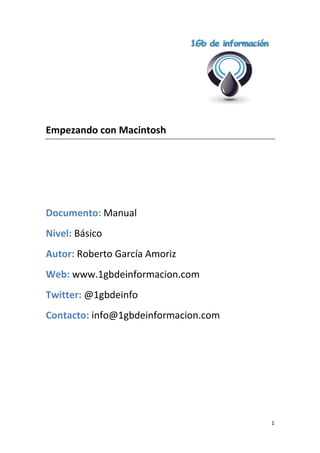
Empezando con mac
- 1. Empezando con Macintosh Documento: Manual Nivel: Básico Autor: Roberto García Amoriz Web: www.1gbdeinformacion.com Twitter: @1gbdeinfo Contacto: info@1gbdeinformacion.com 1
- 2. Empezando con Mac. Bueno, pues para empezar con la "saga" de Mac, comenzamos montando la máquina virtual. En este caso, he optado por Virtual Box, más que nada porque ya se ha visto en otras entradas y lo tenemos más reciente. Lo primero será descargarse la maquina ya creada desde aquí (http://www.souldevteam.net/blog/downloads/) y eligiendo la que dejo señalada en la siguiente imagen, que es la que pertenece a Virtual Box. Eso nos descargará un archivo torrent, que deberemos meter en nuestro gestor preferido. Yo he elegido MicroTorrent (ojo a la instalación que intentan meterte mil mierdas). Una vez abierto el gestor, solo hay que dar doble clic al archivo y el solo se añade a las descargas. Ahora debemos descomprimirlo y comienza la operación. -Todo este proceso lo he hecho en una máquina virtual y al terminar le he pasado el antivirus y malwarebytes por si acaso- Lo primero que vemos es la carpeta contenedora con los archivos listos para ser usados. 2
- 3. Solo tenemos que darle doble clic al fichero Mac OS X Lion.vbox y automáticamente se abre y se añade a nuestro VirtualBox. Si entramos en la configuración, lo primero que hay que hacer es subir la memoria de vídeo porque nos da un error. Yo la he subido hasta 100Mb. También le he añadido otro procesador para que vaya más fluido y le he puesto otros 2048Mb de RAM para que llegue a los 3Gb. Otra cosa que podéis hacer, es añadirle un segundo disco duro, poner carpetas compartidas o variar los parámetros de red, todo esto teniendo en cuenta el equipo que tenéis. 3
- 4. Bueno, una vez visto esto, arrancamos la VM y elegimos de las 2 opciones de inicio, la de la derecha, Macintosh. Le damos a intro y comienza a cargar. 4
- 5. Pasados un par de minutos, comienza la instalación del sistema operativo de Apple. En la primera pantalla, debemos marcar el check de "show all" para poder ponerlo en español, le damos a continuar y seguimos. En la siguiente nos pregunta por el teclado. Lo dejamos como esta y seguimos. Ahora nos pregunta si queremos transferir la información desde otro PC a 5
- 6. Mac, desde otro Mac o desde "time machine". En este caso, como es una instalación en limpio, lo dejamos como viene por defecto. En la pantalla que aparece ahora, nos pide un AppleID para identificarnos. Yo tengo ya uno creado, pero si no lo tienes, puedes hacerlo desde aquí. Una vez lo tengas creado, solo debes identificarte. 6
- 7. En unos segundos se conectará con los servidores de Apple y seguiremos con la instalación. Lo siguiente es crear una cuenta para el equipo. Solo tenemos que rellenar los campos y dar en siguiente. Nos crea la cuenta con los datos que le hemos dado y nos dice que comencemos a usar Lion. 7
- 8. Ahora nos pide el password de la cuenta que acabamos de crear. Ya nos arranca por fin nuestro flamante Mac OSX Lion. Hasta aquí la primera parte. Hemos visto como instalar el SO en la maquina virtual. En la siguiente parte, veremos las primeras configuraciones. akil3s. 8
- 9. Continuamos donde lo habíamos dejado la última vez. Lo primero que hace al arrancar es decirnos que configuremos el teclado. Le damos a continuar y ahora nos pide que pulsemos la tecla que esta inmediatamente a la derecha de la tecla "shift" (mayúscula) de la izquierda. 9
- 10. Pulsamos dicha tecla "<" y nos indica que nuestro teclado ha sido identificado correctamente. Solo nos falta dar a "Done". Ya tenemos el teclado funcionando y configurado. Ahora nos ofrece que usemos iCloud y así haremos, ya que nos dan 5Gb gratis para nuestros backups, contactos, etc. Solo tenemos que identificarnos igual que hicimos anteriormente con nuestro ID de Apple y la contraseña que definimos. 10
- 11. Bien, pues ya lo tenemos listo. Vamos a cambiar el idioma, porque a pesar de haberlo definido en la instalación no nos ha hecho caso. Para ello vamos a la manzana que tenemos arriba a la izquierda y seleccionamos "system preferences" y en la ventana que nos abre, pinchamos en "languaje & text" Acto seguido, pulsamos en el desplegable que pone "order for sorted list" y elegimos "spanish". Debemos arrastrarlo hasta la primera posición para que se establezca como el idioma preferido. 11
- 12. Nos cambiamos a la pestaña "text" y en "spelling" seleccionamos español. Pasamos a la pestaña "formats" y marcamos el checkbox de "show all regions" y en el desplegable "región" seleccionamos "spain (spanish)" 12
- 13. Seguimos con la última pestaña, "Input Sources" y bajamos hasta confirmar que "spanish" es la que está marcada. Y en principio ya deberíamos de tenerlo. Aprovechamos para apagar la máquina virtual y hacerle un snapshoot con la configuración actual. Al iniciar de nuevo la máquina, debería estar en castellano. Para esto, pinchamos en la manzana y le damos a shutdown. Confirmamos el apagado y listo. Si vamos a tomar la instantánea (snapshoot) con la maquina apagada, vamos a instantáneas y le damos al icono de la cámara de fotos. 13
- 14. Le ponemos la descripción que queramos y le damos a aceptar. Ya tenemos una instantánea creada, en caso de tener un problema, podremos volver al estado en el que estaba en ese momento. Recomiendo hacer una instantánea cada vez que se cambie alguna configuración o se haga algún cambio importante en el sistema. Una vez que arrancamos de nuevo la efectivamente, está en castellano. máquina virtual, vemos que 14
- 15. Pues hasta aquí la segunda parte. Espero que os esté gustando. akil3s. 15
- 16. -------------------------------------------------------------------------------Empezando con Mac. Parte III "Time machine" I de II Empezando con Mac. Parte III "Time machine" II de II -------------------------------------------------------------------------------Hola de nuevo. Vamos a ver cómo usar "Time Machine" que es el programa que trae Mac para hacer las copias de seguridad. Como estamos trabajando en una VM, lo primero que vamos a hacer es añadirle un disco duro para guardar ahí los backups (copias de seguridad) que hagamos. Creo que no hace falta recordar la importancia de tener un disco duro para copias distinto del que contiene el SO, ¿verdad? Bueno, abrimos VirtualBox (con la maquina apagada), nos vamos a la que tenemos con nuestro Mac y vamos a configuración. Una vez se nos abre la ventana, vamos a la sección de almacenamiento y le damos al mas (+) verde, como muestro en la imagen. 16
- 17. Acto seguido, se nos abre una ventana que nos pregunta si queremos seleccionar un disco ya existente, o si queremos crear uno nuevo. En este caso, le decimos que nuevo. En la siguiente pantalla nos pregunta por el tipo de archivo. Para este ejemplo, lo dejamos por defecto como VDI. Ahora nos pregunta si queremos que el disco sea de tamaño fijo o reservado dinámicamente. Aquí es un poco a vuestro gusto, yo siempre lo pongo en dinámico, pero leeros lo que pone y escoger el que os interese. 17
- 18. En la pantalla que sigue, nos pregunta por la ubicación y el tamaño. La ubicación os recomiendo que sea la misma carpeta en la que está lo demás de la máquina virtual. El tamaño, en este caso, crearé un disco de 120Gb, que será suficiente, al menos de momento. Respecto al nombre, como soy de poco pensar, le llamo backup ya que ese es el uso que le voy a dar xD. Para terminar, le damos a crear y ya lo tendremos listo. 18
- 19. Arrancamos la máquina virtual, y lo primero que nos dice es que no reconoce el disco introducido. Le damos a inicializar y nos abre la pantalla de utilidad de discos. Seleccionamos el primer disco y nos vamos a la pestaña de borrar, en ella dejamos como esta la opción de formato y de nombre volvemos a poner backup xD. Le damos a borrar y ya nos indica que lo está montando y creando la partición. 19
- 20. Todo esto es necesario ya que si no, el disco no es accesible. Si ahora nos vamos al menú ir y a ordenador, ya observamos que nos lo ha creado y está disponible. Pues ya solo nos falta ver cómo usar TimeMachine, pero esto lo veremos en la segunda parte de esta entrada. 20
- 21. -------------------------------------------------------------------------------Empezando con Mac. Parte III "Time machine" I de II Empezando con Mac. Parte III "Time machine" II de II -------------------------------------------------------------------------------- Bueno, en esta segunda parte ya sí que vamos a ver Time Machine. Una vez que tenemos el disco creado y en funcionamiento, comenzamos. Lo primero es ir a preferencias (desde la manzana) y pinchar sobre el icono de Time Machine. Lo primero que vemos al abrir la pantalla de Time Machine es que esta apagado, así que procedemos a "encenderlo". 21
- 22. Una vez que está activo, nos aparece la siguiente pantalla en la que debemos seleccionar el disco en el que vamos a hacer las copias de seguridad. Como vemos en la imagen anterior nos permite cifrar (que no encriptar) el disco. En este caso, al ser una máquina virtual y solo usarla para las entradas del blog, no creo necesario cifrarlo. Le damos al botón de usar el disco de copia de seguridad y ya nos muestra en pantalla las características de la copia de seguridad. 22
- 23. Bien, ahora pinchando en opciones, vamos a seleccionar las carpetas que queremos que nos respalde. Como no tengo ningún dato, le he dicho que haga copia de documentos y de imágenes. Simplemente hay que dar al símbolo mas (+) e ir navegando hasta la ruta en la que tengamos los datos a respaldar. 23
- 24. En el momento que tenemos todo seleccionado y le damos a aceptar, nos avisa con una cuenta regresiva que va a realizar los trabajos de copia de seguridad. Si no queremos que lo haga en ese momento, solo debemos dar al aspa que hay a la derecha y el nos indica la siguiente hora a la que lo hará. Si dejamos que comience pasados esos segundos, nos indica que ya está haciendo el backup. 24
- 25. 25
- 26. Cuando termina, podemos ver el contenido en el disco. Como veis es algo bastante sencillo, ya que Mac automatiza todo, el solo guarda los archivos del sistema y tú le añades o quitas las carpetas que quieras. Por defecto, las copias las realiza cada hora, pero hay un software llamado TimeMachineScheduler que deja hacerlas en periodos de entre una y 12 horas. Si os animáis a probarlo (o conocéis otro) dejad un comentario en esta entrada. Pues esto es todo, hasta aquí la entrada de hoy. akil3s. 26
- 27. Hola, en la entrada de hoy vamos a ver como configurar Mail. Mail es el gestor de correo que trae MacOSX por defecto. He leído bastantes críticas sobre la app y la gran mayoría son buenas, así que vamos a ver como se configura. La verdad que no tiene ningún misterio, abrimos la aplicación desde la barra de aplicaciones (el Dock) y la primera pantalla ya nos aparece con los datos de la cuenta que dimos al abrir el ID de Apple. Solo tenemos que poner la contraseña y él automáticamente se encarga de configurar el correo. 27
- 28. Le damos a crear y ya nos abre la ventana del correo. Si queremos añadir una segunda cuenta, solo debemos ir a la parte superior de menús de Mac y pulsar en archivo y añadir cuenta. 28
- 29. Una cosa que me ha llamado la atención es que me ha sincronizado las notas del ipad en tiempo récord. Bueno, no hay mucho más que explicar. Lo que si os recomiendo es que miréis detenidamente los menús de la aplicación porque tiene muchas opciones. akil3s. 29
- 30. Hola, de nuevo seguimos con las entradas sobre Mac. En este caso vamos a ver como instalar aplicaciones en este sistema operativo. Yo voy a exponer la forma en que lo hago, lo que no indica que sea la mejor, solo que funciona xD. Las instalaciones en Mac difieren un poco de las que hacemos en Windows aunque desde mi punto de vista es más intuitivo que en Linux, nos evitamos el apt-get install XXX y en algunos casos incluso tener que compilar... Para empezar vamos a instalar algo sencillo como el navegador Chrome. Si no te gusta o -como yo- no te "apañas" con Safari, te va a venir bien esta instalación. Es sencillo, vamos a la web de Chrome y le damos a descargar. 30
- 31. Si nos fijamos, nos detecta automáticamente la versión, lo que nos facilita el trabajo ya que no hay que andar eligiendo si no estamos seguros de la versión que tenemos que instalar. Seguimos, si vemos la parte superior de la ventana de Safari, hay un icono con una flecha que nos indica la descarga. Si pinchamos encima, nos aparece el archivo que se ha descargado, un .dmg que son los paquetes de instalación de Mac. Bien, si pinchamos con el botón derecho del ratón encima de la ventana de descargas que acabamos de abrir y le damos a mostrar en el finder nos abre la carpeta de descargas. 31
- 32. Ahora, igual que en Windows, damos doble clic sobre el archivo para empezar la instalación. Nos indica que lo está comprobando... 32
- 33. Llegados a este punto, tenemos que arrastrar el icono de Chrome a la carpeta azul. Literalmente, con el ratón lo arrastramos. Ahí empieza la instalación y cuando termina, podemos encontrarlo en la aplicaciones, desde el menú Ir -> aplicaciones. 33
- 34. Pues ya lo tenemos, ya está instalado Chrome, si queremos sacarlo al Dock, solo hay que arrastrarlo y soltarlo dentro. Y hasta aquí la entrada de hoy. Espero que os haya parecido sencillo. akil3s. 34
- 35. Hola a todos. Ampliando la información sobre las copias en Time Machine, vamos a ver cómo podemos hacerlas a través de la red en un PC. Lo primero que vamos a hacer en el PC es crear una partición para las copias de seguridad. Como es solo para este ejemplo, voy a crear una pequeña, para que veáis como se hace. Vamos al botón de inicio (Win7 por supuesto) y pinchamos en administrar. Lo siguiente es ir al administrador de discos en el panel izquierdo. 35
- 36. Acto seguido, pinchamos con el botón derecho encima de la partición C (que es la que vamos a reducir) y le damos a reducir volumen. En la siguiente pantalla, nos indica el tamaño máximo que podemos darle a esa partición Para este ejemplo lo dejo tal cual me lo ofrece Windows, pero recordar que se puede hacer más pequeña. Le damos al botón de reducir y ya tenemos la partición creada. 36
- 37. Bien, ahora hay que crear un nuevo volumen a la partición y darle formato. Para ello, en la partición nueva, le damos con botón derecho y nuevo volumen simple. 37
- 38. En la siguiente pantalla, nos pregunta por el tamaño del volumen, en ese caso, todo. Lo dejamos como está y le damos a siguiente. Ahora nos pregunta por el nombre que le vamos a dar, en mi caso TimeMachine, si queremos darle formato rápido y el tipo de sistema de archivos. 38
- 39. Por último, nos aparece un resumen de lo que le hemos ido diciendo. Le damos a finalizar y ya tenemos la partición lista para la tarea. 39
- 40. Ahora vamos a compartir esa partición. Vamos a Equipo -> botón derecho encima de la partición propiedades y vamos a la pestaña compartir. En la siguiente pantalla, marcamos el check de compartir esta carpeta, le ponemos un nombre y le damos a aceptar. 40
- 41. Si nos fijamos en la pantalla que nos queda abierta después de darle a aceptar, podemos ver la ruta de acceso que tendremos. Pues ya está creada la partición y es accesible por la red. -He querido ver cómo hacer la partición por aprender algo nuevo, pero obviamente, es mucho más rápido y sencillo agregar un disco nuevo a la MV, como vimos anteriormenteHasta aquí la primera parte, el próximo día veremos cómo hacer la copia a través de la red en el PC. akil3s. 41
- 42. Continuamos con la segunda parte de cómo hacer backup en Time Machine a través de la red en un PC. Como ya tenemos creada la partición en la que vamos a dejar los datos, vamos a ver la parte de Mac. Arrancamos la VM. En el Finder, vamos a la opción de IR y pinchamos sobre conectarse al servidor. Ponemos smb://IP del equipo o nombre del equipo que tiene la partición (ver imagen) y le damos a conectar. 42
- 43. En la siguiente ventana, aparece todo lo que tengamos compartido en el PC. Seleccionamos el correspondiente y le damos a aceptar. Ya tenemos acceso por red a la partición para poder hacer los backups. Ahora hay que darle permisos a Time Machine para que pueda ver los discos de otros equipos. Para ello abrimos una terminal y escribimos: 43
- 44. defaults write com.apple.systempreferences TMShowUnsupportedNetworkVolumes 1 * Con eso, ya debería verse en Time Machine los discos que no son propios de Mac o USB Al darle a usar disco de copia de seguridad, nos pide el nombre y contraseña de login del PC. Lo escribimos y le damos a conectar. Ya nos aparece igual que en la copia que vimos el otro día en el disco que creamos en Mac. 44
- 45. Y de nuevo, automáticamente, vemos como en 113 segundos comenzara la copia de seguridad en el PC. Oh no!!! Horror!! Me da un error!! Vale, no pasa nada, que no cunda el pánico! Es normal, primero hay que crear un archivo de copia de seguridad en esa partición. Para ello, volvemos a abrir la terminal y escribimos lo siguiente: 45
- 46. ifconfig en0 | grep ether | sed s/://g | sed s/ether// Lo que nos devolverá (en mi caso) una numeración como: 0800275e3c0c Y de nuevo en la terminal escribimos: sudo hditul create -size 1G -fs HFS+J -type SPARSEBUNDLE akil3sMac_.0800275e3c0c.sparsebundle Le damos a intro y nos pide la contraseña (estamos usando sudo), la introducimos y ya nos indica que ha creado el archivo. 46
- 47. Ahora nos vamos a la ruta que nos aparece en la consola y copiamos el archivo en un pendrive, o a través de la red lo dejamos en la partición creada. Bueno, para poder ver los archivos de Mac en el PC podemos usar MacDrivePro que se descarga desde aquí (http://www.mediafour.com/products/macdrive/pro/freetrial) Sólo hay rellenar los campos y accedemos a la descarga. La instalación no 47
- 48. tiene ninguna complicación, así que no lo veremos para no hacer la entrada interminable. Una vez reiniciamos el PC (nos lo pide tras la instalación), arrancamos la opción del programa Access Mac Disk (desde el botón de inicio) y a veremos accesibles los datos del pendrive. Es el momento de copiar esa carpeta a la partición creada. Y una vez que la hemos copiado, volvemos a la VM de Mac y repetimos los pasos de Time Machine para realizar la copia de seguridad en la partición (ir al * rojo) 48
- 49. Y con esto terminamos la copia en red de nuestro Mac sobre un PC. Esta vez ha sido algo más complicado, así que si tenéis algún problema no dudéis preguntarme en los comentarios. akil3s. 49
