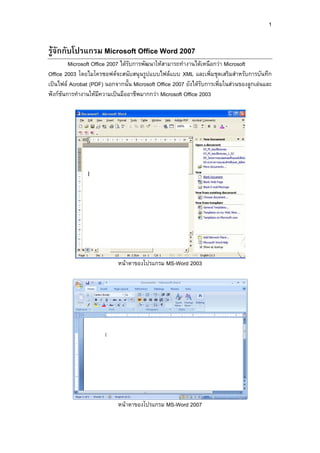Contenu connexe Similaire à 2pdf msword (20) 1. 1
รูจักกับโปรแกรม Microsoft Office Word 2007
Microsoft Office 2007 ไดรับการพัฒนาใหสามารถทํางานไดเหนือกวา Microsoft
Office 2003 โดยไมโครซอฟตจะสนับสนุนรูปแบบไฟลแบบ XML และเพิ่มชุดเสริมสําหรับการบันทึก
เปนไฟล Acrobat (PDF) นอกจากนั้น Microsoft Office 2007 ยังไดรับการเพิ่มในสวนของลูกเลนและ
ฟงกชันการทํางานใหมีความเปนมืออาชีพมากกวา Microsoft Office 2003
หนาตาของโปรแกรม MS-Word 2003
หนาตาของโปรแกรม MS-Word 2007
2. 2
ในคูมือนี้ ผูเขียนขอใชคําวา MS-Word 2007 แทนคําวา Microsoft Office Word 2007 จะ
ไดอานงายขึ้น ซึ่ง MS-Word เปนโปรแกรมที่ไดรับความนิยมมากที่สุด เนื่องจากเปนโปรแกรมที่ใช
พิมพเอกสาร รายงานตางๆ ซึ่งแทบจะทุกสาขาอาชีพจําเปนตองทํางานดานเอกสาร ดังนั้น Microsoft
Office Word 2007 ไดเพิ่มลูกเลนดานการจัดรูปภาพใหมีความเปนมืออาชีพ ผูใชสามารถจัดวาง
รูปภาพในมุมมอง 3 มิติ หรือเพิ่มวัตถุลงไปในเอกสารไดตามตองการ
MS-Word Word 2007 ชวยใหคุณสามารถสรางและใชเอกสารที่มีรูปลักษณแบบมืออาชีพ
รวมกับผูอื่น โดยการรวมชุดเครื่องมือเขียนขอมูลและสวนติดตอผูใช Microsoft Office Fluent ที่ใชงาน
งายเขาไวดวยกัน ตอไปนี้เปนประโยชนหลัก 10 ประการของ MS-Word 2007 ซึ่งชวยใหคุณสามารถ
สรางเอกสารที่มีรูปลักษณแบบมืออาชีพไดรวดเร็วยิ่งขึ้น
1. มีเวลามากขึ้นสําหรับการเขียน และใชเวลานอยลงในการจัดรูปแบบ สวนติดตอผูใช
Office Fluent มีเครื่องมือที่เหมาะสมทันทีที่คุณตองการ ทําใหคุณจัดรูปแบบ
เอกสารไดสะดวกและรวดเร็วยิ่งขึ้น คุณสามารถหาคุณสมบัติที่เหมาะสมกับคุณได
ใน MS-Word 2007 เพื่อทําใหเอกสารของคุณสามารถสื่อสารไดอยางมี
ประสิทธิภาพมากยิ่งขึ้น การใชลักษณะดวนและชุดรูปแบบเอกสารทําใหคุณ
สามารถเปลี่ยนรูปลักษณของขอความ ตาราง และกราฟฟกทั้งหมดในเอกสารให
ตรงกับโครงรางลักษณะหรือสีที่คุณชื่นชอบไดอยางรวดเร็ว
2. สื่อสารไดอยางมีประสิทธิภาพมากยิ่งขึ้นดวยไดอะแกรม SmartArt และเครื่องมือ
สรางแผนภูมิแบบใหม ไดอะแกรม SmartArt แบบใหมและกลไกแผนภูมิแบบใหม
ชวยใหคุณสรางเนื้อหาที่มีรูปลักษณที่สวยงามดวยรูปทรง 3 มิติ ความโปรงใส เงา
และลักษณะพิเศษอื่นๆ
3. ประกอบเอกสารไดอยางรวดเร็วโดยใชแบบเอกสารสําเร็จรูป องคประกอบใน MS-
Wordd 2007 สามารถนํามาใชเพื่อประกอบเอกสารจากเนื้อหาที่มีการใชเปนประจํา
หรือเนื้อหาที่กําหนดไวลวงหนา เชน ขอความที่เปนคําชี้แจงเรื่องความรับผิดชอบ
ทางกฎหมาย, ขอความพาดหัว, แถบขาง, หนาปก และเนื้อหาประเภทอื่นๆ ทําให
คุณไมตองเสียเวลาโดยไมจําเปนในการสรางเนื้อหาซ้ํา หรือการคัดลอกและวาง
ระหวางเอกสาร และยังชวยใหขอความมีความสอดคลองกันในทุกเอกสารที่สรางขึ้น
ภายในหนวยงาน
4. บันทึกเปน PDF หรือ XPS จาก MS-Word 2007 โดยตรง ใน MS-Word 2007 คุณ
สามารถใชเอกสารรวมกับผูอื่นได และสามารถแปลงเอกสาร Word ไปเปนแฟม
Portable Document Format (PDF) หรือรูปแบบ XML Paper Specification
(XPS) โดยไมตองใชเครื่องมือของผูผลิตรายอื่น ซึ่งทําใหคุณสามารถสื่อสารกับผูใช
อื่นๆ ไดในทุกแพลตฟอรม
3. 3
5. เผยแพรและดูแลบล็อกโดยตรงจาก MS-Word 2007 คุณสามารถเผยแพรบล็อก ได
จาก MS-Word 2007 โดยตรง และสามารถกําหนดให MS-Word 2007 เชื่อมตอ
โดยตรงกับบล็อกของคุณ และใชคุณสมบัติที่หลากหลายของ Word เพื่อสรางบล็อก
ดวยคุณลักษณะของรูปภาพ, ตาราง และการจัดรูปแบบขอความขั้นสูง
6. ควบคุมกระบวนการตรวจทานเอกสารโดยใช MS-Word 2007 และ Microsoft
Office SharePoint Server 2007 ดวยบริการเวิรกโฟลวที่มีอยูใน Office
SharePoint Server 2007 คุณสามารถเริ่มตนและติดตามกระบวนการตรวจทาน
และอนุมัติเอกสารภายใน MS-Word 2007 คุณจึงสามารถเรงรอบการตรวจทาน
เอกสารในองคกร โดยไมตองบังคับใหผูใชเรียนรูเครื่องมือใหมๆ
7. เชื่อมตอเอกสารกับขอมูลธุรกิจ จัดทําเอกสารสมารทแบบไดนามิก ซึ่งจะปรับปรุง
ขอมูลเองโดยเชื่อมตอกับระบบ back-end โดยใชคุณลักษณะการควบคุมเอกสาร
และการผูกขอมูลแบบใหม การใชคุณสมบัติการทํางานรวมกับ XML ใหม ทําให
องคกรสามารถใชแมแบบอัจฉริยะ เพื่อชวยผูใชในการสรางเอกสารที่มีโครงสราง
มาก
8. ลบการเปลี่ยนแปลง ความคิดเห็น และขอความที่ซอนที่ติดตามออกจากเอกสารของ
คุณ ตรวจหาและลบความคิดเห็น ขอความที่ซอน หรือขอมูลที่สามารถระบุตัวบุคคล
ไดซึ่งไมตองการออกจากเอกสาร โดยใชตัวตรวจสอบขอมูล เพื่อใหแนใจวาขอมูลที่
มีความสําคัญจะไมปรากฏ เมื่อมีการเผยแพรเอกสาร
9. การใชมุมมองบานหนาตางตรวจทานแบบสามบานและการรวมเอกสาร MS-Word
2007 ชวยใหสามารถคนหาการเปลี่ยนแปลงที่เกิดขึ้นในเอกสารไดงายดาย บาน
หนาตางตรวจทานแบบสามบานชวยใหคุณสามารถดูเอกสารทั้งสองรุน โดยการทํา
เครื่องหมายขอความที่ถูกลบ ขอความที่แทรก และขอความที่ถูกยายอยางชัดเจน
10. ลดขนาดแฟมและปรับปรุงการเรียกคืนจากความเสียหาย รูปแบบแฟม Ecma
Office Open XML ใหมทําใหสามารถลดขนาดแฟมไดอยางมาก พรอมทั้งยังมีการ
ปรับปรุงการเรียกคืนขอมูลสําหรับแฟมที่เสียหาย รูปแบบใหมนี้จะชวยประหยัด
พื้นที่เก็บขอมูลและความตองการแบนดวิดธไดอยางมาก รวมทั้งชวยลดภาระของ
บุคลากรดานไอที
เมนูของ MS-Word 2007
ปุม Microsoft Office หรือปุม Office จะแสดงอยูที่มุมซายสุดของหนาตางโปรแกรม
ใชสําหรับเปดเมนูการใชงานพื้นฐาน เชน คําสั่ง New Open Save Save As Print และอื่นๆ รวมถึง
คําสั่งที่ใชปรับแตงการทํางานพื้นฐานของโปรแกรม Word Options เปนตน
4. 4
คําสั่งหลักๆ ในปุม Microsoft Office มีดังนี้
• New สรางเอกสารใหม
• Open เปดเอกสารเกาที่มีอยู
• Save บันทึกเอกสาร
• Save As บันทึกเอกสารที่เคยบันทึกแลวเก็บไวในชื่อใหม หรือรูปแบบเอกสารใหม
• Print สั่งพิมพเอกสาร และดูเอกสารกอนพิมพ (Print Preview)
• Prepare รวบรวมคําสั่งเกี่ยวกับการเตรียมความพรอมหรือความปลอดภัยใหเอกสาร
กอนนําไปเผยแพร
• Send สงเอกสารไปทางอีเมลหรือแฟกซ
• Publish การพับลิชเอกสารขึ้น Blog หรือขึ้น Server
• Close ปดเอกสารหรือโปรแกรม
• ปุม Word Options กําหนดคาพื้นฐานเบื้องตนสําหรับการทํางานตางๆ ภายใน
โปรแกรม
• ปุม Exit Word ปดโปรแกรม
5. 5
แท็บและริบบอนของ MS-Word 2007
แท็บของโปรแกรม MS-Word 2007 จะแยกกลุมของริบบอนตามฟงกชันและการทํางานของ
โปรแกรม หากผูใชตองการแทรกวัตถุ หรือรูปภาพลงในเอกสาร ตองคลิกแท็บ Insert ริบบอนที่
เกี่ยวของกับการแทรกวัตถุหรือรูปภาพจึงจะแสดงขึ้นมา หรือในกรณีของการจัดหนาเอกสาร ก็ตอง
คลิกแท็บ Page Layout เปนตน
รูปแสดงแท็บของ Page Layout
ริบบอน (Ribbon) ไดรับการพัฒนาขึ้นมาแทนคําสั่งทั้งหมดของ MS-Word 2007 ซึ่งจากเดิม
ผูใชงานตองเขาไปเลือกผานทางเมนูเปนหลัก แตในรุน 2007 นี้ผูใชเพียงคลิกแท็บและคลิกเลือกริบ
บอนที่ตองการใชงานไดทันที ริบบอนจะแตกตางกันไปตามแท็บที่ถูกเลือก
รู
รูปแสดงริบบอนของแท็บ Page Layout
การซอน/แสดงริบบอน (Ribbon)
ผูใชสามารถซอนหรือแสดงแถบริบบอนได โดยคลิกขวาบนริบบอน แลวเลือกคําสั่ง Minimize
the Ribbon (ยอริบบอนใหเล็กสุด)
ในทํานองเดียวกัน ผูใช
สามารถเรียกริบบอนที่ซอนอยูให
แสดงแถบริบบอนได โดยเลือกคําสั่ง
Minimize the Ribbon ซ้ําอีกครั้งเพื่อ
แสดง
6. 6
หรืออีกวิธีหนึ่งคือ คลิกที่ชื่อแท็บ เพื่อให
แสดงแบบชั่วคราว เมื่อเรียกใชคําสั่งเสร็จริบบอนก็จะ
ซอนกลับอัตโนมัติ
การเปดริบบอน (Ribbon) จากคียบอรด
นอกจากการใชเมาสเลือกใชคําสั่งบนแท็บของริบบอนแลว ผูใชสามารถใชปุมจากคียบอรด
เปนคียลัด เพื่อเรียกใชคําสั่งตางๆ ไดเชนเดียวกัน
ขางลางเปนรูปแสดงขั้นตอนการใสรูปภาพโดยใชคียบอรด หรือคียลัดแทนการใชเมาส
7. 7
การซอน/แสดงไมบรรทัด
การทํางานกับเอกสารของ MS-Word นั้น สิ่งที่ขาดไมไดคือไมบรรทัด (Ruler) เพื่อความ
สะดวกในการกําหนดระยะตําแหนงในเอกสาร เชน การกําหนดตําแหนงของยอหนา กั้นหนา หรือกั้น
หลัง เปนตน ซึ่งจะทําใหผูใชเห็นขอบเขตเอกสารไดอยางชัดเจน ใน MS-Word 2007 สามารถซอน/
แสดงไมบรรทัด ดังนี้
1. เลือกแท็บ View
2. คลิกที่ชอง Ruler จะมีเครื่องหมาย เพื่อแสดงไมบรรทัด หากไมตองการแสดงไม
บรรทัด ใหคลิกซ้ําอีก 1 ครั้ง เพื่อเอาเครื่องหมาย ออก
หรือวิธีที่สะดวกที่สุด ใหผูใชคลิกที่ปุม View Ruler ดานซาย (ตามขั้นตอนหมายเลข 3. ) หาก
คลิก 1 ครั้งเปนการแสดงไมบรรทัด หากคลิกซ้ําจะเปนการยกเลิกการแสดงไมบรรทัด
การเปลี่ยนหนวยไมบรรทัด
หนวยวัดบนไมบรรทัดโดยปกติจะเริ่มจากหนวยวัดแบบ Centimeters (เซนติเมตร) หากผูใช
ไมถนัดก็สามารถเปลี่ยนเปนหนวยวัดแบบอื่นได
หนวยวัดมีดังนี้
• Inches หนวยวัดเปนนิ้ว
• Picas หนวยวัดแบบไพกา (แบบตัวพิมพ 12 Point)
• Centimeter หนวยวัดเปนเซนติเมตร
• Millimeters หนวยวัดมิลลิเมตร
• Point หนวยวัดเปน Point
ขั้นตอนการเปลี่ยน มีดังนี้
1. คลิกปุม และคลิกปุม
2. คลิกแถบ Advanced (ขั้นสูง)
3. คลิกเลือกหนวยวัด
4. คลิก OK
8. 8
การสรางงานเอกสารดวย Microsoft Office Word 2007
ความสามารถหลักของโปรแกรม MS-Word คือการสรางงานเอกสารที่ใชในชีวิตประจําวัน
ของคนทั่วไป ไมวาจะเปนจดหมาย รายงาน ประวัติสวนตัว ตารางขอมูล หรือแบบฟอรมตางๆ ที่ใชใน
สํานักงาน เชน บันทึก (Memo) ปกแฟกซ รายงานประชุม ใบเบิกจายทางการเงิน เปนตน
การสรางเอกสารใหม
การสรางงานเอกสารภายในโปรแกรม MS-Word 2007 สามารถทําไดหลายวิธีและหลายแบบ
ดวยกัน ซึ่งแตละแบบก็จะใหผลลัพธที่แตกตางกัน เมื่อผูใชเลือกคําสั่ง New จะมีตัวเลือกการสราง
เอกสารเปน 2 กลุม คือ กลุม Templates และกลุม Microsoft office Online ซึ่งในคูมือนี้จะกลาวถึง
เฉพาะสวนของกลุม Template
1. กลุม Templates
• Blank and Recent สรางเอกสารแบบวางๆ ตามคามาตรฐานที่ไมมีการออกแบบไว
และแสดงรายชื่อเอกสารที่เรียกใชลาสุด
• Installed Templates สรางเอกสาร Template ที่ติดตั้งมาพรอมกับโปรแกรม MS-
Word ซึ่ง Template ชุดตางๆ จะมีการออกแบบจัดวางโครงรางของเอกสาร และ
เนื้อหาตัวอยางที่ไดมาตรฐานและนิยมใชงานทั่วๆ ไปเอาไว เพื่อนํามาเปนแนวทาง
ในการสรางเอกสารได
• My Templates สรางเอกสารจาก Template ที่เราสรางไวเอง หรือดาวนโหลดมาจาก
อินเทอรเน็ต จากกลุมหัวขอ Microsoft office Online
• New Form Existing สรางเอกสารจากไฟลขอมูลที่มีอยูแลว แลวนํามาออกแบบหรือ
เปลี่ยนแปลงเนื้อหาใหมแทนเนื้อหาที่มีอยูเดิม
การสรางเอกสารใหมแบบวางๆ (Blank and Recent)
การสรางเอกสารใหมแบบวางๆ เปนการสรางเอกสารที่มีแตหนากระดาษเปลา และไมมีการ
จัดรูปแบบใดๆ ซึ่งจะเหมือนกับตอนที่ผูใชไดเรียกเปดโปรแกรม MS-Word ครั้งแรก มีขั้นตอนการ
สราง ดังนี้
1. คลิกปุม Office
2. เลือกคําสั่ง New
3. เลือก Blank and Recent
4. ดับเบิลคลิกที่ Blank document
5.
9. 9
การสรางเอกสารใหมจาก Template
Template คือแมแบบเอกสารที่โปรแกรมไดจัดเตรียมรูปแบบเอาไวแลวบางสวน เพื่อเปน
แนวทางในการสรางงาน จากนั้นสามารถนํามาแกไขปรับปรุงเพิ่มเติมเพื่อใชงานตามความเหมาะสม
โดย Template จะแบงออกเปน 2 กลุม ดังนี้
สรางเอกสารจาก Install Template (แมแบบที่ติดตั้ง)
เปน Template ที่ติดตั้งมาพรอมกับโปรแกรม MS-Office 2007 ผูใชสามารถเรียกใชงาน
ไดเลย โดยจะมีการจัดวางเนื้อหาตัวอยางในรูปแบบเอกสารตางๆ เชน แฟกซ (Fax)
จดหมาย (Letter) และประวัติยอ (Resume) เปนตน ขั้นตอนการสรางเอกสารจาก
แมแบบทําไดดังนี้
1. คลิกปุม Office
2. เลือกคําสั่ง New
3. เลือกแถบ Installed Template
4. เลือกรูปแบบ Template
5. คลิกปุม Create
ส
10. 10
สรางเอกสารจาก My Template
เอกสารจาก My Template ที่ผูใชออกแบบเอง อาจจะเปนรูปแบบเอกสารที่จําเปนตองใช
งานบอย ๆ เชน แบบฟอรมที่ใชในองคกรหรือในหนวยงาน โดยจะเก็บอยูในไฟลแมแบบที่มีนามสกุล
.dot และ .dotx ผูใชสามารถเรียกใชงานไดเหมือน Template ที่ติดตั้งมากับ
โปรแกรม ดังนี้
1. คลิกปุม Office
2. เลือกคําสั่ง New
3. เลือก My Templates
4. เลือกชื่อ Template ที่
ตองการ
5. คลิกปุม OK
11. 11
การบันทึกเอกสาร
ตามคาเริ่มตนเอกสารในชุด Office 2007 จะถูกบันทึกไฟลในรูปแบบของ XML โดยมี
นามสกุลของชื่อแฟมใหมที่เพิ่ม “X” หรือ “M” เขามา โดยใช “X” ตามหลังเปนคาเริ่มตน เชน .docx
.pptx
เอกสารที่สรางดวย MS-Word 2007 สามารถเลือกบันทึกไดหลายแบบ ซึ่งขึ้นอยูกับความ
ตองการของผูใชงาน ถาจะใชกับเวอรชัน 2007 เพียงอยางเดียว ก็ใหบันทึกเปนไฟล .docx แตถา
ตองการใหสามารถนําไปใชงานกับเวอรชันเกาๆ กอนหนานี้ ก็ตองเลือกบันทึกเปน .doc (Word 97-
2003) นอกจากนี้ยังสามารถบันทึกไฟลในรูปแบบอื่นๆ เพื่อนําไปใชงานไดหลากหลาย เชน pdf หรือ
xml เปนตน ขั้นตอนการบันทึกเอกสารมีดังนี้
การใสรายละเอียดของไฟลเพิ่มเติม ในขั้นที่ 5 มีดังนี้
• ชอง Authors ใสชื่อเจาของที่สรางเอกสารนี้
• ชอง Tags ใสขอความพิเศษ เพื่อชวยในการคนหาและจัดหมวดหมูการนําเสนอได
• ตัวเลือก Save Thumbnail ใชสําหรับบันทึกรูปแสดงตัวอยางเอกสารบนไอคอน
ไฟลดวย (ตัวเลือกนี้สําหรับ Windows Vista เทานั้น)
ขอแตกตางของไฟล .docx และ .doc
การบันทึกไฟลทั้ง 2 แบบ จะแตกตางกันเมื่อมีการนําไปใชงานดังนี้
ประเภทไฟล คุณสมบัติที่ใชได คุณสมบัติที่ใชไมได
.docx ใชคุณสมบัติใหมที่โปรแกรมมี
ไดทุกอยาง
ไมสามารถนําไปเปดกับ MS-
Word เวอรชันกอนหนานี้ได
.doc เปดใชงานบน MS-Word 2007
ได สามารถจัดรูปแบบพื้นฐาน
และใชคําสั่งตางๆไดตามปกติ
แตจะไมสามารถใชคําสั่งพิเศษ
บางคําสั่งได
หากจัดรูปแบบดวยคุณสมบัติ
ใหมใน MS-Word 2007
การบันทึกชื่อใหมหรือประเภทใหม
เมื่อบันทึกเอกสารในรูปแบบของ MS-Word (.docx) ไปแลว หากคลิกที่ปุม Save หรือใช
คําสั่ง Save โปรแกรมจะบันทึกลงชื่อตําแหนงเดิม หากตองการบันทึกลงชื่อใหม ตําแหนงใหม หรือ
เลือกประเภทของไฟลใหม ตองใชคําสั่ง Save As เพื่อบันทึกและเปลี่ยนแปลงคาได
ขั้นตอนการบันทึกเอกสารในรูปแบบอื่นสามารถทําไดดังนี้
1. คลิกปุม Office
2. เลือกการบันทึกไดดังนี้
13. 13
ลักษณะของไอคอนเอกสาร
ไอคอนของเอกสารที่บันทึกโดย MS-Word 2007 มีหลายลักษณะ ซึ่งขึ้นอยูกับประเภทของ
เอกสารที่เราเลือกบันทึก เชน บันทึกเปนไฟล MS-Word 2007 และ MS-Word 2003 ก็จะไดไอคอน
ของไฟลที่บันทึกตางกัน
การเปดเอกสารหรือการเปดไฟล (Open)
เอกสารที่บันทึกเก็บไว เมื่อตองการนํามาใชงานในครั้งตอไป สามารถทําไดโดยการเปด
(Open) ขึ้นมา จากนั้นผูใชสามารถแกไขเนื้อหา หรือสั่งพิมพเอกสารไดตามตองการ การเปดเอกสาร
สามารถทําได 3 วิธี ดังนี้
วิธีที่ 1 เปดจากรายชื่อไฟลที่เรียกใชบอยๆ
1. คลิกปุม Office แลวเลือก Open
2. คลิกเลือกไฟลเอกสารจากกรอบของ Recent Documents ทางขวามือที่แสดงชื่อเอกสาร
ที่ใชงานบอยๆ เอาไว (โดยปกติ
โปรแกรมจะตั้งคาไวที่ 17 ชื่อไฟลที่
ถูกเรียกใชงาน)
14. 14
วิธีที่ 2
1. คลิกปุม Office และเลือก Open (เปด)
2. คลิกเลือกตําแหนงของไดรฟ และโฟลเดอรที่เก็บไฟล
3. ดับเบิลคลิกที่ชื่อไฟลที่ตองการเปด หรือคลิกเลือกที่ชื่อไฟล แลวคลิกปุม Open
วิธีที่ 3 การเปดไฟลโดยตรงดวยวิธีงายๆ อีกแบบหนึ่งที่ผูใชสามารถทําไดโดยไมตองเปด
โปรแกรม MS-Word กอน ดวยการเลือกชื่อไฟลแลวคลิกที่ปุม Open หรือดับเบิลคลิกที่ชื่อไฟลเอกสาร
ก็จะเรียกเปดโปรแกรม MS-Word ใหอัตโนมัติ