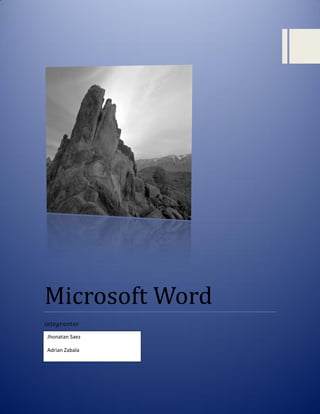
INTRODUCCION A MICROSOFT WORD
- 1. Microsoft Word integrantes Jhonatan Saez Adrian Zabala 0
- 2. Contenido Introducción ........................................................................................................................................ 4 HISTORIA DE MICROSOFT WORD ........................................................................................................ 5 Versiones para Microsoft Windows: .................................................................................... 6 Formatos de archivos ............................................................................................................... 7 Diferencias y semejanzas de Microsoft Word 97-2003 y Microsoft Word 2007. ............................... 8 Diferencias....................................................................................................................................... 8 Semejanzas. ..................................................................................................................................... 8 Diferencias entre Microsoft Word 2007-2003 .................................................................................... 9 Office Word 2007 ........................................................................................................................ 9 Microsoft Office Word 2003: .......................................................................................................... 9 Microsoft word.................................................................................................................................. 10 1.1Etiquetas Inteligentes............................................................................................................... 10 ....................................................................................................................................................... 10 1.2. Paneles de tareas ................................................................................................................... 10 1.3. Etiquetas inteligentes ............................................................................................................. 11 1.4. Etiquetas inteligentes Opciones de Autocorrección .............................................................. 11 1.5. Compatibilidad de formato de archivo .............................................................................. 12 1.6. Archivo nuevo (Panel de tareas) ........................................................................................ 12 1.7. Galería de plantillas de Office(Panel de tareas) ................................................................. 12 1.8. Recuperación de documentos................................................................................................ 13 1.9. Auto Recuperación ............................................................................................................. 14 1.10. Reparar y extraer.................................................................................................................. 14 1.11. Opción Multi-Selección ........................................................................................................ 14 2. Primer contacto con el Word ........................................................................................................ 15 2.1. Barra de menús .................................................................................................................. 15 2.2. Barras de herramientas .......................................................................................................... 16 2.2.1. Mostrar y ocultar barras de herramientas ...................................................................... 16 2.3. Regla ....................................................................................................................................... 16 1
- 3. 2.4. Barra de estado ...................................................................................................................... 17 2.6. Vistas de trabajo y de presentación del documento en la pantalla ........................................... 18 2.6.1. Vista normal ........................................................................................................................ 18 2.6.2. Vista Diseño de impresión................................................................................................... 18 2.6.3. Vista normal ........................................................................................................................ 19 2.6.4. La Presentación preliminar ................................................................................................. 19 Ventajas y Desventajas de Microsoft Word ..................................................................................... 21 Ventajas:........................................................................................................................................ 21 1.- Dedicar más tiempo a escribir y menos tiempo a aplicar formato. ..................................... 21 2.- Comunicar de forma más efectiva con las nuevas herramientas de creación de gráficos y los diagramas SmartArt. ............................................................................................................ 21 3.- Montar rápidamente documentos mediante el uso de los bloques de creación. ............... 21 4.- Guardar como PDF o XPS directamente desde Office Word 2007 ...................................... 21 5.- Publicar y mantener blogs directamente desde Office Word 2007..................................... 21 6.- Agilizar los procesos de revisión de documentos con Office Word 2007 y Microsoft Office SharePoint Server 2007. ............................................................................................................ 22 7.- Conectar los documentos a la información empresarial. .................................................... 22 8.- Quitar las marcas de revisión, los comentarios y el texto oculto de los documentos......... 22 9.- Usar el panel de revisión formado por tres paneles para comparar y combinar documentos............................................................................................................................... 22 10.- Reducir el tamaño de sus archivos y mejorar la recuperación de archivos dañados. ....... 22 Autocompletar .......................................................................................................................... 24 Autorresumen ........................................................................................................................... 24 Asistente para cartas ................................................................................................................. 24 Ayudante de Office.................................................................................................................... 24 Característica Descripción ......................................................................................................... 25 Escritura inteligente .................................................................................................................. 25 Herramientas para tablas, bordes y sombreado....................................................................... 25 Herramienta Dibujar tabla ........................................................................................................ 25 Herramienta Borrador ............................................................................................................... 26 Alineación vertical ..................................................................................................................... 26 2
- 4. Dirección vertical del texto ....................................................................................................... 26 Cambio del tamaño de fila en las tablas ................................................................................... 26 Desventajas: .................................................................................................................................. 26 Conclusión: ........................................................................................................................................ 28 3
- 5. Introducción Word es un programa de computadora que sirve para crear, modificar, e imprimir documentos escritos. A este tipo de programas se los conoce como Procesadores de Texto, y son los más comunes de entre todas las aplicaciones de computadora. Reseña Histórica Antiguamente, cuando todavía no había computadoras en las casas ni en las oficinas, los documentos impresos eran escritos con una máquina de escribir. Una máquina de escribir era un dispositivo algo pesado, en el que uno debía presionar teclas con fuerza, ya que cada una debía hacer mover una palanca que al final tenía un molde con la figura de una letra. Este molde chocaba contra una cinta que tenía tinta, detrás de la cual estaba el papel. La fuerza del choque hacía que el molde imprimiera la letra sobre el papel, y así se iban formando palabras y oraciones. El principal problema de las máquinas de escribir era que una vez que se había escrito una letra no había forma de modificarla, porque ya estaba impresa. Para hacer un cambio había que volver a escribir toda la hoja o usar otros métodos que no eran muy prolijos. PROCESADORES DE TEXTO Con los procesadores de texto esto cambió: si uno se equivoca puede corregirlo cuantas veces quiera antes de mandarlo a imprimir. Además el procesador de texto, al ser un programa de computadora, puede incluir funciones útiles como la de corrección ortográfica, modificar el tamaño y color del texto, construir tablas, buscar y reemplazar una palabra por otra, etc. Todo automáticamente. Word, que es fabricado por la empresa Microsoft, es el procesador de texto más utilizado 4
- 6. HISTORIA DE MICROSOFT WORD En sus inicios, Word tardó más de 5 años en lograr el éxito en un mercado en el que se usaba comúnmente MS-DOS, y cuando otros programas, como Corel Word Perfect, eran mucho más utilizados y populares. La primera versión de Microsoft Word fue un desarrollo realizado por Charles Simonyi y Richard Brodie, dos ex-programadores de Xerox contratados en 1981 por Bill Gates y Paul Allen. Estos programadores habían trabajado en Xerox Bravo, que fuera el primer procesador de textos desarrollado bajo la técnica WYSIWYG (“What You See Is What You Get”); es decir el usuario podía ver anticipadamente, en pantalla, el formato final que aparecería en el impreso del documento. Esta primera versión, Word 1.0, salió al mercado en octubre de 1983 para la plataforma Xenix MS-DOS; en principio fue rudimentario y le siguieron otras cuatro versiones muy similares que no produjeron casi impacto en las ventas a usuarios finales. La primera versión de Word para Windows salió en el año 1989, que si bien en un entorno gráfico resultó bastante más fácil de operar, tampoco permitió que las ventas se incrementaran notablemente. Cuando se lanzó al mercado Windows 3.0, en 1990, se produjo el real despegue. A Word 1.0 le sucedieron Word 2.0 en 1991, Word 6.0 en 1993. El posterior salto en los números de versión se introdujo a fin de que coincidiera con la numeración del versionado de Windows, tal como fue Word 95 y Word 97. Con la salida del Windows 2000 (1999) también surgió la versión homóloga de Word. La versión Word 2002 emergió en la misma época que el paquete Microsoft Office XP, en el año 2001. Un año después le siguió la versión Microsoft Word 2003. Posteriormente se presentó Microsoft Word 2007 junto con el resto de aplicaciones del paquete Office 2007, en esta versión, Microsoft marcó un nuevo cambio en la historia de las aplicaciones office presentando la nueva interfaz Ribbons más sencilla e intuitiva que las anteriores (aunque muy criticada por usuarios acostumbrados a las versiones anteriores). La versión más reciente lanzada al mercado es Microsoft Word 2010, en el mismo año en el que salió el sistema Microsoft Windows 7. Microsoft Word es en el 2009 líder absoluto en ese sector del mercado, contando con alrededor de 500 millones de usuarios (cifras de 2008); y si bien ya ha cumplido sus 25 años, continúa su liderazgo; pero ya los procesadores de texto basados en la red y las soluciones de código abierto comenzaron a ganarle terreno. El 11 de agosto de 2009, el juez Leonard Davis de la Corte Federal de los EE.UU. en el Distrito Este de Texas, División Tyler, emitió una orden judicial por la que debe ponerse en práctica dentro de 60 días la prohibición de la venta de Microsoft Word en los Estados Unidos, después de aceptar las reclamaciones que Microsoft infringió deliberadamente la patente EE.UU. 5787449 en poder de la empresa canadiense i4i con base en Toronto que describe la utilidad de la estructura de la edición por separado (por ejemplo, SGML, XML) 5
- 7. y el contenido de los documentos de Microsoft Word, originalmente implementada en 1998, en editor de i4i XML add-on para Microsoft Word con el nombre S4. El juez Davis también ordenó a Microsoft pagar a i4i 40 millones dólares de daños mayores por infracción deliberada así como otros gastos, una sentencia en adición a la sentencia de 200 millones dólares contra Microsoft en marzo de 2009. trajes de Patentes se han interpuesto en los tribunales del Distrito Este de Texas, como es conocido por favorecer a los demandantes y por su experiencia en casos de patentes. Antes de entrar en la escuela de leyes en 1974, el juez Davis trabajó como programador de computadoras y analista de sistemas. Microsoft ha presentado una moción de emergencia en la que pidió la suspensión de esa decisión. En su petición, la empresa afirma que es "gastar un enorme capital humano y financiero para hacer su mejor esfuerzo para cumplir con el plazo del tribunal de distrito de 60 días". Además de que la alegación de la de patentes en el corazón de esta cuestión ya ha sido provisionalmente rechazada por la Oficina de Patentes de EE.UU. tras un nuevo examen de la patente. Versiones para Microsoft Windows: 1989 Word para Windows 1.0 y 2.x, nombre clave "Opus"" 1990 Word para Windows 1.1 y 3.0, nombre clave "Bill the Cat" 1990 Word para Windows 1.1a y 3.1 1991 Word para Windows 2.0, nombre clave "Spaceman Spiff" 1993 Word para Windows 6.0, nombre clave "T3" (renombrada "6" por representar el mismo producto en DOS o Mac, y también WordPerfect, el principal procesador de texto competidor de la época) 1995 Word para Windows 95, también conocido como Word 7 (aquí explotó en popularidad, hasta la actualidad) 1997 Word 97, también conocido como Word 8 1999 Word 2000, también conocido como Word 9 2001 Word 2002, también conocido como Word 10 o Word XP 2003 Word 2003, también conocido como Word 11, pero oficialmente llamado Microsoft Office Word 2003 2006 Word 2007, también conocido como Word 12, pero oficialmente llamado Microsoft Office Word 2007 2010 Word 2010, también conocido como Word 14, pero oficialmente llamado Microsoft Word 2010 6
- 8. 2013 Word 2013 Preview, también conocido como Word 15 Preview, pero oficialmente llamado Microsoft Word 2013 Preview. Formato DOC Formatos de archivos Microsoft Word utiliza un formato nativo cerrado y muy utilizado, comúnmente llamado DOC (utiliza la extensión de archivo .doc). Por la amplísima difusión del Microsoft Word, este formato se ha convertido en estándar de facto con el que pueden transferirse textos con formato o sin formato, o hasta imágenes, siendo preferido por muchos usuarios antes que otras opciones como el texto plano para el texto sin formato, o JPG para gráficos; sin embargo, este formato posee la desventaja de tener un mayor tamaño comparado con algunos otros. Por otro lado, la Organización Internacional para la Estandarización ha elegido el formato OpenDocument como estándar para el intercambio de texto con formato, lo cual ha supuesto una desventaja para el formato .doc. Ahora, en el Word 2007, se maneja un nuevo formato, docx. Es más avanzado y comprime aún más el documento. Puede instalarse un complemento para abrir documentos creados en Office 2007 desde versiones de Office anteriores, disponible desde la página de Microsoft. Formato RTF El formato RTF (siglas en inglés para Rich Text Format o 'Formato de texto enriquecido') surgió como acuerdo para intercambio de datos entre Microsoft y Apple en los tiempos en que Apple dominaba el mercado de los computadores personales. Las primeras versiones del formato.doc de Word derivaban del RTF. Incluso ahora hay programas de Microsoft, tal como WordPad, que usan directamente RTF como formato nativo. El documento en formato RTF tiene extensión RTF. El RTF es un formato de texto compatible, en el sentido que puede ser migrado desde y hacia cualquier versión de Word, e incluso muchos otros procesadores de textos y de aplicaciones programadas. También es usado por Word para importar y exportar a formatos implementados por DLLs. Puede considerársele un segundo formato nativo. El RTF es una forma particular para dar formato a un texto, salvando las diferencias, como lo puede ser HTML o Tex, insertando códigos particulares entre el texto. No se usa inclusión de comandos y controles en el documento como se hace en el formato DOC, que pueden inhabilitar a otras aplicaciones o procesadores a abrirlos. Para observar cómo un documento está formateado en RTF sencillamente se abre el archivo con cualquier editor de texto de formato ASCII, por ejemplo con el Bloc de notas de Windows. 7
- 9. Otros formatos Word tiene un mecanismo similar a los plug-ins para entender otros formatos. Fue desarrollado en los tiempos en que Word Perfect era el estándar de facto para quitarle cuota de mercado. Se basa en instalar una librería dinámica o DLL para implementar el formato. Microsoft incluso publicó un Converter SDK (Software Development Kit) para permitir a los usuarios de Word 6.0 que escribieran soporte para formatos no soportados. Ahora que Microsoft es el estándar de facto este SDK ya no resulta interesante para Microsoft y se encuentra abandonado. Puede ser descargado de la página web de Microsoft, pero sólo hace referencia a Word 6.0 y Word 95. Diferencias y semejanzas de Microsoft Word 97-2003 y Microsoft Word 2007. Diferencias. icono. La calidad de imagen del Word 2007 sus colores son mejores y el a cómodo de cada El cursor de Word 2007 es mas versátil ya qué nos permite realizar acciones espontáneas (en ese momento podemos realizar acciones múltiples). El menú inicio de Word 2007 que se localiza en la parte superior a la derecha es mas eficaz ya que nos permite realizar acciones de forma directa. La barra de herramientas de Word 2007 esta mejor acomodado por pestañas y están agrupadas por cuadros de acuerdo con su sección. Esta no cuenta con barra de estado ya que no es necesario por que esta anexado en la barra junto con otras acciones como diseño de impresión, lectura de pantalla completa, diseño web, esquema, borrador y zoom. El programa Word 2007 tiene la capacidad de leer formatos de versiones anteriores como: Microsoft Word 97-2003, también nos permite transformar documentos o archivos de 2007 a 2003. También nos permite enviar documentos por medio de correo electrónico de forma directa si necesitar otro tipo de programa, también nos permiten publicar de forma directa el documento en blogs de forma directa. El programa Microsoft Word 2007 no tiene necesidad de asistente de ayuda (mascota) Se puede manejar mejor las formulas de manera directa, con mayor rapidez. Semejanzas. Las acciones de cortar, pegar, copiar, tipo de fuente y formato están siempre visibles. 8
- 10. Al aplicar formulas o tablas, ambos programas pueden hacerlo. También podemos pegar o insertar imágenes. Ambos pueden corregir problemas ortográficos de manera inmediata. Se pueden guardar archivos de forma directa sin tantos procedimientos. También pasa con lo mismo con el tamaño de letra, formato, fuente, zoom, cortare, pegar y copiar. Diferencias entre Microsoft Word 20072003 Office Word 2007 - Ayuda a los usuarios a crear documentos de aspecto profesional con un conjunto completo de herramientas de escritura en una nueva interfaz de usuario. - Las completas funciones de revisión, comentarios y comparación le ayudan a recopilar y administrar rápidamente los comentarios de sus compañeros. - La integración avanzada de datos ayuda a garantizar que los documentos estén conectados a fuentes importantes de información empresarial. Microsoft Office Word 2003: -La última versión del procesador de texto más popular del mercado, se basa en la experiencia y en los comentarios de los clientes para proporcionar innovaciones útiles a la hora de crear documentos de apariencia profesional y de trabajar mejor con otros usuarios. 9
- 11. Microsoft word 1.1Etiquetas Inteligentes Las etiquetas inteligentes aparecen según se necesiten para proporcionar opciones para completar una tarea rápidamente. Existen etiquetas inteligentes de opciones de Pegado y de opciones de Autocorrección. Solamente colocando el ratón encima del icono de pegado o autocorrección nos aparecerá una flecha, que pinchándola nos desplegará un submenú con las distintas posibilidades de pegado o autocorrección. 1.2. Paneles de tareas Posibilidad de acceder a tareas importantes desde un único sitio con los paneles de tareas. Realizar búsquedas, abrir documentos, visualizar el Portapapeles, formatear documentos y presentaciones, descargar plantillas de la Web, y más. El panel aparecerá a la derecha de la pantalla sin ocultar ninguna opción ni barra de herramientas. Todas las tareas posibles están vinculadas para un acceso más rápido (texto en color azul). En el panel de tareas se podrán observar también una amplia lista de plantillas, tareas realizadas anteriormente, portapapeles… El panel no siempre aparecerá, depende de la herramienta a utilizar. 10
- 12. 1.3. Etiquetas inteligentes Opciones de Pegado Permite cambiar el formato de los datos copiados antes de pegarlos en el documento nuevo con las etiquetas inteligentes de las Opciones de Pegado. Existe la posibilidad de aplicar características específicas a los datos, basándose en el contenido. Solamente colocando el ratón encima del icono de pegado nos aparecerá una flecha, que pinchándola nos desplegará un submenú con las distintas posibilidades de pegado. 1.4. Etiquetas inteligentes Opciones de Autocorrección Permite controlar funciones automáticas que tengan lugar en aplicaciones de Office. Existe la posibilidad de deshacer o inhabilitar correcciones automáticas, y de acceder al cuadro de diálogo de Opciones de Autocorrección sin ir al menú de Herramientas. 11
- 13. Solamente colocando el ratón encima del icono de autocorrección nos aparecerá una flecha, que pinchándola nos desplegará un submenú con las distintas posibilidades de autocorrección. 1.5. Compatibilidad de formato de archivo La compatibilidad entre Office XP, Office 2000, y Office 97 (a excepción de Access 97) permite a los usuarios de las tres versiones compartir documentos de forma transparente. La versión 2002 de Access emplea el formato de archivo de Access 2000 por defecto. 1.6. Archivo nuevo (Panel de tareas) Ahora es posible crear un documento nuevo desde otro, crear documentos desde plantillas almacenadas en la red, y ver una lista de plantillas y documentos empleados recientemente. Todo ello al mismo tiempo. 1.7. Galería de plantillas de Office(Panel de tareas) El nuevo panel de tareas de Documento Nuevo permite acceder directamente a los cientos de plantillas profesionales disponibles en Internet en la Galería de Plantillas de Office. 12
- 14. 1.8. Recuperación de documentos En caso de error en el programa, Microsoft Power Point ®, Word, Excel, y Access permiten guardar el archivo en el que se está trabajando al ocurrir el error. Este método también permite abandonar de forma segura un programa que no responde, e iniciar la recuperación de un documento mientras que se cierra la aplicación. El panel de recuperación de documentos aparecerá a la izquierda de la pantalla sin ocultar nada. 13
- 15. 1.9. Auto Recuperación La recuperación automática, incluida en Word, Excel, PowerPoint, y Publisher, permite determinar cada cuánto tiempo se guarda el archivo. Si tiene lugar un error, descarte el archivo recuperado, guárdelo en lugar del original. Se accede desde el cuadro de diálogo Herramientas, Opciones. 1.10. Reparar y extraer Esta sofisticada característica de recuperación aparece automáticamente en Word y Excel cuando tiene lugar un error o un documento no se carga adecuadamente. También es accesible desde el cuadro de diálogo de Abrir Archivo. 1.11. Opción Multi-Selección Con la opción Multi-Selección de Microsoft Word XP puedes ahorrar tiempo en darle formato a tu documento. • Selecciona una parte del texto en tu documento. • Mantén presionada la tecla CTRL y selecciona otra parte del documento. • Aplica un formato a ambas secciones al mismo tiempo. 14
- 16. 2. Primer contacto con el Word Cuando se inicia el procesador de textos, Microsoft Word, aparece la pantalla de trabajo, en la cual hay gran cantidad de elementos comunes a cualquier otro programa (cuadro de cierre, barra de título, botones maximizar/minimizar, barras de desplazamiento...) y otros nuevos. 2.1. Barra de menús Los comandos de la barra de menús se refieren a las funciones del procesador de textos. Archivo: contiene aquellos comandos relacionados con la gestión de archivos, así como las opciones para preparar la página antes de imprimir y las opciones de impresión. Edición: contiene los comandos relativos a la edición de texto; aquellos que permiten copiar o mover información, así como comandos de búsqueda y sustitución de palabras. Ver: contiene los comandos de visualización del documento; los modos de trabajo, las barras de herramientas y los encabezados y pies de página. 15
- 17. Insertar: contiene los comandos que permiten insertar todo tipo de elementos en un documento, desde la fecha hasta una imagen o cualquier otro objeto. Formato: con él se accede a todos aquellos comandos que facilitan la mejora de la presentación de la información; los cambios de formato de carácter, párrafo, o la creación de columnas o estilos. Herramientas: facilita el corrector ortográfico y los sinónimos, así como los comandos de combinar correspondencia para envíos masivos de información. Tabla: contiene todos los comandos para la creación y manejo de tablas. Ventana: muestra los comandos para gestionar el manejo de varias ventanas de documentos simultáneamente. ? Da acceso al menú de ayuda que permite consultar de modos distintos cualquier duda que pueda surgir. 2.2. Barras de herramientas Las barras de herramientas son un sistema cómodo y rápido para ejecutar directamente cualquier comando de los menús. Cuando se entra al procesador de textos aparecen visibles una serie de barras de herramientas, aunque se pueden visualizar otras, quitar las que no interesen, o incluso crear nuevas barras de herramientas. 2.2.1. Mostrar y ocultar barras de herramientas En el menú Ver|Barra de herramientas aparece una lista de todas las barras de herramientas disponibles, las activas tienen una 9 a la izquierda. Señalando con el ratón se pueden activar o desactivar las que interesen. Normalmente estarán activadas únicamente las barras de herramientas de Estándar y Formato. 2.3. Regla En el modo de Presentación de Word aparece una regla horizontal. Si no está visible se puede activar con el menú Regla| Ver. La regla muestra una escala horizontal que refleja el ancho de la caja de escritura. Mediante la regla es posible cambiar las sangrías y tabuladores desde el propio documento sin necesidad de entrar en los menús. 16
- 18. Las sangrías se pueden modificar con los triángulos de la regla. Hay tres: dos a la izquierda y uno a la derecha. Los dos triángulos de la izquierda marcan la sangría de la primera línea y la sangría francesa. El triángulo de la derecha marca la sangría de la derecha. Para modificar la sangría izquierda, se debe pulsar el botón cuadrado que hay en la zona izquierda de la regla: Al pinchar sobre el cuadrado se moverán los dos triángulos también. La sangría en primera línea: el triángulo que se debe desplazar es el superior. La primera línea empezará en el punto que se marque con el triángulo superior, el resto de las líneas empezarán donde esté situado el triángulo inferior izquierdo. La sangría francesa: para dar a un párrafo una sangría francesa se modifica el triángulo inferior izquierdo de la regla. La primera línea del párrafo empezará donde marca el triángulo superior izquierdo, el resto de las líneas donde marca el triángulo inferior izquierdo. 2.4. Barra de estado La Barra de estado está situada en la parte inferior de la pantalla, y muestra constantemente una serie de información muy útil: la página en la que está situado el cursor, la sección y el número de páginas del documento activo; la posición del cursor con respecto a la altura, la línea y la columna de la página, etc. 2.5. Los caracteres invisibles Como se puede ver en las ilustraciones de muestra, cada palabra aparece separada por un espacio señalado mediante un punto, los párrafos acaban con un símbolo ¶, y los tabuladores con una flecha. 17
- 19. Estos son marcas que luego no se imprimirán y que tienen como función indicar los espacios, saltos de párrafo, tabulaciones, etc., que se van insertando. Aunque estas marcas al principio pueden resultar incómodas son de una gran utilidad para llevar un correcto control del formato. Word no muestra por defecto estas marcas por lo que conviene activar su presentación al empezar a trabajar. Para ello se presiona el botón botón. de la barra de herramientas Estándar. Se desactiva presionando el mismo 2.6. Vistas de trabajo y de presentación del documento en la pantalla Word presenta seis vistas de trabajo y de presentación de los documentos: Normal, Diseño Web, Diseño de impresión, Esquema, Documento maestro y Presentación preliminar. El paso de un modo a otro se realiza desde el menú Ver o desde la solapa de la parte inferior izquierda de la ventana, excepto para el caso de la Presentación preliminar que se activa desde el menú Archivo o desde el botón herramientas Estándar. de la barra de 2.6.1. Vista normal Para seleccionar esta vista se utiliza el botón de la esquina inferior izquierda de la ventana. La Vista Normal muestra el documento como si fuera una cinta de papel continuo. No aparecen las notas al pie, pies de página o encabezados que se muestran en ventanas independientes. 2.6.2. Vista Diseño de impresión Para seleccionar esta vista se utiliza el botón de la esquina inferior izquierda de la ventana. Esta vista presenta el documento ya encajado en las páginas tal y como luego se imprimirá, con las notas, los encabezados y los pies de página. Resulta más claro trabajar con él que con el modo Normal. Pero tiene el inconveniente de que, al obligar al programa a paginar constantemente para poder mostrar la apariencia real de las páginas, es mucho más lento. Se suele utilizar para hacer correcciones en el formato del documento. 18
- 20. 2.6.3. Vista normal Para seleccionar esta vista se utiliza el botón de la esquina inferior izquierda de la ventana. La Vista Esquema permite organizar el documento mediante títulos, subtítulos, secciones, etc. de un modo muy sencillo. 2.6.4. La Presentación preliminar La Presentación preliminar permite ver el documento tal y como se va a imprimir. A diferencia de Diseño de página muestra varias páginas del documento con lo que es posible tener una visión general de la apariencia del trabajo. Se suele emplear antes de imprimir para comprobar que todo va a salir correctamente. Por este motivo se verá más en detalle en la sección del manual dedicada a la impresión. 19
- 21. 20
- 22. Ventajas y Desventajas de Microsoft Word Ventajas: 1.- Dedicar más tiempo a escribir y menos tiempo a aplicar formato. La interfaz de usuario de Office presenta las herramientas que necesita en el momento preciso, facilitando y agilizando la aplicación de formato a sus documentos. Mediante las características Estilos rápidos y Temas del documento, se puede modificar con rapidez el aspecto del texto, las tablas y los gráficos de todo el documento para que coincida con el estilo o la combinación de colores que desee. 2.- Comunicar de forma más efectiva con las nuevas herramientas de creación de gráficos y los diagramas SmartArt. Los diagramas SmartArt y el nuevo motor de gráficos son muy útiles para crear contenido de magnífico aspecto con formas tridimensionales, transparencia, sombras y otros efectos. 3.- Montar rápidamente documentos mediante el uso de los bloques de creación. Los bloques de creación de Office Word 2007 se pueden utilizar para montar documentos a partir de contenido predefinido o de uso frecuente como texto de renuncia, citas, barras laterales, portadas y otros tipos de contenido. Todo esto le ayudará a ahorrar el tiempo que emplearía en crear nuevo contenido o copiar y pegar entre documentos; también le servirá para garantizar la coherencia de todos los documentos creados en su organización. 4.- Guardar como PDF o XPS directamente desde Office Word 2007 Office Word 2007 le ofrece la opción de compartir documentos con otras personas. Puede convertir sus documentos de Word a formato PDF o XPS sin utilizar herramientas de otros fabricantes; esto le permitirá mantener una amplia comunicación con usuarios de cualquier plataforma. 5.- Publicar y mantener blogs directamente desde Office Word 2007. Puede configurar Office Word 2007 de modo que exista un vínculo directo con su sitio de blogs, y utilizar la excelente experiencia de Word para crear blogs con imágenes, tablas y características avanzadas de formato de texto. 21
- 23. 6.- Agilizar los procesos de revisión de documentos con Office Word 2007 y Microsoft Office SharePoint Server 2007. Puede iniciar y controlar los procesos de aprobación y revisión de documentos desde Office Word 2007; esto le permitirá acelerar los ciclos de revisión en su organización sin que el personal tenga que aprender nuevas herramientas. 7.- Conectar los documentos a la información empresarial. Cree documentos inteligentes dinámicos que se actualicen al conectarse con sistemas de servidor mediante los controles de documentos y los enlaces de datos nuevos. Mediante el uso de las nuevas funciones de integración de XML, las organizaciones pueden implementar plantillas inteligentes que faciliten al personal el proceso de creación de documentos perfectamente estructurados. 8.- Quitar las marcas de revisión, los comentarios y el texto oculto de los documentos. Detecte y quite comentarios no deseados, texto oculto o información personal utilizando el Inspector de documento; de este modo evitará que se escape información confidencial cuando se publiquen sus documentos. 9.- Usar el panel de revisión formado por tres paneles para comparar y combinar documentos. Facilita la búsqueda de los cambios que se han realizado en un documento. El nuevo panel de revisión formado por tres paneles le ayudará a ver ambas versiones de un documento con el texto eliminado, insertado y movido marcado de forma clara. 10.- Reducir el tamaño de sus archivos y mejorar la recuperación de archivos dañados. Los nuevos formatos XML permiten una reducción significativa en el tamaño de los archivos y una mejora en la recuperación de los archivos dañados. Estos nuevos formatos suponen un ahorro enorme en los requisitos de almacenamiento y ancho de banda, a la vez que reduce la carga de trabajo del personal de TI. Para su comodidad, he reunido las siguientes listas de funciones principales de Word 2000, junto con algunas ideas para aplicarlas a su trabajo. La mayoría de las funciones incluidas son novedades de Word 2000, aunque algunas ya se dieron a conocer en Word 97. 22
- 24. Automatización de tareas y obtención de ayuda Lo nuevo en automatización de tareas y obtención de ayuda. Word 2000 proporciona un amplio conjunto de funciones automáticas que facilitan las tareas diarias. Autocorrección Word puede corregir automáticamente los siguientes errores mientras escribe: Uso accidental de la tecla BLOQ MAYÚS, nuevo en Word 97. Por ejemplo, Word reemplaza eSTOS por Estos al principio de la oración y después desactiva la tecla BLOQ MAYÚS. Plurales y formas posesivas de una palabra, nuevo en Word 97. Por ejemplo, si ha definido un elemento de Autocorrección para que se inserte esquís siempre que se escriba esquíes. Errores ortográficos comunes donde se ven implicadas varias palabras. Por ejemplo, Word reemplaza desd el por desde el. Pares de palabras comunes que están correctamente escritas pero que son gramaticalmente incorrectas cuando se utilizan combinadas. Por ejemplo, Word reemplaza ene este por en este. Autoformato mientras escribe Word puede dar formato automáticamente al texto mientras se escribe. Word crea listas numeradas o con viñetas cuando se empieza una lista con un número o un asterisco, nuevo en Word 97. Word crea bordes sencillos o dobles cuando se escriben tres o más guiones (-) o signos de igual (=) consecutivos en una fila y, a continuación, se presiona la tecla ENTRAR, nuevo en Word 97. Word aplica estilos de título integrados al texto, como Título 1, cuando se escribe una línea de texto sin puntuación final y se presiona la tecla ENTRAR dos veces, nuevo en Word 97. Word aplica formato a números ordinales y a fracciones; por ejemplo, cambia 1er por 1/4 por ¼, nuevo en Word 97. Word aplica formato de hipervínculos a las rutas de acceso a la red e Internet, como InformesMayoSemana1.doc y http://www.microsoft.com/. Al hacer clic en un hipervínculo de Internet, Word iniciará el explorador de Web y le llevará a la página Web especificada. Al hacer clic en un hipervínculo de la red, Word iniciará el programa necesario para abrir el destino y abrirá el archivo especificado. Word automatiza el énfasis de la primera línea; es decir, detecta el formato aplicado al primer elemento de la lista y lo aplica al siguiente elemento. Por ejemplo: 23
- 25. Autocompletar Word sugiere automáticamente el resto de la palabra o frase que esté escribiendo. Si desea aceptar la sugerencia, presione la tecla ENTRAR y Word reemplazará automáticamente la palabra parcialmente escrita por la palabra completa. Word 2000 terminará de forma automática: La fecha actual El día de la semana Un mes diferente del actual Su nombre y el de la organización Los elementos de Autotexto Autorresumen La característica Autorresumen de Word permite extraer automáticamente los puntos principales de un documento. Creación automática y vista previa de estilos Word 2000 incluye las siguientes mejoras de estilos: Crea automáticamente un estilo cuando se aplica un nuevo formato al texto. Puede volver a definir los estilos automáticamente para reflejar los cambios que acaba de aplicar. Proporciona una vista previa instantánea de cada estilo que aparece en la lista de estilos de la barra de herramientas Formato. Asistente para cartas El Asistente para cartas de Word 2000 le ayuda a escribir una carta rápida y fácilmente, o bien a cambiar y agregar elementos en una carta existente. Ayudante de Office El objetivo del nuevo Ayudante de Office en Word 2000 es actuar como un punto central donde poder obtener sugerencias acerca del uso de las funciones de Word y encontrar ejemplos visuales e instrucciones detalladas para tareas específicas. Lo nuevo en herramientas de modificación y revisión 24
- 26. Word 2000 proporciona las siguientes funciones principales que hacen que el proceso de corregir y modificar documentos resulte más rápido y sencillo. Característica Descripción Revisar ortografía mientras escribe Busca errores ortográficos mientras escribe y marca los posibles errores directamente en el documento, nuevo en Word 97. Revisar gramática mientras escribe Busca errores gramaticales mientras escribe y marca los posibles errores directamente en el documento. Escritura inteligente Reconoce su nombre, el nombre de la organización, nombres propios de diverso origen, nombres de organizaciones, de ciudades, etc. Reconoce su estilo de redacción y no marca ciertos elementos como errores en el documento; por ejemplo, las palabras en mayúscula y las que contengan números ya no se consideran errores ortográficos. No tiene en cuenta las direcciones de Internet y de archivos. Corrector gramatical: Señala los errores con exactitud, proporciona sugerencias eficaces in situ y reduce el tiempo de revisión. Ofrece análisis sintácticos, sugerencias de reescritura y estilos gramaticales fáciles de utilizar. Combinación de revisión ortográfica y gramatical: Elimina los cuadros de diálogo individuales y proporciona una interfaz que le permite realizar correcciones en pantalla como lo haría en papel. Ahora puede corregir los errores ortográficos y gramaticales en una sola operación, desde el mismo sitio. Herramientas para tablas, bordes y sombreado Word 2000 incorpora las siguientes funciones para que sea más rápido y sencillo trabajar con tablas, bordes y sombreado. Herramienta Dibujar tabla Permite crear y personalizar tablas. Esta intuitiva herramienta de dibujo se utiliza como si fuese un lápiz; sólo tendrá que hacer clic y arrastrar los límites de la tabla y las divisiones de las celdas. Ahora puede crear celdas con el alto y el ancho que desee. 25
- 27. Herramienta Borrador Permite eliminar cualquier división de celda, fila o columna para obtener el mismo efecto que la unión de dos celdas. En versiones anteriores de Word, sólo se podían combinar celdas si pertenecían a la misma fila. En Word 2000, puede combinar celdas contiguas tanto vertical como horizontalmente. Alineación vertical Permite alinear el contenido de la celda arriba, abajo o en el centro, utilizando los botones de alineación de la barra de herramientas. Si el texto tiene orientación vertical, los botones se adaptan automáticamente para proporcionar alineación a la izquierda, a la derecha o centrada. Dirección vertical del texto Hace que el texto fluya en dirección vertical, con un giro de 90 grados, en celdas, cuadros de texto y marcos. Esta función resulta muy práctica para la creación de etiquetas y para documentos que vayan a publicarse, donde los créditos o copyrights se imprimen en los laterales. Cambio del tamaño de fila en las tablas Permite ajustar el alto de la fila directamente en la tabla, arrastrando el borde hacia arriba o hacia abajo, del mismo modo que se ajusta el ancho de las columnas. Si mantiene presionada la tecla ALT mientras arrastra, la nueva regla vertical mostrará el alto exacto de la fila. Desventajas: Microsoft ha reconocido que su procesador de texto Word tiene un fallo de seguridad, que afecta a todas las versiones, y permite el robo de archivos mediante la introducción de un documento con un código oculto. La sustracción de archivos puede realizarse mediante la inserción de un documento con la petición de que se revise y se devuelva al remitente; si esto se realiza, el documento vuelve con el archivo extraído de manera ilegal. Aunque para poder efectuar el robo, el ladrón tiene que saber exactamente cuál es el documento y de dónde robarlo, muchos de los posibles objetivos, como mensajes electrónicos o direcciones, suelen estar en archivos predecibles. Según un comunicado de la compañía informática, "el problema parece afectar a todas las versiones de Microsoft Word", aunque ya se está investigando la forma de resolver este problema e incluir la reparación en las versiones más antiguas de ese programa. Mientras,Microsoft ha sugerido a los usuarios que busquen códigos ocultos en todos los documentos que abran. En 26
- 28. concreto, en Microsoft Word 2002 esta operación puede realizarse mediante la selección de herramientas, luego opciones y finalmente filedcodes. A Microsoft le crecen los agujeros. La compañía ha admitido que su procesador de texto Word cuenta con un agujero de seguridad que permite el robo de archivos mediante la introducción de un documento con un código oculto. El problema se agrava al saber que el fallo se produce en todas las versiones del procesador. Desventajas: A pesar de que la navegación por pestañas permite múltiples paneles dentro una única ventana, existen problemas con esta interfaz. Uno de ellos es cómo lidiar con varias pestañas al mismo tiempo. Si las pestañas son ordenadas en una sola línea horizontal, estas tienden a amontonarse a medida que aumenta la cantidad (este problema también se presenta en una interfaz de documento único, sólo que se traslada a otra parte de la interfaz general). Para solucionar el problema anterior, algunas implementaciones optan por separar las pestañas en filas cuando se supera cierto límite. Esto apareja un perdida del espacio disponible vertical cuando hay un exceso de pestañas activas. También se crea un problema para encontrar una pestaña en particular dado que simplemente observar la posición de una pestaña no indica la relación que ésta tiene con otras. *Lo limitado de su capacidad para editar y manejar imágenes (por ejemplo, que les cuesta poner las mismas opciones de manejo de imágenes que en power point y Publisher) *Lo erratico que se vuelven los formatos (a veces le mueves un margen y todo el documento se pone patas arriba sin razón aparente, a veces te la pasa mas tiempo arreglando el documento que escribiéndolo) *Lo limitado del Diccionario (Firefox tiene un plugin que deja atrás al editor de ortografía de Word). 27
- 29. Conclusión: Microsoft Word es un programa de escritura con muchas ventajas de las cuales son muy importantes porque ayudan a que los trabajos que elaboremos sean lo mas completos, formales e incluso presentables para ti y para los demás. Existen desventajas también pero con lo completo que encontramos a Word lo podemos solucionar fácilmente. Es muy bueno utilizar Microsoft Word porque podemos haces los mejores documentos con buena calidad. 28
- 30. Netgrafía 1. http://lamateriadelau.blogspot.com/2013/05/introduccion-microsoft-word.html 2. http://www.monografias.com/trabajos92/manualmicrosoftwordxp/manualmicrosoftword xp.shtm 3. http://www.monografias.com/trabajos92/manualmicrosoftwordxp/manualmicrosoftword xp.shtml#ixzz2mcA1Xqpz 29
