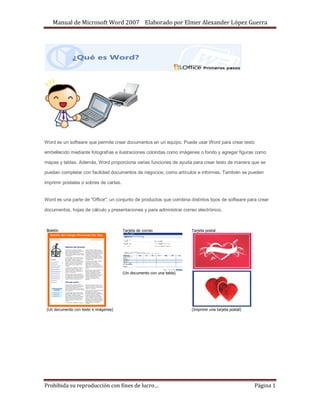
Microsoft Word 2007
- 1. Manual de Microsoft Word 2007 Elaborado por Elmer Alexander López Guerra Word es un software que permite crear documentos en un equipo. Puede usar Word para crear texto embellecido mediante fotografías e ilustraciones coloridas como imágenes o fondo y agregar figuras como mapas y tablas. Además, Word proporciona varias funciones de ayuda para crear texto de manera que se puedan completar con facilidad documentos de negocios, como artículos e informes. También se pueden imprimir postales o sobres de cartas. Word es una parte de "Office", un conjunto de productos que combina distintos tipos de software para crear documentos, hojas de cálculo y presentaciones y para administrar correo electrónico. Boletín Tarjeta de correo Tarjeta postal (Un documento con una tabla) (Un documento con texto e imágenes) (Imprimir una tarjeta postal) Prohibida su reproducción con fines de lucro… Página 1
- 2. Manual de Microsoft Word 2007 Elaborado por Elmer Alexander López Guerra Sugerencia: ¿por qué se llama "Office"? Tal vez se pregunte por qué el software para la creación de documentos y hojas de cálculo que usa en su hogar es parte de un conjunto de programas llamado "Office", que en inglés significa "oficina". El motivo tiene su origen años atrás. Antes, el software para la creación de documentos y hojas de cálculo se utilizaba principalmente en el trabajo. El software se incluía en un conjunto de programas para el trabajo, por lo que se lo denominó "Office". Desde aquel entonces, el uso de equipos personales creció, incluso en los hogares, pero el conjunto de programas, que combina software de creación de documentos y de hojas de cálculo, conservó el nombre "Office". Sugerencia: denominación de Word Word generalmente se denomina "Word" en las pantallas o la ayuda del software. Para referirse a Word también se utilizan los términos "Microsoft Word", "Office Word" y "Microsoft Office Word 2007". Todos ellos se refieren al software de creación de documentos. Iniciar Word Para usar Word, busque el icono de Word en el menú Inicio y haga clic en él. Para iniciar Word siga estos pasos. 1. Abra el menú Inicio. Prohibida su reproducción con fines de lucro… Página 2
- 3. Manual de Microsoft Word 2007 Elaborado por Elmer Alexander López Guerra Haga clic en (botón Inicio). 2. Busque el icono de Word. Prohibida su reproducción con fines de lucro… Página 3
- 4. Manual de Microsoft Word 2007 Elaborado por Elmer Alexander López Guerra Seleccione Todos los programas. A continuación, seleccione Microsoft Office y haga clic en Microsoft Office Word 2007. 3. Aparece la pantalla de inicio y se abre Word. Prohibida su reproducción con fines de lucro… Página 4
- 5. Manual de Microsoft Word 2007 Elaborado por Elmer Alexander López Guerra Sugerencia: la primera vez que inicia Word La primera vez que inicia Word aparece el Contrato de licencia de software de Microsoft. Prohibida su reproducción con fines de lucro… Página 5
- 6. Manual de Microsoft Word 2007 Elaborado por Elmer Alexander López Guerra En este caso, lea el contrato de licencia detenidamente y haga clic en el botón Acepto. NOTA Si usa una edición que adquirió en una tienda, es posible que la pantalla y su funcionamiento varíen. Cerrar Word Para cerrar Word siga estos pasos. 1. Haga clic en el botón en la parte superior derecha de la ventana de Word. Haga clic en el botón . Prohibida su reproducción con fines de lucro… Página 6
- 7. Manual de Microsoft Word 2007 Elaborado por Elmer Alexander López Guerra 2. Se cierra Word. Sugerencia: qué hacer si aparece el mensaje "¿Desea guardar los cambios efectuados en Documento1?" Si realiza algún cambio en el documento, aunque sea menor, y hace clic en el botón , aparece un cuadro de mensaje similar al siguiente. Para guardar los cambios, haga clic en Sí. Para salir sin guardar los cambios, haga clic en No. Si hizo clic por error en el botón , haga clic en Cancelar. Sugerencia: qué sucede si hago clic por error en Si hace clic por error en el botón que está junto al botón , la ventana de Word desaparece, pero Word no se cierra. Para volver a mostrar la ventana de Word, haga clic en el nombre del archivo de Word en la barra de tareas para abrirlo. Prohibida su reproducción con fines de lucro… Página 7
- 8. Manual de Microsoft Word 2007 Elaborado por Elmer Alexander López Guerra Barra de título: muestra el nombre de archivo del documento que está editando y el nombre del programa que está utilizando. Botón de Office: haga clic en este botón al usar comandos básicos, como Nuevo, Abrir, Guardar como, Imprimir y Cerrar. Barra de herramientas de acceso rápido: incluye comandos de uso frecuente como Guardar y Deshacer. También puede agregar sus comandos favoritos. Cinta de opciones: aquí encontrará los comandos necesarios para trabajar. Es igual que "Menús" o "barras de herramientas" en otro software. Ventana de edición: muestra el documento que está editando. Prohibida su reproducción con fines de lucro… Página 8
- 9. Manual de Microsoft Word 2007 Elaborado por Elmer Alexander López Guerra Botones de visualización: permiten cambiar la forma en que se muestra el documento que está editando para que se adapte a sus necesidades. Barra de desplazamiento: permite cambiar la posición en la pantalla del documento que está editando. Control deslizante del zoom: permite cambiar la configuración de zoom del documento que está editando. Barra de estado: muestra información acerca del documento que está editando. Sugerencia: ¿qué es la "Cinta de opciones"? La "Cinta de opciones" es el área horizontal, con forma de cinta, que se ve en la parte superior del software de Office cuando se inicia Word. Los comandos necesarios para trabajar se agrupan y organizan en fichas, como Inicio e Insertar. Puede hacer clic en las fichas para cambiar el conjunto de comandos que se muestra. Guardar un documento Guarde un documento creado y editado en Word. En Word, cuando se interrumpe el trabajo o se cierra, deberá "Guardar" o el trabajo se perderá. Cuando guarda un documento, éste se guarda como un "archivo" en el equipo, que después podrá abrir, modificar e imprimir. Para guardar un documento siga estos pasos. 1. Haga clic en (botón Guardar). Prohibida su reproducción con fines de lucro… Página 9
- 10. Manual de Microsoft Word 2007 Elaborado por Elmer Alexander López Guerra Haga clic en en la Barra de herramientas de acceso rápido. 2. Especifique la ubicación donde desea guardar el documento. Especifique la ubicación donde desea guardar el documento en el cuadro Guardar en. Se muestra la carpeta seleccionada anteriormente, Mis documentos. El cuadro Nombre de archivo se completa con la primera línea de texto del documento. Para cambiar el nombre del archivo, escriba un nuevo nombre de archivo. Prohibida su reproducción con fines de lucro… Página 10
- 11. Manual de Microsoft Word 2007 Elaborado por Elmer Alexander López Guerra Haga clic en Guardar. 3. El documento se guarda como un "archivo". El nombre del archivo en la Barra de título cambia de "Documento1" al nombre de archivo guardado. 4. Compruebe la ubicación en la que se guardó el archivo. Haga clic en (botón Inicio) y luego en Mis documentos. Prohibida su reproducción con fines de lucro… Página 11
- 12. Manual de Microsoft Word 2007 Elaborado por Elmer Alexander López Guerra Compruebe si el archivo guardado está en la carpeta Mis documentos. Sugerencia: caracteres que no se pueden usar en nombres de archivo Tenga en cuenta que no pueden utilizarse los siguientes caracteres en nombres de archivo. / Barra diagonal * Asterisco | Barra vertical Prohibida su reproducción con fines de lucro… Página 12
- 13. Manual de Microsoft Word 2007 Elaborado por Elmer Alexander López Guerra Barra diagonal inversa ? Signos de interrogación : Dos puntos >< Signos mayor que y menor que " Comillas dobles Abrir un documento Abra el archivo que acaba de guardar. Abrir el archivo le permite continuar con su trabajo. Para abrir el archivo del documento siga estos pasos. 1. Haga clic en (botón Inicio) y luego en Mis documentos. El archivo guardado está en la carpeta Mis documentos. Prohibida su reproducción con fines de lucro… Página 13
- 14. Manual de Microsoft Word 2007 Elaborado por Elmer Alexander López Guerra 2. Haga doble clic en el archivo. Aparece la pantalla de inicio de Word y se muestra el documento. Prohibida su reproducción con fines de lucro… Página 14
- 15. Manual de Microsoft Word 2007 Elaborado por Elmer Alexander López Guerra Sugerencia: también puede usar Abrir del botón de Office Si hace clic en (botón de Office) de Word, el comando Abrir se encuentra en el menú que aparece. Puede utilizar Abrir para abrir un documento. 1. Haga clic en (botón de Office) y luego en Abrir. Prohibida su reproducción con fines de lucro… Página 15
- 16. Manual de Microsoft Word 2007 Elaborado por Elmer Alexander López Guerra 2. Seleccione el documento que desea abrir y haga clic en Abrir. Sugerencia: también puede abrir documentos guardados recientemente desde "Historial" Prohibida su reproducción con fines de lucro… Página 16
- 17. Manual de Microsoft Word 2007 Elaborado por Elmer Alexander López Guerra Si hace clic en (botón de Office) de Word, aparece una lista de archivos de Word guardados recientemente en la parte inferior del menú que se muestra como "Historial". Puede seleccionar un archivo de esta lista de "Historial" y abrirlo. Haga clic en (botón de Office) y seleccione el archivo de documento que desea abrir desde la lista de "Historial". Abra el documento que se guardó anteriormente en el tema "Guardar y abrir un documento" y edítelo. Práctica: Abrir un documento Prohibida su reproducción con fines de lucro… Página 17
- 18. Manual de Microsoft Word 2007 Elaborado por Elmer Alexander López Guerra Para obtener información sobre cómo abrir un documento, vea el tema Guardar y abrir un documento. Contenido de esta página Escribir un texto Seleccionar texto y aumentar su tamaño Escribir un texto 1. En primer lugar, cree una frase como la siguiente. Seleccionar texto y aumentar su tamaño 1. Coloque el cursor del mouse al comienzo del texto y luego presione el botón primario (denominado "hacer clic"). Prohibida su reproducción con fines de lucro… Página 18
- 19. Manual de Microsoft Word 2007 Elaborado por Elmer Alexander López Guerra 2. Mientras mantiene presionado el botón primario, mueva el mouse hacia la derecha (denominado "arrastrar") para seleccionar el texto. Se agrega un color de fondo en la ubicación del texto seleccionado para indicar el rango de selección. Ésta es la apariencia del texto seleccionado. Sin cambiar esta situación, continúe con el paso siguiente. 3. Seleccione 20 en Tamaño de fuente en Fuente en la ficha Inicio de la Cinta de opciones. Prohibida su reproducción con fines de lucro… Página 19
- 20. Manual de Microsoft Word 2007 Elaborado por Elmer Alexander López Guerra 4. Se aumenta el tamaño del texto. 5. Guarde el documento. Práctica: Guardar el documento Guarde el documento con el fin de estudiarlo en la siguiente lección. Vea el tema Guardar y abrir un documento para obtener información sobre cómo guardar un documento. Prohibida su reproducción con fines de lucro… Página 20
- 21. Manual de Microsoft Word 2007 Elaborado por Elmer Alexander López Guerra Abra el documento que guardó anteriormente en el tema "Editar un documento" y dé formato a un texto. Sugerencia: abrir un documento Para obtener información acerca de cómo abrir un documento, vea el tema "Abrir un documento". Contenido de esta página Tipos de formato de texto Dar formato a un texto Tipos de formato de texto El formato de texto se encuentra principalmente en Fuente en la ficha Inicio de la Cinta de opciones. Vea en la siguiente tabla los nombres y las funciones de los botones que se muestran en la Cinta de opciones. Combínelos y déle formato a un texto. Prohibida su reproducción con fines de lucro… Página 21
- 22. Manual de Microsoft Word 2007 Elaborado por Elmer Alexander López Guerra Botón Nombre Función Fuente Cambia la fuente. Tamaño de fuente Cambia el tamaño del texto. Agrandar fuente Aumenta el tamaño del texto. Encoger fuente Disminuye el tamaño del texto. Borrar formato Borra cualquier formato del texto seleccionado; deja el texto sin formato. Borde de caracteres Aplica un borde alrededor de un conjunto de caracteres o de una frase. Negrita Convierte en negrita el texto seleccionado. Cursiva Convierte en cursiva el texto seleccionado. Subrayado Dibuja una línea debajo del texto seleccionado. Tachado Dibuja una línea que atraviesa el texto seleccionado. Subíndice Crea letras minúsculas debajo de la línea de base del texto. Superíndice Crea letras minúsculas encima de la línea de texto. Cambiar mayúsculas y Cambia el texto seleccionado a MAYÚSCULAS, minúsculas y a minúsculas otras combinaciones comunes. Color de resaltado del Cambia el aspecto del texto como si estuviera marcado con un texto marcador. Color de fuente Cambia el color del texto. Sombreado de caracteres Aplica sombra al fondo de una línea completa. Se denomina sombreado de caracteres. Prohibida su reproducción con fines de lucro… Página 22
- 23. Manual de Microsoft Word 2007 Elaborado por Elmer Alexander López Guerra Sugerencia: un botón de Cinta de opciones puede estar seleccionado o no seleccionado Entre los botones que se utilizan para el formato de texto, está el seleccionado (amarillo: ) y el no seleccionado (del mismo color que la Cinta de opciones: ). Puede alternar entre los dos estados si hace clic en el botón. "Seleccionado" significa que la característica está aplicada. De todas formas, si cambia la posición actual del cursor, se muestra el estado del botón de esa ubicación. Dar formato a un texto 1. Abra el documento y seleccione la palabra "Nikko". Sugerencia: al seleccionar el texto, ¿apareció una barra de herramientas pequeña? Al seleccionar texto, los comandos de uso frecuente aparecen al lado del cursor. Es útil. Utilícelos! Prohibida su reproducción con fines de lucro… Página 23
- 24. Manual de Microsoft Word 2007 Elaborado por Elmer Alexander López Guerra 2. En Fuente, seleccione Arial Black. 3. Seleccione el texto para cambiar el color. 4. La fuente y el color de la palabra "Nikko" cambian. Prohibida su reproducción con fines de lucro… Página 24
- 25. Manual de Microsoft Word 2007 Elaborado por Elmer Alexander López Guerra 5. Seleccione las palabras "tour en autobús". 6. Haga clic en Negrita y cambie el color. 7. El grosor del texto y su color cambian. 8. Seleccione "Anuncio" y cambie la fuente y el color. Prohibida su reproducción con fines de lucro… Página 25
- 26. Manual de Microsoft Word 2007 Elaborado por Elmer Alexander López Guerra 9. El color de "Anuncio" cambia. De esta manera, se combinan varios comandos para aplicar formato al texto. Son comandos básicos. Repita el procedimiento y practique hasta aprenderlo. Práctica: Abrir un documento Para obtener información sobre cómo abrir un documento, vea el tema Guardar y abrir un documento. Contenido de esta página Establecer una sangría Establecer una sangría Prohibida su reproducción con fines de lucro… Página 26
- 27. Manual de Microsoft Word 2007 Elaborado por Elmer Alexander López Guerra "Sangría" es un comando que permite aplicar sangría en la primera línea y cambiar el ancho entre el margen izquierdo del papel y la posición del texto. Al establecer la sangría, se puede mover la posición inicial del texto hacia la derecha. Cambie la posición inicial del texto y la apariencia de la carta. Como ejemplo, establezca sangría en los detalles de "Anuncio de reunión" de la carta que se creó anteriormente. 1. Haga clic en la primer fila de los detalles. Prohibida su reproducción con fines de lucro… Página 27
- 28. Manual de Microsoft Word 2007 Elaborado por Elmer Alexander López Guerra 2. Haga clic en (botón Aumentar sangría) en Párrafo en la ficha Inicio. 3. Se establece la sangría, que se aplica al comienzo de la frase. 4. Cada vez que haga clic en (botón Aumentar sangría) la sangría se aumenta en un nivel. Haga clic varias veces. Prohibida su reproducción con fines de lucro… Página 28
- 29. Manual de Microsoft Word 2007 Elaborado por Elmer Alexander López Guerra Sugerencia: ¿cómo se puede deshacer la sangría? Para deshacer la sangría establecida, haga clic en la línea en la que se aplicó y, a continuación, haga clic en (botón Disminuir sangría) en Párrafo de la ficha Inicio. Con cada clic la sangría disminuye en un nivel. 5. Seleccione el texto desde la segunda línea hasta la quinta de los detalles y establezca la sangría. Haga clic en el comienzo de la segunda línea y arrastre el mouse hacia abajo mientras presiona el botón primario de éste. Cuando haya seleccionado la quinta línea, suelte el botón del mouse. Prohibida su reproducción con fines de lucro… Página 29
- 30. Manual de Microsoft Word 2007 Elaborado por Elmer Alexander López Guerra Sugerencia: aprender a "arrastrar" La acción de mover el mouse mientras se mantiene presionado el botón primario de éste se denomina "arrastrar". Use esta operación para seleccionar varios caracteres o líneas. Es una operación que se utiliza con frecuencia, así que recuérdela. 6. Haga clic en (botón Aumentar sangría) en Párrafo de la ficha Inicio. Para establecer la sangría, haga clic varias veces hasta que el texto seleccionado quede alineado con el comienzo de la línea "Fecha". 7. De la misma manera, escriba la oración siguiente y establezca la sangría para las líneas donde se indican el nombre, la dirección y el número de teléfono. Prohibida su reproducción con fines de lucro… Página 30
- 31. Manual de Microsoft Word 2007 Elaborado por Elmer Alexander López Guerra ¿Pudo establecer la sangría? Cuando haya finalizado la carta, guarde el documento. Práctica: Guardar el documento Guarde el documento con el fin de estudiarlo en la siguiente lección. Vea el tema Guardar y abrir un documento para obtener información sobre cómo guardar un documento. En Office es sencillo obtener una vista previa del diseño de impresión sin imprimir. La imagen de impresión que se muestra en la pantalla se llama "Vista previa de impresión". Puede obtener una vista previa incluso si la impresora no está conectada a su equipo. En este artículo aprenderá a abrir y usar la vista previa de impresión. Este artículo contiene las siguientes dos páginas. 1. Comprobar el diseño de impresión (esta página) 2. Definir la configuración de página y salir de la vista previa de impresión Abra la carta que guardó anteriormente en el tema "Editar una carta" y verifique la imagen impresa. Práctica: Abrir un documento Para obtener información sobre cómo abrir un documento, vea el tema "Guardar y abrir un documento de Word". Contenido de esta página Prohibida su reproducción con fines de lucro… Página 31
- 32. Manual de Microsoft Word 2007 Elaborado por Elmer Alexander López Guerra Abrir la vista previa de impresión Mostrar la vista previa de impresión Cambiar la configuración del zoom en vista previa de impresión Usar el zoom en la vista previa de impresión para incrementar la vista Abrir la vista previa de impresión 1. Haga clic en (botón de Office), seleccione Imprimir y haga clic en Vista previa de impresión. Se muestra una vista previa de impresión del documento. Prohibida su reproducción con fines de lucro… Página 32
- 33. Manual de Microsoft Word 2007 Elaborado por Elmer Alexander López Guerra Sugerencia: cuando el documento tiene varias páginas Cuando un documento tiene varias páginas, haga clic en Página siguiente en Vista previa en la ficha Vista previa de impresión para mostrar la página siguiente de la vista previa de impresión. También puede hacer clic en Página anterior en esta ficha para mostrar la página anterior. Mostrar la vista previa de impresión Se puede aumentar el tamaño de la vista y ajustar la vista a la pantalla en la Vista previa de impresión. Los comandos relacionados con la vista de Vista previa de impresión se agrupan en Zoom en la ficha Vista previa de impresión. Prohibida su reproducción con fines de lucro… Página 33
- 34. Manual de Microsoft Word 2007 Elaborado por Elmer Alexander López Guerra Vea en la siguiente tabla los nombres y las funciones de los comandos que se muestran en la Cinta de opciones. Comando Nombre Función Zoom Abre el cuadro de diálogo Zoom. Se puede establecer la configuración de zoom en la vista previa de impresión. 100% Muestra la vista previa de impresión al 100%. Una página Aplica el zoom (aumenta o disminuye la configuración de zoom) al documento de manera que toda la página se ajuste a la ventana. Dos páginas Aplica el zoom (aumenta o disminuye la configuración de zoom) al documento de manera que las dos páginas se ajusten a la ventana. Ancho de Aplica el zoom (aumenta o disminuye la configuración de zoom) al documento página de manera que el ancho de la página se ajuste al ancho de la ventana. Cambiar la configuración del zoom en vista previa de impresión Cambie el zoom de la vista previa de impresión a 75%. 1. Haga clic en Zoom en Zoom en la ficha Vista previa de impresión. Aparece el cuadro de diálogo Zoom. Prohibida su reproducción con fines de lucro… Página 34
- 35. Manual de Microsoft Word 2007 Elaborado por Elmer Alexander López Guerra 2. Haga clic en 75% y, a continuación, haga clic en el botón Aceptar. 3. La configuración de zoom cambia a 75%. Prohibida su reproducción con fines de lucro… Página 35
- 36. Manual de Microsoft Word 2007 Elaborado por Elmer Alexander López Guerra Sugerencia: ¿cuál es el porcentaje de zoom actual? El valor de zoom actual se muestra en la parte inferior de la ventana. Puede modificar el valor del zoom mediante el control deslizante. Usar el zoom en la vista previa de impresión para incrementar la vista Puede hacer clic en Vista previa de impresión e incrementar la vista de la pantalla. 1. Coloque el cursor sobre el documento en la vista previa de impresión. 2. Compruebe que el haya cambiado y, a continuación, haga clic en la vista previa de impresión. Prohibida su reproducción con fines de lucro… Página 36
- 37. Manual de Microsoft Word 2007 Elaborado por Elmer Alexander López Guerra 3. Se aumenta la vista previa y la forma del cursor cambia a . 4. Compruebe que la forma del cursor haya cambiado a y haga clic en la vista previa de impresión. 5. Se restaura el valor de zoom original en la vista previa de impresión. Prohibida su reproducción con fines de lucro… Página 37
- 38. Manual de Microsoft Word 2007 Elaborado por Elmer Alexander López Guerra El tema siguiente es "Word: Definir la configuración de página y salir de la vista previa de impresión". Contenido de esta página Configuración de página Cambiar el tamaño de los márgenes Salir de la vista previa de impresión Configuración de página Mientras comprueba la imagen de impresión, puede cambiar los márgenes o la orientación de la página. Los comandos de configuración de página se agrupan en Configurar página en la ficha Vista previa de impresión. Vea en la siguiente tabla los nombres y las funciones de los comandos que se muestran en la Cinta de opciones. Comando Nombre Función Márgenes Seleccione los tamaños de márgenes para el documento. Prohibida su reproducción con fines de lucro… Página 38
- 39. Manual de Microsoft Word 2007 Elaborado por Elmer Alexander López Guerra Orientación Puede orientar la página de forma vertical u horizontal. Tamaño Selecciona un tamaño de papel para el documento. Cambiar el tamaño de los márgenes 1. Haga clic en Márgenes en Configurar página de la ficha Vista previa de impresión y seleccione el tamaño de los márgenes. Seleccione Moderado. 2. Cambia el tamaño de los márgenes. Prohibida su reproducción con fines de lucro… Página 39
- 40. Manual de Microsoft Word 2007 Elaborado por Elmer Alexander López Guerra Salir de la vista previa de impresión 1. Haga clic en Cerrar vista previa de impresión de Vista previa en la ficha Vista previa de impresión. Prohibida su reproducción con fines de lucro… Página 40
- 41. Manual de Microsoft Word 2007 Elaborado por Elmer Alexander López Guerra 2. Se cierra la ventana Vista previa de impresión y se vuelve a la ventana de edición. Para guardar la configuración de impresión que se cambió en la ventana Vista previa de impresión, guarde el documento. En Word se pueden crear tablas Además, se pueden crear documentos que no sólo contengan texto, sino también imágenes prediseñadas y fotografías. En este artículo aprenderá a crear una carta mediante una tabla, en concreto una carta de saludo. Este artículo consta de las siguientes tres páginas. 1. Crear una tabla (esta página) 2. Insertar una imagen o fotografía Definir la configuración de página En primer lugar, establezca el tamaño del papel y prepárese para crear la carta. Prohibida su reproducción con fines de lucro… Página 41
- 42. Manual de Microsoft Word 2007 Elaborado por Elmer Alexander López Guerra Práctica: Iniciar Word Vea el tema "Iniciar y cerrar Word" para aprender cómo iniciar Word. 1. Haga clic en Tamaño en Configurar página de la ficha Diseño de página y, a continuación, haga clic en Carta. El tamaño del papel se establece en Carta. 2. Establezca los márgenes. Haga clic en Margen en Configurar página de la ficha Diseño de página y, a continuación, haga clic en Estrecho. Prohibida su reproducción con fines de lucro… Página 42
- 43. Manual de Microsoft Word 2007 Elaborado por Elmer Alexander López Guerra Se establecen los márgenes. 3. Escriba un saludo y cambie la fuente. En este ejemplo se usará Arial, que es una fuente perfecta para un saludo informal. Prohibida su reproducción con fines de lucro… Página 43
- 44. Manual de Microsoft Word 2007 Elaborado por Elmer Alexander López Guerra Sugerencia: cambiar la fuente Cambie la fuente de manera que se adapte mejor al contenido del saludo. En Word no sólo se puede cambiar la fuente, sino también el color y el tamaño del texto. Para obtener información sobre la forma de cambiar la fuente, vea el tema "Dar formato a un texto". Crear una tabla Cree una tabla. Las tablas no sólo pueden utilizarse para mostrar datos de manera sencilla, sino también para ajustar el diseño. En este ejemplo, se usará una tabla para ajustar el diseño de una carta de saludo que contiene una fotografía. 1. Haga clic en Tabla de Tabla en la ficha Insertar. 2. Arrastre el mouse para seleccionar el número de filas y columnas que necesita para crear la tabla. En este ejemplo, seleccione dos filas y una columna. Prohibida su reproducción con fines de lucro… Página 44
- 45. Manual de Microsoft Word 2007 Elaborado por Elmer Alexander López Guerra Se crea la tabla. 3. Escriba el saludo en la celda de la segunda fila. Prohibida su reproducción con fines de lucro… Página 45
- 46. Manual de Microsoft Word 2007 Elaborado por Elmer Alexander López Guerra Cambiar el formato de los bordes Se pueden establecer el grosor y la forma de los bordes de la tabla, que pueden permanecer visibles u ocultos. En este ejemplo, oculte los bordes de la tabla. 1. Arrastre el mouse para seleccionar toda la tabla. Prohibida su reproducción con fines de lucro… Página 46
- 47. Manual de Microsoft Word 2007 Elaborado por Elmer Alexander López Guerra 2. Haga clic en Bordes' en Estilos de tabla de la ficha Diseño. 3. Haga clic en Sin bordes. Se ocultan los bordes de la tabla. Prohibida su reproducción con fines de lucro… Página 47
- 48. Manual de Microsoft Word 2007 Elaborado por Elmer Alexander López Guerra El tema siguiente es "Insertar una imagen o fotografía". En Word no sólo puede escribir, sino que también puede crear documentos con ilustraciones y fotografías. Pegue una fotografía en una carta e imprímala. Insertar una fotografía Inserte una fotografía en la primera fila de una tabla. 1. Haga clic en la ubicación donde desea insertar la fotografía. En este ejemplo, haga clic en la primera fila. Prohibida su reproducción con fines de lucro… Página 48
- 49. Manual de Microsoft Word 2007 Elaborado por Elmer Alexander López Guerra 2. Haga clic en Imagen en Ilustraciones en la ficha Insertar. Se mostrará el cuadro de diálogo Insertar imagen. 3. Seleccione la imagen que desea insertar y haga clic en Insertar. Prohibida su reproducción con fines de lucro… Página 49
- 50. Manual de Microsoft Word 2007 Elaborado por Elmer Alexander López Guerra Se inserta la imagen. Sugerencia: usar Imágenes prediseñadas En Word no sólo podrá insertar fotografías, sino también Imágenes prediseñadas. Use las Imágenes prediseñadas para obtener un diseño aún mejor. Para obtener más información acerca de las Imágenes prediseñadas, vea "este vínculo". Imprimir Imprima la carta que creó. Sugerencia: imprimir A continuación se describe cómo imprimir cuando su impresora está conectada al equipo. Para obtener información sobre cómo conectar su impresora y configurarla, vea la ayuda o el manual el usuario de su impresora. Prohibida su reproducción con fines de lucro… Página 50
- 51. Manual de Microsoft Word 2007 Elaborado por Elmer Alexander López Guerra 1. Haga clic en (botón de Office), seleccione Imprimir y haga clic en Imprimir. Aparecerá el cuadro de diálogo Imprimir. 2. Seleccione la impresora que desea utilizar en el cuadro Nombre y haga clic en Aceptar. Se inicia la impresión. Prohibida su reproducción con fines de lucro… Página 51
- 52. Manual de Microsoft Word 2007 Elaborado por Elmer Alexander López Guerra Prohibida su reproducción con fines de lucro… Página 52
