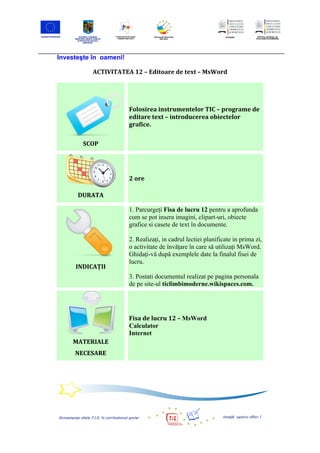
A12 - FISA 12 - Word
- 1. Investeşte în oameni! ACTIVITATEA 12 – Editoare de text – MsWord Folosirea instrumentelor TIC – programe de editare text – introducerea obiectelor grafice. SCOP 2 ore DURATA 1. Parcurgeți Fisa de lucru 12 pentru a aprofunda cum se pot insera imagini, clipart-uri, obiecte grafice si casete de text în documente. 2. Realizați, in cadrul lectiei planificate in prima zi, o activitate de învățare în care să utilizați MsWord. Ghidați-vă după exemplele date la finalul fisei de lucru. INDICAȚII 3. Postati documentul realizat pe pagina personala de pe site-ul ticlimbimoderne.wikispaces.com. Fisa de lucru 12 – MsWord Calculator Internet MATERIALE NECESARE
- 2. Investeşte în oameni! Fisa 12: MsWord Inserarea imaginilor si a obiectelor de tip clipart Veti gasi functiile pentru inserarea imaginilor in fila Insert (Inserare), grupul Illustration, langa comenzile pentru inserarea altor obiecte externe, cum ar fi diagrame, ilustratii SmartArt sau formulare. Cand faceti click pe pictograma Imagine, aveti posibilitatea sa selectati orice fisier cu o imagine pe care o inserati in text, de exemplu, fotografia dvs. Cand inserati o imagine, se afiseaza fila contextuala Picture Tools (Instrumente imagine), unde gasiti instrumente suplimentare care va vor permite sa editati imaginea. Este posibil sa editati fiecare imagine pe care o inserati in text. Examinarea dinamica a aspectelor diferite este activa atunci cand rasfoiti prin vizualizarile disponibile. Este suficient sa selectati o imagine si atunci cand va deplasati prin formate imagine, rezultatul va este prezentat automat in imaginea initiala, fara ca dvs. sa confirmati vreo modificare In orice imagine se pot aplica multe efecte pregatite. Pictograma pentru setarea efectelor se afla in fila „Instrumente imagine” (Picture tools), langa galeria principala de stiluri de imagine. Tabelul urmator prezinta unele dintre efectele care se pot aplica imaginii:
- 3. Investeşte în oameni! Preset (presetare) Pozitii uzuale Shadow (Umbre) Perspectiva din afarasi dinauntru Reflection (Reflectie) Reflectia imaginii atinge marginea de jos sau se deplaseaza cu 4 sau 8 pixeli. Glow (Stralucire) Cu mai multe culori stralucitoare In jurul imaginii Soft Edges (Muchii Cu gradienti de pixeli diferiti care formeaza marginea atenuate) Bevel (Tesitura-suprfata Cu posibilitatea de a seta detalii suplimentare despre In pozitie oblica) efectul de spatiere 3-D Rotation (Rotire 3D) In paralel, in perspectiva, oblic Fiecare pagina poate avea o pozitie permanenta (fixa). Cea mai frecventa utilizare a pozitionarii permanente este alinierea imaginii fata de text, in locuri diferite din document. De exemplu, se poate sa plasati imaginea in centrul paginii, cu un text incadrat sau in orice latura a paginii document. Pictograma pentru amplasarea imaginii se afla in fila contextuala „Instrumente imagine”(Picture tools). Alta functie utilizata frecvent in lucrul cu imaginile (daca nu au un set de pozitii fixe) este incadrarea textului in imagine. Daca doriti sa configurati o pozitie permanenta pentru imagine, aveti posibilitatea sa o definiti utilizand cateva unitati pentru lungime. Unitatea implicita este centimetrul, insa aceasta se poate modifica in„Optiuni Microsoft Word”. Inserare obiectelor grafice (forme, linii) Putem insera diferite forme geometrice, sageti, tipuri de linii,
- 4. Investeşte în oameni! bannere, etc. Pentru aceasta mergem la fila Inserare (Insert) si din grupul Ilustratii (ilustrations) alegem Forme (Shapes). Din lista derulanta alegem o forma si apoi cu butonul stang al mousului desenam. Dupa ce am obtinut forma dorita eliberam butonul mousului. In acest moment apare si fila Formatare Intrumente de Desenat (Format Drawing Tools), din care putem aplica diverse efecte formei, diferite stiluri, ii putem stabili marimea, pozitia. Inserarea casete de text Se pot include casete de text apeland Insert, Text box, alegeti tipul de textbox dorit si scrieti textul:
- 5. Investeşte în oameni! EXEMPLE Exemplu 1: Numeste in limba studiata gradele de rudenie ale familiei tale (ex: mother, father, grandfather, brother etc) Exemplu 2: Completeaza numele … Exemplu 3: Creaza forme geometrice, coloreaza-le, numeste forma si culoarea. SQUARE RED
- 6. Investeşte în oameni! Exemplu 4: Numeste si numara obiectele ONE TWO THREE Exemplu 5: Recunoaste si numeste … Exemplu 6: Imagineaza-ti un dialog intre personaje.
- 7. Investeşte în oameni! Exemplu 7: Foloseste denumirea obiectului din imagine si realizeaza un scurt text in limba studiata. Exemplu 8: Creaza un minirebus, folosind un tabel. Tradu definitiile si foloseste-le. Orizontal C A R masina P pruna P L U M margine L Vertical E D G E mar
- 8. Investeşte în oameni! Exemplu 9: Creaza o fisa folosind imaginea personajului. Name of character: ………………… Novel: ………………… Author …………….. Abilities and interests Best friends His enemies
- 9. Investeşte în oameni! Exemplu 10: Creaza o fisa folosind imaginea. What ………………… Where ………………… Nickname ……. History Clock Bells Exemplu 11: Creaza un pliant de prezentare personala, in limba studiata, folosind un template (sablon) din Word, dupa urmatorul model. Prezentarea va contine date personale, pasiuni, sporturi practicate, discipline preferate etc.
- 10. Investeşte în oameni! Exemplu 12: Creaza o diploma, in limba studiata, folosind un template (sablon) din Word, dupa urmatorul model. Evenimentul acordarii diplomei ramane la alegerea ta.
- 11. Investeşte în oameni! Exemplu 13: Scrie CV-ul tau european, in limba studiata, folosind template-ul (sablonul) dat. Cere explicatii profesorului despre “Cadrul european comun de referinta pentru limbi” (CECRL). Adresa de unde poti descarca templatul este: http://europass.cedefop.europa.eu/en/documents/curriculum-vitae/templates-instructions
