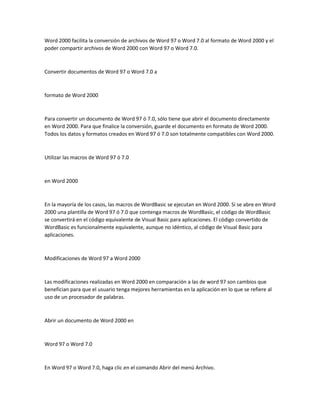
Usos de microsoft word y herramientas
- 1. Word 2000 facilita la conversión de archivos de Word 97 o Word 7.0 al formato de Word 2000 y el poder compartir archivos de Word 2000 con Word 97 o Word 7.0. Convertir documentos de Word 97 o Word 7.0 a formato de Word 2000 Para convertir un documento de Word 97 ó 7.0, sólo tiene que abrir el documento directamente en Word 2000. Para que finalice la conversión, guarde el documento en formato de Word 2000. Todos los datos y formatos creados en Word 97 ó 7.0 son totalmente compatibles con Word 2000. Utilizar las macros de Word 97 ó 7.0 en Word 2000 En la mayoría de los casos, las macros de WordBasic se ejecutan en Word 2000. Si se abre en Word 2000 una plantilla de Word 97 ó 7.0 que contenga macros de WordBasic, el código de WordBasic se convertirá en el código equivalente de Visual Basic para aplicaciones. El código convertido de WordBasic es funcionalmente equivalente, aunque no idéntico, al código de Visual Basic para aplicaciones. Modificaciones de Word 97 a Word 2000 Las modificaciones realizadas en Word 2000 en comparación a las de word 97 son cambios que benefician para que el usuario tenga mejores herramientas en la aplicación en lo que se refiere al uso de un procesador de palabras. Abrir un documento de Word 2000 en Word 97 o Word 7.0 En Word 97 o Word 7.0, haga clic en el comando Abrir del menú Archivo.
- 2. Seleccione el documento de Word 2000 que desee abrir y, a continuación, haga clic en Abrir. Notas Si está activada la casilla de verificación Confirmar conversiones al abrir de la ficha General (menú Herramientas, comando Opciones), seleccione la opción Word 2000 cuando aparezca el mensaje pidiéndole confirmación. Debido a que no todas las características de Word 2000 son compatibles con las versiones anteriores, puede perder datos o formato al abrir documentos de Word 2000 en Word 97 o Word 7.0 Comandos de menús de Word 2000 A continuación se resumen los comandos de Word 2000. Este comando de Word 2000 le permite: Menú Archivo Guardar como HTML Si ha instalado la herramienta para Creación de páginas Web (HTML). de Word en una página Web. Convertir un documento Versiones: Guardar varias versiones del documento activo dentro de un sólo documento y mostrar un resumen de las versiones del documento activo.
- 3. Comandos del submenú Enviar a: Enviar un documento a otros usuarios o a otros programas de forma electrónica. Menú Edición Pegar como hipervínculo: Pegar y aplicar formato al contenido del Portapapeles como hipervínculo, creando un vínculo a la ubicación desde la que se copia el contenido . Menú Ver: Diseño en pantalla Pasar a la vista Diseño en pantalla, que muestra el documento con un formato optimizado para poder examinarlo y leerlo en pantalla. Mapa del documento: Mostrar un panel del esquema del documento para poder desplazarse más fácilmente por un documento largo y estructurado. Menú Insertar Comandos del submenú Imagen: Seleccionar el tipo de objeto de dibujo o imagen que desee insertar. Ahora puede insertar una imagen desde un escáner. Hipervínculo: Crear un vínculo a un archivo de Microsoft Office, HTML u otro archivo de cualquier sitio Web interno o externo o de cualquier servidor de archivos. Cuadro de texto: Insertar cuadros de texto. Utilizar cuadros de texto para colocar texto. Menú Formato Dirección del texto: Cambiar la orientación del texto en las celdas de tablas, cuadros de texto y Autoformas. El resultado sólo es visible en la vista Diseño de página. Fondo: Cambiar los colores de fondo y las texturas del documento para verlo en pantalla. El resultado sólo es visible en la vista Diseño de página.
- 4. Menú Herramientas Comandos del submenú IdiomaCambiar los valores establecidos para sinónimos, división de palabras e idioma. Autorresumen: Crear un resumen del documento automáticamente. Compartir documento: Activar la modificación del documento por varios usuarios. Asistente para cartas: Abrir el cuadro de diálogo Asistente para cartas de forma que el usuario pueda crear, modificar o aplicar formato a una carta rápidamente. Editor de Visual Basic:(submenú Macro) Pasar al entorno de Visual Basic, donde puede crear o modificar códigos de macros de Visual Basic. Menú Tabla Dibujar tabla: Dibujar tablas y celdas utilizando un puntero del mouse (ratón) con forma de lápiz. Distribuir filas uniformemente: Hacer que varias filas o celdas seleccionadas tengan el mismo alto. Distribuir columnas uniformemente: Hacer que varias columnas o celdas seleccionadas tengan el mismo ancho. Menú de ayuda Contenido e índice Mostrar Ayuda de Word. ¿Qué es esto? :Hacer clic en cualquier área de la pantalla, por ejemplo en una barra de herramientas o un comando de menú, para ver una breve explicación en una Sugerencia. En Word 97 y 7.0, este es el botón de la barra de herramientas Ayuda en la barra de herramientas Estándar.
- 5. EMPEZAR A TRABAJAR CON WORD 2000 Dependiendo de las tareas que deba realizar, es posible que necesite más información acerca de cómo utilizar Word. Los siguientes recursos pueden ayudarle a obtener los conocimientos fundamentales. ¿Qué más desea saber? Información acerca de lo que se puede hacer con WORD. Para obtener información acerca de las tareas que puede realizar con Word, utilice los siguientes recursos: Ayuda de Word. Ayuda en pantalla que se muestra en forma de procedimientos, información de referencia, sugerencias e hipervínculos a los recursos del World Wide Web y que proporciona respuestas a sus preguntas. Ventajas en Microsoft Word 2000 Para su comodidad, he reunido las siguientes listas de funciones principales de Word 2000, junto con algunas ideas para aplicarlas a su trabajo. La mayoría de las funciones incluidas son novedades de Word 2000, aunque algunas ya se dieron a conocer en Word 97. Automatización de tareas y obtención de ayuda Lo nuevo en automatización de tareas y obtención de ayuda. Word 2000 proporciona un amplio conjunto de funciones automáticas que facilitan las tareas diarias. Autocorrección Word puede corregir automáticamente los siguientes errores mientras escribe:
- 6. Uso accidental de la tecla BLOQ MAYÚS, nuevo en Word 97. Por ejemplo, Word reemplaza eSTOS por Estos al principio de la oración y después desactiva la tecla BLOQ MAYÚS. Plurales y formas posesivas de una palabra, nuevo en Word 97. Por ejemplo, si ha definido un elemento de Autocorrección para que se inserte esquís siempre que se escriba esquíes. Errores ortográficos comunes donde se ven implicadas varias palabras. Por ejemplo, Word reemplaza desd el por desde el. Pares de palabras comunes que están correctamente escritas pero que son gramaticalmente incorrectas cuando se utilizan combinadas. Por ejemplo, Word reemplaza ene este por en este. Autoformato mientras escribe Word puede dar formato automáticamente al texto mientras se escribe. Word crea listas numeradas o con viñetas cuando se empieza una lista con un número o un asterisco, nuevo en Word 97. Word crea bordes sencillos o dobles cuando se escriben tres o más guiones (-) o signos de igual (=) consecutivos en una fila y, a continuación, se presiona la tecla ENTRAR, nuevo en Word 97. Word aplica estilos de título integrados al texto, como Título 1, cuando se escribe una línea de texto sin puntuación final y se presiona la tecla ENTRAR dos veces, nuevo en Word 97. Word aplica formato a números ordinales y a fracciones; por ejemplo, cambia 1er por 1/4 por ¼, nuevo en Word 97. Word aplica formato de hipervínculos a las rutas de acceso a la red e Internet, como InformesMayoSemana1.doc y http://www.microsoft.com/. Al hacer clic en un hipervínculo de Internet, Word iniciará el explorador de Web y le llevará a la página Web especificada. Al hacer clic
- 7. en un hipervínculo de la red, Word iniciará el programa necesario para abrir el destino y abrirá el archivo especificado. Word automatiza el énfasis de la primera línea; es decir, detecta el formato aplicado al primer elemento de la lista y lo aplica al siguiente elemento. Por ejemplo: ¡Word 2000 es inteligente! Hace el trabajo por usted. ¡Word 2000 es excelente! Consigue que el documento tenga un aspecto increíble. Word aplica a los tipos de escritura habituales un formato más enriquecido; cambia, por ejemplo, *Negrita* por Negrita y _Cursiva_ por Cursiva. Al escribir +----+----+, Word crea una tabla, insertando una columna por cada par de signos +. Word detecta los espacios a la izquierda que correspondan al margen izquierdo del párrafo anterior numerado o con viñetas y cambia la sangría izquierda por usted. Autocompletar Word sugiere automáticamente el resto de la palabra o frase que esté escribiendo. Si desea aceptar la sugerencia, presione la tecla ENTRAR y Word reemplazará automáticamente la palabra parcialmente escrita por la palabra completa. Word 2000 terminará de forma automática: La fecha actual El día de la semana Un mes diferente del actual Su nombre y el de la organización
- 8. Los elementos de Autotexto Autorresumen La característica Autorresumen de Word permite extraer automáticamente los puntos principales de un documento. Creación automática y vista previa de estilos Word 2000 incluye las siguientes mejoras de estilos: Crea automáticamente un estilo cuando se aplica un nuevo formato al texto. Puede volver a definir los estilos automáticamente para reflejar los cambios que acaba de aplicar. Proporciona una vista previa instantánea de cada estilo que aparece en la lista de estilos de la barra de herramientas Formato. Asistente para cartas El Asistente para cartas de Word 2000 le ayuda a escribir una carta rápida y fácilmente, o bien a cambiar y agregar elementos en una carta existente. Ayudante de Office El objetivo del nuevo Ayudante de Office en Word 2000 es actuar como un punto central donde poder obtener sugerencias acerca del uso de las funciones de Word y encontrar ejemplos visuales e instrucciones detalladas para tareas específicas. Lo nuevo en herramientas de modificación y revisión
- 9. Word 2000 proporciona las siguientes funciones principales que hacen que el proceso de corregir y modificar documentos resulte más rápido y sencillo. Característica Descripción Revisar ortografía mientras escribe Busca errores ortográficos mientras escribe y marca los posibles errores directamente en el documento, nuevo en Word 97. Revisar gramática mientras escribe Busca errores gramaticales mientras escribe y marca los posibles errores directamente en el documento. Escritura inteligente Reconoce su nombre, el nombre de la organización, nombres propios de diverso origen, nombres de organizaciones, de ciudades, etc. Reconoce su estilo de redacción y no marca ciertos elementos como errores en el documento; por ejemplo, las palabras en mayúscula y las que contengan números ya no se consideran errores ortográficos. No tiene en cuenta las direcciones de Internet y de archivos. Corrector gramatical: Señala los errores con exactitud, proporciona sugerencias eficaces in situ y reduce el tiempo de revisión. Ofrece análisis sintácticos, sugerencias de reescritura y estilos gramaticales fáciles de utilizar. Combinación de revisión ortográfica y gramatical: Elimina los cuadros de diálogo individuales y proporciona una interfaz que le permite realizar correcciones en pantalla como lo haría en papel. Ahora puede corregir los errores ortográficos y gramaticales en una sola operación, desde el mismo sitio. Herramientas para tablas, bordes y sombreado
- 10. Word 2000 incorpora las siguientes funciones para que sea más rápido y sencillo trabajar con tablas, bordes y sombreado. Herramienta Dibujar tabla Permite crear y personalizar tablas. Esta intuitiva herramienta de dibujo se utiliza como si fuese un lápiz; sólo tendrá que hacer clic y arrastrar los límites de la tabla y las divisiones de las celdas. Ahora puede crear celdas con el alto y el ancho que desee. Herramienta Borrador Permite eliminar cualquier división de celda, fila o columna para obtener el mismo efecto que la unión de dos celdas. En versiones anteriores de Word, sólo se podían combinar celdas si pertenecían a la misma fila. En Word 2000, puede combinar celdas contiguas tanto vertical como horizontalmente. Alineación vertical Permite alinear el contenido de la celda arriba, abajo o en el centro, utilizando los botones de alineación de la barra de herramientas. Si el texto tiene orientación vertical, los botones se adaptan automáticamente para proporcionar alineación a la izquierda, a la derecha o centrada. Dirección vertical del texto Hace que el texto fluya en dirección vertical, con un giro de 90 grados, en celdas, cuadros de texto y marcos. Esta función resulta muy práctica para la creación de etiquetas y para documentos que vayan a publicarse, donde los créditos o copyrights se imprimen en los laterales. Cambio del tamaño de fila en las tablas
- 11. Permite ajustar el alto de la fila directamente en la tabla, arrastrando el borde hacia arriba o hacia abajo, del mismo modo que se ajusta el ancho de las columnas. Si mantiene presionada la tecla ALT mientras arrastra, la nueva regla vertical mostrará el alto exacto de la fila. Herramientas para aplicar bordes y sombreado Nuevos estilos de borde Proporciona más de 150 estilos de borde para que pueda personalizar el aspecto de los documentos. Se incluyen estilos 3D y diversos estilos destinados a la publicación. Estos estilos permiten aplicar múltiples bordes de línea, especialmente útiles para documentos profesionales. Bordes de página Permite aplicar un borde alrededor de la página. Además de los 150 estilos de borde nuevos, Word proporciona divertidos bordes decorativos de Publisher para los bordes de página, que incluyen más de 160 estilos. Bordes de texto Permite aplicar bordes a las palabras o caracteres de un párrafo. Puede "delinear" partes de texto aplicando cualquiera de los estilos de borde disponibles. Los bordes de texto también hacen que resulte más sencillo aplicar un borde alrededor de los títulos. Sombreado de texto Permite destacar partes del documento para otros usuarios. Del mismo modo que puede aplicar sombreado a los párrafos, ahora también puede hacerlo con las palabras o caracteres que seleccione en un párrafo. Elija el color o el degradado que desee.
- 12. Herramientas de dibujo Word 2000 proporciona una nueva serie de funciones para insertar dibujos y gráficos a las que puede recurrir para adornar el texto y los gráficos con efectos 3D, efectos de sombra, rellenos con textura y transparentes, así como Autoformas. Office Art Proporciona nuevas y numerosas funciones y herramientas de dibujo que podrá utilizar fácilmente a través de la barra de herramientas Dibujo. Puede adornar texto y gráficos sin dificultad utilizando 100 Autoformas ajustables, 4 tipos de efecto de relleno (degradado multicolor, con textura, trasparente y de imagen), efectos de sombra y efectos 3D. Objetos de imagen de Office Art Proporciona la flexibilidad necesaria para el tratamiento de imágenes. Cuadros de texto Sustituye a los marcos e incluye todas las funciones de Office Art, como efectos 3D, rellenos, fondos, giros, ajuste de tamaño y recortes. Cuadros de texto vinculados: Permite vincular cuadros de texto para autoedición Ajuste alrededor de objetos irregulares Permite ajustar texto alrededor de objetos de cualquier forma y tamaño. También permite ajustar el texto a lo largo del borde de un objeto irregular. Herramientas para Web
- 13. Word 2000 proporciona un amplio conjunto de funciones que pueden utilizarse para sacar el mayor partido de World Wide Web e Internet. Active Web Puede utilizar Active Web, disponible en todas las aplicaciones de Microsoft Office, para manipular y examinar complejas estructuras de documentos en la intranet o en el Web. Hipervínculos Crear un vínculo a un archivo de Microsoft Office, HTML u otro archivo de cualquier sitio Web interno o externo, o de cualquier servidor de archivos. Para ir a los nuevos destinos, sólo tiene que hacer clic en los hipervínculos. Word reconoce y aplica formato automáticamente a direcciones de correo electrónico, direcciones URL y nombres de rutas de acceso UNC como hipervínculos. Barra de herramientas Web Permite abrir, buscar y examinar rápidamente cualquier documento, incluidos páginas o documentos Web. Puede pasar de un documento o sitio a otro, saltar hacia delante o hacia atrás entre los documentos abiertos y agregar a la carpeta Favoritos documentos de interés que encuentre en el Web, de forma que pueda recuperarlos rápidamente en el futuro. Gráficos comprimidos Permite comprimir automáticamente imágenes o gráficos insertados en los documentos. Word almacena de forma predeterminada imágenes JPEG y convierte todos los formatos de trama en PNG, nuevo formato comprimido. Creación de páginas Web Asistente para páginas Web Crear una página Web
- 14. El asistente proporciona plantillas Web personalizadas que pueden modificarse fácilmente para cubrir sus necesidades. Sonido Incorporar un sonido de fondo ininterrumpido en las páginas Web, si el explorador de Web lo admite. Puede especificar la ubicación del archivo de sonido y las veces que debe reproducirse. Vídeo Seleccionar el clip de vídeo que desee reproducir, especificar opciones de reproducción, como "al abrirlo" o "acción del mouse" y, como ocurre con el sonido, especificar la frecuencia con la que debe reproducirse. También puede utilizar imágenes y textos alternativos para exploradores que no admitan vídeo. Imagen Agregar una imagen a una página Web como si se tratase de un documento de Word. Desplazamiento de texto Agregar texto desplazable a las páginas Web. Escriba el texto al que desee aplicar este estilo y especifique el tipo de animación, la dirección, la velocidad, el color de fondo y el tamaño. Viñetas Perfeccionar el diseño de las páginas Web agregando gráficos. Word proporciona un conjunto de imágenes gráficas en color que pueden utilizarse como viñetas en las páginas Web. Líneas horizontales
- 15. Agregar líneas horizontales específicas de HTML que incorporan elementos gráficos y colorido a las páginas Web. Estas líneas son una ampliación de la función de bordes y sombreado integrada en Word. Lectura de documentos en pantalla Word 2000 proporciona un amplio conjunto de nuevas herramientas que mejoran la lectura y los desplazamientos por los documentos en pantalla. Vista Diseño en pantalla Conseguir el mejor aspecto para los documentos en pantalla. El texto parece más grande y se ajusta a la ventana. Mapa del documento Obtener acceso directo a cualquier parte del documento. Word divide la ventana en dos paneles, un Mapa del documento en el panel de la izquierda y el contenido del documento en el panel de la derecha. El esquema basado en los títulos del Mapa del documento le permite explorar rápidamente su estructura, ir al punto de interés al hacer clic con el mouse (ratón) y, además, le indica su posición actual en el documento. Hipervínculos Crear un vínculo a un archivo de Microsoft Office, HTML u otro archivo de cualquier sitio Web interno o externo, o bien de cualquier servidor de archivos. Para ir a los nuevos destinos, sólo tiene que hacer clic en los hipervínculos. Word reconoce y aplica formato automáticamente a direcciones de correo electrónico, direcciones URL y nombres de rutas de acceso de UNC como hipervínculos. Fondo del documento
- 16. Hacer el documento más atractivo para su lectura en pantalla agregando colores de fondo y texturas. Los fondos se pueden ver solamente en la vista Diseño en pantalla y no pueden imprimirse. Herramientas de desplazamiento Realizar búsquedas por todo el documento directamente desde la barra de desplazamiento. El examinador le permite elegir el elemento en el que desee basarse para realizar la búsqueda. Indicaciones de la aplicación de las opciones de Microsoft Word Abrir un documento El cuadro de diálogo Abrir de Word permite abrir documentos que se encuentran en distintas ubicaciones. Puede abrir un documento que se encuentre en el disco duro del equipo o en una unidad de red con la que tenga conexión. También puede abrir un documento de una red, aunque no tenga conexión con ningún servidor de red Seleccionar varios archivos Para seleccionar archivos no adyacentes en el cuadro de diálogo Abrir, haga clic en el nombre del archivo. Mantenga presionada la tecla CTRL y haga clic en el nombre de cada archivo adicional. Para seleccionar archivos adyacentes en el cuadro de diálogo Abrir, haga clic en el nombre del primer archivo de la secuencia. Mantenga presionada la tecla MAYÚS y haga clic en el nombre del último archivo. Crear un documento En el menú Archivo, haga clic en Nuevo.
- 17. Para crear un documento nuevo en blanco, haga clic en la ficha General y, después, haga doble clic en el icono Documento en blanco. Para crear un documento basado en una plantilla o asistente, haga clic en la ficha del tipo de documento que desee crear y, a continuación, haga doble clic en el nombre de la plantilla o asistente que desee utilizar. Sugerencia Para crear un nuevo documento basado en una plantilla predeterminada, haga clic en Nuevo . Insertar un segundo documento en un documento abierto Haga clic donde desee insertar el segundo documento. En el menú Insertar, haga clic en Archivo. En el cuadro Nombre de archivo, escriba el nombre del archivo que desee insertar. Nota Para insertar sólo parte de un archivo, escriba un nombre de marcador en el cuadro Intervalo. Guardar un documento Puede guardar el documento activo en el que esté trabajando, ya sea un documento nuevo o uno existente, y guardar al mismo tiempo todos los documentos abiertos. Además, puede guardar una copia del documento activo con un nombre diferente o en otra ubicación. Puede guardar un documento con otro formato de archivo para utilizarlo en otro programa. Guardar un documento nuevo que no tiene nombre
- 18. Haga clic en Guardar . Para guardar el documento en una carpeta distinta, haga clic en una unidad distinta del cuadro Guardar en o doble clic en una carpeta distinta de la lista de carpetas. Para guardar el documento en una nueva carpeta, haga clic en Crear nueva carpeta . En el cuadro Nombre de archivo, escriba un nombre para el documento. Puede utilizar nombres de archivo largos y descriptivos si lo desea. Haga clic en Guardar. Guardar un documento existente Haga clic en Guardar . Guardar todos los documentos abiertos a la vez Guardar todos los documentos abiertos a la vez Mantenga presionada la tecla MAYÚS y haga clic en el comando Guardar Todo del menú Archivo. Word guardará simultáneamente todos los documentos y plantillas que estén abiertos. Si algún documento abierto no se ha guardado nunca, aparecerá el cuadro de diálogo Guardar como para que pueda asignarle un nombre. Cerrar un documento
- 19. En el menú Archivo, haga clic en Cerrar. Para cerrar todos los documentos abiertos sin salir del programa, mantenga presionada la tecla MAYÚS y haga clic en Cerrar todo del menú Archivo. Asignar nombres a los documentos. Buscar archivos El cuadro de diálogo Abrir (menú Archivo) resulta útil para buscar archivos en el disco duro o en la red. Se puede buscar un archivo mediante el nombre, el tipo, la fecha de la última modificación, mediante el texto incluido en el archivo o según las propiedades de éste. Algunas propiedades de archivo, tales como el tamaño del archivo, la fecha de creación o el tipo, se agregan automáticamente en el momento de crear el archivo. Se pueden introducir propiedades de archivo adicionales. Búsqueda de archivos Haga clic en Abrir . En el cuadro Buscar en, haga clic en la unidad de disco en la que desee buscar. En la lista de carpetas, haga doble clic en el nombre de la carpeta en la que desee buscar. En Buscar los archivos que coincidan con estos criterios de búsqueda, escriba cualquier criterio adicional que desee. Para buscar en todas las subcarpetas de las carpetas seleccionadas y mostrar las carpetas que contienen los archivos que se han encontrado, haga clic en Comandos y configuración , y, a continuación, en Buscar en subcarpetas.
- 20. Para buscar archivos por sus propiedades específicas o no relacionadas con el texto, haga clic en Avanzada. Haga clic en Buscar ahora. Para cancelar la búsqueda, haga clic en Detener. Escribir sobre texto existente En el menú Herramientas, haga clic en Opciones y, a continuación, haga clic en la ficha Edición. Para reemplazar el texto existente mientras escribe, carácter a carácter, active la casilla de verificación Modo sobrescritura. Reemplazar texto seleccionado mientras escribe En el menú Herramientas, haga clic en Opciones y, a continuación, haga clic en la ficha Edición. Active la casilla de verificación Reemplazar la selección al escribir. Insertar símbolos o caracteres especiales Puede insertar caracteres especiales, caracteres internacionales y símbolos utilizando el comando Símbolo del menú Insertar. También puede insertar un carácter o un símbolo escribiendo el código de carácter en el teclado numérico. Insertar símbolos que no aparecen en el teclado Haga clic en el lugar donde desee insertar el símbolo.
- 21. En el menú Insertar, haga clic en Símbolo y, a continuación, en la ficha Símbolos. Haga doble clic en el símbolo o carácter que desee insertar. Insertar caracteres tipográficos de uso frecuente Haga clic donde desee insertar el carácter. En el menú Insertar, haga clic en Símbolo y, a continuación, en la ficha Caracteres especiales. Haga doble clic en el carácter que desee insertar. Insertar la fecha y hora actuales en un documento Haga clic en el lugar en que desee insertar la fecha u hora. En el menú Insertar, haga clic en Fecha y hora. Para especificar el formato de fecha u hora, haga clic en el formato que desee del cuadro Formatos disponibles. Para actualizar automáticamente la fecha u hora de impresión de un documento, active la casilla de verificación Actualizar automáticamente. De lo contrario, el documento se imprimirá siempre con la fecha u hora original. Cambiar las opciones de escritura y modificación En el menú Herramientas, haga clic en Opciones. Haga clic en la ficha Edición y, a continuación, seleccione las opciones que desee.
- 22. Desplazarse por un documento Puede desplazarse por el documento utilizando el mouse (ratón) o las teclas de método abreviado. También puede desplazarse a una página, texto u otra posición específica. Desplazarse por un documento utilizando el mouse Después de desplazarse, haga clic en el lugar donde desee empezar a escribir. Para Haga esto Desplazarse una línea hacia arriba Haga clic en la flecha de desplazamiento hacia arriba Desplazarse una línea hacia abajo Haga clic en la flecha de desplazamiento hacia abajo Desplazarse una pantalla hacia arriba Haga clic sobre el cuadro de desplazamiento Desplazarse una pantalla hacia abajo Haga clic debajo del cuadro de desplazamiento Desplazarse a una página específica Arrastre el cuadro de desplazamiento Desplazarse a la izquierda Haga clic en la flecha de desplazamiento izquierda Desplazarse a la derecha Haga clic en la flecha de desplazamiento derecha Desplazarse hacia la izquierda, más allá del margen, en la vista Normal Presione MAYÚS+ flecha de desplazamiento a la izquierda
- 23. Teclas para modificar y mover texto y gráficos Eliminar texto y gráficos Para Presione Eliminar un carácter a la izquierda RETROCESO Eliminar una palabra a la izquierda CTRL+RETROCESO Eliminar un carácter a la derecha SUPR Eliminar una palabra a la derecha CTRL+SUPR Cortar texto seleccionado y copiarlo al Portapapeles CTRL+X Deshacer la última acción CTRL+Z Cortar en Especial Para CTRL+F3 Presione Copiar texto o gráficos CTRL+C Crear Autotexto ALT+F3
- 24. Pegar el contenido del Portapapeles CTRL+V Pegar el contenido de Especial CTRL+MAYÚS+F3 Para extender una selección Presione Un carácter a la derecha MAYÚS+FLECHA DERECHA Un carácter a la izquierda MAYÚS+FLECHA IZQUIERDA Hasta el final de una palabra CTRL+MAYÚS+FLECHA DERECHA Hasta el principio de una palabra Al final de una línea CTRL+MAYÚS+FLECHA IZQUIERDA MAYÚS+FIN Al principio de una línea MAYÚS+INICIO Una línea abajo MAYÚS+FLECHA ABAJO Una línea arriba MAYÚS+FLECHA ARRIBA Hasta el final de un párrafo CTRL+MAYÚS+FLECHA ABAJO Hasta el principio de un párrafo CTRL+MAYÚS+FLECHA ARRIBA Una pantalla abajo MAYÚS+AV PÁG Una pantalla arriba MAYÚS+RE PÁG
- 25. Hasta el final de una ventana ALT+CTRL+MAYÚS+AV PÁG Al principio de un documento ALT+CTRL+MAYÚS+INICIO Hasta incluir el documento entero CTRL+E Hasta una posición específica en Para desplazarse Presione Un carácter a la izquierda FLECHA IZQUIERDA Un carácter a la derecha FLECHA DERECHA Una palabra a la izquierda CTRL+FLECHA IZQUIERDA Una palabra a la derecha CTRL+FLECHA DERECHA Un párrafo hacia arriba CTRL+FLECHA ARRIBA Un párrafo hacia abajo CTRL+FLECHA ABAJO Una celda a la izquierda (en una tabla) MAYÚS+TAB Una celda a la derecha (en una tabla) Una línea hacia arriba FLECHA ARRIBA TAB
- 26. Una línea hacia abajo FLECHA ABAJO Al final de una línea FIN Al principio de una línea INICIO A la principio de la ventana CTRL+ALT+RE PÁG Al final de la ventana CTRL+ALT+AV PÁG A la pantalla anterior (desplazamiento) RE PÁG A la pantalla siguiente (desplazamiento) AV PÁG Al principio de la página siguiente CTRL+AV PÁG Al principio de la página anterior CTRL+RE PÁG Al final de un documento CTRL+FIN Al principio de un documento CTRL+INICIO A una revisión anterior MAYÚS+F5 Desplazarse por una tabla En una tabla, para desplazarse a la Siguiente celda de una fila TAB Presione
- 27. Celda anterior de una fila MAYÚS+TAB Primera celda de una fila ALT+INICIO Última celda de una fila ALT+FIN Primera celda de una columna ALT+RE PÁG Última celda de una columna Fila anterior FLECHA ARRIBA Fila siguiente ALT+AV PÁG FLECHA ABAJO Teclas para modificar y mover texto y gráficos Eliminar texto y gráficos Para Presione Eliminar un carácter a la izquierda RETROCESO Eliminar una palabra a la izquierda CTRL+RETROCESO Eliminar un carácter a la derecha SUPR Eliminar una palabra a la derecha CTRL+SUPR
- 28. Cortar texto seleccionado y copiarlo al Portapapeles CTRL+X Deshacer la última acción Cortar en Especial CTRL+Z CTRL+F3 Copiar y mover texto y gráficos Para Presione Copiar texto o gráficos CTRL+C Mover texto o gráficos F2 (después, mueva el punto de inserción y presione ENTRAR) Crear Autotexto ALT+F3 Pegar el contenido del Portapapeles CTRL+V Pegar el contenido de Especial CTRL+MAYÚS+F3 Para insertar Presione Un campo CTRL+F9 Un elemento de Autotexto ENTRAR (tras escribir los primeros caracteres del elemento de Autotexto y cuando aparece la sugerencia)
- 29. Un salto de línea MAYÚS+ENTRAR Un salto de página CTRL+ENTRAR Un salto de columna CTRL+MAYÚS+ENTRAR Un guión opcional CTRL+GUIÓN Un guión de no separación CTRL+MAYÚS+GUIÓN Un espacio de no separación CTRL+MAYÚS+BARRA ESPACIADORA El símbolo de copyright CTRL+ALT+C El símbolo de marca registrada ALT+ CTRL+R El símbolo de marca comercial ALT+CTRL+ T Puntos suspensivos CTRL+ALT+ punto Seleccionar texto y gráficos Seleccione el texto manteniendo presionada la tecla MAYÚS y presionando la tecla que mueva el punto de inserción. Para extender una selección Presione Un carácter a la derecha MAYÚS+FLECHA DERECHA
- 30. Un carácter a la izquierda MAYÚS+FLECHA IZQUIERDA Hasta el final de una palabra CTRL+MAYÚS+FLECHA DERECHA Hasta el principio de una palabra Al final de una línea CTRL+MAYÚS+FLECHA IZQUIERDA MAYÚS+FIN Al principio de una línea MAYÚS+INICIO Una línea abajo MAYÚS+FLECHA ABAJO Una línea arriba MAYÚS+FLECHA ARRIBA Hasta el final de un párrafo CTRL+MAYÚS+FLECHA ABAJO Hasta el principio de un párrafo CTRL+MAYÚS+FLECHA ARRIBA Una pantalla abajo MAYÚS+AV PÁG Una pantalla arriba MAYÚS+RE PÁG Hasta el final de una ventana ALT+CTRL+MAYÚS+AV PÁG Al principio de un documento ALT+CTRL+MAYÚS+INICIO Hasta incluir el documento entero CTRL+E
- 31. Hasta un bloque vertical de texto CTRL+MAYÚS+F8 y después utilice las teclas de dirección; presione ESC para cancelar el modo de selección Seleccionar texto y gráficos en una tabla Para Presione Seleccionar el contenido de la celda siguiente TAB Seleccionar el contenido de la celda anterior MAYÚS+TAB Extender la selección a las celdas adyacentes dirección Mantenga presionada la tecla MAYÚS y presione repetidamente una tecla de Seleccionar una columna Haga clic en la celda superior o inferior. Mantenga presionada la tecla MAYUS y presione FLECHA ARRIBA o FLECHA ABAJO varias veces. Extender una selección (o bloque) CTRL+MAYÚS+F8 y después utilice las teclas de dirección; presione ESC para cancelar el modo de selección.
- 32. Reducir el tamaño de la selección MAYÚS+F8 Seleccionar una tabla entera desactivada). ALT+5 en el teclado numérico (con la tecla BLOQ NUM Un carácter a la izquierda FLECHA IZQUIERDA Un carácter a la derecha FLECHA DERECHA Una palabra a la izquierda CTRL+FLECHA IZQUIERDA Una palabra a la derecha CTRL+FLECHA DERECHA Un párrafo hacia arriba CTRL+FLECHA ARRIBA Un párrafo hacia abajo CTRL+FLECHA ABAJO Una celda a la izquierda (en una tabla) MAYÚS+TAB Una celda a la derecha (en una tabla) Una línea hacia arriba FLECHA ARRIBA Una línea hacia abajo FLECHA ABAJO Al final de una línea FIN Al principio de una línea INICIO TAB
- 33. A la principio de la ventana Al final de la ventana CTRL+ALT+RE PÁG CTRL+ALT+AV PÁG A la pantalla anterior (desplazamiento) RE PÁG A la pantalla siguiente (desplazamiento) AV PÁG Al principio de la página siguiente CTRL+AV PÁG Al principio de la página anterior CTRL+RE PÁG Al final de un documento CTRL+FIN Al principio de un documento CTRL+INICIO A una revisión anterior MAYÚS+F5 A la posición en que se encontraba el punto de inserción la última vez que se cerró el documento MAYÚS+F5 En una tabla, para desplazarse a la Presione Siguiente celda de una fila TAB Celda anterior de una fila MAYÚS+TAB
- 34. Primera celda de una fila ALT+INICIO Última celda de una fila ALT+FIN Primera celda de una columna ALT+RE PÁG Última celda de una columna Fila anterior FLECHA ARRIBA Fila siguiente ALT+AV PÁG FLECHA ABAJO Insertar párrafos y caracteres de tabulación en una tabla Para insertar Presione Párrafos nuevos en una celda ENTRAR Tabulaciones en una celda CTRL+TAB Seleccionar automáticamente palabras completas En el menú Herramientas, haga clic en Opciones y después haga clic en la ficha Edición. Seleccione la casilla de verificación Seleccionar automáticamente la palabra completa.
