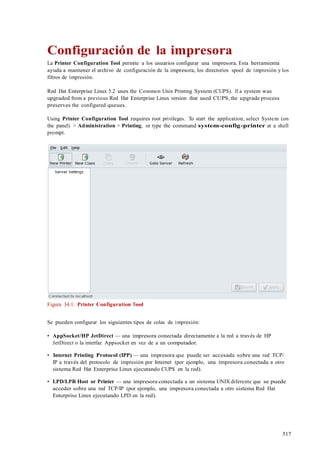
34 configuración de la impresora
- 1. 517 Configuración de la impresora La Printer Configuration Tool permite a los usuarios configurar una impresora. Esta herramienta ayuda a mantener el archivo de configuración de la impresora, los directorios spool de impresión y los filtros de impresión. Red Hat Enterprise Linux 5.2 uses the Common Unix Printing System (CUPS). If a system was upgraded from a previous Red Hat Enterprise Linux version that used CUPS, the upgrade process preserves the configured queues. Using Printer Configuration Tool requires root privileges. To start the application, select System (on the panel) > Administration > Printing, or type the command system-config-printer at a shell prompt. Figura 34.1. Printer Configuration Tool Se pueden configurar los siguientes tipos de colas de impresión: • AppSocket/HP JetDirect — una impresora conectada directamente a la red a través de HP JetDirect o la interfaz Appsocket en vez de a un computador. • Internet Printing Protocol (IPP) — una impresora que puede ser accesada sobre una red TCP/ IP a través del protocolo de impresión por Internet (por ejemplo, una impresora conectada a otro sistema Red Hat Enterprise Linux ejecutando CUPS en la red). • LPD/LPR Host or Printer — una impresora conectada a un sistema UNIX diferente que se puede acceder sobre una red TCP/IP (por ejemplo, una impresora conectada a otro sistema Red Hat Enterprise Linux ejecutando LPD en la red).
- 2. 518 Añadir una impresora de red IPP • Networked Windows (SMB) — una impresora conectada a un sistema diferente que está compartiendo una impresora sobre una red SMB (por ejemplo, una impresora conectada a una máquina Microsoft Windows™). • Networked JetDirect — una impresora connectada directamente a la red a través de HP JetDirect en vez de a un computador. Importante Si agrega una nueva cola de impresión o modifica una existente, usted debe aplicar los cambios para que éstos tomen efecto. Al hacer click en el botón Aplicar le pide al demonio de impresión que reinicie con los cambios que ha configurado. Haga click en Cancelar para que descarte los cambios aún por aplicar. 34.1. Añadir una impresora local To add a local printer, such as one attached through a parallel port or USB port on your computer, click the New Printer button in the main Printer Configuration Tool window to display the window in Figura 34.2, “Adding a Printer”. Figura 34.2. Adding a Printer Haga click en el botón Siguiente para continuar. Introduzca un nombre único para la impresora en el campo de texto Nombre. El nombre de la impresora puede tener letras, números, guiones (-), y rayas (_), no debe tener ningún espacio.
- 3. 519 Añadir una impresora de red IPP También puede utilizar los campos Descripción y Ubicación para distinguir esta impresorade las otras que también puedan encontrarse configuradas en su sistema. Amos campos son opcionales y muchos incluyen espacios. Click Forward to open the New Printer dialogue (refer to Figura 34.3, “Añadir una impresora local”). If the printer has been automatically detected, the printer model appears in Select Connection. Select the printer model and click Forward to continue. Si el dispositivo no aparece automáticamente seleccione el dispositivo al cual se encuentra conectada la impresora (tal como LPT #1 o Serial Port #1) en Select Connection. Figura 34.3. Añadir una impresora local Next, select the printer type. Refer to Sección 34.5, “Selección del modelo de impresora” for details. 34.2. Añadir una impresora de red IPP Una impresora IPP es una impresora conectada a un sistema diferente en la misma red TCP/IP. El sistema al cual esta impresora está conectada puede estar ejecutando CUPS o estar simplemente configurada para utilizar IPP. Si tiene un cortafuegos configurado en el servidor de impresión, éste debe ser capaz de enviar y recibir conexiones en el puerto UDP, 631. Si tiene un cortafuego configurado en el cliente (el computador enviando la petición de impresión), éste debe poder enviar y aceptar conexiones en el puerto 631. You can add a networked IPP printer by clicking the New Printer button in the main Printer Configuration Tool window to display the window in Figura 34.2, “Adding a Printer”. Enter the Printer Name (printer names cannot contain spaces and may contain letters, numbers, dashes (-),
- 4. 520 Añadir una impresora de red IPP and underscores (_)), Description, and Location to distinguish this printer from others that you may configure on your system. Click Forward to proceed. In the window shown in Figura 34.4, “Añadir una impresora de red IPP”, enter the hostname of the IPP printer in the Hostname field as well as a unique name for the printer in the Printername field. Figura 34.4. Añadir una impresora de red IPP Haga clic en el botón Siguiente para continuar. Next, select the printer type. Refer to Sección 34.5, “Selección del modelo de impresora” for details. 34.3. Añadir una impresora Samba (SMB) You can add a Samba (SMB) based printer share by clicking the New Printer button in the main Printer Configuration Tool window to display the window in Figura 34.2, “Adding a Printer”. Enter a unique name for the printer in the Printer Name field. The printer name can contain letters, numbers, dashes (-), and underscores (_); it must not contain any spaces. También puede utilizar los campos Descripción y Ubicación para distinguir esta impresorade las otras que también puedan encontrarse configuradas en su sistema. Amos campos son opcionales y muchos incluyen espacios.
- 5. 521 Añadir una impresora Samba (SMB) Figura 34.5. Añadir una impresora SMB As shown in Figura 34.5, “Añadir una impresora SMB”, available SMB shares are automatically detected and listed in the Share column. Click the arrow ( ) beside a Workgroup to expand it. From the expanded list, select a printer. If the printer you are looking for does not appear in the list, enter the SMB address in the smb:// field. Use the format computer name/printer share. In Figura 34.5, “Añadir una impresora SMB”, the computer name is dellbox, while the printer share is r2. En el campoNombre de usuario ingrese el nombre de usuario para acceder a la impresora. Este usuario debe existir en el sistema SMB y el usuario debe tener permiso para acceder a la impresora. El nombre de usuario predeterminado es típicamente guest para los servidores Windows, o nobody para los servidores Samba. Ingrese la Contraseña (si se necesita) para el usuario especificado en el campo Nombre de usuario. Puede probar la conexión haciendo click en Verificar. Si la verificación es exitosa aparecerá un diálogo confirmando la accesibilidad a los recursos compartidos de la impresora. Next, select the printer type. Refer to Sección 34.5, “Selección del modelo de impresora” for details.
- 6. 522 Añadir una impresora Samba (SMB) Aviso Los nombres de usuarios y las contraseñas de la impresora Samba se encuentran almacenados en el servidor de la impresora como archivos encriptados que root y lpd pueden leer. Por lo tanto, los otros usuarios que tienen acceso root al servidor de la impresora pueden ver el nombre de usuario y la contraseña que usted utiliza para acceder a la impresora Samba. Como tal, cuando escoje un nombre de usuario y una contraseña para acceder a la impresora Samba se le aconseja que escoja una contraseña diferente de la que utiliza para acceder a su sistema Red Hat Enterprise Linux local. Si hay archivos compartidos en el servidor de la impreso Samba se recomienda que también utilicen una contraseña diferente de la que utiliza la fila de impresión. 34.4. Adding a JetDirect Printer To add a JetDirect or AppSocket connected printer share, click the New Printer button in the main Printer Configuration Tool window to display the window in Figura 34.2, “Adding a Printer”. Enter a unique name for the printer in the Printer Name field. The printer name can contain letters, numbers, dashes (-), and underscores (_); it must not contain any spaces. También puede utilizar los campos Descripción y Ubicación para distinguir esta impresorade las otras que también puedan encontrarse configuradas en su sistema. Amos campos son opcionales y muchos incluyen espacios. Figura 34.6. Adding a JetDirect Printer Haga clic en el botón Siguiente para continuar.
- 7. 523 Selección del modelo de impresora Aparecerán los campos de texto para las siguientes opciones: • Hostname — El nombre del host o la dirección IP de la impresora JetDirect. • Número de Puerto — El puerto en la impresora JetDirect que está escuchando por trabajos de impresión. El puerto predeterminado es 9100. Next, select the printer type. Refer to Sección 34.5, “Selección del modelo de impresora” for details. 34.5. Selección del modelo de impresora Una vez que haya escojido el tipo de cola de impresión apropiada puede escoger cualquier opción: • Seleccione una impresora de la base de datos - Si escoje esta opción, seleccione la marca de su impresora de la lista de Marcas. Si la marca de su impresora no se encuentra en esa lista, seleccione Genérico. • Proporcione un archivo PPD - También se puede proporcionar un archivo PPD (PostScript Printer Description) con su impresora. Normalmente, este archivo lo proporciona el fabricante. Si se le proporciona un archivo PPD puede escoger esta opción y utilizar la barra del navegador debajo de la descripción de la opción para seleccionar el archivo PPD. Refer to Figura 34.7, “Selecting a Printer Model”. Figura 34.7. Selecting a Printer Model After choosing an option, click Forward to continue. Figura 34.7, “Selecting a Printer Model” appears. You now have to choose the corresponding model and driver for the printer. El controlador de la impresora recomendado es escogido automáticamnete con base en el modelo de impresora seleccionado. El controlador de la impresora procesa los datos que desea imprimir en
- 8. 524 Selección del modelo de impresora un formato que la impresora puede entender. Puesto que hay una impresora local conectada a su computador, necesita un controlador de impresora para procesar los datos que se envian a la misma. Si tiene un archivo PPD para el dispositivo (usualmente el fabricante lo proporciona) puede seleccionarlo al escoger Proveer archivo PPD. Después puede buscar el archivo PPD en el sistema de archivos haciendo click en Buscar. 34.5.1. Confirmación de la configuración de la impresora El último paso es confirmar la configuración de su impresora. Haga click en Aplicar para agregar la cola de impresión si las configuraciones son correctas. Haga click en Anterior para modificar la configuración de la impresora. After applying the changes, print a test page to ensure the configuration is correct. Refer to Sección 34.6, “Imprimiendo una página de prueba” for details. 34.6. Imprimiendo una página de prueba After you have configured your printer, you should print a test page to make sure the printer is functioning properly. To print a test page, select the printer that you want to try out from the printer list, then click Print Test Page from the printer's Settings tab. Si cambia el controlador de la impresora o modifica las opciones de la impresora, debería imprimir una página de prueba para verificar la nueva configuración. 34.7. Modificar impresoras existentes Para borrar una impresora existente, seleccione la impresora y haga click en el botón Eliminar en la barra de herramientas. La impresora será eliminada de la lista de impresoras una vez lo confirme. Para configurar la impresora predeterminada, seleccionela de la lista de impresoras y haga click en el botón Establecer como predeterminada en la pestaña Configuración. 34.7.1. La pestaña Configuración Para cambiar la configuración del controlador de la impresora haga click en el nombre correspondiente en la lista Impresora y haga click en la pestaña Configuración. Puede modificar la configuración de la impresora como por ejemplo la marca y el modelo, también puede cambiar la impresora predeterminada, puede imprimir una página de prueba, cambiar la ubicación de la ubicación del dispositivo y mucho más.
- 9. 525 La pestaña Políticas Figura 34.8. Settings Tab 34.7.2. La pestaña Políticas Para cambiar la configuración en la salida de la impresora haga click en la pestaña Políticas. Por ejemplo, para crear un mensaje (una página que describe las características del trabajo de impresión tal como la impresora desde donde se originó el trabajo y el nivel de seguridad del documento que se está imprimiendo) haga click en el menú desplegable Mensaje de Inicio o Mensaje de Finalización y seleccione la opción que mejor describe la naturaleza de los trabajos impresos (tal como secreto, clasificado, o confidencial).
- 10. 526 La pestaña Políticas Figura 34.9. Policies Tab También puede configurar la Política de Error de la impresora seleccionando una opción del menú desplegable. Tiene la opción de parar la tarea de impresión, re intentarla o pararla. 34.7.3. La Pestaña Control de Acceso Puede cambiar el acceso a nivel de usuario de la impresora configurada haciendo click en la pestaña Control de Acceso. Añada usuarios utilizando la casilla y haga click en el botón Añadir junto a esta. Luego tendrá la opción de permitirle el uso de la impresora sólamente a ese subgrupo de usuarios o denegar el uso a esos usuarios.
- 11. 527 Las pestañas Opciones de la Impresora y Opciones de Trabajo Figura 34.10. Access Control Tab 34.7.4. Las pestañas Opciones de la Impresora y Opciones de Trabajo La pestaña Opciones de la Impresora tiene varias opciones de configuración para el medio y la salida de la impresora.
- 12. 528 Las pestañas Opciones de la Impresora y Opciones de Trabajo Figura 34.11. Pestaña de las Opciones de la Impresora • Tamaño del papel — le permite seleccionar el tamaño del papel. Las opciones incluyen Carta US, Legal, A3, y A4. • Fuente de medios — por defecto está configurado como Automático. Cambie esta opción para utilizar papel de una bandeja diferente. • Tipo de Medios — Le permite cambiar el tipo de papel. La opciones incluyen: simple, grueso, bond y transparente. • Resolución — Configure la calidad y el nivel de detalle de la impresión. Por defecto es 300 puntos por pulgada (dpi)). • Ahorro de Tóner — Seleccione si quiere que la impresora utilice menos tóner para ahorrar recursos. También puede configurar las opciones de trabajo de la impresora utilizando la pestaña Opciones de Trabajo. Utilice el menú desplegable y seleccione las opciones de trabajo que desea utilizar tal como el modo de Formato Horizontal (impresión horizontal o vertical), copias, o escala (aumentar o disminuir el tamaño del área de impresión, la cual se puedeutilizar para hacer caber un área de impresión demasiado grande en una hoja de papel más pequeña). 34.8. Administración de trabajos de impresión Cuando usted envía un trabajo de impresión al demonio de impresión, tal como imprimir un archivo de texto desde Emacs o imprimir una imagen desde El GIMP, el trabajo de impresión es añadido al spool de la cola de impresión. El spool de la cola de impresión es una lista de los trabajos de
- 13. 529 Administración de trabajos de impresión impresión que han sido enviados a la impresora e información acerca de cada petición de impresión, tal como el estado de la petición, el número de trabajo, etc. During the printing process, the Printer Status icon appears in the Notification Area on the panel. To check the status of a print job, double click the Printer Status, which displays a window similar to Figura 34.12, “GNOME Print Status”. Figura 34.12. GNOME Print Status To cancel a specific print job listed in the GNOMEPrint Status, select it from the list and select Edit > Cancel Documents from the pulldown menu. Para ver una lista de los trabajos de impresión en el spool de impresión desde el intérprete de comandos escriba el comando lpq. Las últimas pocas líneas serán similares a lo siguiente: Rank Owner/ID Class Job Files Size Time active user@localhost+902 A 902 sample.txt 2050 01:20:46 Ejemplo 34.1. Ejemplo de salida de lpq If you want to cancel a print job, find the job number of the request with the command lpq and then use the command lprm job number. For example, lprm 902 would cancel the print job in Ejemplo 34.1, “Ejemplo de salida de lpq”. You must have proper permissions to cancel a print job. You can not cancel print jobs that were started by other users unless you are logged in as root on the machine to which the printer is attached. También puede imprimir un archivo directamente desde el intérprete de comandos. Por ejemplo, el comando lpr sample.txt imprimirá el archivo de texto sample.txt. El filtrode impresión determina qué tipo de archivos es y lo convierte a un formato de impresión que la impresora pueda entender.
- 14. 530 Administración de trabajos de impresión 34.9. Recursos adicionales Para saber un poco más sobre la impresión en Red Hat Enterprise Linux, puede consultar los recursos siguientes. 34.9.1. Documentación instalada • map lpr — La página del manual para el comando lpr que le permite imprimir archivos desde la línea de comandos. • man lprm — La página del manual para la utilidad de línea de comandos utilizada para eliminar los trabajos de impresión desde la cola de impresión. • man mpage — La página del manual para la utilidad de línea de comandos para imprimir múltiples páginas en una hoja de papel. • man cupsd — La página del manual para el demonio de impresión CUPS. • man cupsd.conf — La página del manual para el archivo de configuración del demonio de impresión CUPS. • man classes.conf — La página del manual para el archivo de configuración de clases para CUPS. 34.9.2. Sitios Web de utilidad • http://www.linuxprinting.org — GNU/Linux Printing contiene una gran cantidad de información sobre la impresión en Linux. • http://www.cups.org/ — Documentación, lista de preguntas más frecuentes (FAQs) y grupos de noticias sobre CUPS.
