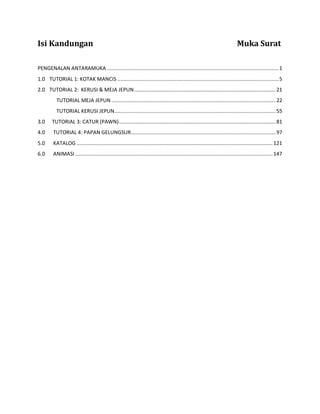
Manual latihan Iron CAD 3D 2011
- 1. Isi Kandungan Muka Surat PENGENALAN ANTARAMUKA .................................................................................................................. 1 1.0 TUTORIAL 1: KOTAK MANCIS ........................................................................................................... 5 2.0 TUTORIAL 2: KERUSI & MEJA JEPUN .............................................................................................. 21 TUTORIAL MEJA JEPUN ............................................................................................................. 22 TUTORIAL KERUSI JEPUN ........................................................................................................... 55 3.0 TUTORIAL 3: CATUR (PAWN) ........................................................................................................ 81 4.0 TUTORIAL 4: PAPAN GELUNGSUR ................................................................................................ 97 5.0 KATALOG .................................................................................................................................. 121 6.0 ANIMASI ................................................................................................................................... 147
- 3. Pengenalan Antaramuka PENGENALAN ANTARAMUKA Objektif i. Memahami antaramuka serta ikon-ikon IronCAD 3D 2011. ii. Memahami kegunaan serta fungsi ikon dalam IronCAD 3D 2011. Manual Latihan IronCAD 3D 2011 Page 1
- 4. 6 7 8 5 9 4 10 11 3 12 2 13 1 17 16 15 14 Manual Latihan IronCAD 3D 2011 Page 2
- 5. Pengenalan Antaramuka Butang Menu 1 Membolehkan arahan-arahan utama dikumpulkan di dalam satu menu untuk memudahkan ia diakses. Bar Alatan Akses Cepat 2 Menyediakan arahan-arahan yang akan selalu digunakan pada satu tempat. Riben Tab Mengikut Fungsi 3 Mengumpulkan butang arahan yang telah dikumpulkan mengikut fungsi mereka. Kumpulan/Galeri Riben 4 Di dalam Riben Tab, galeri mengandungi kumpulan arahan mengikut fungsi. Riben Lancar 5 Menyediakan lokasi di tengah untuk mengakses arahan dan pilihan kepada kawasan tertentu ketika proses rekabentuk. Pilihan Antaramuka 6 Pengguna boleh memilih antaramuka samada untuk menggunakan Antaramuka Jenis Riben Lancar ataupun Antaramuka Jenis Klasik. Katalog/Pelayar Katalog 7 Katalog adalah satu kumpulan sumber-sumber berkaitan iaitu Intellishapes (ciri-ciri), Bahagian, Pemasangan, Warna, Gambar, Alatan, Dokumen, dan lain-lain. Untuk menggunakan item katalog dalam rekabentuk anda, hanya perlu bawa ikon ke kawasan lakaran ataupun pada bahagian dikehendaki. Katalog digunakan sebagai Perpustakaan Komponen, Alatan, Projek Folder, Lakaran Pelapik, dan lain-lain. Pelayar pula menyimpan maklumat berkaitan dengan catalog dan anda hanya perlu skrol butang untuk mencari komponen yang dikehendaki. Tab Katalog 8 Membolehkan anda memilih antara pelbagai catalog yang aktif. Pengguna juga boleh membuat katalog mereka sendiri mengikut keperluan mereka. Pilihan Turas 9 Pengguna boleh memilih antara pilihan seleksi apabila model diklik. Ia boleh samada Bahagian, Muka, Bucu dan lain-lain. Pilihan Bahagian 10 Pilih antara Mod Inovatif atau Mod Struktur dalam mod rekabentuk bahagian. Manual Latihan IronCAD 3D 2011 Page 3
- 6. Pengenalan Antaramuka Bar Status 11 Bahagian ini menunjukkan maklumat dan tip. Ia juga memaparkan unit ukuran semasa dan saiz paparan, menggabungkan alatan Kamera, Seleksi alatan dengan kawalan bersepadu. 12 Penunjuk Paksi Kordinat Dunia Rujukan visual untuk pengguna di paparan untuk menentukan orientasi global dalam 3D. Pelayar Carian 13 Membolehkan carian data di dalam paparan semasa dengan menggunakan pelbagao turas carian. Pelayar Ciri Akses Cepat 14 Menyediakan satu lokasi untuk arahan biasa dan ciri-ciri pada seleksi semasa level pengguna. Pelayar Paparan 15 Kawasan ini digunakan untuk mengesan kesemua bahagian dan This area is used to track all the parts and pemasangan di dalam paparan. Ia juga mengekalkan struktur binaan bahagian. Paparan 3D 16 Kawasan ini adalah bahagian 3D di mana model anda dihasilkan. Bar Menu 17 Kawasan di mana kesemua arahan dan fungsi IronCAD boleh diakses. Manual Latihan IronCAD 3D 2011 Page 4
- 7. Tutorial 1- Kotak Mancis 1.0 TUTORIAL 1: KOTAK MANCIS Objektif i. Menghasilkan model Kotak Mancis. ii. Penggunaan Shell Part. iii. Penggunaan Katalog (Colors/Textures). iv. Penggunaan Smart Paint. v. Penggunaan Triball. Manual Latihan IronCAD 3D 2011 Page 5
- 8. Tutorial 1- Kotak Mancis TUTORIAL 1: KOTAK MANCIS 1. Klik ikon ini untuk mengaktifkan IronCAD. 2. Untuk memulakan tutorial, pilih Create a new Scene Document dari paparan. Gambarajah 1.0 3. Pilih templat jenis IronCAD Blue dari paparan dan klik OK. Gambarajah 1.1 Manual Latihan IronCAD 3D 2011 Page 6
- 9. Tutorial 1- Kotak Mancis 4. Klik pada ikon Block pada Catalog Browser di kategori Shapes. Gambarajah 1.2 5. Bawa objek tersebut (Block) ke dalam ruang paparan(jangan lepaskan butang tetikus). Gambarajah 1.3 Manual Latihan IronCAD 3D 2011 Page 7
- 10. Tutorial 1- Kotak Mancis 6. Klik pada objek sehingga titik-titik berwarna merah muncul.Kemudian,arahkan tetikus pada salah satu titik tersebut dan klik kanan butang tetikus (seperti yang ditunjukan oleh anak panah) dan pilih arahan Edit Sizebox. Gambarajah 1.4 7. Masukan nilai di dalam ruangan yang disediakan pada kotak arahan:- Length = 50 Width = 30 Height = 12 Klik OK. Gambarajah 1.5 Manual Latihan IronCAD 3D 2011 Page 8
- 11. Tutorial 1- Kotak Mancis 8. Bentuk objek yang akan terhasil selepas memasukkan nilai ditunjukkan seperti gambarahajah di bawah. Gambarajah 1.6 9. Klik pada ikon Shell Part pada Menu Microsoft Windows Ribbon untuk menghasilkan lubang atau ruang kosong pada objek. Gambarajah 1.7 Manual Latihan IronCAD 3D 2011 Page 9
- 12. Tutorial 1- Kotak Mancis 10. Bagi menghasilkan ruang kosong seperti tengah kotak mancis,klik pada titik tengah objek di sisi depan dan belakang sehingga ia berwarna hijau, pilih arahan Inside serta masukan ketebalan sisi ruang pada arahan Thickness (mm)=1 dan klik ikon Finish untuk menamatkan arahan. 4 2 3 1 Gambarajah 1.8 11. Hasil adalah seperti gambar rajah di bawah. Gambarajah 1.9 Manual Latihan IronCAD 3D 2011 Page 10
- 13. Tutorial 1- Kotak Mancis 12. Klik sekali lagi pada ikon Block pada Catalog Browser di kategori Shapes. Bawa objek (jangan lepaskan butang tetikus) ke dalam ruang paparan. Gambarajah 1.10 13. Klik kanan butang tetikus pada titik objek (seperti yang ditunjukan anak panah) dan klik pada arahan Edit Sizebox. Gambarajah 1.11 Manual Latihan IronCAD 3D 2011 Page 11
- 14. Tutorial 1- Kotak Mancis 14. Masukan nilai di dalam ruangan yang disediakan pada kotak arahan:- Length =50 Width =28 Height =10 Klik OK Gambarajah 1.12 15. Hasil adalah seperti gambar rajah di bawah. Gambarajah 1.13 Manual Latihan IronCAD 3D 2011 Page 12
- 15. Tutorial 1- Kotak Mancis 16. Klik pada ikon Shell Part pada Menu Microsoft Windows Ribbon. Gambarajah 1.14 17. Kemudian klik pada titik tengah bahagian atas objek(yang berwarna hijau) bagi membentuk ruang kosong, klik arahan Inside dan masukan ketebalan sisi ruang pada arahan Thickness (mm)=1. Dan klik ikon Finish( ) 4 2 1 3 Gambarajah 1.15 Manual Latihan IronCAD 3D 2011 Page 13
- 16. Tutorial 1- Kotak Mancis 18. Untuk mewarnakan objek, tekan Active Files >Colors pada menu Catalog Browser. Klik pada warna pilihan dan bawa ke arah objek yang ingin diwarna (jangan lepaskan butang tetikus sehingga ke objek- seperti yang ditunjukkan dalam gambarajah kedua) Gambarajah 1.16 Manual Latihan IronCAD 3D 2011 Page 14
- 17. Tutorial 1- Kotak Mancis 19. Untuk menghasilkan struktur kotak supaya kelihatan lebih realistik, klik pada bahagian bawah kotak sehingga berwarna hijau.Klik pada Active Files>Textures pada menu Catalog Browser seperti langkah 18. Klik pada ikon Wood dan bawa ke bahagian tersebut. Gambarajah 1.17 20. Untuk menghasilkan gambar pada permukaan kotak mancis, klik pada bahagian atas objek sehingga berwarna hijau,tekan kanan butang tetikus dan pilih arahan Smart Paint. Gambarajah 1.18 Manual Latihan IronCAD 3D 2011 Page 15
- 18. Tutorial 1- Kotak Mancis 21. Pada kotak arahan, klik pada arahan Image Textures, kemudian klik Browse Files. Anda boleh mencari gambar yang hendak diletakkan di atas kotak mancis pada koleksi gambar yang ada di dalam komputer anda. Di bahagian Image Projection, pilih Natural dan klik OK. Gambarajah 1.19 22. Hasil lakaran akan kelihatan seperti gambar rajah di bawah. Gambarajah 1.20 Manual Latihan IronCAD 3D 2011 Page 16
- 19. Tutorial 1- Kotak Mancis 23. Untuk mengubah bahagian dalam kotak mancis ke dalam sarung kotak, klik pada ikon Triball. Gambarajah 1.21 24. Untuk menyah-aktifkan Triball, tekan butang Spacebar pada papan kekunci. Gambarajah 1.22 Manual Latihan IronCAD 3D 2011 Page 17
- 20. Tutorial 1- Kotak Mancis 25. Klik kanan pada titik di tengah merah Triball dan klik pada arahan To Point. Gambarajah 1.23 26. Kemudian klik pada hujung bucu kotak mancis, seperti yang ditunjukan oleh anak panah. Gambarajah 1.24 Manual Latihan IronCAD 3D 2011 Page 18
- 21. Tutorial 1- Kotak Mancis 27. Aktifkan semula Triball dengan menekan butang Spacebar pada papan kekunci dan klik kanan butang tetikus di titik tengah Triball, kemudian klik pada arahan To Point. Gambarajah 1.25 28. Kemudian klik pada hujung bucu sarung kotak mancis seperti yang ditunjukan anak panah. Gambarajah 1.26 Manual Latihan IronCAD 3D 2011 Page 19
- 22. Tutorial 1- Kotak Mancis 29. Klik pada titik luar Triball untuk mengunci Triball sehingga paksi berwarna kuning dan tarik ke belakang bagi menampakkan kotak mancis berada di dalam sarungnya. Gambarajah 1.27 30. Dan hasil kotak mancis akan kelihatan seperti gambar rajah di bawah. Gambarajah 1.28 Manual Latihan IronCAD 3D 2011 Page 20
- 23. Tutorial 3 – Kerusi & Meja Jepun 2.0 TUTORIAL 2: KERUSI & MEJA JEPUN Objektif i. Menghasilkan model Kerusi Jepun dan Meja Jepun. ii. Penggunaan Extrude, Chamfer Edges dan Blend Edges. iii. Penggunaan Katalog (New). iv. Menghasilkan lakaran Polyline, Centre Radius dan Project. v. Penggunaan Triball (Triball Mirror). vi. Penggunaan fungsi Fillet dan Trim Curve. Manual Latihan IronCAD 3D 2011 Page 21
- 24. Tutorial 3 – Kerusi & Meja Jepun TUTORIAL MEJA JEPUN 1. Klik ikon ini untuk mengaktifkan IronCAD. 2. Untuk memulakan tutorial, pilih Create a new Scene Document dari paparan. Gambarajah 3.1 3. Pilih templat jenis IronCAD Blue dari paparan dan klik OK. Gambarajah 3.2 Manual Latihan IronCAD 3D 2011 Page 22
- 25. Tutorial 3 – Kerusi & Meja Jepun 4. Klik pada ikon Block pada Catalog Browser di kategori Shapes. Bawa objek (jangan lepaskan butang tetikus) ke dalam ruang paparan. Gambarajah 3.3 5. Klik pada objek sehingga titik-titik berwarna merah muncul seperti gambarajah di bawah. Klik kanan butang tetikus pada salah satu titik merah pada objek tersebut (seperti yang ditunjukan anak panah) dan kemudian klik pada arahan Edit Sizebox. Gambarajah 3.4 Manual Latihan IronCAD 3D 2011 Page 23
- 26. Tutorial 3 – Kerusi & Meja Jepun 6. Masukan nilai di dalam ruangan yang disediakan pada kotak arahan:- Length =900 Width =600 Height =20. Klik OK. Gambarajah 3.5 7. Bentuk objek yang akan terhasil selepas memasukkan nilai di atas adalah seperti ditunjukkan pada gambarajah di bawah. Gambarajah 3.6 Manual Latihan IronCAD 3D 2011 Page 24
- 27. Tutorial 3 – Kerusi & Meja Jepun 8. Klik pada ikon Blend Edges pada Menu Microsoft Windows Ribbon, ia adalah untuk menghasilkan bentuk lengkung pada bucu tajam meja. Gambarajah 3.7 9. Arahkan tetikus pada bucu meja dan klik sehingga garisan tersebut bertukar ke warna hijau. Gambarajah 3.8 Manual Latihan IronCAD 3D 2011 Page 25
- 28. Tutorial 3 – Kerusi & Meja Jepun 10. Klik pada keempat-empat bucu meja sehingga keempat-empat bucu bertukar ke warna hijau (anak panah berwarna hitam). Masukan nilai Radius (mm)=10 di bahagian Parameter pada kolum di sebelah kiri (anak panah berwarna merah) . Klik ikon Finish( ) untuk menamatkan arahan (anak panah berwarna ungu). Gambarajah 3.9 11. Ia akan menghasilkan bucu seperti gambar rajah di bawah. 10mm Gambarajah 3.10 Manual Latihan IronCAD 3D 2011 Page 26
- 29. Tutorial 3 – Kerusi & Meja Jepun 12. Kemudian klik pada ikon Block pada Catalog Browser di kategori Shapes. Gambarajah 3.11 13. Bawa objek Block dengan menekan butang kanan tetikus (jangan lepaskan butang tetikus) dan letakkan Block pada hujung sisi atas meja Jepun, seperti yang ditunjukan anak panah. Kotak arahan akan muncul dan pilih arahan Drop As Part. Gambarajah 3.12 Manual Latihan IronCAD 3D 2011 Page 27
- 30. Tutorial 3 – Kerusi & Meja Jepun 14. Klik pada objek sehingga titik-titik berwarna merah muncul dan kemudian klik kanan butang tetikus pada mana-mana titik merah tersebut (seperti yang ditunjukan anak panah). Klik pada arahan Edit Sizebox. Gambarajah 3.13 15. Masukan nilai di dalam ruangan yang disediakan pada kotak arahan:- Length =50, Width =50 Height =300. Klik OK . Gambarajah 3.14 Manual Latihan IronCAD 3D 2011 Page 28
- 31. Tutorial 3 – Kerusi & Meja Jepun 16. Bentuk objek yang terhasil selepas memasukkan nilai akan kelihatan seperti gambar rajah di bawah. Gambarajah 3.15 17. Untuk mengubah kedudukan kaki meja selaras dengan permukaan bawah meja, klik pada ikon Triball. Bulatan biru akan muncul pada kaki meja (seperti ditunjukkan oleh anak panah ungu). Langkah ini digunakan untuk mengubah kedudukan kaki meja selaras dengan permukaan bawah meja. Gambarajah 3.16 Gambarajah 3.17 Manual Latihan IronCAD 3D 2011 Page 29
- 32. Tutorial 3 – Kerusi & Meja Jepun 18. Tekan butang Spacebar untuk menyah-aktifkan Triball(Triball akan bertukar pada warna putih). Tekan kanan butang tetikus pada titik tengah Triball (seperti yang ditunjukkan oleh anak panah merah) dan klik pada arahan To Point. Kemudian, klikkan pada hujung kaki meja(seperti yang ditunjukkan oleh anak panah ungu). Gambarajah 3.18 19. Tekan Spacebar untuk mengaktifkan kembali Triball (Triball akan bertukar kepada warna biru kembali), klik pada titik luar Triball untuk mengunci Triball sehingga titik itu bertukar ke warna kuning. Kemudian tekan kanan butang tetikus pada titik tengah Triball sehingga keluar arahan dan klik pada arahan To Point. Gambarajah 3.19 Manual Latihan IronCAD 3D 2011 Page 30
- 33. Tutorial 3 – Kerusi & Meja Jepun 20. Kemudian klik pada permukaan bawah meja Jepun. Kaki bangku itu akan berubah kedudukannya di bawah meja(seperti ditunjukkan pada gambar rajah di bawah) Gambarajah 3.20 21. Klik pada titik luar Triball dan arahkan ke sisi kanan meja sehingga muncul nilai berwarna biru pada Triball. Gambarajah 3.21 Manual Latihan IronCAD 3D 2011 Page 31
- 34. Tutorial 3 – Kerusi & Meja Jepun 22. Pada nilai Triball, tekan kanan butang tetikus dan klik arahan Edit Value. Masukan nilai Distance=50. Gambarajah 3.22 23. Klik pada titik luar Triball dan arahkan ke tengah meja. Gambarajah 3.23 Manual Latihan IronCAD 3D 2011 Page 32
- 35. Tutorial 3 – Kerusi & Meja Jepun 24. Pada nilai Triball, tekan kanan butang tetikus dan klik arahan Edit Value. Gambarajah 3.24 Masukan nilai:- Distance=50. Gambarajah 3.25 Klik pada ikon Triball untuk menamatkan fungsi Triball. Manual Latihan IronCAD 3D 2011 Page 33
- 36. Tutorial 3 – Kerusi & Meja Jepun 25. Di bahagian Feature, klik pada ikon Chamfer Edge untuk mendapatkan bentuk lengkungan. Gambarajah 3.26 26. Arahkan tetikus pada bucu kaki meja, klik pada garisan tersebut sehingga berwarna hijau seperti gambar rajah di bawah. Gambarajah 3.27 Manual Latihan IronCAD 3D 2011 Page 34
- 37. Tutorial 3 – Kerusi & Meja Jepun 27. Pada ruang Properties> Parameter, masukan nilai untuk lengkungan pada sisi meja (seperti yang ditunjukan anak panah). Masukkan nilai pada kolum Distance=10. Gambarajah 3.28 28. Klik pada setiap bucu kaki meja Jepun dan klik ikon Finish( ).Ia akan membentuk seperti gambar rajah di bawah. Gambarajah 3.29 Manual Latihan IronCAD 3D 2011 Page 35
- 38. Tutorial 3 – Kerusi & Meja Jepun 29. Mula-mula, klik pada kaki meja tersebut dan kemudian klik pada ikon Triball(rujuk pada gambar rajah di bawah).Triball akan muncul di bawah objek tersebut. Gambarajah 3.30 30. Tekan Spacebar pada papan kekunci untuk menyahaktifkan Triball (Triball akan bertukar ke warna putih). Kemudian tekan kanan butang tetikus pada titik tengah triball dan klik pada arahan To Point. Gambarajah 3.31 Manual Latihan IronCAD 3D 2011 Page 36
- 39. Tutorial 3 – Kerusi & Meja Jepun 31. Arahkan tetikus di tengah meja Jepun, seperti yang ditunjukan oleh anak panah dan klik pada titik yang berwarna hijau pada tengah garisan tersebut. Gambarajah 3.32 32. Triball akan berubah kedudukannya pada tengah meja seperti yang ditunjukkan oleh gambar rajah di bawah. Tekan Spacebar pada papan kekunci untuk mengaktifkan kembali Triball. Gambarajah 3.33 Manual Latihan IronCAD 3D 2011 Page 37
- 40. Tutorial 3 – Kerusi & Meja Jepun 33. Kemudian tekan kanan butang tetikus pada titik dalam Triball seperti yang ditunjukan anak panah sehingga keluar kotak arahan. Pilih arahan Mirror dan kemudian pada arahan Copy. Gambarajah 3.34 34. Objek akan kelihatan seperti gambar rajah di bawah. Gambarajah 3.35 Manual Latihan IronCAD 3D 2011 Page 38
- 41. Tutorial 3 – Kerusi & Meja Jepun 35. Tekan Spacebar untuk menyahaktifkan Triball. Tekan kanan butang tetikus pada titik tengah Triball (anak panah berwarna merah) dan klik pada arahan To Point. Kemudian klik pada titik tengah sisi meja seperti yang ditunjukan anak panah berwarna hitam. Gambarajah 3.36 36. Tekan Spacebar pada papan kekunci untuk mengaktifkan kembali Triball dan kemudian tekan kanan butang tetikus pada titik tengah Triball seperti yang ditunjukan anak panah. Klik pada arahan Mirror dan kemudian pada arahan Copy. Gambarajah 3.37 Manual Latihan IronCAD 3D 2011 Page 39
- 42. Tutorial 3 – Kerusi & Meja Jepun 37. Klik pada ikon Triball untuk menamatkan fungsi Triball. Hasil meja jepun akan kelihatan seperti gambar rajah di bawah. Gambarajah 3.38 38. Kemudian klik pada ikon utama Ironcad dan pilih arahan Tools dan kemudain pilih pada arahan Options. Gambarajah 3.39 Manual Latihan IronCAD 3D 2011 Page 40
- 43. Tutorial 3 – Kerusi & Meja Jepun 39. Klik pada arahan Interaction. Gambarajah 3.40 40. Klik pada arahan Use snap as default handle behavior (without shift key). Gambarajah 3.41 Manual Latihan IronCAD 3D 2011 Page 41
- 44. Tutorial 3 – Kerusi & Meja Jepun 41. Kemudian tekan butang kanan tetikus dan klik pada ikon Block. Bawa objek Block (jangan lepaskan butang tetikus) dan letakkan pada hujung sisi atas meja Jepun sehingga garis tersebut berwarna hijau, seperti yang ditunjukan anak panah. Gambarajah 3.42 42. Apabila keluar kotak arahan, klik pada arahan Drop As Part. Gambarajah 3.43 Manual Latihan IronCAD 3D 2011 Page 42
- 45. Tutorial 3 – Kerusi & Meja Jepun 43. Klik pada objek tersebut sehingga titik-titik merah keluar.Untuk menyelaraskan saiz kotak apabila dimasukan nilai, klik pada titik pertama objek sambil menekan butang Ctrl pada papan kekunci (jangan lepaskan butang Ctrl) kemudian klik pada titik kedua objek (seperti ditunjukkan anak panah pada gambarajah di bawah). Gambarajah 3.44 44. Lepaskan butang Ctrl pada papan kekunci. Pada tengah objek terdapat nilai berwarna biru, tekan butang kanan tetikus pada nilai tersebut dan klik pada arahan Edit Value. Gambarajah 3.45 Manual Latihan IronCAD 3D 2011 Page 43
- 46. Tutorial 3 – Kerusi & Meja Jepun Masukan nilai Value=15. Gambarajah 3.46 45. Klik pada titik bawah objek (jangan lepaskan butang tetikus) dan arahkan pada permukaan meja (sehingga menjadi warna hijau). Gambarajah 3.47 Manual Latihan IronCAD 3D 2011 Page 44
- 47. Tutorial 3 – Kerusi & Meja Jepun 46. Kemudian tekan butang kanan tetikus pada titik atas objek dan klik pada arahan Edit Sizebox. Gambarajah 3.48 47. Pada kotak arahan masukan nilai :- Length = 15 Width = 40 Height = 650. Kemudian klik OK. Gambarajah 3.49 Manual Latihan IronCAD 3D 2011 Page 45
- 48. Tutorial 3 – Kerusi & Meja Jepun 48. Atau gunakan kaedah yang lebih mudah dengan klik pada titik luar objek dan tarik sehingga ke kaki meja yang bertentangan. (seperti gambar rajah di bawah) Gambarajah 3.50 49. Klik pada ikon Triball dan Triball akan muncul pada hujung kaki tersebut. Gambarajah 3.51 Manual Latihan IronCAD 3D 2011 Page 46
- 49. Tutorial 3 – Kerusi & Meja Jepun 50. Tekan Spacebar untuk nyah-aktifkan Triball. Tekan butang kanan butang tetikus pada titik tengah Triball dan klik pada arahan To Point. Gambarajah 3.52 51. Kemudian klik pada titik tengah sisi meja sehingga garisan tersebut berwarna hijau seperti yang ditunjukan anak panah. Gambarajah 3.53 Manual Latihan IronCAD 3D 2011 Page 47
- 50. Tutorial 3 – Kerusi & Meja Jepun 52. Tekan Spacebar pada papan kekunci untuk mengaktifkan kembali Triball dan kemudian tekan kanan butang tetikus pada titik dalam Triball seperti yang ditunjukan anak panah. Klik pada arahan Mirror dan pilih arahan Copy. Gambarajah 3.54 53. Tekan butang kanan tetikus dan klik pada ikon Block. Gambarajah 3.55 Manual Latihan IronCAD 3D 2011 Page 48
- 51. Tutorial 3 – Kerusi & Meja Jepun 54. Bawa Block (jangan lepaskan butang tetikus) dan letakan pada hujung sisi atas meja Jepun, seperti yang ditunjukan anak panah. Apabila keluar kotak arahan, klik pada arahan Drop As Part. Gambarajah 3.56 55. Lakukan proses yang sama seperti Langkah 39,untuk menyelaraskan saiz kotak apabila dimasukan nilai, klik pada titik pertama objek, tekan butang Ctrl pada papan kekunci (jangan lepaskan butang Ctrl) kemudian klik pada titik kedua objek. Gambarajah 3.57 Manual Latihan IronCAD 3D 2011 Page 49
- 52. Tutorial 3 – Kerusi & Meja Jepun 56. Lepaskan butang Ctrl pada papan kekunci. Pada nilai lebar blok, tekan butang kanan tetikus dan klik pada arahan Edit Value. Gambarajah 3.58 57. Masukan nilai Value=15. Gambarajah 3.59 Manual Latihan IronCAD 3D 2011 Page 50
- 53. Tutorial 3 – Kerusi & Meja Jepun 58. Lakukan langkah yang sama seperti alas meja yang pertama dengan klik pada titik bawah objek (jangan lepaskan butang tetikus) dan arahkan pada permukaan meja (sehingga menjadi warna hijau). Gambarajah 3.60 59. Tekan kanan tetikus pada titik sisi hadapan objek dan klik pada arahan Edit Sizebox dan pada kotak arahan masukan nilai,:- Length =15, Width =50, Height =450. Kemudian Klik OK Gambarajah 3.61 Manual Latihan IronCAD 3D 2011 Page 51
- 54. Tutorial 3 – Kerusi & Meja Jepun 60. Gunakan kaedah yang lebih mudah dengan klik pada titik luar objek dan tarik sehingga ke kaki meja yang bertentangan. (seperti gambar rajah di bawah) Gambarajah 3.62 61. Klik pada ikon Triball. Gambarajah 3.63 Manual Latihan IronCAD 3D 2011 Page 52
- 55. Tutorial 3 – Kerusi & Meja Jepun 62. Tekan Spacebar untuk nyah-aktifkan Triball. Klik kanan butang tetikus pada titik tengah Triball dan klik pada arahan To Point. Gambarajah 3.64 63. Arahkan tetikus di tengah-tengah meja jepun, seperti yang ditunjukan anak panah. Dan klik pada titik hijau yang muncul seperti ditunjukkan anak panah. Gambarajah 3.65 Manual Latihan IronCAD 3D 2011 Page 53
- 56. Tutorial 3 – Kerusi & Meja Jepun 64. Tekan Spacebar pada papan kekunci untuk mengaktifkan kembali Triball dan kemudian tekan kanan butang tetikus pada titik dalam Triball seperti yang ditunjukan anak panah. Klik pada arahan Mirror dan pilih arahan Copy. Gambarajah 3.66 65. Dan hasil meja Jepun akan kelihatan seperti gambar rajah di bawah. Gambarajah 3.67 Manual Latihan IronCAD 3D 2011 Page 54
- 57. Tutorial 3 – Kerusi & Meja Jepun TUTORIAL KERUSI JEPUN 1. Klik ikon ini untuk mengaktifkan IronCAD. 2. Untuk memulakan tutorial, pilih Create a new Scene Document dari paparan. Gambarajah 3.68 3. Pilih templat jenis IronCAD Blue dari paparan dan klik OK. Gambarajah 3.69 Manual Latihan IronCAD 3D 2011 Page 55
- 58. Tutorial 3 – Kerusi & Meja Jepun 4. Pada menu Catalog, klik pada kategori Shapes. Kemudian klik pada Block(seperti yang ditunjukan oleh anak panah dan jangan lepaskan butang tetikus) dan bawa ke dalam paparan. (lepaskan butang tetikus) Gambarajah 3.70 5. Klik pada permukaan blok sehingga muncul titik-titik berwarna merah.Arahkan tetikus pada mana-mana titik berwarna merah pada blok dan klik kanan pada butang tetikus. Kemudian pilih arahan Edit Sizebox. Gambarajah 3.71 Manual Latihan IronCAD 3D 2011 Page 56
- 59. Tutorial 3 – Kerusi & Meja Jepun 6. Masukan nilai di dalam ruangan yang disediakan pada kotak arahan:- Length =500, Width =300, Height =25, Kemudian klik butang OK. Gambarajah 3.72 7. Bentuk objek yang akan terhasil selepas nilai dimasukkan. Gambarajah 3.73 Manual Latihan IronCAD 3D 2011 Page 57
- 60. Tutorial 3 – Kerusi & Meja Jepun 8. Klik ikon Chamfer Edges pada Menu Microsoft Windows Ribbon. Gambarajah 3.74 9. Klik pada setiap garisan sisi atas pada blok sehingga garisan tersebut berwarna hijau seperti gambar rajah di bawah. Masukkan nilai Distance=10mm pada kolum di sebelah kiri. Kemudian klik OK. Gambarajah 3.75 Manual Latihan IronCAD 3D 2011 Page 58
- 61. Tutorial 3 – Kerusi & Meja Jepun 10. Hasil adalah seperti gambar rajah di bawah. Gambarajah 3.76 11. Klik ikon Blend Edges pada Menu Microsoft Windows Ribbon. Gambarajah 3.77 Manual Latihan IronCAD 3D 2011 Page 59
- 62. Tutorial 3 – Kerusi & Meja Jepun 12. Klik pada setiap garisan pada blok sehingga garisan tersebut bertukar ke warna hijau, seperti gambar rajah di bawah. Masukkan nilai sebanyak 3mm di dalam kolum Radius.Kemudian klik OK. 3 2 1 Gambarajah 3.78 13. Hasil adalah seperti gambar rajah di bawah. Gambarajah 3.79 Manual Latihan IronCAD 3D 2011 Page 60
- 63. Tutorial 3 – Kerusi & Meja Jepun 14. Klik pada butang MENU dan halakan kursor pada menu Catalogs, kemudian pilih NEW dari pilhan diberi. Gambarajah 3.80 15. Klik pada objek (jangan lepaskan butang tetikus) dan bawa ke dalam Catalog Browser. Gambarajah 3.81 Manual Latihan IronCAD 3D 2011 Page 61
- 64. Tutorial 3 – Kerusi & Meja Jepun 16. Untuk buka paparan baru bagi menghasilan bahagian kaki kerusi, klik pada Menu>File> New>Scene dan pilih IronCAD Blue.Kemudian klik OK. Gambarajah 3.82 17. Pada menu Catalog, klik pada kategori Shapes. Kemudian klik ikon Block (seperti yang ditunjukan anak panah dan jangan lepaskan butang tetikus (mouse) dan bawa ke dalam paparan (lepaskan butang tetikus). Gambarajah 3.83 Manual Latihan IronCAD 3D 2011 Page 62
- 65. Tutorial 3 – Kerusi & Meja Jepun 18. Klikkan pada permukaan blok sehingga muncul titik-titik berwarna merah.Arahkan tetikus pada mana-mana titik tersebut dan klik kanan pada butang tetikus. Kemudian pilih arahan Edit Sizebox. Gambarajah 3.84 19. Pada kotak arahan, masukan nilai ini:- Length =250 Width =25 Height =225 Kemudian klik pada butang OK. Gambarajah 3.85 Manual Latihan IronCAD 3D 2011 Page 63
- 66. Tutorial 3 – Kerusi & Meja Jepun 20. Bentuk objek yang akan terhasil selepas nilai dimasukkan ditunjukkan seperti gambarajah di bawah. Gambarajah 3.86 21. Pada pilihan menu Feature, klik pada Extrude Wizard . Gambarajah 3.87 Manual Latihan IronCAD 3D 2011 Page 64
- 67. Tutorial 3 – Kerusi & Meja Jepun 22. Di sebelah kanan bawah paparan muka, klik pada ikon Box seperti gambar rajah. Kemudian klik pada arahan Left untuk mendapatkan pandangan sisi kiri Block. Gambarajah 3.88 23. Arahkan tetikus di bahagian garisan atas sehingga terdapat titik tengah berwarna hijau (seperti di dalam gambar rajah).Klik garisan tersebut sehingga muncul kotak arahan. Gambarajah 3.89 24. Pilih arahan Remove material dan Solid. Kemudian klik Finish. Gambarajah 3.90 Manual Latihan IronCAD 3D 2011 Page 65
- 68. Tutorial 3 – Kerusi & Meja Jepun 25. Klik pada ikon Polyline di bahagian menu Microsoft Windows Ribbon (seperti yang ditunjukan anak panah berwarna hitam). Kemudian klik pada bahagian hujung objek dan tarik garisan ke bawah seperti yang ditunjukan pada anak panah berwarna merah. Di bahagian Property, masukan nilai Length (mm): 5mm. Gambarajah 3.91 26. Bentukkan garisan-garisan di atas (seperti yang ditunjukan oleh anak panah) bagi membentuk segitiga. Gambarajah 3.92 Manual Latihan IronCAD 3D 2011 Page 66
- 69. Tutorial 3 – Kerusi & Meja Jepun 27. Klik Finish untuk menamatkan lakaran dan satu potongan segitiga seperti gambar rajah akan terbentuk. Gambarajah 3.93 Gambarajah 3.94 28. Klik pada anak panah berwarna merah yang berada di hujung belakang dan tarik sehingga melepasi objek bagi membentuk satu blok yang berpaksi senget. Gambarajah 3.95 Manual Latihan IronCAD 3D 2011 Page 67
- 70. Tutorial 3 – Kerusi & Meja Jepun 29. Pilih arahan Front untuk memaparkan pandangan objek dari sisi hadapan. Gambarajah 3.96 30. Pilih arahan Extrude wizard dan klik pada tengah-tengah objek apabila titik berwarna hijau muncul. Gambarajah 3.97 31. Pilih arahan Remove material dan Solid. Untuk menamatkan arahan klik Finish. Gambarajah 3.98 Manual Latihan IronCAD 3D 2011 Page 68
- 71. Tutorial 3 – Kerusi & Meja Jepun 32. Untuk memulakan lakaran, klik pada ikon Polyline. Gambarajah 3.99 33. Pastikan bahagian yang mempunyai potongan senget tadi berada di atas, klik pada hujung objek (seperti yg ditunjukan anak panah bewarna hitam). Masukkan nilai: Length(mm)=39. Lukis sehingga mendapat hasil seperti gambarajah di bawah. Gambarajah 3.100 Manual Latihan IronCAD 3D 2011 Page 69
- 72. Tutorial 3 – Kerusi & Meja Jepun 34. Lukis garisan pada paksi Y. Tekan Esc untuk tamatkan lakaran. Garisan yang dihasilkan adalah bertujuan untuk menjadi paksi cermin untuk menghasilkan lakaran simetri di sebelah kanan. Gambarajah 3.101 35. Pada pilihan menu Sketch, pilih arahan Mirror Curves dan klik pada 3 garisan sebelah kiri sehingga ia berwarna kuning(seperti ditunjukkan anak panah). Gambarajah 3.102 Manual Latihan IronCAD 3D 2011 Page 70
- 73. Tutorial 3 – Kerusi & Meja Jepun 36. Pilih Choose Mirror Axis dan klik pada garisan tengah. Garisan putus-putus berwarna biru akan muncul (seperti di dalam rajah). Klik OK. Kemudian padamkan garisan yang menjadi paksi cermin tadi dengan menekan kekunci Delete pada papan kekunci seperti gambar rajah kedua di bawah. Gambarajah 3.103 Manual Latihan IronCAD 3D 2011 Page 71
- 74. Tutorial 3 – Kerusi & Meja Jepun 37. Klik ikon Circle Centre Radius untuk membuat garisan bulatan. Gambarajah 3.104 38. Klik pada titik tengah dibawah objek (seperti yang ditunjukan anak panah bewarna hitam), kemudian masukan nilai untuk menentukan saiz bulatan :- Radius (mm)= 78 dan tekan Enter. Gambarajah 3.105 Manual Latihan IronCAD 3D 2011 Page 72
- 75. Tutorial 3 – Kerusi & Meja Jepun 39. Klik pada ikon Finish untuk selesaikan lakaran. Gambarajah 3.106 40. Bentuk kaki kerusi yang terhasil ditunjukkan seperti dalam gambarajah. Gambarajah 3.107 Manual Latihan IronCAD 3D 2011 Page 73
- 76. Tutorial 3 – Kerusi & Meja Jepun 41. Pada menu Catalog, tarik kembali objek yang dibuat di permulaan latihan ke dalam paparan muka(seperti gambar rajah di atas). Gambarajah 3.108 42. Klik pada objek kaki kerusi (seperti yang ditunjukan anak panah bewarna merah), kemudian klik pada ikon Mate & Align Positioning pada menu Assembly (seperti yang ditunjukkan anak panah berwarna hitam). Gambarajah 3.109 Manual Latihan IronCAD 3D 2011 Page 74
- 77. Tutorial 3 – Kerusi & Meja Jepun 43. Klik pada permukaan atas kaki bangku (seperti yang ditunjukkan anak panah). Gambarajah 3.110 44. Kemudian klik pada titik tengah permukaan bawah bahagian atas bangku (seperti yang ditunjukkan anak panah). Gambarajah 3.111 Manual Latihan IronCAD 3D 2011 Page 75
- 78. Tutorial 3 – Kerusi & Meja Jepun 45. Klik butang Tab pada papan kekunci untuk mendapatkan kedudukan yang betul kaki bangku. Gambarajah 3.112 46. Klik pada ikon triball, tekan butang Spacebar pada papan kekunci untuk menyah-aktifkan Triball dan klik titik luar Triball untuk mengunci Triball (seperti yang ditunjukkan anak panah berwarna merah) kemudian klik kanan pada titik dalam Triball (seperti yang ditunjukkan anak panah berwarna hitam) dan klik pada arahan Parallel To Edge. Gambarajah 3.113 Manual Latihan IronCAD 3D 2011 Page 76
- 79. Tutorial 3 – Kerusi & Meja Jepun 47. Arahkan tetikus pada sisi tepi bangku dan klik. Gambarajah 3.114 48. Pada titik tengah Triball klik kanan pada butang tetikus dan pilih pada arahan To Point. Gambarajah 3.115 Manual Latihan IronCAD 3D 2011 Page 77
- 80. Tutorial 3 – Kerusi & Meja Jepun 49. Tekan butang Spacebar pada papan kekunci untuk mengaktifkan kembali Triball, klik pada titik luar Triball (jangan lepaskan butang tetikus, seperti yang ditunjukkan anak panah) dan arahkan tetikus kekiri bangku. Gambarajah 3.116 50. Pada nilai Triball, klik kanan butang tetikus dan pilih pada arahan Edit Value. Gambarajah 3.117 51. Masukkan nilai Distance = 170, kemudian klik OK. Gambarajah 3.118 Manual Latihan IronCAD 3D 2011 Page 78
- 81. Tutorial 3 – Kerusi & Meja Jepun 52. Tekan Spacebar pada papan kekunci untuk menyah-aktifkan Triball, kemudian tekan kanan pada butang tetikus dan pilih arahan To MidPoint> Edge. Gambarajah 3.119 53. Arahkan tetikus di titik tengah bahagian atas kerusi sehingga titik hijau muncul seperti yang ditunjukan anak panah. Gambarajah 3.120 Manual Latihan IronCAD 3D 2011 Page 79
- 82. Tutorial 3 – Kerusi & Meja Jepun 54. Kemudian klik kanan pada titik kanan dalam Triball dan pilih arahan Mirror >Copy. Gambarajah 3.121 55. Akhirnya, sebuah kerusi Jepun akan terhasil. Gambarajah 3.122 Manual Latihan IronCAD 3D 2011 Page 80
- 83. Tutorial 3– Catur (Pawn) 3.0 TUTORIAL 3: CATUR (PAWN) Objektif i. Menghasilkan model catur (Pawn) ii. Penggunaan Spin. iii. Penggunaan lakaran 2D (Polyline). iv. Penggunaan Blend Edge. Manual Latihan IronCAD 3D 2011 Page 81
- 84. Tutorial 3– Catur (Pawn) TUTORIAL CATUR (PAWN) 1. Klik ikon ini untuk mengaktifkan IronCAD. 2. Untuk memulakan tutorial, pilih Create a new Scene Document dari paparan. Gambarajah 4.0 3. Pilih templat jenis IronCAD Blue dari paparan dan klik OK. Gambarajah 4.1 Manual Latihan IronCAD 3D 2011 Page 82
- 85. Tutorial 3– Catur (Pawn) 4. Klik pada ikon Create 2D Sketch pada menu Sketch kemudian klik pada paparan. Gambarajah 4.2 5. Paparan keratan rentas akan kelihatan pada paparan muka seperti ditunjukkan pada gambarajah. Gambarajah 4.3 Manual Latihan IronCAD 3D 2011 Page 83
- 86. Tutorial 3– Catur (Pawn) 6. Kemudian klik pada ikon Polyline untuk membuat lakaran garisan. Gambarajah 4.4 7. Arahkan tetikus di titik asalan keratan rentas dan klik kanan butang tetikus. Gambarajah 4.5 Manual Latihan IronCAD 3D 2011 Page 84
- 87. Tutorial 3– Catur (Pawn) 8. Buat garisan menghala ke arah kanan keratan rentas dan masukkan nilai pada kotak arahan. Masukkan nilai di bawah pada kolum:- Length (mm) =27 Slope (deg) = 0 Gambarajah 4.6 9. Kemudian,buat satu garisan menegak juga dengan mengklik butang kanan tetikus dan masukkan nilai pada kotak arahan. Masukkan nilai di bawah pada kolum :- Length (mm) =10 Slope (deg) = 90 Gambarajah 4.7 Manual Latihan IronCAD 3D 2011 Page 85
- 88. Tutorial 3– Catur (Pawn) 10. Buat satu garisan melintang ke arah kiri keratan rentas juga dengan klik butang kanan tetikus dan masukan nilai pada kotak arahan. Masukkan nilai yang diingini pada kolum :- Length (mm) =6 Slope (deg) = 180 Gambarajah 4.8 11. Kemudian buat satu lagi garisan menegak dan masukan nilai pada menu Property. Masukkan nilai di bawah pada kolum :- Length (mm) =5 Slope (deg) = 90 Gambarajah 4.9 Manual Latihan IronCAD 3D 2011 Page 86
- 89. Tutorial 3– Catur (Pawn) 12. Buat satu garisan serong ke arah kiri seperti yang ditunjukkan gambar rajah di bawah juga dengan klik pada butang kanan tetikus. Masukkan nilai pada kotak arahan :- Length (mm) =16 Angle (deg) = 120 Gambarajah 4.10 13. Kemudian buat satu lagi garisan menegak dan masukan nilai pada menu arahan :- Length (mm) =36. Gambarajah 4.11 Manual Latihan IronCAD 3D 2011 Page 87
- 90. Tutorial 3– Catur (Pawn) 14. Buat satu garisan melintang ke arah kanan keratan rentas dan masukan nilai pada menu arahan:- Length (mm) =9 Gambarajah 4.12 15. Kemudian buat satu lagi garisan menegak dan masukan nilai pada menu arahan:- Length (mm) =5. Gambarajah 4.13 Manual Latihan IronCAD 3D 2011 Page 88
- 91. Tutorial 3– Catur (Pawn) 16. Buat satu garisan melintang ke arah kiri keratan rentas dan masukan nilai pada menu arahan> Length (mm) =9. Tekan butang Esc pada papan kekunci. Gambarajah 4.14 17. Klik ikon Two Point. Gambarajah 4.15 18. Klik kanan butang tetikus dan klik pada titik seperti yang ditunjukkan anak panah dan buat satu garisan menegak dan masukkan nilai pada Length=84. Gambarajah 4.16 Manual Latihan IronCAD 3D 2011 Page 89
- 92. Tutorial 3– Catur (Pawn) 19. Kemudian klik pada ikon Centre Radius. Gambarajah 4.17 20. Klik pada bahagian atas garisan menegak yang dibuat tadi (seperti yang ditunjukkan anak panah berwarna merah) dan kemudian klik pada titik garisan seperti yang ditunjukkan anak panah berwarna hitam. Gambarajah 4.18 Manual Latihan IronCAD 3D 2011 Page 90
- 93. Tutorial 3– Catur (Pawn) 21. Kemudian sambungkan garisan menegak tadi sehingga ke garisan bulat. (seperti yang ditunjukkan anak panah). Gambarajah 4.19 22. Kemudian klik pada ikon Trim, ini bertujuan untuk membuang garisan yang tidak dikehendaki. Gambarajah 4.20 Manual Latihan IronCAD 3D 2011 Page 91
- 94. Tutorial 3– Catur (Pawn) 23. Klik pada garisan yang hendak dibuang.Klik ikon Trim kembali untuk menamatkan arahan. Gambarajah 4.21 24. Hasil lakaran akan kelihatan seperti gambar rajah di bawah. Gambarajah 4.22 Manual Latihan IronCAD 3D 2011 Page 92
- 95. Tutorial 3– Catur (Pawn) 25. Pilih kesemua garisan kecuali garisan tengah pada keratan rentas dengan cara menekan Shift sambil menekan butang tetikus dan pilih garisan seperti ditunjukkan gambarajah pertama di bawah. Garisan yang dipilih akan menjadi warna kuning. Gambarajah 4.23 26. Kemudian klik ikon Create a spin pada menu Properties sehingga munculnya kotak paparan. Pada kotak arahan, klik pada arahan Solid dan Stand alone pada kategori Creation>Type. Klik OK. Gambarajah 4.24 Manual Latihan IronCAD 3D 2011 Page 93
- 96. Tutorial 3– Catur (Pawn) 27. Untuk mendapatkan permukaan yang lebih menarik,mula-mula klik pada garisan sudut dia antara permukaan yang condong sehingga ia berwarna hijau seperti yang ditunjukkan oleh anak panah. Gambarajah 4.25 28. Kemudian, klik pada ikon Blend Edges. Gambarajah 4.26 Manual Latihan IronCAD 3D 2011 Page 94
- 97. Tutorial 3– Catur (Pawn) 29. Pada arahan Parameters>Radius, masukan nilai Radius=10. Klik OK pada menu Properties. Gambarajah 4.27 30. Ia akan menghasilkan bentuk Pawn seperti gambar rajah di bawah. Gambarajah 4.28 Manual Latihan IronCAD 3D 2011 Page 95
- 98. Manual Latihan IronCAD 3D 2011 Page 96
- 99. Tutorial 4– Papan Gelungsur 4.0 TUTORIAL 4: PAPAN GELUNGSUR Objektif i. Menghasilkan model Papan Gelungsur ii. Penggunaan Sweep Wizard. iii. Penggunaan lakaran 2D (Polyline, Fillet, Circle:2point, Trim Curve dan Mirror Curve). Manual Latihan IronCAD 3D 2011 Page 97
- 100. Tutorial 4– Papan Gelungsur TUTORIAL PAPAN GELUNGSUR 1. Klik ikon ini untuk mengaktifkan IronCAD. 2. Untuk memulakan tutorial, pilih Create a new Scene Document dari paparan. Gambarajah 2.0 3. Pilih templat jenis IronCAD Blue dari paparan dan klik OK. Gambarajah 2.1 Manual Latihan IronCAD 3D 2011 Page 98
- 101. Tutorial 4– Papan Gelungsur 4. Pada pilihan Features, klik anak panah pada ikon Sweep dan pilih Sweep Wizard pada menu Microsoft Windows Ribbon. Gambarajah 2.2 5. Pilih pada arahan Stand Alone, kemudian klik Next. Gambarajah 2.3 Manual Latihan IronCAD 3D 2011 Page 99
- 102. Tutorial 4– Papan Gelungsur 6. Pilih arahan Away from the surface, kemudian klik Next. Gambarajah 2.4 7. Klik pada arahan Bezier curve, kemudian klik Next. Gambarajah 2.5 Manual Latihan IronCAD 3D 2011 Page 100
- 103. Tutorial 4– Papan Gelungsur 8. Klik arahan Yes untuk memaparkan grid lukisan, kemudian klik Finish. Gambarajah 2.6 9. Klik pada garisan (seperti gambar rajah di bawah) kemudian tekan butang Delete pada papan kekunci. Gambarajah 2.7 Manual Latihan IronCAD 3D 2011 Page 101
- 104. Tutorial 4– Papan Gelungsur 10. Klik ikon Polyline untuk memulakan lakaran. Gambarajah 2.8 11. Kemudian klik butang kanan tetikus di tengah-tengah keratan rentas 2D. Gambarajah 2.9 Manual Latihan IronCAD 3D 2011 Page 102
- 105. Tutorial 4– Papan Gelungsur 12. Tarik garisan pada keratan rentas 2D dan klik skali lagi butang kanan tetikus dan masukan nilai panjang garisan pada menu Property. Masukkan nilai ini di dalam ruang yang disediakan:- Length (mm)=50 Angle (deg)=90 Gambarajah 2.10 13. Kemudian buat garisan menurun (seperti gambar rajah di bawah), klik butang kanan tetikus dan masukan nilai pada menu Property. Masukkan nilai ini di dalam ruang yang disediakan:- Length (mm)=50 Slope (deg)=130. Gambarajah 2.11 Manual Latihan IronCAD 3D 2011 Page 103
- 106. Tutorial 4– Papan Gelungsur 14. Ulang langkah 12 dan 13 untuk 5 garisan seterusnya bagi membentuk gambarajah di bawah.Setelah dapat membuat beberapa garisan,tekan Esc untuk menamatkan lakaran. Gambarajah 2.12 15. Kemudian klik ikon Finish. Gambarajah 2.13 16. Klik ikon Polyline pada menu Microsoft Windows Ribbon. Gambarajah 2.14 Manual Latihan IronCAD 3D 2011 Page 104
- 107. Tutorial 4– Papan Gelungsur 17. Arahkan tetikus pada bahagian belakang keratan rentas seperti yang ditunjukkan pada gambar rajah. Gambarajah 2.15 Paparan seperti gambarajah di bawah akan terhasil dan klik kanan butang tetikus di bahagian tengah keratan rentas. Ini bertujuan untuk menghasilkan lakaran bentuk gelungsur. Gambarajah 2.16 Manual Latihan IronCAD 3D 2011 Page 105
- 108. Tutorial 4– Papan Gelungsur 18. Tarik garisan ke bahagian kanan keratan rentas dan klik skali lagi butang kanan tetikus dan masukan nilai pada menu Property (seperti yang ditunjukan anak panah) Masukkan nilai di dalam ruang disediakan:- Length (mm)=30 Slope(deg)=-90 Gambarajah 2.17 19. Buat garisan lakaran menegak ke atas seperti gambar rajah di bawah, klik butang kanan tetikus dan masukan nilai pada menu Property:- Length (mm)=13 Slope (deg)=0 Gambarajah 2.18 Manual Latihan IronCAD 3D 2011 Page 106
- 109. Tutorial 4– Papan Gelungsur 20. Buat garisan lakaran ke arah kanan seperti gambar rajah di bawah, klik kanan butang tetikus dan masukan nilai pada menu Property:- Length (mm)=5 Slope(deg)=-90 Gambarajah 2.19 21. Buat satu lagi garisan lakaran menegak seperti gambar rajah di atas dan masukan nilai pada menu Property :- Length (mm)=15. Angle (deg)= 90 Tekan kekunci Esc pada papan kekunci untuk menamatkan arahan. Gambarajah 2.20 Manual Latihan IronCAD 3D 2011 Page 107
- 110. Tutorial 4– Papan Gelungsur 22. Klik ikon Fillet, ini bertujuan untuk membuat lengkungan pada bucu-bucu tajam garisan. Gambarajah 2.21 23. Kemudian klik kanan butang tetikus pada titik bucu lakaran. Ini bertujuan untuk mengasilkan lengkungan pada bucu lakaran. Gambarajah 2.22 Manual Latihan IronCAD 3D 2011 Page 108
- 111. Tutorial 4– Papan Gelungsur 24. Klik skali lagi butang kanan tetikus dan masukan nilai pada menu Property, Radius (mm)=3. Gambarajah 2.23 25. Kemudian buat 1 lg lengkungan pada titik bucu seperti gambar rajah di bawah dan masukan nilai Radius (mm)=1. Gambarajah 2.24 Manual Latihan IronCAD 3D 2011 Page 109
- 112. Tutorial 4– Papan Gelungsur 26. Buat garisan lakaran menegak ke atas seperti gambar rajah di bawah dengan memilih garisan Polyline dan klik butang kanan tetikus pada titik seperti yang ditunjukkan anak panah, klik skali lagi butang kanan tetikus dan masukan nilai Length=8 Gambarajah 2.25 27. Kemudian buat garisan melintang seperti gambar rajah di bawah dan masukan nilai Length (mm)=20. 2 Gambarajah 2.26 Manual Latihan IronCAD 3D 2011 Page 110
- 113. Tutorial 4– Papan Gelungsur 28. Buat satu lagi garisan menegak dan arahkan tetikus ke atas sehingga paras garisan menegak sama dengan garisan menegak yang disebelah kanan. Masukan nilai untuk sudut, Angle (deg)=110 Gambarajah 2.27 29. Klik ikon Two Points pada menu Sketch. Langkah ini bertujuan untuk membuat bulatan menggunakan dua titik. Gambarajah 2.28 Manual Latihan IronCAD 3D 2011 Page 111
- 114. Tutorial 4– Papan Gelungsur 30. Klik pada titik pertama pada lakaran seperti yang ditunjukan anak panah dan kemudian klik pada titik kedua juga seperti yang ditunjukan anak panah. 2 1 Gambarajah 2.29 31. Kemudian klik ikon Trim Curve. Ini betujuan untuk membuang lakaran ataupun garisan yang tidak dikehendaki. Gambarajah 2.30 Manual Latihan IronCAD 3D 2011 Page 112
- 115. Tutorial 4– Papan Gelungsur 32. Arahkan pada garisan yang hendak dibuang seperti yang ditunjukan anak panah. Gambarajah 2.31 33. Klik pada ikon Fillet. Gambarajah 2.32 34. Arahkan tetikus pada hujung bucu yang hendak dilengkungkan. (bucu seperti yang ditunjukan oleh anak panah) Gambarajah 2.33 Manual Latihan IronCAD 3D 2011 Page 113
- 116. Tutorial 4– Papan Gelungsur 35. Klik kanan butang tetikus dan masukan nilai Radius (mm)=9. Gambarajah 2.34 36. Arahkan tetikus pada hujung bucu kedua yang hendak dilengkungkan. (bucu seperti yang ditunjukan anak panah) Gambarajah 2.35 Manual Latihan IronCAD 3D 2011 Page 114
- 117. Tutorial 4– Papan Gelungsur 37. Klik kanan butang tetikus dan masukan nilai Radius (mm)=9. Gambarajah 2.36 38. Pilih setiap garisan dengan menekan butang Shift pada papan kekunci dan klik pada setiap garisan sehingga berwarna kuning. Gambarajah 2.37 Manual Latihan IronCAD 3D 2011 Page 115
- 118. Tutorial 4– Papan Gelungsur 39. Klik pada ikon Mirror Curves, untuk menghasilkan garisan yang sama pada sebelah kiri keratan rentas. Gambarajah 2.38 40. Kemudian klik pada garisan menegak seperti yang ditunjukan anak panah. Gambarajah 2.39 Manual Latihan IronCAD 3D 2011 Page 116
- 119. Tutorial 4– Papan Gelungsur 41. Klik pada ikon OK. Gambarajah 2.40 42. Klik pada garisan tengah yang dilukis tadi dan tekan Delete pada papan kekunci untuk hilangkan garisan itu. Gambarajah 2.41 Manual Latihan IronCAD 3D 2011 Page 117
- 120. Tutorial 4– Papan Gelungsur 43. Klik pada Ikon Finish bagi menamatkan lakaran. Hasil adalah seperti gambarajah di bawah. Gambarajah 2.42 Manual Latihan IronCAD 3D 2011 Page 118
- 121. Tutorial 5 – Katalog 5.0 KATALOG Objektif i. Memahami fungsi Katalog di dalam IronCAD 3D 2011 ii. Menghasilkan Katalog baru. iii. Menggunakan Katalog sedia ada. Manual Latihan IronCAD 3D 2011 Page 121
- 122. Tutorial 5 – Katalog TUTORIAL KATALOG 1. Klik ikon ini untuk mengaktifkan IronCAD. 2. Untuk memulakan tutorial, pilih Open an Existing Document dari paparan. Gambarajah 5.0 Manual Latihan IronCAD 3D 2011 Page 122
- 123. Tutorial 5 – Katalog 3. Kotak arahan akan muncul pada fail yang menyimpan semua objek-objek yang dihasilkan sebelum ini, buka fail( Contoh:- Fail Chess Pawn) dan pilih objek pawn. Gambarajah 5.1 4. Kemudian klik pada ikon IronCad pada menu utama. Pilih pada arahan Catalogs dan kemudian klik New. 1 3 2 Gambarajah 5.2 Manual Latihan IronCAD 3D 2011 Page 123
- 124. Tutorial 5 – Katalog 5. Pada sisi kanan muka paparan akan terpapar satu Catalog Browser baru seperti gambar rajah di bawah. Gambarajah 5.3 6. Pada menu Scene di sebelah kiri paparan muka, klik dua kali pada nama Part tersebut untuk menggantikan nama baru pada objek dan tukar kepada nama Pawn. Gambarajah 5.4 Manual Latihan IronCAD 3D 2011 Page 124
- 125. Tutorial 5 – Katalog 7. Klik pada objek pawn (jangan lepaskan butang tetikus) dan arahkan ke dalam Catalog Browser. (lepaskan tetikus). Gambarajah 5.5 8. Pada menu utama, klik pada ikon IronCad, kemudian klik pada arahan Catalogs dan klik Save As untuk menyimpan fail katalog yang dibuat tadi. 1 3 2 Gambarajah 5.6 Manual Latihan IronCAD 3D 2011 Page 125
- 126. Tutorial 5 – Katalog 9. Letakkan nama fail katalog yang ingin disimpan sebagai Chess dan klik arahan Save. 1 2 Gambarajah 5.7 10. Pada paparan katalog nama fail Catalogs di bawah paparan Catalogs Browser akan bertukar secara automatik kepada nama fail Chess selepas disimpan. Gambarajah 5.8 Manual Latihan IronCAD 3D 2011 Page 126
- 127. Tutorial 5 – Katalog MENYUSUN MODEL (CHESS SET) 1. Pada menu utama, klik pada ikon IronCad. Kemudian klik pada arahan File dan klik Open. 1 3 2 Gambarajah 5.9 2. Kotak arahan akan muncul. Cari fail Meja Jepun.ics dan klik pada fail tersebut. Klik OPEN. Gambarajah 5.10 Manual Latihan IronCAD 3D 2011 Page 127
- 128. Tutorial 5 – Katalog 3. Kemudian klik pada ikon IronCad dan klik pada arahan Assembly dan pilih arahan Import. 1 3 2 Gambarajah 5.19 4. Pilih fail Bangku Jepun.ics yang disimpan dan klik Open. Gambarajah 5.20 Manual Latihan IronCAD 3D 2011 Page 128
- 129. Tutorial 5 – Katalog 5. Bangku Jepun akan muncul pada paparan. Gambarajah 5.21 6. Klik pada ikon Triball. Gambarajah 5.22 Manual Latihan IronCAD 3D 2011 Page 129
- 130. Tutorial 5 – Katalog 7. Tekan butang Spacebar pada papan kekunci untuk menyahaktifkan Triball. Klik butang kanan tetikus pada titik tengah Triball (seperti yang ditunjukkan anak panah) Gambarajah 5.23 8. Pilih arahan To Point untuk menyelaraskan bangku dan meja Jepun. Arahkan tetikus pada garisan paras atas bangku dan klik (seperti yang ditunjukkan anak panah). Gambarajah 5.24 Manual Latihan IronCAD 3D 2011 Page 130
- 131. Tutorial 5 – Katalog 9. Tekan Spacebar untuk mengaktifkan kembali Triball. Klik pada titik luar Triball (seperti yang ditunjukkan oleh anak panah)untuk mengikat Triball. Kemudian klik butang kanan tetikus pada titik tengah dan pilih arahan To Point. 1 2 Gambarajah 5.25 10. Klik pada permukaan atas meja Jepun bertujuan untuk menyelaraskan kedudukan bangku dan meja. Gambarajah 5.26 Manual Latihan IronCAD 3D 2011 Page 131
- 132. Tutorial 5 – Katalog 11. Tekan butang Spacebar pada papan kekunci untuk menyahaktifkan Triball. Klik butang kanan tetikus pada titik tengah Triball (seperti yang ditunjukkan anak panah) dan klik pada arahan To Point. Gambarajah 5.27 12. Arahkan tetikus ke bucu hujung kaki bangku Jepun sehingga titik berwarna hijau muncul dan klik titik tersebut. Gambarajah 5.28 Manual Latihan IronCAD 3D 2011 Page 132
- 133. Tutorial 5 – Katalog 13. Tekan Spacebar untuk mengaktifkan kembali Triball. Klik pada titik luar Triball untuk mengikat Triball dan klik kanan butang tetikus di titik tengah Triball. Kemudian klik pada arahan To Point. Gambarajah 5.29 14. Kemudian klik pada hujung kaki meja (seperti yang ditunjukkan anak panah) Gambarajah 5.30 Manual Latihan IronCAD 3D 2011 Page 133
- 134. Tutorial 5 – Katalog 15. Tekan butang Spacebar pada papan kekunci untuk menyahaktifkan Triball. Klik butang kanan tetikus pada titik tengah Triball (seperti yang ditunjukkan anak panah) dan klik pada arahan To Point. Gambarajah 5.31 16. Klik di tengah-tengah antara dua meja Jepun. Gambarajah 5.32 Manual Latihan IronCAD 3D 2011 Page 134
- 135. Tutorial 5 – Katalog 17. Tekan Spacebar untuk mengaktifkan kembali Triball. Klik pada titik dalam kanan Triball (seperti yang ditunjukkan anak panah) dan klik pada arahan Mirror dan kemudian pilih arahan Copy. Gambarajah 5.33 18. Kedudukan meja dan bangku Jepun akan kelihatan seperti gambarajah di atas. Gambarajah 5.34 Manual Latihan IronCAD 3D 2011 Page 135
- 136. Tutorial 5 – Katalog 19. Kemudian klik pada ikon IronCad. Klik pada arahan Catalogs dan pilih pada arahan Open. 3 1 2 Gambarajah 5.35 20. Pada kotak arahan, klik pada fail Catalog Chess Set, kemudian klik pada fail Chess Set.icc 1 2 Gambarajah 5.36 Manual Latihan IronCAD 3D 2011 Page 136
- 137. Tutorial 5 – Katalog 21. Pada menu Catalog Browser, katalog Chess Set.Tarik ikon Chess Board (jangan lepaskan tetikus) dan letakkan di tengah-tengah antara dua meja seperti yang ditunjukkan anak panah. Gambarajah 5.37 22. Kemudian tarik pula ikon Castle dan letakkan pada titik tengah(sehingga ia berwarna hijau) di dalam petak papan catur. Lakukan proses yang sama untuk semua buah catur di dalam katalog. Gambarajah 5.38 Manual Latihan IronCAD 3D 2011 Page 137
- 138. Tutorial 5 – Katalog 23. Untuk meletakkan buah catur pawn, klik pada menu katalog Chess yang telah dihasilkan di dalam tutorial Catalogs . Gambarajah 5.39 24. Pada ikon buar catur pawn, klik kanan butang tetikus dan pilih arahan Edit Catalog Item. Gambarajah 5.40 Manual Latihan IronCAD 3D 2011 Page 138
- 139. Tutorial 5 – Katalog 25. Pada buah catur pawn, klik pada titik tengah catur sehingga menjadi warna kuning. (seperti yang ditunjukkan oleh anak panah) Gambarajah 5.41 26. Kemudian klik pada ikon Triball dan klik kanan butang tetikus pada titik tengah Triball dan klik pada arahan To Center Point. Gambarajah 5.42 Manual Latihan IronCAD 3D 2011 Page 139
- 140. Tutorial 5 – Katalog 27. Arahkan tetikus pada garisan di bawah buah catur sehingga ia berwarna hijau dan klik pada garisan tersebut. (seperti yang ditunjukkan anak panah). Matikan Triball dengan menekan ikon Triball. Gambarajah 5.43 28. Kemudian klik pada buah catur. Gambarajah 5.44 Manual Latihan IronCAD 3D 2011 Page 140
- 141. Tutorial 5 – Katalog 29. Klik kembali pada ikon Triball dan klik kanan butang tetikus pada titik dalam Triball (seperti yang ditunjukkan anak panah) dan klik pada arahan Mirror dan pilih arahan Copy. Gambarajah 5.45 30. Buah catur pawn akan menjadi dua seperti gambar rajah di bawah. Gambarajah 5.46 Manual Latihan IronCAD 3D 2011 Page 141
- 142. Tutorial 5 – Katalog 31. Kemudian pada menu Catalog Browser >Active files,klik pada kategori Colors. Pilih warna White dan tarik pada permukaan salah satu buah catur. Untuk satu lagi buah catur, pilih warna DimGray (tarik warna pada objek yang hendak diwarnakan). Gambarajah 5.47 32. Pada menu Scene tukar nama pada kedua-dua buah catur kepada White Pawn dan Black Pawn(seperti yang ditunjukkan anak panah). Selepas siap kesemua arahan tadi, klik Save pada menu utama untuk menyimpan hasil kerja tadi. 1 2 Gambarajah 5.48 Manual Latihan IronCAD 3D 2011 Page 142
- 143. Tutorial 5 – Katalog 33. Kemudian tarik kedua-dua buah catur ke dalam katalog Chess tadi. Gambarajah 5.49 34. Klik pada Windows List untuk kembali pada paparan pertama tadi. Gambarajah 5.50 Manual Latihan IronCAD 3D 2011 Page 143
- 144. Tutorial 5 – Katalog 35. Pada menu Catalogs, klik pada kategori Chess dan tarik buah catur pawn pada petak yang diingini.Lakukan proses yang sama seperti buah-buah catur yang lain. Gambarajah 5.51 36. Kedudukan buah catur akan kelihatan sperti gambar rajah di atas. Gambarajah 5.52 Manual Latihan IronCAD 3D 2011 Page 144
- 145. Tutorial 5 – Katalog 37. Untuk mencantikkan lagi meja dan bangku Jepun, pada menu katalog klik pada kategori Textures dan klik pada ikon Wood atau Plywood ,tarik pada meja dan bangku. (jangan lepaskan butang tetikus). Save dan letakkan nama fail Catur,Meja dan Bangku.ics Gambarajah 5.53 Manual Latihan IronCAD 3D 2011 Page 145
- 146. Manual Latihan IronCAD 3D 2011 Page 146
- 147. Tutorial 6 - Animasi 6.0 ANIMASI Objektif i. Memahami fungsi Animasi di dalam IronCAD 3D 2011. ii. Menghasilkan Animasi dari model-model yang terdapat pada Katalog. Manual Latihan IronCAD 3D 2011 Page 147
- 148. Tutorial 6 - Animasi TUTORIAL ANIMASI 1. Klik pada ikon Open pada bar menu Microsoft Windows Ribbon. Gambarajah 6.0 2. Kotak arahan akan muncul,buka pada fail Chess Gambarajah 6.1 Manual Latihan IronCAD 3D 2011 Page 148
- 149. Tutorial 6 - Animasi 3. Untuk melakukan proses animasi, pilih pada objek yang hendak di gerakkan. Pilih Pawn (seperti yang ditunjukkan anak panah) untuk digerakkan mengikut pergerakan yang diingini di dalam tutorial ini. Gambarajah 6.2 4. Kemudian klik pada ikon Add New Path di kategori Visualitation. Gambarajah 6.3 Manual Latihan IronCAD 3D 2011 Page 149
- 150. Tutorial 6 - Animasi 5. Pada kotak arahan pilih pada arahan Move dan kemudian klik Next. Gambarajah 6.4 6. Pada kotak arahan kedua, terdapat ruangan kosong yang disediakan untuk menetapkan masa pergerakan objek.Masukkan nilai =2. Kemudian klik Finish. Gambarajah 6.5 Manual Latihan IronCAD 3D 2011 Page 150
- 151. Tutorial 6 - Animasi 7. Keratan rentas untuk animasi akan muncul pada ruangan petak pawn yang ingin digerakkan.Keratan rentas itu bertujuan untuk menetapkan arah objek itu bergerak. Gambarajah 6.6 8. Klik pada ikon Triball. Gambarajah 6.7 Manual Latihan IronCAD 3D 2011 Page 151
- 152. Tutorial 6 - Animasi 9. Kunci Triball dengan menekan titik luar Triball dan pusingkan Triball arah kanan untuk mendapatkan nilai sudut. Pada nilai sudut Triball, tekan kanan butang tetikus dan klik pada arahan Edit Value Gambarajah 6.8 10. Di dalam kotak arahan masukkan nilai untuk menetapkan sudut yang diingini.Masukkan nilai pada ruang yang disediakan:- Angle=90 Gambarajah 6.9 Manual Latihan IronCAD 3D 2011 Page 152
- 153. Tutorial 6 - Animasi 11. Tutup arahan Triball dengan menekan kembali pada ikon Triball.Tetapkan kedudukan simulasi objek ke arah depan dengan menekan butang kiri tetikus pada simulasi objek tersebut(seperti yang ditunjukkan anak panah). Ini adalah bertujuan untuk menetapkan titik akhir objek itu akan bergerak. Gambarajah 6.10 12. Kemudian klik pada ikon SmartMotion Editor di kategori Visualization. Gambarajah 6.11 Manual Latihan IronCAD 3D 2011 Page 153
