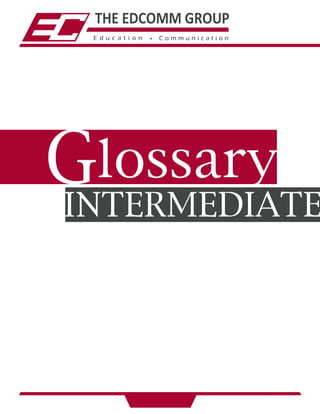More Related Content
Similar to Glossary_Intermediate
Similar to Glossary_Intermediate (20)
Glossary_Intermediate
- 2. © 2015, All rights reserved1
Actions Column - Column located on several pages on the LMS
containing icons that allow the admins to edit,
delete, and preview existing reference material.
Admin - The person that oversees and manages his/her
organization’s e-learning program through the
Edcomm LMS. Admins’ responsibilities include
assigning learners to specific programs, tracking
results, creating reports, and helping to
troubleshoot any potential issues.
Administrator Reports - Type of grouping of reports that provide admins
with live, up-to-the-minute reports for learner data
in regard to the training process.
All Other Topics - The third link in the Authoring Tab of the
dashboard that displays every custom topic that
has been created by admins.
All Reports
Home Page -
Page located in the Reporting tab of the
dashboard that displays a list of all of the different
report categories that an admin has generated.
Assessments
Home Page -
Page located in the Content Tab of the
dashboard that displays all existing assessment
assets that have been created by the admin and
provides several options that can be made to
assessments.
- 3. 2 © 2015, All rights reserved
Assessment Setting - Refers specifically to a custom topic’s assessment.
Asset - Any piece of material that can be uploaded to
the LMS (this includes topics, learning objects, and
quizzes).
Assignments - Materials such as worksheets, quizzes, and tests
that admins can upload to the LMS.
Assignments
Homepage -
Location under the content tab of the dashboard
that contains all existing assignments that have
been created by admins. Assignments can be
edited, deleted, and previewed on this page.
Aspect Ratio - The height to width ratio of a video.
Author - Text link located in the My Topics section of the
Authoring Tab that allows admins to edit custom
topics.
Author & Publish - Option under the Other Topic Authors heading
that determines whether or not other admins can
make changes to your custom topic and then
publish the topic to be added to a course.
Authoring Tool - Allows admins to create and add custom content
and learning objects to topics.
- 4. © 2015, All rights reserved3
Build Again - Text link on the Assessments Home Page that
allows admins to add a new set of questions to
the assessment.
Build Course Page - Page that allows admins to add custom topics to
generic Edcomm courses, or to custom courses
created by admins.
Build Icon - Icon under the Content tab within the Courses
and Curriculum section that allows admins to
build their own course by adding topics,
assessments, and reference materials.
Chapter - Equivalent of a topic within the Authoring Tool.
Choices - Option located in the Questions Bank Home Page
that allows admins to select the correct answer in
a custom assessment.
Choose File Option - Icon located on the Upload Reference Material
Screen that, when clicked, allows admins to
upload supplementary reference material.
- 5. © 2015, All rights reserved4
Classroom Tab - Location on the dashboard that allows admins to
edit and coordinate aspects of the Edcomm LMS
Classroom feature.
Completion Criteria - Refers to what a learner must do in order for the
LMS to recognize that a topic has been
completed to the admin’s standards.
Condition - Classification (options include “Mandatory” or
“Optional”) that can be applied to learning
objective.
Course
Information Section -
Section of the Authoring Tool where the admin
must create a name for the custom topic, and
select options regarding customizable settings for
the custom topic.
Courses Homepage - Location where learning objects can be added
to courses.
Create Copy - Text link located in the My Topics section of the
Authoring Tab that creates a second instance of
the selected content.
Create New
Topic (Wizard) -
The first option under the Authoring tab of the
dashboard where the admin must select the
topic’s settings, skin, content, menu, etc.
Nearly every aspect of the topic can be
customized here.
Create Test - Page located on the Assessment Home Page that
allows admins to add a question bank to a
specific assessment.
- 6. © 2015, All rights reserved5
Delete
(Assessments) -
Text link on the Assessments Home Page that
allows admins to remove an assessment from the
LMS.
Delete
(My Topics) -
Text link located in the My Topics section of the
Authoring Tab that allows the admin to delete a
topic from the My Topics Page.
Delete
(Other Topic Authors) -
Option under the Other Topic Authors heading
that determines whether or not other admins can
remove your custom topic.
Difficulty Level - Option located in the Questions Bank Home Page
that allows admins to set the difficulty of an
assessment to easy, medium, or hard.
Document - Supplementary digital materials that an Admin
can choose to add to the LMS and will be
displayed on the learner-side.
Document
Repository -
Location on the learner dashboard where
documents can be uploaded by admins.
Documents
Homepage -
Location under the Content Tab where new
document folders can be created.
Download - Option under the Other Topic Authors heading
that determines whether or not other admins can
download your custom topic for offline access.
- 7. © 2015, All rights reserved6
Download Topic
Package Screen -
Allows admins to produce a zipped version of
custom topic content that will be saved to their
local drive.
Drag Drop
Question -
Assessment question that requires the learner to
drag the correct answer to a designated area.
Drag Caption
Textbox -
Area where content that will need to be dragged
to match a corresponding Drop Caption is
displayed.
Drop Caption
Textbox -
Area where content that will need to have a Drag
Caption dragged to it is displayed.
Edcomm LMS
Classroom -
Feature on the LMS that allows organizations to
host in-person training sessions for employees.
Edit
(Assessments) -
Text link on the Assessments Home Page that
allows admins to change an assessment’s settings.
Edit
(My Topics) -
Text link located in the My Topics section of the
Authoring Tab that brings admins to the Edit Topic
Instance Page where settings such as title,
description, and assessment can be edited.
Edit
(Other Topic Authors) -
Option under the Other Topic Authors heading
that determines whether or not other admins can
make changes to your custom topic’s settings.
- 8. © 2015, All rights reserved7
Edit Module
Title Icon -
Icon located in the Topic Menu section of the
Authoring Tool that allows the admin to edit the
name of a module.
Email Notification
Page -
Allows admins to select which email templates
will be automatically sent to learners regarding a
particular program.
Favorite - Allows learners to mark a specific page.
Favorite Reports - Page that houses any reports that an Admin has
marked as favorites.
Feedback - Option located in the Questions Bank Home Page
that allows admins to provide feedback
depending on whether the learner selects the
correct or incorrect answer.
Glossary - Allows learners to mark a specific page.
- 9. © 2015, All rights reserved8
Help - Provides the learner with tips regarding navigation
of a topic.
Image Placeholder - Section of a page template that allows admins to
add their own image to the page of custom
topic.
Import Questions - Option located in the Questions Bank Home Page
that allows admins to import questions into a
Question Bank.
Include Review
Page Checkbox -
Option that provides the learner with the
assessment results after it has been completed.
Insert Review
Page -
Text link that appears below the Assessment
section of the Topic Menu with the Authoring Tool
that allows admins to add a review page at the
end of an assessment.
Inventory - Anything that learners are required to bring to a
training session.
- 10. © 2015, All rights reserved9
Learner - Any employee of an organization who is enrolled
in an e-learning training program through the
Edcomm LMS.
Learner Progress
Reports -
Type of grouping of reports that allows Admins to
see specific data regarding learner usage of
training. Learner Progress Reports are generated
twice daily.
Learning
Management
System (LMS) -
A software application or Internet-based
technology that is used in the planning,
implementation, tracking, and assessment of
e-learning education courses and business
training programs.
Learning Object - Resources (Articles, Case Studies, Statistical Data,
Informational Videos etc.) that can be integrated
into training materials for the learner to reference
throughout his/her training process.
Make Doc Active - Icon located on the Upload Reference
Material Screen that, when clicked, uploads
reference materials such as PDFs that are
separate documents.
- 11. © 2015, All rights reserved10
Make Link Active
Option -
Icon located on the Upload Reference Material
Screen that, when clicked, activates reference
material that will direct the learner to a website.
Manage Questions
Option -
Text link located on the Surveys Home Page that
allows admins to add and edit questions within a
survey.
Mark Attendance
Home Page -
Page located under the delivery tab of the
dashboard where admins can view learners who
have been assigned to programs and sessions.
Menu - Allows learners to navigate among pages in a
topic with ease.
Module - Equivalent of a course within the Authoring Tool.
My Topics
Homepage -
Second link in the Authoring tab of the dashboard
and the location of custom topics once they are
authored.
Notepad - Provides the learner with a collection of
definitions/explanations of important terms.
- 12. © 2015, All rights reserved11
Offline Delivery
Management -
Allows admins to view all learners who have
been assigned to training programs or sessions
and to mark attendance for each, ensuring that
records remain organized and easily accessible
on the LMS.
Other Topic Authors - Set of options in the Authoring Tool that determine
the level of access that other admins can have to
custom topics.
Player Settings - The navigation elements that will appear within
each custom topic.
Player Elements - Various tools and interactive items that can be
added to a custom topic.
Points - Option under the Assessment Setting that
determines the number of questions that the
learner must answer correctly to pass the
assessment.
Preview - Text link located in the My Topics section of the
Authoring Tab that displays exactly what the
authored content will look like to a learner.
- 13. © 2015, All rights reserved12 © 2015, All rights reserved
Preview Samples - Text link on the Assessments Home Page that
displays a detailed look at a specific assessment,
including all of its settings and the assessment
questions themselves.
Program - High-level series of training events that focus on a
broad topic.
Programs
Homepage -
Page located under the Classroom tab that
displays all existing training programs and
information for each. From this page admins can
edit, delete, or create/manage email
notifications for each existing program.
Publish - Text link located in the My Topics section of the
Authoring Tab that allows admins to add a
custom topic to the LMS once they are finished
editing it.
Question Bank - This houses all of the different questions that the
learner will see in the assessment and must be
created before a custom assessment is created.
- 14. © 2015, All rights reserved13
Random Choices - Option located in the Questions Bank Home Page
that allows admins to randomize the choices of a
question in an assessment.
Randomize Questions
Checkbox -
Option in points section that allows the admin
cause assessment questions to appear in a
random order each time the assessment is taken.
Rapid Topics - Page accessed through the second link in the
Content Tab of the Dashboard that displays all
custom topic assets that have been authored
and published by admins.
Reference Materials
Homepage -
Page that is accessed by opening the content
dropdown menu that displays all existing
reference materials. Reference materials can be
edited, deleted, and previewed on this page.
Regenerate - Option on the Assessments Home Page that
displays the most current version of the
assessment.
Report Generation
Screen -
Page that admins are directed to after a progress
report has been selected. On this page, admins
must fill out the parameters regarding the report
to be generated.
Reporting Portal - Page that is located under the Reporting tab of
the dashboard that allows admins to generate
reports
- 15. © 2015, All rights reserved14
Results Page - Page that appears at the end of every
assessment that the learner takes.
Review Page - Page that appears at the end of every
assessment where the learner will see each
question from the assessment as well as his/her
answer and the correct answer.
Scoring Unit - Option under the Assessment Setting that specifies
how it will be determined if a learner passes the
topic assessment
Seat Limit - Amount of learners that are able to attend a
particular training session.
Select Skin - Option within the Authoring Tool that allows
admins to customize the look and feel of a
custom topic.
Session - A short period of time that is devoted to a more
specific area of training.
Session Calendar
Home page -
First link under the classroom tab of the
dashboard and where the Admin can see any
scheduled training sessions on an interactive
calendar.
Sessions Home Page - Final link in the Classroom tab of the Dashboard
that displays all existing sessions and relevant
information such as speaker, venue, and start and
end dates for each session.
- 16. © 2015, All rights reserved15
Show Graph - Text link located on the All Reports Home Page
that generates a pie chart that illustrates a
breakdown of a report.
Site Location - Where a venue is located.
Skins - Customizable graphic themes that can be
chosen by admins on the LMS (there are four
different skin options).
Speaker - A specific individual who will be leading the
classroom training session.
Summary - Section of the Authoring Tool that shows the skin/
theme that has been selected for the custom
topic and also requires that the admin select the
number of modules, chapters, and pages per
topic that will appear in your custom content.
Survey - Learning object that allows learners to provide
feedback to admins.
Surveys Home Page - Location under the Content tab of the dashboard
where existing surveys are displayed. Surveys can
be edited, deleted, and previewed on this page.
- 17. Topic - A single section within a course that is narrower
in scope and only deals with one or two specific
subjects.
Topic Menu - Fourth section of Authoring Tool where all custom
content is created/added to modules and
chapters, where the admin names the module
and each chapter, and where page layouts,
images, and page content will be added.
Total Questions - Option under the Assessment Setting that
determines the total amount of questions that
can be created for a custom topic.
Training Categories - Page that displays all existing names and
descriptions of training categories that have been
created by admins.
© 2015, All rights reserved16
Update Page
Audio Icon -
Location on the Master Template Toolbar in the
Topic Menu of the Authoring tool that allows
admins to implement audio to a page in a
custom topic.
Upload Icon - Icon located on several pages of the LMS that
allows admins to upload items such as topics,
documents, or assignments.
- 18. © 2015, All rights reserved17
URL - Unique address for a file located on the internet.
Vendor - A specific organization or company that will be
providing learners with training.
Vendor Types - Refers to how a specific vendor is categorized, or
what the vendor specializes in.
Venue - The physical location where a training session(s)
will take place.
View - Option under the Other Topic Authors heading
that determines whether or not other admins can
see your custom topic in the All Other Topics
section of the Authoring dropdown.
Videos Homepage - Location under the Content tab of the dashboard
where existing videos are displayed. Videos can
be edited, deleted, and previewed on this page.