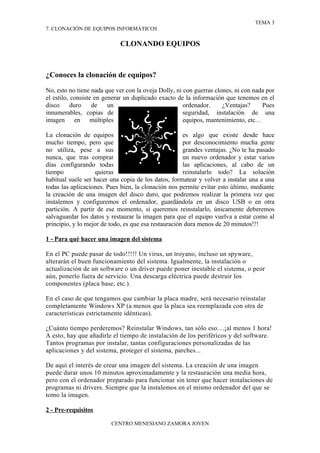
Clonación de equipos informáticos: ventajas y cómo hacer una imagen del sistema
- 1. TEMA 3 7. CLONACIÓN DE EQUIPOS INFORMÁTICOS CLONANDO EQUIPOS ¿Conoces la clonación de equipos? No, esto no tiene nada que ver con la oveja Dolly, ni con guerras clones, ni con nada por el estilo, consiste en generar un duplicado exacto de la información que tenemos en el disco duro de un ordenador. ¿Ventajas? Pues innumerables, copias de seguridad, instalación de una imagen en múltiples equipos, mantenimiento, etc… La clonación de equipos es algo que existe desde hace mucho tiempo, pero que por desconocimiento mucha gente no utiliza, pese a sus grandes ventajas. ¿No te ha pasado nunca, que tras comprar un nuevo ordenador y estar varios días configurando todas las aplicaciones, al cabo de un tiempo quieras reinstalarlo todo? La solución habitual suele ser hacer una copia de los datos, formatear y volver a instalar una a una todas las aplicaciones. Pues bien, la clonación nos permite evitar esto último, mediante la creación de una imagen del disco duro, que podremos realizar la primera vez que instalemos y configuremos el ordenador, guardándola en un disco USB o en otra partición. A partir de ese momento, si queremos reinstalarlo, únicamente deberemos salvaguardar los datos y restaurar la imagen para que el equipo vuelva a estar como al principio, y lo mejor de todo, es que esa restauración dura menos de 20 minutos!!! 1 - Para qué hacer una imagen del sistema En el PC puede pasar de todo!!!!! Un virus, un troyano, incluso un spyware, alterarán el buen funcionamiento del sistema. Igualmente, la instalación o actualización de un software o un driver puede poner inestable el sistema, o peor aún, ponerlo fuera de servicio. Una descarga eléctrica puede destruir los componentes (placa base, etc.). En el caso de que tengamos que cambiar la placa madre, será necesario reinstalar completamente Windows XP (a menos que la placa sea reemplazada con otra de características estrictamente idénticas). ¿Cuánto tiempo perderemos? Reinstalar Windows, tan sólo eso....¡al menos 1 hora! A esto, hay que añadirle el tiempo de instalación de los periféricos y del software. Tantos programas por instalar, tantas configuraciones personalizadas de las aplicaciones y del sistema, proteger el sistema, parches... De aquí el interés de crear una imagen del sistema. La creación de una imagen puede durar unos 10 minutos aproximadamente y la restauración una media hora, pero con el ordenador preparado para funcionar sin tener que hacer instalaciones de programas ni drivers. Siempre que la instalemos en el mismo ordenador del que se tomo la imagen. 2 - Pre-requisitos CENTRO MENESIANO ZAMORA JOVEN
- 2. TEMA 3 7. CLONACIÓN DE EQUIPOS INFORMÁTICOS En primer lugar, para crear una imagen del sistema se requiere: - tener otra partición para guardar la imagen, - neutralizar el funcionamiento del sistema. 2.1 - Explicación Es imposible crear la imagen del sistema en la misma partición que se hace la operación. Por lo tanto, debemos almacenar esta imagen en otro lugar: en otro disco, en un CD.... 2.2 - Mover carpetas a otras particiones La mayoría de usuarios de Windows dejan la carpeta "Mis documentos" en el lugar definido por defecto, en la partición de Windows. Pero en el caso de una restauración del sistema habrá que restaurar los archivos personales, si existiera una copia de respaldo. ¿Por qué no moverla a otra partición y así evitar tener que restaurarla? Esto no excluye la necesidad de hacer una copia seguridad. Así mismo, podemos mover los archivos temporales (/Temp), los archivos de Internet Temporales. Esto disminuirá la cantidad de archivos a desfragmentar en el disco del sistema. La ventaja de mover los archivos y directorios que son modificados con frecuencia es que la fragmentación de la partición del sistema será más rápida y la imagen del sistema más pequeña. 2.4 - Clonar configuraciones diferentes Una imagen del sistema (clon) corresponde a una configuración precisa e inmutable. Para instalar una imagen en varias configuraciones diferentes, es necesario crear una imagen de base desde un sistema que no tenga drivers (incluso programas, al menos sin los programas dependientes de la configuración). Debiendo enseguida adicionar los drivers necesarios según las configuraciones de cada equipo. Nada le impide hacer una imagen del sistema -grabable- luego modificar la configuración y rehacer la imagen del sistema. CENTRO MENESIANO ZAMORA JOVEN
- 3. TEMA 3 7. CLONACIÓN DE EQUIPOS INFORMÁTICOS 3 - Consejos de base muy importantes 3.1 – ¡Hay que hacer copias de seguridad regularmente! ¡Un crash no avisa! Además, errar es humano, entonces, aunque seamos expertos en informática, no estamos libres de hacer una mala manipulación. Nosotros somos los que seguimos manipulando los datos del sistema y por ello no podemos pensar que nunca nos vamos a equivocar.... Hacer una imagen del sistema no quita para hacer una copia de seguridad de nuestros archivos personales. 3.2 - ¡Hay que hacer un scandisk! La operación ¡se hace larga! Sin embargo, no hay necesidad de hacerla ¡todas las semanas! Cada 2 o 3 meses será suficiente. Sobre todo si no hacemos trabajar mucho al disco. El scandisk inspecciona el estado del disco duro, intenta reparar las partes (clusters) dañadas y las marca eventualmente como inexplotables (inválidas). Este proceso sirve entonces para evitar la pérdida de datos. ¡Cuidado!, si hay una gran proporción de clusters inválidos, tendremos que pensar en que es urgente cambiar el disco duro o nuestros datos podrían ser irrecuperables. 3.3 - ¡Hay que limpiar la casa! Vaciando la papelera, eliminando los archivos temporales del ordenador y los archivos temporales de Internet. Esto facilitará la tarea siguiente. 3.4 - ¡Desfragmentar! En un inicio, todos los archivos son guardados uno a continuación el otro en el disco duro. Para evitar una perdida de espacio demasiado grande, el archivo es dividido en pequeñas porciones y almacenados en pequeñas porciones del disco: éstos son los clusters. Cuando modifica un archivo (actualización, desplazamiento, eliminación), dos casos son posibles: el tamaño disminuye o aumenta. Si hay una disminución de tamaño, y ya que existe otro archivo a continuación, un espacio se libera entre ellos. Ahora bien, este espacio vacío no será necesariamente retomado por un nuevo archivo creado posteriormente ya que es muy estrecho. Como resultado, los archivos van a estar esparcidos en múltiples pedazos en todos los rincones del disco duro. En consecuencia, los tiempos de acceso a los archivos ¡van a alargarse! Es como si los libros de varias colecciones estén esparcidas en una biblioteca: nos costará tiempo encontrar el ejemplar que buscamos. Hará falta ordenar. Y cuanto más esperemos, ¡más tiempo necesitaremos! Es exactamente esto lo que hace el desfragmentador: juntar todos los fragmentos de los archivos. ¡La operación durará aún más si utilizamos estos archivos durante el proceso de reconstitución! Por lo tanto evitaremos utilizarlos. Además, cuanto más espacio libre exista en el disco, más rápida será la desfragmentación. 3.5 – ¡Dejamos Trabajar! Durante la creación de la imagen, es imprescindible dejar trabajar al equipo sin solicitarle nada. A menos que queramos ¡tumbar el equipo y la imagen de sistema! CENTRO MENESIANO ZAMORA JOVEN
- 4. TEMA 3 7. CLONACIÓN DE EQUIPOS INFORMÁTICOS 3.6 – Preveremos una partición de destino (de almacenamiento) con un tamaño al menos igual al de la partición de origen (a hacer la copia de respaldo). Esto evitará sorpresas incluso al comprimir la imagen. 3.7 - ¡Ninguna grabación directa! Ciertos software permiten grabar directamente la imagen. ¡NO! Mas bien elegiremos como opción fraccionar la imagen para que alcance en el CD o DVD y la almacenaremos en el disco duro. Ya que podemos grabarla más adelante con nuestro software habitual. Esto evitará constatar demasiado tarde que el CD está alterado, y por consiguiente ¡una imagen inútil! Grabar con el software dedicado permite verificar el estado de la grabación y de retomar un CD que ha dado error. 3.8 - ¡Verificaremos las imágenes de sistema y sus grabaciones! Al momento fatal cuando tiene que restaurar, algunos constatan que la imagen está defectuosa –la misma imagen o la grabación-. Mejor será ¡prevenir el riesgo! Ya que no será la culpa del software si no la nuestra Existen varias maneras de poder levar a cabo la clonación de equipos. La aplicación estrella sin lugar a dudas es Norton Ghost, que permite realizar imágenes de partición a partición, copias exactas de disco a disco, u obtener imágenes de particiones o discos completos. Existe incluso la posibilidad, para entornos empresariales por ejemplo, de disponer de un servidor de imágenes al que podamos conectarnos para obtener una imagen de restauración de un modelo de equipo y departamento concreto. Para poder llevar a cabo la realización de esta practica vamos a explicar las nociones generales de este sistema de replicas con el Norton Ghost 2003. Aunque existen versiones superiores, según opiniones detectadas en varios sitios de Internet sigue siendo el preferido por los usuarios y el único impedimento que tenemos con el es la incompatibilidad con Windows Vista (Sistemas operativos compatibles: Windows 98/ ME/NT/2000/XP y reconoce los sistemas de archivos FAT, FAT32, NTFS, Ext2 y Ext3, de modo que podremos clonar perfectamente discos duros con sistemas Linux incluidos) pero para ello ya esta en el mercado el Norton Ghost 14.0. CENTRO MENESIANO ZAMORA JOVEN
- 5. TEMA 3 7. CLONACIÓN DE EQUIPOS INFORMÁTICOS Crear la imagen de un Disco duro o Partición Partimos de la base de que tenemos el programa Norton Ghost 2003 instalado en nuestro equipo. Pasos: 1- En la ventana de inicio elegimos Copia de Respaldo en la opción Ghost Basic: 2- Se inicia el asistente para copias de respaldo, pulsamos Siguiente: CENTRO MENESIANO ZAMORA JOVEN
- 6. TEMA 3 7. CLONACIÓN DE EQUIPOS INFORMÁTICOS 3- En la siguiente pantalla podremos elegir todo el disco (señalamos el disco y lo dejamos todo seleccionado), o la partición que queramos, de todo lo seleccionado se creará un clon o imagen exactamente igual, yo he elegido para este caso la partición de uno de los sistemas instalados en mi equipo y he habilitado el destino en Archivo ya que voy a usar otro disco duro, obvio que si vamos a usar DVD tendremos que seleccionar CD o Dvd grabable, pulsamos Siguiente: 4- En esta ventana nos aparece la descripción del archivo que se creará debemos en este caso seleccionar en Examinar la ubicación del disco duro o partición de destino: CENTRO MENESIANO ZAMORA JOVEN
- 7. TEMA 3 7. CLONACIÓN DE EQUIPOS INFORMÁTICOS 5- En el árbol hemos elegido esta partición como destino, pertenece a una partición del disco duro externo, le damos un nombre y la guardamos con la extensión .gho del Ghost: 6- Nos quedará la pantalla así, con el nombre del archivo de destino y la imagen del archivo de origen, pulsamos Siguiente: CENTRO MENESIANO ZAMORA JOVEN
- 8. TEMA 3 7. CLONACIÓN DE EQUIPOS INFORMÁTICOS 7- Aparece una ventana que nos informa de los dispositivos conectados al ordenador que pueden ser usados para almacenar la copia para que no salga más esta pantalla marcamos Mostrar el cuadro de dialogo solo si se detectan dispositivos pulsamos Aceptar y Siguiente: 8- Si nos aparece la pantalla de configuración avanzada o dejamos los valores predeterminados (Recomendado) o entramos para configurar otros parámetros de compatibilidad por ejemplo con almacenamiento externo (controladores Usb 2.0 o 1,1 o Firewire según el caso, tipo de compresión, etc), y pulsamos Siguiente: CENTRO MENESIANO ZAMORA JOVEN
- 9. TEMA 3 7. CLONACIÓN DE EQUIPOS INFORMÁTICOS 9- Nos puede aparecer una pantalla indicando que cuando se reinicie el equipo y entre en modo DOS se mostrará una pantalla como esta y que cuando finalice la tarea volverá de nuevo a Windows: 10- En este caso nos aparecerá la pantalla para crear discos de arranque que nos servirán para iniciar el equipo en caso de que el daño impida que se inicie el sistema asi como para verificar desde DOS la integridad de nuestra imagen asi que es conveniente crearlos aunque también lo podemos hacer desde el Asistente de arranque del menú de Ghost, asi que lo podemos crear ahora si queremos y después (necesitaremos un disquete), Continuar: CENTRO MENESIANO ZAMORA JOVEN
- 10. TEMA 3 7. CLONACIÓN DE EQUIPOS INFORMÁTICOS 11- Aparece la ventana final con el resumen de la tarea que se va a llevar a cabo, indicando origen de la copia, destino, tamaño aproximado de la imagen (siempre resulta más), etc, pulsamos Ejecut. Ahora: 12- Se muestra un mensaje informando que el equipo se reiniciará para comenzar la copia, le damos Aceptar: A continuación el equipo se reiniciará y se ejecutará el programa en modo DOS mostrando una pantalla como esta donde iremos viendo los progresos: CENTRO MENESIANO ZAMORA JOVEN
- 11. TEMA 3 7. CLONACIÓN DE EQUIPOS INFORMÁTICOS Finalmente cuando haya acabado el programa nos devolverá a Windows y podremos entrar en el registro de eventos de Ghost y comprobar que nuestra imagen se ha creado correctamente: CENTRO MENESIANO ZAMORA JOVEN
- 12. TEMA 3 7. CLONACIÓN DE EQUIPOS INFORMÁTICOS Este es un buen momento para comprobar en el "Explorer" de Ghost la imagen que se ha creado: En "Abrir" buscamos en el explorador la ubicación de nuestra partición externa y la abrimos, podremos observar el contenido de toda la imagen: CENTRO MENESIANO ZAMORA JOVEN
- 13. TEMA 3 7. CLONACIÓN DE EQUIPOS INFORMÁTICOS Crear los discos de Arranque Un disco de arranque de Ghost contiene los archivos Ghost.exe necesarios para ejecutarlo en modo DOS, los archivos del sistema DOS y los archivos y controladores necesarios para tener acceso al hardware que vamos a utilizar. Existen varios tipos de discos de arranque (arranque estándar, red punto a punto, etc), estos discos nos permitirán: Clonar y restaurar discos y unidades y escribir las imágenes de Ghost directamente en un CD/Dvd grabable o en una unidad externa por Usb o Firewire y restaurarlos; clonar y copiar imágenes y/o restaurarlas a través de una conexión en red punto a punto entre dos equipos mediante cables Usb o LPT; importar y exportar desde y hacia un Servidor a través de una Red Local. Y todo esto sin necesidad de tener iniciado Windows. A continuación se especifican los pasos para poder crear dos discos de arranque estándar, que son recomendables por precaución. Pasos: 1- En la ventana inicial elegimos "Asistente de arranque de Norton Ghost" de la opción "Utilidades de Ghost": CENTRO MENESIANO ZAMORA JOVEN
- 14. TEMA 3 7. CLONACIÓN DE EQUIPOS INFORMÁTICOS 2- Seleccionamos Disco de Arranque estándar de Ghost: 3- Aparece un cuadro donde marcaremos para nuestro ejemplo las casillas Usb 2.0, Firewire y Asignar letras de unidades DOS, ya que tengo dispositivos de almacenamiento externo tanto Usb como Firewire y para que al iniciar el disquete reconozca esta unidad con una letra o bien dejamos los valores por defecto y pulsamos Siguiente: CENTRO MENESIANO ZAMORA JOVEN
- 15. TEMA 3 7. CLONACIÓN DE EQUIPOS INFORMÁTICOS 4- Aparece un cuadro pidiéndonos elegir la versión DOS que queremos para nuestros discos de arranque. Elegimos Pc-DOS ya que es la versión del asistente de Ghost, esta versión se carga en una partición virtual que permitirá iniciar el equipo desde esa partición. Algunos pc's antiguos puede que no reconozcan esta versión, en ese caso introduciremos un disquete con la Versión MS-DOS tras lo cual nos permitirá elegir esta versión, los equipos nuevos la van a aceptar perfectamente, pulsamos Siguiente: 5- Ahora debemos seleccionar la ruta de acceso del ejecutable Ghost.exe. Dejamos la opción que aparece por defecto y pulsamos Siguiente : CENTRO MENESIANO ZAMORA JOVEN
- 16. TEMA 3 7. CLONACIÓN DE EQUIPOS INFORMÁTICOS 6- Seleccionamos la unidad de disco que se usará para crearlos (Unidad A o B), y marcamos las casillas siguientes (en la imagen está puesto que sólo haga un disco, pero se pueden poner las unidades de copia que se deseen), y pulsamos Siguiente: 7- Veremos un cuadro con la descripción de los archivos AUTOEXEC. BAT y CONFIG.SYS que vamos a incluir, pulsamos Siguiente. CENTRO MENESIANO ZAMORA JOVEN
- 17. TEMA 3 7. CLONACIÓN DE EQUIPOS INFORMÁTICOS 8- Si aún no hemos introducido el disquete nos lo pedirá, lo introducimos y Aceptar: 9- Nos aparece la pantalla para dar formato, le damos Iniciar: CENTRO MENESIANO ZAMORA JOVEN
- 18. TEMA 3 7. CLONACIÓN DE EQUIPOS INFORMÁTICOS 10- Nos indica que se ha realizado el formato, Aceptar: 11- Veremos los progresos del volcado de archivos al disquete: 12- Finalmente nos aparecerá la pantalla de finalización indicando que se han creado los discos de arranque, si hemos elegido crear mas discos, antes de esta pantalla nos pedirá introducir un segundo disco, de todos modos aunque hayamos elegido uno podremos iniciar de nuevo el asistente desde aquí si queremos hacer más, le damos Finalizar: CENTRO MENESIANO ZAMORA JOVEN
- 19. TEMA 3 7. CLONACIÓN DE EQUIPOS INFORMÁTICOS 13- Etiquetamos nuestros discos y los guardamos a buen recaudo. Ahora es buen momento para comprobar si fueron bien creados y explorar sus herramientas, así como comprobar que tenemos perfecto acceso a la imagen creada, así que iniciamos nuestro sistema con nuestro flamante disco de arranque [Recordar que la secuencia de inicio en la BIOS debe estar como primer dispositivo nuestro Floppy (unidad A)]: Debe aparecer una pantalla como esta tras cargar los controladores: Exploramos en busca de nuestro medio con la imagen (obvio decir que el medio externo ya sea unidad de disco o CD/DVD debe estar insertado: CENTRO MENESIANO ZAMORA JOVEN
- 20. TEMA 3 7. CLONACIÓN DE EQUIPOS INFORMÁTICOS Y aqui tenemos la constatación de que se accede a la imagen en modo DOS perfectamente y ya nos podemos quedar tranquilos de que el trabajo se hizo correctamente: Restaurar un disco duro con la imagen creada 1- Iniciamos Ghost utilizando el disco de arranque que hemos creado, ya sabemos que para que arranque desde el disquete debemos entrar en la BIOS y configurar la secuencia de arranque para que inicie desde el floppy o disquetera si no lo estuviera. Después de cargar los controladores en modo DOS nos aparecerá esta pantalla: CENTRO MENESIANO ZAMORA JOVEN
- 21. TEMA 3 7. CLONACIÓN DE EQUIPOS INFORMÁTICOS 2- En la siguiente ventana vemos el menu principal de Ghost. Elegimos Local ya que las operaciones se van a hacer en el mismo equipo. En el submenú que aparece elegimos Partición ya que la imagen origen esta en una (si la tenemos en un DVD elegiremos "Disco"), y a continuación elegimos Desde imagen tanto si es desde DVD como si es desde una partición: 3- En la siguiente pantalla buscaremos la unidad donde se encuentra nuestra imagen: CENTRO MENESIANO ZAMORA JOVEN
- 22. TEMA 3 7. CLONACIÓN DE EQUIPOS INFORMÁTICOS 4- Le damos clic con el ratón y nos aparece una ventana donde vemos la imagen Ghost que hay dentro de la partición origen: 5- Le damos clic sobre esta imagen y vemos una ventana donde ya aparece la partición de la imagen fijándose como partición de origen le damos a Aceptar: CENTRO MENESIANO ZAMORA JOVEN
- 23. TEMA 3 7. CLONACIÓN DE EQUIPOS INFORMÁTICOS 6- En la siguiente pantalla tenemos que seleccionar la unidad de destino donde se encuentra la partición que vamos a restaurar, cuidado en esta parte no nos equivoquemos de unidad o la perderemos ya que se sobreescribirá completamente. Le damos Aceptar: 7- Ahora tenemos que seleccionar la partición destino, y pulsamos Aceptar: CENTRO MENESIANO ZAMORA JOVEN
- 24. TEMA 3 7. CLONACIÓN DE EQUIPOS INFORMÁTICOS 8- Nos saldrá una pantalla final de advertencia notificando que si continuamos se sobreescribirá completamente la partición especificada: Si le damos "Si" veremos una pantalla con el progreso del volcado de la imagen. Cuando acabe nos saldrá una pantalla indicando si la clonación se ha llevado a cabo con éxito y ya solo quedará comprobar si el sistema restaurado funciona correctamente. Clonar discos duros con Norton Ghost 2003 Breve reseña. Clonar discos duros es una tarea muy útil cuando necesitamos ahorrar tiempo a la hora de instalar computadoras similares, y por demás cuando queremos cambiar el viejo disco del ordenador por otro nuevo. Vamos a explicar como hacer esta tarea usando el Norton Ghost 2003, las ventajas y errores del método y las soluciones que se pueden facilitar. Clonando Discos Duros. Norton Ghost 2003 tiene una herramienta llamada Clonar, usada para clonar un disco o partición a otro disco o partición en la misma PC, es verdaderamente rápido y eficiente el trabajo de Ghost en este sentido, se trabaja a nivel de MSDOS, en la práctica la velocidad esta en menos de 40 segundos por Gigabyte de datos para un PIII de 1GHZ. Esta herramienta la vamos a utilizar para instalar PCs muy similares, o sea, cuando queremos instalar varias PCs que tienen similar placa base, a partir de una sola instalación del Sistema Operativo (SO) y demás aplicaciones, para ello bastará poner el otro disco duro como esclavo y usar la herramienta Clonar de Norton Ghost , hay que CENTRO MENESIANO ZAMORA JOVEN
- 25. TEMA 3 7. CLONACIÓN DE EQUIPOS INFORMÁTICOS tener bien claro cual es el disco o partición de inicio y cual la final, al parecer no importa si son iguales , pero recomiendo hacer particiones iguales a las del disco de inicio, para mas seguridad. Clonado Paso a Paso: 1. Conectar el disco duro como esclavo en la PC de la que se quiere sacar el clon. 2. Instalar y ejecutar Norton Ghost 2003. 3. Ir a Ghost avanzado- Clonar. 4. Seleccionar del disco1 (origen) la partición a clonar (puede ser la del SO u otra) y la partición destino del disco 2. 5. Siguiente- Siguiente. 6. Por último ponemos el disco2 como master y arrancamos la PC. Nota: El ordenador se reiniciará automáticamente y comenzará la clonación en modo MSDOS, por lo que no debemos tener otras aplicaciones corriendo. Ventajas del clonado: • Minimizar el tiempo de instalación del SO y de las aplicaciones. • Permite hacer copias casi exactas de un disco duro o partición. • Minimizar el tiempo de copia de datos entre particiones. Desventajas: • Error de paginación al iniciar el SO con el disco clonado, en el mismo ordenador donde se clonó. • Algunas aplicaciones dejan de funcionar correctamente y hay que reinstalarlas. Error: • El sistema no tiene archivo de paginación o bien este es demasiado pequeño. Métodos para solucionarlo: Este error aparece cuando se arranca con le disco clonado (copia) el propio ordenador donde se creó, o sea, cuando se clona un disco duro como esclavo, y luego lo dejamos como master en la computadora donde fue clonado, en algunos casos también aparece cuando los PCs son iguales. Este error no permite iniciar la sesión de trabajo, manteniendo un estado cíclico de inicio de sesión. En algunos foros se recomienda iniciar el PC en modo a prueba de errores, otros cambiar el tamaño del archivo de paginación Después de varios intentos fallidos y de búsqueda en Internet estas son las dos posibles soluciones a dicho error: Solución 1: Esta es la mejor y más rápida: CENTRO MENESIANO ZAMORA JOVEN
- 26. TEMA 3 7. CLONACIÓN DE EQUIPOS INFORMÁTICOS Ponemos como Master, el disco clonado (la copia), y arrancamos el PC desde un disquete de inicio de windows98, en la línea de comandos de A, ponemos FDISK/MBR, y luego Enter , esto restablecerá la memoria virtual del disco , permitiendo el inicio de sesión. El comando FDISK /MBR, es una opción no documentada que vuelve a crear un Master Boot Record (MBR) en el disco duro (vuelve a colocar allí el programa de arranque original). Aunque este método se emplea generalmente para los SO Windows 95 ,98 y ME, funciona bien tanto en Windows 2000, como en XP, para estos últimos existe un comando similar FIXMBR, que se puede ejecutar desde la consola de recuperación del SO, si usamos un CD booteable para la instalación. Solución 2: El segundo método es para cuando ya se tiene instalado una copia mínima en el disco destino (disco2), de tal forma que permita arrancar el PC desde ahí, el disco con la instalación completa se pone como esclavo (disco1), se instala y se ejecuta Norton Ghost en el disco2, en Ghost avanzado- Clonar, aquí seleccionamos el disco1 como origen y el disco2 como destino, Ghost en este caso no hará una clonación en si, pero copiara íntegramente la partición seleccionada del disco1 en el disco2 ,esta acción se realiza automáticamente en MSDOS. Nota: Este método se demora un poco mas que el anterior, pero es efectivo igual, y siempre considerando que seria menos de la mitad del tiempo que se emplearía para instalar el SO y las aplicaciones. Consideraciones finales: Aunque es el que hemos utilizado para llevar a cabo esta parte tan interesante, es necesario que conozcas que existen más maneras. Cada una de ellas tiene sus pros y sus contras, pero pueden ser validas dependiendo de la situación el equipo y el sistema operativo. Ya que recuerda que no solo existe Windows, sino que también esta Linux y para él también existe la posibilidad de clonación de equipos. Para que tengas toda esta información aquí te dejo una lista con algunos de los programas que pueden ser utilizados e incluso con las direcciones de donde te puedes descargar el manual y algunos de los programas. Espero que esta información te sea de utilidad. WINDOWS * Gratuitos > DrvClonerXP - Inglés Información, descarga y manual: http://drvclonerxp.softonic.com/ CENTRO MENESIANO ZAMORA JOVEN
- 27. TEMA 3 7. CLONACIÓN DE EQUIPOS INFORMÁTICOS Compatible únicamente con Windows 2000 y XP, este freeware permite clonar las particiones. ¡Importante! En este caso, no es realmente una imagen de partición (imagen "ghost") que se crea. No es otra cosa que el respaldo preventivo! Este tipo de operación se hace necesaria al momento de un cambio de disco duro si se desea evitar el paso por una imagen de tipo ghost. En resumen, se trata de un clonaje directo. > Partition Saving - Inglés http://www.partition-saving.com/ Es un programa (antiguamente llamado Savepart) que cabe en un disquete y corre en línea de comandos DOS. Este reconoce el sistema de archivos FAT y NTFS. La copia de seguridad está zippeada. > DriveImage XML - Inglés http://es.kioskea.net/telecharger/telecharger-110-driveimage-xml Este software sólo puede crear y restaurar las imágenes de las particiones FAT (12, 16, 32) y NTFS, en caliente, desde Windows. Las con contenidas en los ficheros XML. Sitio Oficial : http://www.runtime.org/dixml.htm Vidéo : http://fr.youtube.com/watch?v=PTEnKA7tOXM * Pagados Después de la desaparición de Powerquest DriveImage (comprado por Norton), sólo existen dos softwares pagados: Norton Ghost y Micro Application PC Cloneur. Si a pesar de las precisiones indicadas aquí, aún no sabe cuál elegir, vea alguno de los comentarios sobre estos software en http://www.techsupportalert.com/drive-imaging-reviews.htm > Ghost (Symantec - Norton) http://www.symantec.com/es/es/norton/products/overview.jsp? pcid=br&pvid=ghost12 a) Manual del usuario en PDF : http://ftp.symantec.com/... b) Este sistema es tan popular que incluso a dado su nombre al concepto ¡"Imagen del Sistema"! Es compatible con Windows 98/ME/NT/2000/XP, reconoce los sistemas de archivos FAT, FAT32, NTFS, Ext2 y Ext3. c) En su versión 8, todo se puede hacer desde su versión gráfica; en efecto, hay idas y venidas desde la emulación DOS. El almacenamiento de la imagen puede hacerse en otra partición, en CD o DVD. Un disquete booteable permite la restauración. d) Después de la compra de Powerquest, Symantec ha incluido la tecnología CENTRO MENESIANO ZAMORA JOVEN
- 28. TEMA 3 7. CLONACIÓN DE EQUIPOS INFORMÁTICOS DriveImage en Norton Ghost 9. En consecuencia, desde la versión 9, Norton Ghost puede restaurar las imágenes vía un CD booteable pudiendo también gestionar las imágenes creadas con DriveImage. e) Un navegador permite extraer porciones de la imagen. f) Recordemos que Ghost puede crear imágenes del sistema incrementales desde la versión 9. g) Hay una gran cantidad de ayuda para Norton Ghost (vía los foros de terceros) h) Se ha detectado un conflicto entre Norton Ghost 9 y el antivirus Kaspersky luego de la instalación de éste último, en el reinicio aparece una pantalla azul con el error: STOP 0x0000009F DRIVER_POWER_STATE_FAILURE. Según Kaspersky, el origen del problema radica en dos archivos de Norton Ghost 9. > Acronis True Image a) Este software hace copias de seguridad "en caliente" en Windows (9x/ME/NT/2000/XP/Vista) con la posibilidad de compresión, de recorte de la imagen con el fin de grabar CD o DVD. Reconoce los sistemas de archivos FAT16, FAT32, NTFS, Ext2, Ext3 y ReiserFS. Un juego de disquetes de emergencia puede ser creado. No solamente, permite planificar la copia de respaldo sino también hacer un respaldo incremental. En el que sólo los ficheros modificados o nuevos serán tomados en cuenta (ganando tiempo). >Perfect Image (Avanquest Software) a) Compatible con Windows 2000/XP/Vista, este shareware permite crear "en caliente" imágenes de particiones en CD, DVD, soporta USB 2 y un CD de boot. b) Se pueden planificar los respaldos, obtener imágenes incrementales protegidas o no por una contraseña. c) Las imágenes pueden comprimirse hasta en un 40%. d) Vea http://www.avanquest.com/Espana/ LINUX Son todos gratuitos y están casi siempre incluidos en las distribuciones de Linux actuales. > G4U http://www.feyrer.de/g4u a) Copia bit a bit toda la partición, incluso los espacios en blanco, gracias a un disquete booteable. Es preciso especificar bien la partición de la que se desea hacer una copia de seguridad so pena de hacer una de todo el disco. La imagen es comprimida al vuelo (GZIP). Todos los sistemas de archivos son soportados ya que es una copia bit a bit. La interface está en modo texto. b) Notas en inglés y descarga: http://www.feyrer.de/g4u c) Existe una versión en forma de LiveCD, por lo tanto autónoma. Descárguela del CENTRO MENESIANO ZAMORA JOVEN
- 29. TEMA 3 7. CLONACIÓN DE EQUIPOS INFORMÁTICOS enlace de arriba. d) La versión LiveCD le permite funcionar: -> en modo servidor (configurar la dirección IP) o -> en modo cliente (no hay necesidad de configurar la dirección IP) más adaptada para un equipo aislado. e) Un pequeño tutorial en español: http://enavas.blogspot.com/2008/04/g4u-20-clonar-hdd-en-linux.html > KBackup http://kbackup.sourceforge.net/ Una vez instalado el software en Linux, es posible hacer copias de seguridad planificadas y comprimidas, excluyendo eventualmente algunos archivos (de acuerdos a ciertos criterios). La configuración se hace en modo texto. > PartImage http://www.partimage.org/Main_Page Manual: http://www.partimage.org/Partimage-manual Consejos: http://www.llermania.com/... a) Este software en Linux sólo guarda los bits utilizados (contrariamente al utilitario "dd") comprimiendo la imagen y eventualmente fraccionándola para grabar mejor. Tiene una interfaz semi-gráfica. Los sistemas de archivos que reconoce son: Ext2, Ext3, ReiserFS, HPFS, JFS, XFS, FAT16/32, UFS y HFS en beta, NTFS en etapa experimental. c) A título preventivo: > Se puede clonar una partición en NTFS con la condición de haberlo desfragmentado previamente. > Si la partición de origen es de 12 Go, su restauración tendrá también 12 Go. Aunque la partición de destino sea más grande. Será necesario entonces utilizar otros programas para redimensionar esta partición restaurada. Vea el artículo Particionar > ntfsclone http://www.linux-ntfs.org/doku.php?id=ntfsclone Herramientas en línea de comandos para clonar/ghostar particiones NTFS únicamente. (Permite superar de algún modo la falta de soporte NTFS en partimage.) Manual: http://man.linux-ntfs.org/ntfsclone.8.html Vea: http://es.kioskea.net/faq/sujet-107-knoppix-utilizar-knoppix-como-cd-de- rescate5 - Solutions de secours CENTRO MENESIANO ZAMORA JOVEN
- 30. TEMA 3 7. CLONACIÓN DE EQUIPOS INFORMÁTICOS PRÁCTICA 26 1. ¿Qué es la clonación de equipos ? 2. ¿Cuáles crees que son las ventajas de clonar equipos ? 3. Ponme un ejemplo en el que creas que clonar equipos puede ser una gran ventaja frente a la instalcion nueva de Windows. 4. ¿Qué es una imagen ? (refiriendonos al tema de clonacion de equipos) 5.¿De qué se hacen las imágenes ? 6. ¿Qué debemos hacer para que las imágenes nos tarden menos en hacerse ? 7. ¿De que maneras se puede hacer la clonacion de un disco ? 8. ¿Que es lo que se copia en nuestro disco cuando se restaura una imagen ? 9. ¿Puede funcionar una imagen de mi ordenador en el tuyo para poder restaurarlo ? ¿Qué tendríamos que solucionar ? 10. Descarga el programa Norton Ghost 2003 en tu ordenador. Instálalo. 11. Elimina los archivos temporales de Internet y comprueba que todos tus datos están grabados ennuna partición lógica. 12. Realiza un scandisk y si es necesario una desfragmentación de disco duro. 13. Haz una imagen de tu disco y guardala en la particion lógica. 14. Crea un disco de arranque de Norton Ghost. 15. Restaura la imagen en tu ordenador, previamente haz algunas modificaciones, para que veas que la restauración tiene éxito. Por ejemplo elimina algun programa y comproeba que al restaurar la imagen se ha vuelto a instalar con éxito. 16. Intenta realizar la misma operacion pero poniendo los dos discos (el que es va a ser destino y el que va a ser origen) pinchados en el mismo ordenador. CENTRO MENESIANO ZAMORA JOVEN