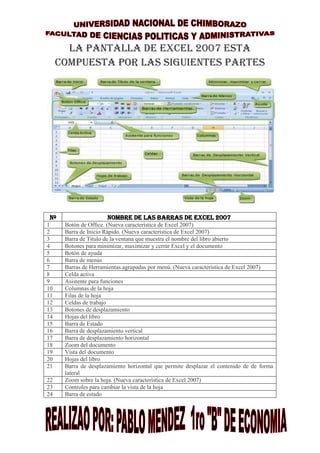
La pantalla de excel 2007 esta compuesta por las siguientes partes
- 1. LA PANTALLA DE EXCEL 2007 ESTA COMPUESTA POR LAS SIGUIENTES PARTES<br />NºNOMBRE DE LAS BARRAS DE EXCEL 20071Botón de Office. (Nueva característica de Excel 2007)2Barra de Inicio Rápido. (Nueva característica de Excel 2007)3Barra de Título de la ventana que muestra el nombre del libro abierto4Botones para minimizar, maximizar y cerrar Excel y el documento5Botón de ayuda6Barra de menús7Barras de Herramientas agrupadas por menú. (Nueva característica de Excel 2007)8Celda activa9Asistente para funciones10Columnas de la hoja11Filas de la hoja12Celdas de trabajo13Botones de desplazamiento14Hojas del libro15Barra de Estado16Barra de desplazamiento vertical17Barra de desplazamiento horizontal18Zoom del documento19Vista del documento20Hojas del libro21Barra de desplazamiento horizontal que permite desplazar el contenido de de forma lateral22Zoom sobre la hoja. (Nueva característica de Excel 2007)23Controles para cambiar la vista de la hoja24Barra de estado<br />PASOS PARA MANIPULAR LAS CELDAS EN EXCEL 2007<br />En Excel, una celda activa es una celda que está abierta para su manipulación. En general, cuando una celda está activa se diferencia gráficamente del resto de las celdas, mediante un marco, recuadro o contorno más grueso.<br />Si se ha realizado la selección de un rango, la celda activa se localiza en la primera celda que se ha determinado para seleccionar el rango.<br />En la celda activa se distinguen tres partes que se detallan a continuación<br />1. El interior de la celda: área blanca delimitada por el borde de la misma. Al situar el cursor del ratón sobre ella éste toma apariencia de cruz blanca ancha.<br />2. Borde: marco grueso que rodea la celda, o rango de celdas. La apariencia del cursor del ratón al situar cerca del borde es el de flecha blanca que en la punta tiene una cuádruple flecha.<br />3. Cuadro de llenado: situado en la esquina inferior derecha de la celda activa, o del rango de celdas. Al situar el cursor del ratón sobre él éste toma apariencia de cruz negra fina.<br />La dirección de la celda activa aparece siempre en el lateral izquierdo de la barra de fórmulas.<br />EXCEL?<br />Excel es un programa que permite la manipulación de libros y hojas de cálculo. En Excel, un libro es el archivo en que se trabaja y donde se almacenan los datos. Como cada libro puede contener varias hojas, pueden organizarse varios tipos de información relacionada en un único archivo.<br />Utilice hojas de cálculo para mostrar y analizar datos. Pueden introducirse y modificarse los datos simultáneamente en varias hojas de cálculo y pueden ejecutarse los cálculos basándose en los datos de varias hojas de cálculo. Si se crea un gráfico, éste puede colocarse en la hoja de cálculo con sus datos correspondientes o en una hoja de gráfico.<br />2. Conociendo Excel<br />Excel es el más popular de los programas que manejan libros y hojas de calculo, se estima que esta presente en casi todas las PC del mundo. Por ello la compañía que lo desarrolla (Microsoft) ha venido mejorando las características y el desempeño de este conocido programa. Pero veamos como es la pantalla inicial de Excel.<br />3. Barra De Menú<br />En esta barra se encuentran los comandos disponibles para las diferentes tareas que podemos llevar a cabo:<br />Menú Archivo: en este menú encontramos comandos que nos van a permitir la manipulación de los archivos que vamos a utilizar. El comando Nuevo permite la creación de un nuevo documento y podemos seleccionar de una serie de plantillas o documentos existentes para su creación. Cuando se quiere recuperar un documento que ha sido guardado con anterioridad, debemos utilizar el comando Abrir, allí de despliega un cuadro de dialogo, en el cual debemos seleccionar el archivo que se desea abrir. El comando Guardar, permite grabar los cambios a los documentos que estamos modificando. Configurar Página, sirve para especificar las características de las Páginas del documento (tamaño, orientación, etc.). Vista Preliminar le da al usuario una visualización previa de cómo el documento va a salir impreso. Imprimir envía el documento a la impresora, dependiendo de la manera que se defina en ese cuadro de dialogo.<br />Menú Edición: Funciones de manipulación directa de los elementos integrantes del documento, son las encontraremos en este menú. Los dos primeros comandos al comienzo de este menú permiten deshacer o rehacer acciones que se han realizado al texto. Los comandos Cortar, Copiar, y Pegar tienen un carácter de utilidad bastante notable, ya que permiten con suma facilidad el traslado de elementos de una región del documento a otra. Borrar como podrá suponerse elimina el texto que se ha escrito previamente. Seleccionar todo, realiza una selección de todo el documento de principio a fin, esto puede ahorrar tiempo en el caso de que se desee aplicar un formato o cambiar el tipo de letra a todo el documento. Los comandos Buscar y Reemplazar permiten la localización de una cadena de texto especifica y si se desea ubicarla para reemplazar por alguna otra. Ir a le indica a Excel que debe desplazarse de acuerdo al criterio del elemento que hemos escogido para que realice el desplazamiento.<br />Menú Ver: Aquí definimos el aspecto de Excel, para el área de trabajo y las Barras de Herramientas. En este menú existen las opciones de vista, las cuales permiten definir como se ve el documento en el área de trabajo de Excel. Adicionalmente podemos definir cuales Barras de Herramientas, queremos utilizar en Excel. En la opción Barra de Herramientas existe un submenú, en el cual aparecen las Barras de Herramientas activas, las cuales aparecen con una marca de verificación. En caso de querer activar alguna otra, solo es necesario hacer clic y activar la marca de verificación. Podemos, además, visualizar los encabezados o pies de paginas previamente definidos. También existe un comando de pantalla completa, el cual permite ver el documento sin Barras de Herramientas, sin reglas ni cualquier otro elemento adicional al cuerpo del texto. Finalmente podemos ajustar el Zoom o acercamiento del documento, de acuerdo a porcentajes de acercamiento o de acuerdo a las Páginas que se desee mostrar.<br />Menú Insertar: El menú insertar permite la inserción en el documento, de múltiples y variados elementos como: Celdas, Filas, Columnas, Hojas de Cálculo, Gráficos, Imágenes, etc. A través de este menú también podemos, definir comentarios, hipervínculos, etc.<br />Menú Formato: Mediante este menú tenemos acceso a los comandos que nos van a permitir afinar el formato de los elementos componentes del documento, como son: las Celdas, Filas, Columnas, Hojas, etc. Podemos, además, dejar que Excel le proporcione un formato automático al documento o escoger entre un estilo entre una galería de estilos de documentos.<br />Menú Herramientas: Aquí encontraremos herramientas adicionales de Ortografía y Gramática, Corrección Automática, Compartición de Libros, etc. Puede encontrar también herramientas de protección de documentos, Generadores de Macros, Personalización del Entorno y Asistentes para Búsquedas y otras actividades Además del las opciones de configuración y de personalización del Excel,<br />Menú Datos: Permite la manipulación de los datos ingresados a la hoja de calculo. Organiza la información de las filas o listas seleccionadas por orden alfabético, numérico o por fechas. Permite Filtrar o seleccionar sólo los elementos que desea mostrar de una lista. Puede también mostrar un formulario de datos en un cuadro de diálogo. Puede utilizarlo para ver, cambiar, agregar, eliminar y buscar los registros de una lista o una base de datos. Además, permite validar, es decir, define qué datos son válidos para celdas individuales o rangos de celdas; restringe la entrada de datos a un tipo particular como números enteros, números decimales o texto y establece límites para las entradas válidas.<br />UTILICE ESTAS FUNCIONES DE FORMATO PARA MOSTRAR LOS DATOS DE MANERA EFICAZDAR FORMATO AL TEXTO Y A LOS CARACTERES INDIVIDUALESPara resaltar el texto, puede aplicar formato a todo el texto de una celda o a los caracteres seleccionados. Seleccione los caracteres a los que desea aplicar formato y, a continuación, haga clic en la barra de herramientas (barra de herramientas: barra con botones y opciones que se utilizan para ejecutar comandos. Para mostrar una barra de herramientas, haga clic en Personalizar en el menú Herramientas y, a continuación, haga clic en la ficha Barras de herramientas.) Formato. GIRAR TEXTO Y BORDESLos datos de una columna suelen ocupar poco espacio mientras que el rótulo de la columna es más ancho. En lugar de crear columnas innecesariamente anchas o rótulos abreviados, puede girar el texto y aplicar bordes que estén girados los mismos grados que el texto. AGREGAR BORDES, COLORES Y TRAMASPara distinguir entre los diferentes tipos de información de una hoja de cálculo, puede aplicar bordes a las celdas, sombrear celdas con un color de fondo o sombrear celdas con una trama con color. FORMATOS DE NÚMEROPuede utilizar los formatos de número para cambiar el aspecto de los números, incluidas las fechas y las horas, sin que cambie el número. El formato de número no afecta al valor real de la celda que Microsoft Excel utiliza para realizar los cálculos. El valor real se muestra en la barra de fórmulas (barra de fórmulas: barra de la parte superior de la ventana de Excel que se utiliza para escribir o editar valores o fórmulas en celdas o gráficos. Muestra la fórmula o el valor constante almacenado en la celda activa.). FORMATO DE NÚMERO GENERALEl formato de número General es el formato predeterminado. En la mayoría de los casos, los números a los que se aplica el formato General se muestran tal como se escriben. Sin embargo, si la celda no es suficientemente ancha para mostrar todo el número, el formato General redondea los números con posiciones decimales y utiliza la notación científica para números grandes.FORMATOS DE NÚMERO INTEGRADOSExcel contiene numerosos formatos de número integrados. Para obtener una lista de ellos, haga clic en Celdas en el menú Formato y después en la ficha Número. La categoría Especial incluye formatos para códigos postales y números telefónicos. Las opciones de cada categoría aparecen a la derecha de la lista Categoría. Los formatos aparecen en categorías a la izquierda, que incluyen Contabilidad, Fecha, Hora, Fracción, Científica y Texto.FORMATO DE CELDAS Y LISTASAplicar un autoformato a un rango o una lista: Para aplicar formato a toda una lista (lista: serie de filas que contienen datos relacionados o serie de filas que designa para que funcionen como hojas de datos mediante el comando Crear lista.) u otro rango que tenga elementos distintos, por ejemplo, rótulos de columna y fila, totales generales y datos de detalle, puede aplicar un autoformato. Este diseño utiliza formatos distintos para los diversos elementos del rango o de la lista.CREAR Y APLICAR UN ESTILOPara aplicar varios formatos en un solo paso y estar seguro de que las celdas tienen un formato coherente, puede aplicar un estilo (estilo: combinación de características de formato, como fuente, tamaño de fuente y sangría, que se nombra y almacena como un conjunto. Cuando aplique un estilo, todas las instrucciones de formato de ese estilo se aplican al mismo tiempo.) a las celdas. Microsoft Excel incluye estilos que puede utilizar para aplicar formato a los números como monedas, porcentajes o con puntos para separar los millares. Puede crear estilos propios para aplicar una fuente y un tamaño de fuente, formatos de números, bordes de celdas y sombreado, así como para proteger las celdas de cambios. Si los datos están en un esquema, puede aplicar un estilo a cada nivel del esquema. COPIAR FORMATOS DE UNA CELDA O UN RANGO A OTROSi ya ha aplicado formato a algunas celdas de una hoja de cálculo, puede utilizar el botón Copiar formato para copiar el formato en otras celdas.EXTENDER AUTOMÁTICAMENTE FORMATOS Cuando esta opción está activada, el formato se extiende automáticamente al introducir filas al final de un rango al que ya ha aplicado formato. Puede activar o desactivar el formato automático. APLICAR FORMATO A CELDAS BASÁNDOSE EN CONDICIONES ESPECÍFICASPuede supervisar los resultados de las fórmulas u otros valores de celdas mediante la aplicación de formatos condicionales (formato condicional: formato (por ejemplo, un sombreado de celda o un color de fuente) que Excel aplica automáticamente a las celdas si la condición que se especifica es cierta.). Por ejemplo, puede aplicar color de texto verde a la celda si las ventas sobrepasan las previsiones y un sombreado de color rojo si son menores que las previsiones.CUANDO CAMBIAN LAS CONDICIONESSi el valor de la celda cambia y ya no cumple la condición especificada, Microsoft Excel borra el formato de la celda pero deja aplicada la condición de modo que se aplique de nuevo el formato cuando la condición se cumpla. <br />