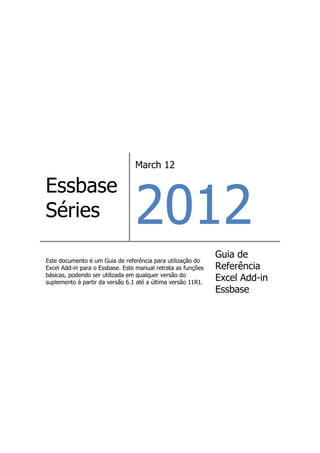
ESSBASE Series - Excel Add-in Essbase
- 1. March 12 2012 Essbase Séries Guia de Este documento é um Guia de referência para utilização do Excel Add-in para o Essbase. Este manual retrata as funções Referência básicas, podendo ser utilizada em qualquer versão do suplemento à partir da versão 6.1 até a última versão 11R1. Excel Add-in Essbase
- 2. Lição 1 - Conectando com o Oracle Essbase O Oracle Essbase possui um suplemento no Excel onde o usuário pode: Conectar com o banco de dados do Oracle Essbase. Extrair dados para consultas e análises. Definir formatos de visualização e gerar planilhas automaticamente. Trocar informações de linhas para colunas e vice-versa (Pivot Table). Colocar informações extras para um determinado dado em destaque, etc. Enfim, existe um gama diversa de recursos que podem ser utilizados com essa ferramenta, lembrando que o suplemente Essbase, tem por característica ser um conector Ad-Hoc, isto é, o usuário irá montar a sua consulta dinâmicamente, totalmente Taylor Made, a partir da criação do primeiro documento o usuário poderá utilizar as máscaras (planilhas) criadas e apenas extrair os dados necessários. Uma das grandes vantagens desse suplemento é que com a evolução das versões do banco de dados o aplicativo não perdeu a padronização, os comandos standard continuam os mesmos, ou seja, se você já trabalhou com a versão Essbase 6.1 não irá ter dificuldade nenhuma com a versão Essbase 11R1, pois os comandos do suplemento são os mesmos. Abaixo podemos ver a abertura padrão do Menu do suplemente Essbase.
- 3. Como conectar 1. Selecione ESSBASE | CONNECT. 2. No campo Server, selecione o servidor de dados do Essbase. 3. No campo Username, digite o seu usuário de acesso. 4. No campo Password, digite sua senha de acesso. 5. Após os passos acima uma lista de aplicações aparecerá na sua tela, parecida com a mostrada na figura acima. Selecione o banco de dados desejado e clique no botão OK. Nota: Neste instante o Excel está conectado a um banco de dados Essbase e pronto para fornecer as informações que o usuário precisar.
- 4. Lição 2 – Carregando os dados na planilha Com um simples comando, o Excel manda instruções para o servidor Essbase e este retorna os dados. Comando Retrieve Este comando carrega os dados do Essbase de acordo com as informações selecionadas na planilha. O comando pode ser utilizado também para atualizar os dados da planilha ou mesmo para exibir as novas opções utilizadas em OPTION. Se ainda não estiver conectado: 1. Selecione ESSBASE | RETRIEVE 2. Se não estiver conectado ainda, a caixa de conexão abrirá automaticamente. Utilize o mesmo procedimento passado na Lição 1 para efetuar a conexão. Se já possuir informações na tela ou se realizou alguma modificação em OPTIONS: 1. Selecione ESSBASE | RETRIEVE Para ambos os casos, os dados serão carregados para a planilha Excel de acordo com as informações requisitadas.
- 5. Lição 3 – Removendo ou Mantendo dados Ao analisar os dados de uma planilha Excel, às vezes é necessário selecionar apenas alguns itens mais importantes para a pesquisa. Neste caso, existem dois comandos do Essbase que auxiliam a consulta: Comando Keep Only Este comando mantém apenas os dados selecionados. Supondo os dados da planilha abaixo: Se quisermos analisar apenas os dados do Quarter 1 (Qtr1), devemos seguir os passos: 1. Selecione com o mouse a célula onde está localizado o “Qtr1”. 2. Selecione ESSBASE | KEEP ONLY. O resultado esperado é demonstrado na figura abaixo: 3. Somente os dados referente ao Qtr1 são mantidos na tela. Comando Remove Only
- 6. Continuando o exemplo anterior, se quisermos analisar apenas as regiões e descartar o total das regiões (Membro “Market”), seguimos os seguintes passos: 1. Selecionar com o mouse a(s) célula(s) que serão removidas. Para o nosso tutorial, selecione a célcula “Market”, conforme é mostrado na figura abaixo: 2. Selecione então o comando ESSBASE | REMOVE ONLY. O resultado esperado é demonstrado na figura abaixo:
- 7. Lição 4 – Expandindo os dados para um nível abaixo ou resumindo os dados De acordo com o banco de dados selecionado, podemos detalhar um determinado membro ou mesmo resumir as informações em um nível superior. A este movimento de detalhar mais as informações é chamado de DRILL DOWN. Ao movimento de resumir as informações é chamado de DRILL UP. Comando Zoom In (Drill Down) Este comando realize o DRILL DOWN de um determinado membro para os níveis inferiores. É importante salientar que o banco de dados esteja estruturado para fornecer informações mais detalhadas. 1. Selecione um determinado membro no qual se deseja fazer o Drill Down. Para o nosso exemplo, supor que vamos detalhar as informações do membro Quarter 1 (Qtr1). 2. Selecione ESSBASE | ZOOM IN. O resultado é mostrado na figura abaixo. DICA: Este comando pode ser feito com o próprio Mouse.
- 8. 3. Selecione o membro que será feito o Drill Down. 4. Com o botão esquerdo do mouse, dê um duplo clique neste membro. O efeito será o mesmo do ZOOM IN. Comando Zoom Out (Drill Up) Este comando realize o DRILL UP de um determinado membro para os níveis superiores. 1. Selecione um determinado membro no qual se deseja fazer o DRILL UP. Para o nosso exemplo, supor que vamos resumir as informações do mês de Janeiro (Jan). 2. Selecione ESSBASE | ZOOM OUT. O resultado é mostrado na figura abaixo. DICA: Este comando pode ser feito com o próprio mouse. 3. Selecione o membro desejado onde será feito o Drill Up 4. Com o botão direito do mouse, dê um duplo clique neste membro. O efeito será o mesmo do ZOOM OUT.
- 9. Lição 5 – Trocando os dados de colunas pelas linhas e vice-versa Para auxiliar a análise, às vezes é necessário visualizar um dado nas colunas e outros dados em linhas. Através do Essbase é possível inverter as informações que estão em colunas para as linhas. Comando Pivot Vamos passar os dados de meses que estão nas linhas e passar para as colunas. Clique em algum membro de período. 1. Selecione o comando ESSBASE | PIVOT. O resultado é mostrado na figura abaixo. O mesmo comando pode ser feito com o mouse, assim como fizemos os Drills. 2. Selecione com o mouse algum membro de período e mantenha pressionado o botão da direita.
- 10. 3. Arraste o mouse (com o botão direito pressionado) em direção as colunas. 4. Solte o botão direito quando atingir o local desejado. O resultado é mostrado na figura abaixo.
- 11. Lição 6 – Navegando sem dados Às vezes, é necessário montar um relatório no Excel com diversas colunas e linhas. Toda vez que realizamos um DRILL DOWN, DRILL UP ou PIVOT para mover as informações, o Excel busca na base de dados do Essbase estas informações e traz os dados. Para aumentar a velocidade de resposta, podemos navegar sem os dados até que o relatório esteja com as colunas e linhas acertadas. Comando Navigate Without Data 1. Selecione ESSBASE | NAVIGATE WITHOUT DATA Quando for selecionado o comando RETRIEVE, ZOOM IN, ZOOM OUT ou mesmo algum membro for arrastado com o mouse, os dados ficarão em branco.
- 12. Lição 7 – Colocando comentários em um determinado dado importante O Essbase possui uma ferramenta que permite que um usuário armazene um comentário, um documento ou uma página de internet em um dado que tiver relevância. Este comentário ficará guardado na base de dados do Essbase. Caso este dado seja consultado por outra pessoa, será possível ver o comentário anexado. 1. Selecione o membro que deseja inserir o comentário. 2. Utilizando o valor “13355”, dê um duplo clique com o botão esquerdo do mouse. Uma nova tela será apresentado, idêntica a figura abaixo. 3. As combinações são mostradas no cabeçalho. Selecione a opção “Attach”.
- 13. 4. Defina qual tipo de comentário deseja incluir, existem 3 (três) opções: Texto (cell note), arquivo (File) ou um website (Url). Após inserir o comentário, clique no botão OK. 5. Após a inclusão do comentário clique no botão “Close”. OBS.: O comentário já está armazenado na aplicação Sample no cubo Basic do Essbase. DICA: Caso seja necessário realçar este comentário automaticamente quando a planilha for carregada siga os passos abaixo: 6. Selecione ESSBASE | OPTIONS 7. Selecione a janela “Display”, marque a opção “Use Styles” 8. Selecione a janela “Style” e marque a opção “Linked Components” que está localizada em “Data Cells”. Conforme mostrado na figura abaixo:
- 14. 9. Após a seleção clique no botão OK. 10. Retornando a planilha Excel, selecione ESSBASE | RETRIEVE. 11. O dado “13355” ficará sempre realçado. Mesmo que seja realizado o Drill Down, Drill Up, Pivot ou inserido mais algum elemento. Para rever o comentário: 1. Dê um duplo clique no com o botão esquerdo do mouse sobre o dado que está realçado. 2. Clique em “View/Lauch”
- 15. 3. O comentário poderá ser visto novamente.
- 16. Lição 8 – Voltando uma ação indesejada É possível voltar uma ação indesejada (DRILL DOWN, DRILL UP, PIVOT, KEEP ONLY, etc.) para que os membros voltem para a visão original. Comando FLASH BACK 1. Experimente fazer um DRILL DOWN (Zoom In) em um determinado membro. 2. Para desfazer esse DRILL DOWN, selecione ESSBASE | FLASH BACK. 3. O comando será desfeito e a planilha volta ao cenário anterior. OBS.: Este comando só desfaz a posição anterior. NÃO É POSSÍVEL EFETUAR DOIS FLASH BACK SEGUIDOS.
- 17. Lição 9 – Configurações avançadas Para acessar as configurações de suplemento, selecione ESSBASE | OPTIONS. Configurações da Aba “Display”. Parâmetro Identation None Todos os membros (parent e child) ficam na mesma posição. Subitems Os membros Child ficam posicionados a frente em relação a um membro Parent. Totals Os membros Parent ficam posicionados a frente em relação a um membro Child. Parâmetro Supress #Missing Rows Membros que não possuir valor são suprimidos do relatório quando o dado é carregado (usando o
- 18. comando RETRIEVE). Zero Rows Membros com valor igual a 0 (zero) são suprimidos do relatório quando o dado é carregado. Underscore_Characters Membros com o caracter “_” são suprimidos dos relatório quando o dado é carregado. Parâmetro Cells Use Styles Os estilos de cor, fonte e tamanho são utilizados no relatório de acordo com os parâmetros escolhidos na aba “Style”. Adjust Columns Toda vez que for executado um RETRIEVE dos dados, as colunas se auto ajustam. Repeat Member Labels Repete a descrição de um membro por várias linhas Parâmetro Replacement #Missing Label Caso não exista valor para um determinado membro, pode ser colocado uma mensagem para informar. Se o parâmetro não for alterado, a informação aparece com o valor “#Missing”. #No Acess Label Caso o usuário não tenha acesso a uma determinada informação, pode ser colocado uma mensagem para informar. Se o parâmetro não for alterado, a informação aparece com o valor “#NO ACCESS”. Parâmetro Aliases Use Aliases O membro é mostrado no relatório com a sua descrição, se não for selecionada está opção o membro é mostrado com o código que foi cadastrado no banco de dados. Use Both Member O mesmo membro é mostrado no relatório com o seu Names and Aliases for código e sua descrição. Row Dimensions Parâmetro Dynamic Time Series Quando selecionado, é possível escolher um determinado período. No relatório, os valores serão mostrados com os valores acumulados até este período escolhido.
- 19. Configurações da Aba “Zoom” Parâmetro Zoom In Seleciona a opção de como será feito o Drill Down. Next Level Expande o Drill Down para um nível imediatamente inferior. All Level Expande o Drill Down para todos os níveis inferiores. Bottom Level Expande o Drill Down para todos os membros do nível 0. Sibling Level Expande o Drill Down para os membros do mesmo nível que possuem o mesmo Parent. Same Level Expande o Drill Down para todos os membros do mesmo nível. Same Generation Expande o Drill Down para todos os membros da mesma geração.
- 20. Parâmetro Member Retention Include Selection Expande o Drill Down e mantém o membro selecionado. Within Selected Group Expande o Drill Down somente para o grupo selecionado. Remove Unselected Expande o Drill Down e retira do relatório todos os Groups membros que não foram selecionados. Configurações da Aba “Mode” Parâmetro Formula Preservation Caso sejam utilizadas fórmulas auxiliares do próprio Excel e não queira perder o conteúdo quando estiver carregando as informações do banco de dados, selecione as opções abaixo para que a sua fórmula seja preservada. Retain on Retrieval A fórmula é mantida quando utilizado o comando RETRIEVE. Retain on Keep and A formula é mantida quando utilizado os comandos
- 21. Remove Only Keep Only e Remove Only. Retain on Zooms A formula é mantida quando utilizado os comandos Zoom In e Zoom Out. Formula Fill No caso de expander os dados para os níveis inferiores, a fórmula também será aplicada aos novos membros do relatório. Configurações da Aba “Style” Selecione cor, tamanho e modelo de letra para cada tipo de membro: Members É possível selecionar um padrão de letra, cor e tamanho para cada grupo de membros para que apareçam em destaque no relatório. Dimensions É possível selecionar um padrão de letra, cor e tamanho para cada dimensão que está presente no relatório. Cells Para valores que possuem comentários, que não podem ser alterados ou que possuem permissão para leitura/escrita, é possível selecionar um padrão de letra, cor e tamanho.
- 22. Configurações da Aba “Global” Parâmetro Mouse Actions Enable Secondary Button Permite que seja feito o DRILL UP utilizando o botão direito do mouse. Enable Double-Clicking Permite seja feito o DRILL DOWN utilizando o botão esquerdo do mouse. Parâmetro Memory Enable Flash Back – habilita o uso do comando Flash Back.
- 23. Lição 10 – Apresentando relatórios em diversas planilhas É possível dividir o relatório em várias planilhas para facilitar uma análise. O Essbase permite que o mesmo relatório seja duplicado em vários relatórios idênticos variando uma ou várias dimensões. Por exemplo, suponha que uma empresa possui pontos de vendas em várias regiões. É possível gerar relatórios separados de cada região com o mesmo formato. Comando Cascade No exemplo acima, existe uma necessidade de ter um relatório que mostre as Vendas realizadas em cada região, em planilhas separadas. O comando Cascade realiza o “DRILL DOWN” de vários membros expandindo os dados em outras planilhas. Podendo o usuário escolher se deseja gerar várias planilhas ou várias pastas dentro de uma mesma planilha. 1. Selecione com o mouse o membro ou os membros na qual se deseja realizar o DRILL DOWN. No nosso exemplo, vamos expandir o membro Market. Selecione ESSBASE | CASCADE.
- 24. 2. Na aba “Cascade Information”, é possível definir em qual nível será feito o DRILL DOWN. 3. Na aba “Destination Options”, é possível definir o nome do arquivo Excel onde será gerado o novo relatório.
- 25. Parâmetro Destination Directory Destination Directory Diretório onde será gerado o novo arquivo. Parâmetro Destination Types Separate Workbooks Expande cada membro Child em uma planilha Excel nova. One Workbook, Expande cada membro Child em uma pasta Separate Sheets separada, mas todas em uma mesma planilha Excel. Printer O resultado é enviado para uma impressora. Parâmetro Naming Information Prefix Quando se deseja gerar várias planilhas, pode ser acrescentado no nome de cada planilha um prefixo. Sufix Quando se deseja gerar várias planilhas, pode ser acrescentado no nome de cada planilha um sufixo. Workbook Nome da nova planilha Excel. 4. Após definir os dados, clique em OK. Dimensão Market, selecionada com o comando Cascade. Cada região abaixo da dimensão Market geraram as pastas novas na planilha. 5. O membro “Market” foi expandido em 4 regiões. Cada região foi criada em uma aba diferente (1,2,3 e 4).
- 26. Lição 11 – Modificando a base de dados do Essbase Existem casos onde é necessário modificar o valor de determinado membro no Essbase, como por exemplo: Ambiente de simulação Correção de dados Atualização de índices ou cotações Entrada manula de valores Este procedimento de alteração de dados deve ser feito com muito critério e por usuário autorizado. Normalmente o Essbase já possui esta segurança personalizada para cada usuário. 1. Altere o valor desejado 2. Utilize o comando ESSBASE | LOCK, este comando prepara o banco de dados para enviar os dados. 3. Utilize o comando ESSBASE | SEND para enviar os dados para o banco de dados Essbase.
