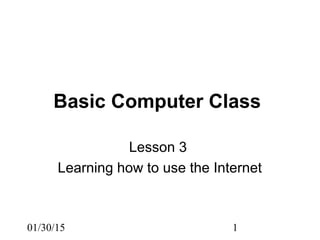
Basic computer class_3
- 1. 01/30/15 1 Basic Computer Class Lesson 3 Learning how to use the Internet
- 2. 2 Typing Review Backspace key - (located on the keyboard on the right hand side) to erase text from right to left. Delete key - (located on the keyboard on the right hand side) to erase the text from left to right.
- 3. 3 Lab 1: Starting Internet Explorer Double Click on the Internet Explorer Icon OR Start Button - starts all the programs 1. Click Start button 2. Roll mouse over Programs 3. Click Internet Explorer
- 4. 4 Internet Explorer It is the program that allows the computer to connect to the Internet.
- 5. 5 Web Browser Internet Explorer is a type of web browser Web Browser - an application that enables a user to view documents on the World Wide Web.
- 6. 6 Internet Explorer Parts Address Box contains the address or URL of the web site. URL is Uniform Resource Locator - this is simply like the mailing address of a letter.
- 7. 7 Drop Down Arrow Drop Down Arrow When drop down arrow is clicked allows menus to appear. You can click the different options off the menu. See picture to bottom left
- 8. 8 Web Browser, Web Site & Web Page Web Browser - program that enables one to view documents on the world wide web Web Site - a group of related documents Web Page - one page or document within the web site.
- 9. 9 Textbox A textbox is an empty rectangular box that is used to type in. See picture to right, the arrow indicates the search textbox, where you would type in your keyword search. Also Google has a textbox that you type your searches in. **Note** before you can type, you have to click in the textbox with your mouse to place the cursor (blinking vertical line)in the box
- 10. 10 Internet Explorer Parts Back button allows you to go back to the previous page in web site. Forward button allows you to go forward after you have pushed back
- 11. 11 Internet Explorer Parts Refresh button allows you to refresh the items on the web site. This is helpful when you have an error on the web page Home button is the address that always comes up when you start Internet Explorer. Print - prints the page.
- 12. 12 Internet Explorer and Links Links which is short for Hyperlinks is a connection between the web/ or another document using a word, phrase, symbol, image. In other words you can click on words or a picture and go to another part in the web page or another web site. Anytime your arrow turns into a hand, this indicates it is a link.
- 13. 13 Lab 2: Using Internet Explorer 1. Click link called “Library Hours” 2. Move scroll bar down until you find Carlstadt 3. Move mouse over the word “Carlstadt” see how the arrow changes to a hand, this indicates a link 4. Click “Carlstadt” link 5. Click “Back” button
- 14. 14 Scroll Bar 1. In the far right, you’ll see a gray bar that has an up arrow and a down arrow at the bottom of the page. 2. You can make the web page move up and down by either clicking on the top arrow or the bottom arrow. 3. Or you can put your mouse arrow on the rectangular gray bar and hold down the left mouse button and drag the rectangular bar down
- 15. 15 Moving up and down on a web page You can also use the arrow keys on your keyboard to move up and down on a web page. Use the up arrow key to move up. Use the down arrow key to move down.
- 16. 16 Lab 2: Using Internet Explorer Continued 6. Click “Forward” button 7. Click “Refresh” button 8. Click “Home” button
- 17. 17 Lab 3: Using Internet Explorer Change the address or URL 1. Click after the last letter in the address. For example click after the g in .org 2. See that it is highlighted in gray or blue 3. Press the backspace key or delete key on keyboard 4. Type: www.weather.com 5. Press “Enter” on keyboard 6. Click in textbox that says you should see the cursor in there. “Enter your city or zip code” 7. Type in area code in text box (07649) 8. Click “Go”
- 18. 18 Getting out of a Menu If you accidentally get into a menu that you want to get out of, click anywhere there is no text or pictures. For example, you clicked the very top left corner of your internet screen and you get a drop down menu (see picture to the top left) just click anywhere there aren’t any pictures of text on the page and the drop down menu will disappear. (see picture to the bottom left)
- 19. 19 Explore the Weather Channel Website Roll your mouse over words, if the mouse arrow turns into a hand, then it is a link and you can click on it. You can use the Back button in the top left hand corner to back out. Explore and click on things that interest you.
- 20. 20 Go back to the Home Page Click the Home button to go back to the Home Page. It’s the icon that has a picture of a house on it. See picture to the left
- 21. 21 Changing Address Address Box is the long white bar that has the http://www2.bccls.org/ in it. 1. Click after the last letter in the address (see picture to the left) 2. The address will turn gray 3. Press Backspace on the keyboard to delete the old address 4. Type: www.google.com 5. Press Enter on the keyboard
- 22. 22 Internet Search Engines Internet Search Engines are: A program that searches documents for specified keywords and returns a list of the documents or Web pages where the keywords were found. Also applies to Web sites that catalogue other Web sites by topic. By entering your subject or title, you access their database, which hopefully provides you with a list of Web sites containing pertinent information. In other words, search engines are an index that allows you to locate what you are interested in.
- 23. 23 Lab 4 Using Search Engines 1. Click in the textbox in the middle of the screen, you should see your cursor blinking in the box. 2. Type something that interests you in the text box. Ex: Antique automobiles (in the blank box in the middle of the page) (see picture to the right) 3. Click “Google Search” button or press Enter on the keyboard. 4. Click on the links that look like they are related to your search.
- 24. 24 Clicking on Links Google will list links that have the words that you typed in the search box. You can click on the words that are in blue and underlined, these are usually the links. Remember you can use the Back button in the top left hand corner to back out of the websites.
- 25. 25 I’m Feeling Lucky See how this works: 1. Click after the last letter in the address bar 2. The address will turn gray 3. Press the Backspace key or the Delete key to delete the address 4. Type: www.google.com 5. Press Enter on the keyboard or click Go button to the right of the address box. 6. Click in the textbox in the middle of the page, you should see your cursor blinking there. 7. Type: something that interests you, ex: china cats 8. Click “I’m Feeling Lucky” button (see picture to the right) This retrieves one web site that Google feels matches your search the best
- 26. 26 You can know what kind of website it is by it’s name Web site address .org = non profit .gov = governmental .edu = educational .com = commercial .net = email Example: www.bccls.org - library web site non profit
- 27. 27 Internet Search Engines 1. www.google.com 2. www.yahoo.com 3. www.bing.com
- 28. 28 Popular Web sites 1. www.weather.com gives weather reports 2. www.nytimes.com New York Times paper online (some articles you have to pay for) 3. www.northjersey.com Featuring The Record and Herald News 4. www.cnn.com CNN news 5. www.maps.google.com creates maps and driving directions 6. www2.bccls.org Bergen County Cooperative Library System 7. www.time.com Time Magazine online 8. www.ticketmaster.com Buy tickets online for plays and shows in New York City
- 29. 29 Let’s try some of these websites At the top of the screen, see the Address Bar is the long white bar that has the address beginning with http://www. 1. Click after the last letter in the address (see picture to the left) 2. The address will turn gray or blue 3. Press Backspace on the keyboard to delete the old address 4. Type: www.nytimes.com 5. Press Enter on the keyboard
- 30. 30 Internet Searching 1. Make sure the web site is reputable (prominent company) 2. Don’t buy unless you know that this a reputable site. 3. Use Internet as research tool 4. Ask your friends and relatives for advice on reputable web sites.
- 31. 31 Buying over the Internet tips Make sure that you have a secure site. PayPal is a company that takes your money and verifies you have received your item before the company that sold you the item gets your money. And look for a gold padlock in the bottom right hand corner of your web site when you get to the point of entering your credit card number. Always ask friends and relatives first.
- 32. 32 Some Cautionary Tips Advertisements: “When in doubt, X it out” close the window by clicking the X button. Read the message! Some messages try to scare you by telling you need something for your computer, but these are still advertisements. These will be windows that pop up. Click “close” or “cancel” or X button.
- 33. 33 More Cautionary Tips Buy virus protection software. For example: McAfee VirusScan located at www.mcafee.com Or buy Norton’s Antivirus www.norton.com They usually cost $50-$70 (renewal after a year) You can have someone install it for you.
- 34. 34 Questions? Next class will teach you how to use email. If you would like your own email be thinking of how you would like your email address to look like. Example: Garden_4_Fun@yahoo Or SmithJ123@yahoo And think of a password for your email.
