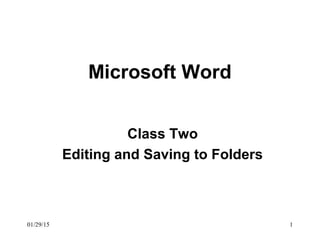
Beginner word class_2
- 1. 01/29/15 1 Microsoft Word Class Two Editing and Saving to Folders
- 2. 2 Starting Word 1. Double Click the Microsoft Word Icon on your screen
- 3. 3 Views Views – allows you to see formatting or how the document will look printed. •Print Layout •Full Screen Reading •Web Layout •Outline •Draft
- 4. 4 Changing Views 1. On the Menu Bar, Click View • Click Print Layout • Click Full Screen Reading • Click Web Layout • Click Outline • Click Draft
- 5. 5 Print Layout View Notice that this layout looks like a piece of standard paper. Circled are the margins. In Word the default margins are 1.25 inches on the top, bottom and sides. Next we will learn how to change the margins.
- 6. 6 Lab 2: Changing Margins 1. Click Page Layout 2. Click Margins
- 7. 7 Lab 3: How to add a Header and Footer Header is for adding page numbers or titles to each page: example: Financial Report or Chapter 1 Footer is for adding footnotes, notes, page numbers etc. Example: See page 23 or bibliographic reference. 1. Click on Insert 2. Click Header and Footer
- 8. 8 Lab 4: Adding a Header & Footer Click in the box at the top of the page that says header. Choose the Header you want. The same thing goes for the Footer.
- 9. 9 Lab: 5 Paper Size 1. Click Page Layout 2. Click Size 3. Click the size you want 1. Click Page Layout 2. Click Orientation 3. Click Portrait or Landscape
- 10. 10 Changing Font Font – is how the printed text looks. The default font is Times New Roman. It looks like a typewriter print. But there are over a 100 different fonts you can choose.
- 11. 11 Changing Size
- 12. 12 Changing Font Style: Bold, Underline, Italics Bold: Text in a darker, wider style, used for emphasis. Underline: Text with a line under it. Used for titles or emphasis Italics: Text with a slant to the right, used for emphasis.
- 13. 13 Lab 8: Changing Font Style 1. Press Enter 2. Make sure your font is Arial and 3. size is 20 4. Click the B by the font size. 5. Type: I like to read books! 6. Press Enter 7. Click the B by the font size to take bold off. (notice the B doesn’t have a black square around it, this is how all of the options work) 8. Click the U by the B and I 9. Type: I really like to read books! 10. Press Enter 11. Click the U again to take off underline 12. Click the I for Italics. 13. Type: I think books are great! 14. Click the B and the U 15. Type: Libraries are great! Notice the last sentence is in all three formats
- 14. 14 Editing Text: Centering, Left and Right Word allows you to type text in the center of the page automatically, or type left or right justified. Just like a typewriter, Word can allow you to begin your text on one side or the other or in the center.
- 15. 15 Bullets and Lists Word can create numbered lists or bulleted lists. You can click the numbering shortcut button or the bullet shortcut button to create lists.
- 16. 16 Lab: Creating Lists 1. Click the new button to start a new document. 2. Type: Library 3. Press Enter on keyboard 4. Click the numbering button located on the formatting toolbar. (see picture top left, left red arrow) 5. Type: Books 6. Press Enter on keyboard 7. Type: CDs 8. Press Enter on keyboard 9. Type: DVDs 10. Press Enter 11. To take off numbering or bulleting, click the numbering or bulleting shortcut button or press Backspace. 12. Try the next lists to your right to see if you can create the lists.
- 17. 17 Saving in Folders Word allows you to create new folders as you save.
- 18. 18 Lab 12: Saving into a new folder 1. Click File 2. Click Save As 3. Click Create Folder icon (Looks like folder that has a shining star on the top right corner) is on top of the Save As window. (if you put your mouse on it without clicking it says create folder) 4. Type folder name: Library 5. Click OK Notice the Save in: says Library 6. Click Save button on the right. 7. Click File 8. Click Close Let’s close all the files we have opened. 1. Click File, Click Close, click No (to do you want to save your changes)
- 19. 19 Questions? We covered a lot today. We learned editing and saving with folders. Next week will learn about how to set up pages and spell checker, type letters and resumes
