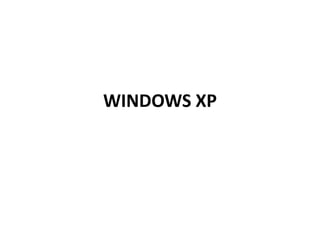
Windows xp herramientas
- 1. WINDOWS XP
- 2. Mantenimiento de Discos 3.1. VERIFICAR DISCOS Los soportes físicos donde almacenamos datos y programas (discos y disquetes) no son perfectos y pueden tener fallos. Por ello, es aconsejable revisar su estado con cierta frecuencia. Windows XP dispone de algunas utilidades para realizar un mantenimiento y verificación de los datos almacenados a fin de evitar que puedan perderse. Los discos están estructurados en una serie de partes o fragmentos denominados unidades de asignación o clústers, todos con el mismo tamaño. Cada unidad de asignación ocupa varios sectores contiguos en el disco, dependiendo de la capacidad del disco o disquete. Un sector es un bloque de 512 bytes de datos. Cuando usted indica a Windows XP que guarde un archivo, si su tamaño es mayor del que ocupa un clúster, se fragmenta en varias partes, almacenándose cada una en una unidad de asignación En un disco pueden surgir dos tipos de errores: - Físicos: problemas en la superficie del disco que impiden leer o guardar datos. Se deben a que algunas zonas de la superficie del disco pierden su capacidad para almacenar datos que impiden leer o guardar información. - Lógicos: errores en la asignación del espacio en disco producidos al guardar o borrar archivos. Si dos archivos tratan de usar el mismo espacio o unidad de asignación, parte de un archivo se pierde, guardándose en otra zona o unidad de asignación no localizable (fragmento de archivo perdido), pero que ocupa espacio en disco. También pueden formarse unidades de asignación o fragmentos perdidos al borrar un archivo y que no se libere el espacio que ocupaba.
- 3. Con la herramienta comprobación de errores podremos verificar el estado físico (si los clústers están bien grabados) y los errores lógicos (clústers perdidos). Para comprobar errores de una unidad, acceda a Mi PC, muestre las propiedades de la unidad que desee verificar y acceda a la ficha Herramientas. Dentro de la sección Comprobación de errores, pulse el botón Comprobar ahora... para establecer sus opciones. Si activamos la casilla Reparar automáticamente errores en el sistema de archivos Windows reparará los errores que encuentre durante la comprobación del disco. Con Examinar e intentar recuperar los sectores defectuosos, Windows buscará sectores defectuosos e intentará recuperar la información legible de los mismos. Activando estas opciones, se tardará más tiempo en realizar la verificación, siempre dependiendo del tamaño o capacidad del disco. Windows inicia la reparación en varias fases: comprobación de archivos (fase 1) comprobación de índices (fase 2), comprobación de descriptores de seguridad (fase 3). etc.
- 4. 3.2. EL COMANDO CHECKDISK (CHKDSK) Chkdsk examina el espacio en disco y su uso en los sistemas de archivos NTFS y FAT. Luego muestra un informe de estado en el que proporciona información específica para cada sistema de archivos. El informe de estado muestra los errores encontrados en el sistema de archivos. Chkdsk también muestra y corrige los errores del disco. CHKDSK [Unidad] [Ruta] Archivo]]] [/F] [/V] [/R] [/X] [/I] [/C] [/L]:Tamaño]] Parámetros: Ninguno: Si se utiliza sin parámetros, chkdsk muestra el estado del disco de la unidad actual. Unidad: Especifica la unidad que contiene el disco que desea comprobar mediante chkdsk. [Ruta] Archivo: Especifica la ubicación y el nombre de un archivo o un conjunto de archivos cuya fragmentación desea comprobar mediante chkdsk. Puede utilizar caracteres comodín (* y ?) para especificar varios archivos. /F: Corrige los errores del disco. El disco debe estar bloqueado. Si chkdsk no puede bloquear la unidad, ofrecerá la posibilidad de comprobarla la próxima vez que reinicie el equipo. /V: Muestra el nombre de todos los archivos de todos los directorios a medida que se comprueba el disco. /R: Encuentra los sectores defectuosos y recupera la información que sea legible. El disco debe estar bloqueado. /X: (Sólo NTFS). Fuerza a que se desmonte previamente el volumen si es necesario. Todos los identificadores abiertos en el volumen dejan de ser válidos. Este modificador incluye además las funciones del modificador [F. /I: :(Sólo para NTFS).Realiza una comprobación menos exhaustiva de entradas de índice. /C: (Sólo NTFS).Omite la comprobación de ciclos dentro de la estructura de carpetas. /L: [:tamaño]: Sólo NTFS. Cambia el tamaño del archivo de registro al valor especificado. Si no escribe ningún valor, muestra el tamaño actual.
- 5. Ejemplos de utilización de este comando CHKDSK C: realice la comprobación de la unidad c: CHKDSK C: /F iniciará la verificación y reparación de la unidad c: Si le aparece el mensaje de la ventana superior, puede indicar con S que se prepare la unidad la próxima vez que se inicie Windows. De este modo cuando reinicie el equipo, Windows mostrará un mensaje indicando esta situación e iniciará la verificación y reparación de la unidad indicada. El comando Chkdsk, así como sus parámetros, pueden introducirse indistintamente en mayúsculas ó minúsculas. Al ejecutar la orden chksdk c:/f puede suceder que otro proceso de Windows esté utilizando el disco (c:) y Windows no pueda reparar la Unidad (c:) en ese momento. CHKDSK C:windows*.* (Comprueba la fragmentación de la carpeta Windows para todos sus archivos y carpetas.). Al indicar una ruta ( windows) y un conjunto de archivos (*.*), el comando chkdsk nos informa de la fragmentación de los archivos contenidos en la carpeta indicada. Recuerde que puede utilizar los caracteres comodines *y ?, para indicar el conjunto de archivos. Veamos unos ejemplos: *.TXT Todos los archivos con extensión TXT. *.??E Todos los archivos cuya extensión acaba con el carácter E. C?R*.* Todos los archivos que empiezan por C y cuyo tercer carácter es una R ( como CuRso, CaRpeta, etc.).
- 6. DESFRAGMENTAR EL DISCO Cuando guardamos un archivo en el disco, Windows se encarga de almacenar su contenido en uno o varios clústers, que normalmente son consecutivos, aunque no tienen por qué serlo. Si un archivo no tiene sus clústers en orden secuencial o consecutivo (uno detrás de otro), decimos que está fragmentado. En este caso se tarda más en leer un archivo. Windows XP posee un desfragmentador de archivos, que puede ejecutar eligiendo la opción Inicio-Todos los programas / Accesorios / Herramientas del sistema / Desfragmentador de disco. También puede ejecutarlo abriendo la carpeta de Mi PC, y en la ficha Herramientas del cuadro de propiedades de la unidad de disco seleccionada, pulse el botón Desfragmentar ahora... El Desfragmentador de disco está dividido en dos secciones. La sección superior enumera las unidades del equipo local, mientras que la inferior muestra una representación gráfica del grado de fragmentación del disco seleccionado.
- 7. En principio debemos elegir la unidad a la que se aplica la desfragmentación. Veamos para qué se utilizan los botones de la parte inferior. Con Analizar puede buscar todos los archivos y carpetas fragmentados antes de desfragmentarlos. Los colores de la presentación indican en qué condición se encuentra el volumen: - Áreas rojas: muestran los archivos fragmentados. - Áreas azules: muestran los archivos contiguos (no fragmentados). -Áreas blancas: muestran el espacio libre en el volumen. Áreas verdes: muestran los archivos de sistema que el desfragmentador de disco no puede mover. Estos archivos pertenecen al sistema de archivos NTFS y sólo aparecen en los volúmenes con este formato. Mediante el botón desfragmentar iniciaremos la desfragmentación del disco. El proceso de búsqueda y consolidación de carpetas y archivos fragmentados se denomina desfragmentación. La cantidad de tiempo necesario para la desfragmentación depende de varios factores, como el tamaño de] disco, el número de archivos, la cantidad de fragmentación y los recursos disponibles en el sistema loca
- 8. UNIDADES NTFS Cuando instale Windows XP una de las decisiones que tendrá que tomar es qué sistema de archivos va a utilizar. NTFS no tiene limitaciones en cuanto al tamaño de los archivos que crea, mientras que FAT está limitado a 2 Gigas y FAT32 a 4 Gigas. Un sistema de archivos es un método por el que la información se almacena en un disco duro. Windows XP es compatible con los sistemas de archivos NTFS, FAT y FAT32. El sistema de archivos NTFS es el que se recomienda para utilizar con Windows XP NTFS tiene todas las capacidades básicas de FAT y ofrece las siguientes ventajas respecto a los sistemas de archivos FAT y FAT 32: Mayor seguridad para los archivos. Mejor compresión de disco. Compatibilidad con discos duros grandes de hasta 2 terabytes (TB).
- 9. Herramientas del Sistema RESTAURACIÓN DEL SISTEMA Una de las novedades que incorpora Windows XP es la posibilidad de recuperar la configuración del equipo frente a cambios dañinos. Con la herramienta Restaurar Sistema podrá deshacer los cambios que haya efectuado en su equipo a un momento anterior (o punto de restauración) sin causar la pérdida de los trabajos que haya realizado (documentos, correo electrónico, etc...). Puede acceder a Restaurar Sistema desde el menú: Inicio / Todos los programas / Accesorios / Herramientas del sistema. Hay que indicar que todos los cambios que Restaurar sistema haga en su equipo son completamente reversibles. Windows XP crea automáticamente puntos de restauración llamados puntos de comprobación del sistema. Sin embargo, puede crear sus propios puntos de restauración, si va a hacer cambios importantes en el sistema (como instalar nuevos programas), por si surgen problemas. En la parte derecha de Restaurar sistema disponemos de dos opciones: - Restaurar mi equipo a un estado anterior. - Crear punto de restauración Para crear un punto de restauración manual, seleccionaremos la opción Crear punto de restauración y pulsaremos en Siguiente. Si ha realizado una restauración recientemente, aparece una tercera opción para permitir deshacer la restauración más reciente. En el campo Descripción introduciremos el nombre que le daremos al punto de restauración para identificarlo y pulsaremos el botón Crear.
- 10. Restaurar sistema nos informa del nuevo punto de restauración a crear. Pulsando Inicio volveremos a la pantalla inicial de Restaurar sistema por si desea realizar nuevas tareas. Para restaurar el sistema a un momento anterior, seleccionaremos la opción Restaurar mi equipo a un estado anterior. Restaurar sistema muestra un calendario marcando las fechas que tienen puntos de restauración disponibles. Al seleccionar una fecha marcada, aparecen los puntos de restauración creados. Tiene que seleccionar uno de los puntos de restauración y avanzar al siguiente paso del asistente. Una vez terminado el proceso de restauración, se reinicia el equipo y se nos muestra una ventana indicando que la restauración se ha completado con éxito. Como hemos comentado anteriormente, una vez restaurado el sistema, es posible deshacer la última restauración. Para ello inicie de nuevo Restaurar sistema desde el menú Inicio. Al restaurar el sistema, aparece una nueva opción, Deshacer la última restauración. Para deshacer la última restauración, sólo tiene que seleccionar esta opción y pulsar Siguiente. Restaurar sistema nos muestra información sobre el último proceso de restauración. Luego pulse de nuevo en Siguiente para deshacer la última restauración. Finalizado el proceso, Windows se reinicia y nos muestra información sobre la acción realizada.
- 11. LIBERAR ESPACIO EN DISCO Cuando usted envía a la papelera de reciclaje uno o varios archivos porque ya no los necesita para nada, no han sido eliminados físicamente del disco. Por ello, están ocupando un espacio en disco. Windows XP dispone de una herramienta para revisar una serie de archivos que no necesitamos y que puede eliminar para liberar espacio de disco. Esta herramienta puede utilizarla accediendo a la opción Liberador de espacio en disco, en las herramientas del sistema (menú Inicio / Accesorios). Windows XP, en sus quehaceres, también genera algunos archivos temporales que guarda en la carpeta TEMP. Una vez ya no los necesita están ocupando espacio en disco inútilmente. El liberador de espacio en disco primero examina el disco para ver los archivos que se pueden borrar. A continuación, muestra un cuadro donde nos indica la cantidad en MB (MegaBytes) de los archivos que ocupan espacio y que podemos eliminar. Cuando selecciona uno de los grupos de la lista, en el cuadro inferior aparece una descripción del tipo de archivos. También podemos saber qué archivos contienen determinados grupos.
- 12. TAREAS PROGRAMADAS Para iniciar la ejecución de una aplicación Windows que tenga instalada en su ordenador, no es necesario que esté usted presente. De hecho, hay tareas rutinarias que debería realizar con frecuencia, como desfragmentar o revisar la integridad de sus archivos, que pueden ejecutarse cuando termine su sesión de trabajo. Windows XP incorpora un Programador de tareas para que establezca qué programas y en qué momento deben ejecutarse. Para ejecutarlo acceda a Tareas programadas, dentro de las Herramientas del sistema en el menú Inicio. Para añadir una tarea para que cada cierto tiempo (día, semana, mes, etc...) se ejecute una determinada aplicación, haga doble clic en Agregar tarea programada. Entonces se inicia un asistente que nos facilitará el trabajo. El asistente le muestra una lista donde aparecen varios de los programas que tiene instalados para que elija el que quiere que se ejecute. Si en ella no lo encuentra, pulse Examinar y busque la carpeta y el archivo de la aplicación que le interese. En el siguiente paso del asistente puede establecer el día y hora de la semana en el que se ejecutará la aplicación seleccionada. Pulsando Finalizar terminará la tarea del asistente, creándonos la tarea programada con los valores indicados.
- 13. Las características de una tarea pueden modificarse accediendo a sus propiedades. Para ello, haga clic derecho sobre una de las tareas y, en el menú contextual que aparece, seleccione Propiedades. El cuadro de propiedades de una tarea muestra tres fichas: Tarea: en esta ficha puede cambiar el archivo del programa que se ejecutará en esta tarea. Para ello pulse el botón Examinar y seleccione otro programa. Programación: puede establecer el momento en que se iniciará la tarea en función del periodo de tiempo seleccionado. Configuración: parámetros para configurar la forma en que se realizará la tarea. En la ventana de Tareas programadas, hay varias columnas con información de las tareas: Programa: para cada tarea se indica cuándo se ejecutará la tarea en la columna. Siguiente tiempo de ejecución: hora y fecha de la próxima vez que se ejecutará la tarea. Último tiempo de ejecución: hora y fecha de la última vez que se ha ejecutado la tarea. Estado: indica en qué modo de funcionamiento está ahora. Por ejemplo, si la tarea está ejecutándose se indicará en esta columna.
- 14. El menú Avanzado presenta una serie de opciones que conviene conocer para qué sirven: Para eliminar una tarea, sólo hay que seleccionarla y eliminarla accediendo a la opción Archivo / Eliminar o pulsando la tecla [Supr]. Detener Programador de tareas: puede paralizar la ejecución de todas las tareas programadas. Entonces esta opción cambia de nombre para denominarse Iniciar Programador de tareas para volver a reactivarlas. Pausar programador de tareas: paraliza temporalmente la ejecución de las tareas. Informarme de las tareas no ejecutadas: activará dicha opción, con lo que el programador de tareas le avisará si alguna tarea no se ha ejecutado. Cuenta de servicio AT: Configuración de la cuenta para la programación de un comando AT desde la consola de comandos. Un ejemplo de programación de un comando AT desde la consola de comandos sería: AT 15:00 CHKDSK C: que iniciaría un chkdsk en segundo plano a las 15:00 horas. El comando AT programa la ejecución de comandos y programas en un equipo a una hora y fecha especificadas. El servicio de programación debe estar en ejecución para utilizar el comando AT. Su sintaxis es: AT [equipo] [ [id] [/DELETE] | /DELETE [/YES] ] AT [equipo] hora [/INTERACTIVE] [ /EVERY: fecha[,…] | /NEXT: fecha[,..] ] "comando "
- 15. COPIAS DE SEGURIDAD El programa Copia de seguridad le permite almacenar los datos contenidos en su disco a otro soporte de almacenamiento, como puede ser un simple disquete o un soporte de cinta. Así, en caso de sufrir una pérdida de archivos por cualquier motivo, tendrá una copia para poderlos recuperar. Si no tiene este componente instalado, puede hacerlo desde la carpeta VALUEADDMSFTBACKUP, que encontrará en el CD de Windows XP. Puede utilizar Copia de seguridad para realizar una copia de seguridad de los datos y restaurarlos en volúmenes FAT o NTFS. Sin embargo, debe de tener en cuenta que si ha realizado una copia de seguridad de un volumen NTFS, debe restaurar los datos en un volumen NTFS; de lo contrario, puede perder los datos así como las características de algunos archivos o carpetas. El asistente para copia de seguridad o restauración puede trabajar en modo asistente o en modo avanzado. Para el modo asistente pulse en el botón Siguiente. Windows se encargará de hacerle las preguntas necesarias para hacer la copia de seguridad. Si desea tener una mayor libertad, pulse en Modo avanzado. Ésta será la opción que veremos. Al pulsar en Modo avanzado, Windows nos muestra la herramientas de copia de seguridad y restauración. Desde esta ventana podrá realizar las siguientes tareas:
- 16. Realizar copias de seguridad de carpetas y archivos. Restaurar los archivos y las carpetas de la copia de seguridad en el disco duro o en cualquier otro medio de almacenamiento al que tenga acceso. Crear un disco de recuperación automática del sistema, que le ayudará a reparar los archivos del sistema en el caso de que se dañen o se borren accidentalmente (sólo soportado por Windows XP Professional). Programar copias de seguridad periódicas para mantener actualizados los datos de seguridad. Realizar una copia del estado del sistema del equipo, que incluye componentes tales como el Registro, los archivos de inicio y los archivos del sistema. Ahora nos centraremos en el proceso de copia de seguridad. Para iniciar este proceso pulsaremos el botón Asistente para copia de seguridad. El primer paso de este asistente es una ventana de presentación. En el siguiente paso del asistente podemos elegir entre hacer una copia de seguridad de todo el contenido del equipo, de los archivos que nos interese, o bien de los datos de estado del sistema. Al seleccionar la opción para copiar sólo los archivos que nos interesen (segunda opción), Windows nos muestra la siguiente ventana:
- 17. En el panel de la izquierda puede desplegar la carpeta que contiene los archivos para hacer la copia de seguridad. Para indicar que copiaremos todos los archivos, marcaremos la casilla que aparece a la izquierda del nombre de la carpeta. Si sólo queremos marcar algunos archivos, los selccionaremos uno a uno en el panel derecho. Una vez seleccionados los archivos, en el siguiente paso indicaremos la ubicación y nombre del archivo de copia de seguridad. Para ello puede utilizar el botón examinar. Una vez indicado el nombre y ubicación de la copia, Windows presenta en el siguiente paso del asistente la pantalla final. Pulsando el botón opciones avanzadas..., podremos indicar otras opciones así como programar el inicio de la copia de seguridad.
- 18. Al pulsar Finalizar, comienza el proceso atendiendo a los parámetros que hemos establecido. El programa Copia de seguridad permite utilizar cinco métodos de copia para los datos del equipo o de la red. Una copia de seguridad Normal incluye todos los archivos seleccionados y pone a cada archivo una marca que indica que se ha hecho una copia de seguridad del mismo, desactivando el atributo de Modificado. El tipo Incremental sólo copia los archivos creados o modificados desde la última copia de seguridad normal o incremental, marcando los archivos como copiados. Si usa una combinación de copias de seguridad normal e incrementar, la restauración de los datos debe realizarse con la última copia de seguridad normal y todas las copias de seguridad incrementales. El tipo Copia (intermedio) no marca los archivos como copiados (es decir, no desactiva el atributo de modificado). Este método es útil cuando se desea hacer copias de seguridad de archivos entre copias de seguridad normales e incrementales, ya que no afecta a estas operaciones. Una copia de seguridad Diferencial copia los archivos creados o modificados desde la última copia de seguridad normal o incrementar. No pone una marca de copiado a los archivos. Si realiza una combinación de copias de seguridad normales y diferenciales, para restaurar los archivos y carpetas, debe disponer de la última copia de seguridad normal y la última copia de seguridad diferencial. La copia de seguridad Diaria incluye todos los archivos seleccionados que se hayan modificado el día en que se realizó la copa' diaria. No modifica su atributo de archivo.
- 19. COMPRESION POR HARDWARE para ahorrar el mayor espacio posible de almacenamiento, si dispone de un medio de almacenamiento con esta capacidad. Normalmente, sólo las unidades de cinta tienen la capacidad de comprimir datos vía Hardware. En el siguiente paso del asistente de opciones avanzadas puede elegir entre anexar o reemplazar los datos a la copia de seguridad. Continuando con el asistente también es posible indicar que se inicie la copia de seguridad ahora o bien programar su inicio para otra hora o día (más adelante). También puede indicar una contraseña para proteger su copia de seguridad. Puede programar una tarea para que se ejecute en otro momento, pulsando en el botón Establecer programación.
- 20. En el cuadro de diálogo Programar Trabajo puede configurar una tarea para que se inicie según sus necesidades. Podría haber indicado, por ejemplo, que la copia de seguridad se efectuase Diariamente a las 14:00, o cuando el sistema este Inactivo. Por otra parte, tiene que indicar un nombre para el trabajo o tarea programado. Windows presenta un cuadro de progreso en el que puede ver cómo evoluciona la tarea de copia de seguridad. REUSTAURAR LAS COPIAS DE SEGURIDAD El Asistente para restauración recupera los datos guardados en una copia de seguridad que fue realizada con anterioridad. Vamos a ver cómo restaurar una copia de seguridad. Puede iniciar el asistente para realizar la restauración de la copia accediendo al programa Copia de seguridad (Modo avanzado) o bien en modo asistente. Para utilizar (modo avanzado), accedemos a la ficha Restaurar y administrar medios.
- 21. La ficha Restaurar está dividida en dos paneles. El panel izquierdo muestra una vista en árbol de los archivos, cintas y conjuntos de copia de seguridad a partir de los que puede restaurar archivos. Imagine que por cualquier motivo ha perdido un archivo. Si el archivo está contenido en la copia de seguridad, sólo tiene que expandir el árbol de copias del panel izquierdo hasta situarse en la carpeta que contiene el archivo. Para restaurar datos, debe seleccionar el cuadro que se encuentra junto a la carpeta que desee restaurar. También puede restaurar un archivo específico. Una vez localizado el archivo que desea restaurar, marque su casilla y pulse en Iniciar. Si la copia de seguridad que desea restaurar se compone de más de un disco, será necesario que vaya insertando todos y cada uno de ellos.
- 22. Iniciar Windows en modo seguro (o a prueba de fallos) ¿Qué es el Modo seguro? •El modo seguro es el modo para la solución de problemas de Windows. Cuando inicia su ordenador en modo seguro, únicamente se inician los componentes necesarios para ejecutar el sistema operativo. •En modo seguro no disponemos de algunas funciones, por ejemplo la conexión a Internet •Sólo se carga un controlador de video básico de baja resolución, lo que explica el aspecto diferente de los iconos de los programas y del escritorio de Windows. Los iconos del escritorio pueden también cambiar de ubicación debido a esta baja resolución. •Existen varias razones que nos pueden llevar a iniciar en modo seguro. Por ejemplo, a causa de virus muchos archivos son imposibles de eliminar en modo normal, especialmente los malwares, debido a que están siendo ejecutados. Por lo general, nos aparecerá un mensaje indicándonos que el archivo está siendo utilizado por alguien o por alguna aplicación. •Iniciando en modo seguro, sólo son iniciados los archivos y controladores necesarios, es así que la eliminación de estos archivos es posible debido a que no están siendo ejecutados.
- 23. Cómo iniciar en modo seguro Utilizando la tecla F8 Para iniciar en modo seguro utilizamos la tecla F8. Este método funciona sólo cuando Windows es el único sistema operativo instalado en el ordenador. •1. Inicie el ordenador. El ordenador comienza la ejecución de instrucciones conocidas como Basic Input/Output System (BIOS). La pantalla que veremos depende del fabricante de la BIOS. Algunos ordenadores muestran una barra de progreso haciendo referencia a la BIOS. •2. Cuando la BIOS haya cargado, pulse sucesivamente la tecla F8 (F5 si F8 no funciona) hasta que el menú de opciones avanzadas de Windows aparezca. Si comienza a pulsar la tecla F8 demasiado rápido, en algunos ordenadores le puede aparecer el mensaje "error de teclado". Para resolver este problema, reinicie el ordenador e intente de nuevo. •3. Una vez en el menú, utilizando las flechas hacia arriba y hacia abajo del teclado seleccione Modo seguro, luego presione Enter
- 24. A través de la Configuración del sistema Advertencia : Este método puede ser peligroso, en caso de que su PC esté infectado puede quedar atrapado en un bucle sin fin. Utilizarlo con mucha precaución!! •1. Cierre todos los programas abiertos. •2. Haga clic en Inicio >Ejecutar, escriba msconfig y haga clic en Aceptar 3. La Configuración de sistema aparecerá, acceda a la pestaña Arranque y marque la casilla Arranque a prueba de errores, luego haga clic en Aceptar 4. Aparecerá una solicitud para reiniciar el ordenador. Haga clic en Reiniciar. El ordenador reiniciará en modo seguro. (puede tomar varios minutos.) 5. Proceda a solucionar el problema por el que ha utilizado el modo seguro. 6. Cuando haya terminado, repita los pasos del 1 al 4, pero en el paso 3, desmarque la casilla"Arranque a prueba de errores". 7. Cierre todos los programas luego reinicie el ordenador como acostumbra a hacerlo.
- 25. Hacer una copia de respaldo del registro del sistema ¿Por qué hacer un respaldo del registro? La instalación de nuevos dispositivos o programas modifican el registro del sistema, estas modificaciones a veces pueden ocasionar daños que impidan el acceso a funciones importantes de Windows. El registro también puede ser dañado al hacer una mala manipulación en él En el caso de que el registro sea dañado, la única solución será volver a instalar Windows y todos los programas. Para evitar esto, lo recomendado es hacer una copia de respaldo del registro del sistema antes de hacer modificaciones de importancia en el PC.
- 26. En Windows Vista / Windows XP / Windows 2000 / Windows NT 1. Abre el editor del registro 2. En el Editor del Registro. Haz clic en el menú Archivo, luego haz clic en Exportar 3. En la ventana que se abre, debes indicar donde se guardará el archivo y darle un nombre. En el menú desplegable Guardar en elija por ejemplo el Escritorio, y como nombre de archivo le aconsejo que escriba un nombre que sea fácilmente identificable, que detalle por ejemplo por qué y cuando se ha hecho una copia de respaldo del archivo: registro_antes- instalación_firefox_11_02_2008_a_11:30. 4. Verifique que la casilla Todos esté marcada en la sección Intervalo de exportación, si no, no se hará una copia de respaldo completa del registro! 5. Pulsa el botón Guardar para guardar el archivo. 6. Puedes copiar este archivo en un soporte externo por si hay problemas más adelante.
- 27. Restaurar el registro en caso de problemas Sólo hay que abrir el archivo creado, para ello simplemente dele doble clic. De esta manera, el registro del sistema recobrará el estado que tenia en la fecha de la copia de respaldo. Si el doble clic no funciona, abra de nuevo el editor del registro y utiliza la opción Importar del menú archivo para reemplazar el registro dañado con la copia de respaldo. Sólo tendrá que seleccionar la copia de respaldo.
- 28. A continuación veremos los pasos a seguir para abrir el editor del registro.En Windows XP: Ve al menú Inicio Haz clic en Ejecutar Escribe regedit Presiona Enter o haz clic en Aceptar En Windows vista: Ve al menú Inicio Poner el cursor en la barra de búsqueda Escribe regedit Presiona Enter para confirmar
- 29. ¿Suspender o Hibernar? ¿Qué modo es mejor? En general, evita utilizar el modo Suspender y utiliza mejor Hibernar. ¿Qué modo consume menos energía? •En el modo Suspender no se apaga el procesador, por lo que el PC continua trabajando. En este modo el PC consume mucha energía: 92 Watts/h •En el modo Hibernar todos los documentos y programas abiertos se guardan en el disco duro antes de cortar la energía del PC. Por lo tanto la hibernación consume mucho menos energía: 5 Watts/h. Al reiniciar el PC encontraremos nuestros documentos y programas en pantalla. Rendimiento del PC El modo Hibernar mejora el rendimiento del PC en el inicio y en el apagado. En efecto, el inicio es hasta 3 veces más rápido y el apagado hasta 5 veces más rápido que en un apagado clásico. Sin embargo, se recomienda apagar el PC cada cierto tiempo.
- 30. Restablecer la hibernación en Windows Vista En Windows Vista es muy útil disponer de la función Hibernar, sobre todo si utilizamos una notebook. Pero a veces esta opción desaparece del menú Inicio. Esto se puede deber a que existe una opción para eliminar el archivo de hibernación en el liberador de espacio de disco de Windows Vista, y a veces lo podemos eliminar sin darnos cuenta Solución rápida 1. Clic en Inicio > Todos los programas > Accesorios 2. Clic derecho sobre Símbolo del sistema y selecciona Ejecutar como administrador 3. Ecriba powercfg -h on 4. Presione Enter, luego cierra el símbolo del sistema Y listo, con esto la opción Hibernar habrá reaparecido! Powercfg permite al usuario modificar la configuración de energía del sistema. La opción -h on corresponde a la hibernación de tu equipo. Veamos la explicación que da Microsoft: /hibernate, -H {on | off} Activa o desactiva la característica de hibernación. El tiempo de espera de hibernación no se admite en todos los sistemas que permiten la hibernación. Puede utilizar la forma abreviada de este comando, /h. Uso: POWERCFG -H <ON|OFF>
- 31. [Windows] HAL.DLL falta o está dañado Si no puedes iniciar Windows a causa del mensaje de error siguiente: HAL.DLL falta o está dañado Windows could not start because the following file is missing or corrupt: WindowsSystem32 Hal.dll No se ha iniciado Windows porque el siguiente archivo falta o está dañado: WindowsSystem32 Hal.dll En la mayoría de los casos la causa del problema no es el DLL sino el archivo BOOT.INI. 1er método •Inicia el PC desde un CD booteable (si no tienes uno puedes conseguirlo en www.bootdisk.com) •Acceda al simbolo del sistema (Inicio > Todos los programas > Accesorios) •Escriba los comandos siguientes: C: edit boot.ini Accederás al BOOT.INI. Por defecto se parece a esto: [boot loader] timeout=30 default=multi(0)disk(0)rdisk(0)partition(1)WINDOWS [operating systems] multi(0)disk(0)rdisk(0)partition(1)WINDOWS="Microsoft Windows XP Professionnel" /fastdetect
- 32. Por lo general, el error se debe al número de partición que está indicado (a menudo después de la instalación de un segundo sistema operativo). Cambie partición (1) por partición (2), y si esto no funciona, vuelva a cambiar el número hasta que encuentre el número correcto. Si no desea tener que volver a editar el BOOT.INI varias veces, copie toda la línea después de [operating systems] y cambie el número cada vez, sólo tendrá que probar las diversas opciones que tendrá durante el siguiente inicio. Otro forma: •Copie toda la línea después de [operating systems] y agregue después de /fastdetect: /safeboot:minimal /sos /bootlog •Cambie el nombre de la opción a "Modo seguro“ Ahora dispondrá de una opción en el menú que le permite acceder al modo seguro sin tener que presionar F8 durante el inicio del sistema.
- 33. 2do método Reconstruir el boot.ini en caso de que no exista Tan sólo sigua estos pasos. Inicie desde el CD de instalación de Windows XP 1. Seleccione la reparación con la tecla R 2. Ingrese el número de instalaciones de Windows luego presione Enter 3. Ingrese la contraseña de administrador luego presione Enter (si no hay contraseña presione directamente Enter) 4. Escriba bootcfg /rebuild 5. Indica el numero correspondiente a la instalación deseada o "s" si está de acuerdo con la que es propuesta. 6. Aparece "Escriba el identificador de carga", escriba lo que desee (si el boot.ini no existe, este nombre no aparecerá en el inicio) 7. "Escriba las opciones...", déjalo en blanco 8. Ingresa exit para terminar y reiniciar el PC
