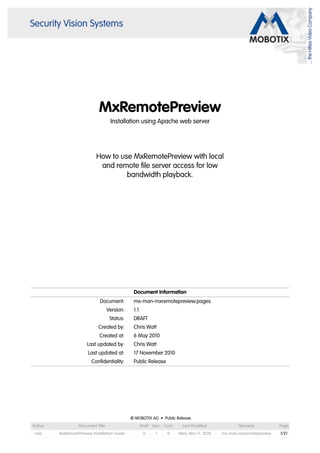
MxRemotePreview User Manual
- 1. MxRemotePreview Installation using Apache web server How to use MxRemotePreview with local and remote file server access for low bandwidth playback. Document Information Document: mx-man-mxremotepreview.pages Version: 1.1 Status: DRAFT Created by: Chris Watt Created at: 6 May 2010 Last updated by: Chris Watt Last updated at: 17 November 2010 Confidentiality: Public Release © MOBOTIX AG • Public Release Author Document Title Draft Vers. Conf. Last Modified Filename Page cwa MxRemotePreview Installation Guide 0 1 0 Wed, Nov 17, 2010 mx-man-mxremotepreview 1/21
- 2. Table of Contents Overview and limitations 3 Requirements 3 Software requirements 3 Hardware requirements 3 Installation 3 What installation method do I need? 3 Installation process 5 Installation on the storage server 9 Installation on a central server with a single storage server 11 Installation on a central web server with multiple storage servers 13 Security considerations 18 Configure MxCC to access recordings using MxRemotePreview 19 Using preview mode for the live stream 20 © MOBOTIX AG • Public Release Author Document Title Draft Vers. Conf. Last Modified Filename Page cwa MxRemotePreview Installation Guide 0 1 0 Wed, Nov 17, 2010 mx-man-mxremotepreview 2/21
- 3. 1. Overview and limitations MxRemotePreview is a cgi package that runs in the Apache web server on a Windows based server platform. For the package to work correctly, you will need to install Apache, the cgi package from MOBOTIX and configure the system correctly. This manual assumes a fresh, non-configured copy of Apache 2.2 has been installed on the server being used. Sites with a preinstalled copy with other configuration in place should be able to modify the steps in this document to get MxRemotePreview working correctly. MOBOTIX will unfortunately not be able to provide support for setups outside of scope and context of this manual. For Apache support in these cases, please contact an Apache configuration expert or refer to the online documentation or mailing lists at httpd.apache.com. 2. Requirements 2.1. Software requirements The Apache web server, running on a Windows based server, is required for MxRemotePreview. Download the required components from the below linked locations. • Apache web server (download the latest Win32, OpenSSL version) [download link] • MxRemotePreview (download the latest version) [download link] • MxControlCenter 2.3 or higher [download link] 2.2. Hardware requirements MxRemotePreview is not particularly processor intensive, however a reasonable machine to use as the server is recommended to ensure no delays in compression. MxRemotePreview requires a high bandwidth connection to the file server and as such should be run on the same LAN or VLAN segment as the storage servers, if not on the same machine. 3. Installation 3.1. What installation method do I need? There are three different methods for installing MxRemotePreview on your site, each with their own advantages and disadvantages. It is important that you select the right method to ensure that your site will operate efficiently and provide the best solution for your budget and requirements. Option 1: Installation on the storage server If you are already recording your cameras to a Windows file server and want to run MxRemotePreview on the same machine, then this is the way to set up your system. This is the easiest to get working, however it is also the least expandable. If you have multiple server using this method, you will need to configure different port access for each machine to ensure that are all reachable. © MOBOTIX AG • Public Release Author Document Title Draft Vers. Conf. Last Modified Filename Page cwa MxRemotePreview Installation Guide 0 1 0 Wed, Nov 17, 2010 mx-man-mxremotepreview 3/21
- 4. Option 2: Installation on a central server with a single storage server If you are storing to a non-windows server or are using a device such as a NAS or low powered PC, you will need to use a different machine to act as the MxRemotePreview server. This setup is a little more complicated but once complete can be easily expanded to serve multiple servers easily. Option 3: Installation on a central server with multiple storage servers Installation on a central server with multiple storage servers will simply extend Option 2 to include a series of regular expressions. This can also be achieved with vhosts, however this is not something this manual will cover. Each of the options above are presented in this document with the assumption of a default http.conf configuration file. If you have already specified other configurations, you will need to apply the theory of this document to your existing files or replace this configuration file with the original location in the /original folder. © MOBOTIX AG • Public Release Author Document Title Draft Vers. Conf. Last Modified Filename Page cwa MxRemotePreview Installation Guide 0 1 0 Wed, Nov 17, 2010 mx-man-mxremotepreview 4/21
- 5. 3.2. Installation process Follow the following direction to install Apache and MxRemotePreview. Once installed, select the section for setting up according to your network and server configuration. 1. Double-click the downloaded Apache installer file 2. Click Next > 3. Accept the license agreement and click Next > 4. Read through the README file and then click Next > © MOBOTIX AG • Public Release Author Document Title Draft Vers. Conf. Last Modified Filename Page cwa MxRemotePreview Installation Guide 0 1 0 Wed, Nov 17, 2010 mx-man-mxremotepreview 5/21
- 6. 5. Ensure that you set the correct settings here, Apache will auto detect most settings from the machine, however check them before moving on. If you are going to use an IP address to connect to the server, the domain name field will not be important. 6. Ensure that you select “for All Users, on Port 80, as a Service” to ensure that the system starts up automatically. You can change the port that Apache listens on in the config file if you need to. 7. Click Next > 8. Select Typical install and click Next > 9. You can change the folder that Apache will install in if required, otherwise leave this as default and click Next > The default folder is: C:Program FilesApache Software FoundationApache2.2 10. Click on Install © MOBOTIX AG • Public Release Author Document Title Draft Vers. Conf. Last Modified Filename Page cwa MxRemotePreview Installation Guide 0 1 0 Wed, Nov 17, 2010 mx-man-mxremotepreview 6/21
- 7. 11. Allow the installer to complete. This may take a few minutes. 12. Once the installer is complete, click on Finish 13. Open a web browser and type http://localhost/ into the address bar and click enter. 14. If you see the “It works!” page then everything is working fine. If not, try rebooting your machine. If the page still does not show, uninstall and reinstall Apache. If you are still having problems, consult the Apache documentation. If you are storing to the local machine, you can stop here, only continue if this machine needs to connect to a remote server to fetch the footage (if you are doing Option 2 or Option 3). If you have used different users on your NAS systems for different cameras or storage servers, there is no need to change these, simply create a new user on each system that has full control (read, write, execute) access to the camera share on each. This way, Apache will log in using that user, rather than the camera user and will avoid having to change many details on the working system. When you get to step 17, use this username and password instead of the camera details. © MOBOTIX AG • Public Release Author Document Title Draft Vers. Conf. Last Modified Filename Page cwa MxRemotePreview Installation Guide 0 1 0 Wed, Nov 17, 2010 mx-man-mxremotepreview 7/21
- 8. 15.We now need to tell Apache to start as the same user as the cameras use to login to the file server. This means we need to create that user locally and then assign it to the Apache service. Go to Start -> Right-click on My Computer and select Manage. 16. In the tree, select Local Users and Groups and then the Users Folders. You should now see a list of the existing users on the machine. Right-click in the blank space under these names and select New User. 17. Set the username and password that you used on the NAS in the fields provided. 18. Ensure that ‘User cannot change password’ and ‘Password never expires’ are checked. Also ensure that ‘User must change password at next login’ is unchecked. 19. Click Create and then close the Computer Management window. 20. Now you need to tell Apache to start its service using these credentials. Click on Start -> Run (just type in the search box on Windows Vista and 7) and type services.msc and press Enter. 21. Right-click on the Apache2.2 service and select Properties. This will pop up a new window containing all the information for this service. Click on STOP on this window so that Apache stops running. © MOBOTIX AG • Public Release Author Document Title Draft Vers. Conf. Last Modified Filename Page cwa MxRemotePreview Installation Guide 0 1 0 Wed, Nov 17, 2010 mx-man-mxremotepreview 8/21
- 9. 22. Click on the Log On tab. 23. Select the ‘This account:’ radio box and enter the username and password you created earlier (remember that this should match the username and password on the NAS). 24. Click Apply and then click START on the General tab. Apache should now be started under the username you created. Once Apache is installed and working, you will need to place MxRemotePreview in the cgi-bin folder so that Apache can find it when we later configure the system. Open the downloaded folder and copy the MxRemotePreview.cgi file to the cgi-bin of Apache (by default this folder exists at C:Program FilesApache Software FoundationApache2.2cgi-bin but will be in a different location if you changed the installation path in step 9). 3.2.1. Installation on the storage server For the sake of this document, we will assume that you are storing your footage at C:MxStore on the local machine. Replace any mentions of C:MxStore with your actual storage location if you have it storing somewhere else. 1. Open Windows Explorer and navigate to the Apache configurations folder (by default: C:Program FilesApache Software FoundationApache2.2conf). In this folder you will see httpd.conf, which is the file we will be editing. Remember that there is a copy stored in the original folder if you make a mistake. 2. Open httpd.conf in Notepad (or any plain text editor - NOT Microsoft Word) © MOBOTIX AG • Public Release Author Document Title Draft Vers. Conf. Last Modified Filename Page cwa MxRemotePreview Installation Guide 0 1 0 Wed, Nov 17, 2010 mx-man-mxremotepreview 9/21
- 10. 3. Scroll through the file (or search) until you find the DocumentRoot line. This will read path/to/htdocs by default. We need to change this to the location of the storage folder. 4. For this example, we will change this to //10.0.0.150/ MxStore. Note that the slashes are forward slashes in the Apache config file and now backslashes like in Windows Explorer. 5. Scroll down to the second <Directory> entry and change this to match the DocumentRoot we changed earlier. 6. Now we need to tell Apache how to find MxRemotePreview, we do this by adding the following line after the <Directory> (note that it should be all on one line): Action mxremotepreview /cgi-bin/ MxRemotePreview.cgi.exe 7. Now we need to tell Apache when to call MxRemotePreview so that only the right types of files are processed. Add the following lined immediately after the Action line. <FilesMatch [MEAPC][0-9]+.jpg$> SetHandler mxremotepreview </FilesMatch> © MOBOTIX AG • Public Release Author Document Title Draft Vers. Conf. Last Modified Filename Page cwa MxRemotePreview Installation Guide 0 1 0 Wed, Nov 17, 2010 mx-man-mxremotepreview 1021 /
- 11. 8. Finally, you will need to set the default connection type. This can be overwritten from MxCC, so there is no need to change these settings. Add these lines directly after the <FilesMatch> lines. Save the file once these are added. # Default frame rate SetEnv MXRECORDER_FRAMERATE 1 # Default size (do not change) SetEnv MXRECORDER_WIDTH 320 SetEnv MXRECORDER_HEIGHT 240 # Default quality setting SetEnv MXRECORDER_QUALITY 40 # 1=enabled, 0-disabled (off saves 64 kbit/s) SetEnv MXRECORDER_AUDIO 1 9. Before we tell Apache to run with it, we should always test our changes. Go to Start -> Programs -> Apache HTTP Server 2.2 -> Configure Apache Server -> Test Configuration. If no errors come up, you are good to go, if there are errors, check the lines that it indicates there are problems on. 10.Now that we have changed and tested the file, we need to restart Apache to make it re-read the configuration file. To do this, go to Start -> Programs -> Apache HTTP Server 2.2 -> Control Apache Server -> Restart. 11. To check that Apache is serving the correct folder, open Internet Explorer and type http://localhost/ into the address bar. You should now see a list of your cameras folders instead of the It works! page. 3.2.2. Installation on a central server with a single storage server For the sake of this document, we will assume that you are storing your footage on a NAS located at IP address 10.0.0.150, in a share called MxStore. Replace any mentions of //10.0.0.150/MxStore with your actual details as required. This method requires that you have completed steps 15 to 24 of Section 3.2. © MOBOTIX AG • Public Release Author Document Title Draft Vers. Conf. Last Modified Filename Page cwa MxRemotePreview Installation Guide 0 1 0 Wed, Nov 17, 2010 mx-man-mxremotepreview 11 21 /
- 12. 1. Open Windows Explorer and navigate to the Apache configurations folder (by default: C:Program FilesApache Software FoundationApache2.2conf). In this folder you will see httpd.conf, which is the file we will be editing. Remember that there is a copy stored in the original folder if you make a mistake. 2. Open httpd.conf in Notepad (or any plain text editor - NOT Microsoft Word) 3. Scroll through the file (or search) until you find the DocumentRoot line. This will read path/to/htdocs by default. We need to change this to the location of the storage folder. 4. For this example, we will change this to //10.0.0.150/ MxStore. Note that the slashes are forward slashes in the Apache config file and now backslashes like in Windows Explorer. 5. Scroll down to the second <Directory> entry and change this to match the DocumentRoot we changed earlier. 6. Now we need to tell Apache how to find MxRemotePreview, we do this by adding the following line after the <Directory> (note that it should be all on one line): Action mxremotepreview /cgi-bin/ MxRemotePreview.cgi.exe 7. Now we need to tell Apache when to call MxRemotePreview so that only the right types of files are processed. Add the following lined immediately after the Action line. <FilesMatch [MEAPC][0-9]+.jpg$> SetHandler mxremotepreview </FilesMatch> © MOBOTIX AG • Public Release Author Document Title Draft Vers. Conf. Last Modified Filename Page cwa MxRemotePreview Installation Guide 0 1 0 Wed, Nov 17, 2010 mx-man-mxremotepreview 1221 /
- 13. 8. Finally, you will need to set the default connection type. This can be overwritten from MxCC, so there is no need to change these settings. Add these lines directly after the <FilesMatch> lines. Save the file once these are added. # Default frame rate SetEnv MXRECORDER_FRAMERATE 1 # Default size (do not change) SetEnv MXRECORDER_WIDTH 320 SetEnv MXRECORDER_HEIGHT 240 # Default quality setting SetEnv MXRECORDER_QUALITY 40 # 1=enabled, 0=disabled (off saves 64 kbit/s) SetEnv MXRECORDER_AUDIO 1 9. Before we tell Apache to run with it, we should always test our changes. Go to Start -> Programs -> Apache HTTP Server 2.2 -> Configure Apache Server -> Test Configuration. If no errors come up, you are good to go, if there are errors, check the lines that it indicates there are problems on. 10.Now that we have changed and tested the file, we need to restart Apache to make it re-read the configuration file. To do this, go to Start -> Programs -> Apache HTTP Server 2.2 -> Control Apache Server -> Restart. 12.To check that Apache is serving the correct folder, open Internet Explorer and type http://localhost/ into the address bar. You should now see a list of your cameras folders from your NAS instead of the It works! page. 3.2.3. Installation on a central web server with multiple storage servers To use a single MxRemotePreview machine to access multiple storage servers or NAS units, you will need to use Apache VirtualHosts. A virtual host means that you can run multiple “sites” on a single server, in this case, we will apply one port per storage device on the network, so they can be accessed at server:10500, server:10501, etc. In this example, we will assume you have a static external IP address, however if you have a domain name or dyndns URL, you can modify this example by referring to the Apache VirtualHost documentation. This method requires that you have completed steps 15 to 24 of Section 3.2. © MOBOTIX AG • Public Release Author Document Title Draft Vers. Conf. Last Modified Filename Page cwa MxRemotePreview Installation Guide 0 1 0 Wed, Nov 17, 2010 mx-man-mxremotepreview 1321 /
- 14. 1. Open Windows Explorer and navigate to the Apache configurations folder (by default: C:Program FilesApache Software FoundationApache2.2conf). In this folder you will see httpd.conf, which is the file we will be editing. Remember that there is a copy stored in the original folder if you make a mistake. 2. Open httpd.conf in Notepad (or any plain text editor - NOT Microsoft Word) 2. Scroll through the file (or search) until you see the Listen directive. This will read as Listen 80 by default 3. We need to add in a port for Apache to listen to for each storage device on the network by adding the following lines to the config file. Listen 10500 Listen 10501 DO NOT use low ports for this, it is recommended that you always use ports above 8000. For this example, we have assumed 2 storage devices, if you have more than 2 storage servers, create one port for each (clear your port allocation with the IT department before using them). 4. Towards the end of the file, you will find the supplemental configuration section. Find the #Virtual Hosts lines and remove the # from the start of the Include line. 5. Save and close this file. © MOBOTIX AG • Public Release Author Document Title Draft Vers. Conf. Last Modified Filename Page cwa MxRemotePreview Installation Guide 0 1 0 Wed, Nov 17, 2010 mx-man-mxremotepreview 1421 /
- 15. 6. Open the https-vhosts file that you will find in the /extra folder (the extra folder is inside the Apache /conf folder). This file is where we will configure each of the virtual hosts. 7. Find the NameVirtualHost line. We will need to add a similar definition as we did in step 3 here. You will need to create one line for each storage device you have. NameVirtualHost *:10500 NameVirtualHost *:10501 Remember that you need a Listen directive for each of your ports or these will not work. If you add any new servers, you will need to add a Listen line as well as a VirtualHost block and NameVirtualHost line. 8. Below these lines you will now see the Apache VirtualHosts example. Delete all of these lines as shown to the right. 9. Create the VirtualHost block for your first storage server by adding the following lines to the config file. Replace // 192.168.220.220/MxStore with the IP address and share name of your storage device. Replace 192.168.220.230:10500 with the EXTERNAL IP address or domain name of your server, this is the address that you will access the server from remotely. <VirtualHost *:10500> DocumentRoot "//192.168.220.220/MxStore" ServerName 192.168.220.230:10500 </VirtualHost> © MOBOTIX AG • Public Release Author Document Title Draft Vers. Conf. Last Modified Filename Page cwa MxRemotePreview Installation Guide 0 1 0 Wed, Nov 17, 2010 mx-man-mxremotepreview 1521 /
- 16. 10.Now we need to tell Apache how to find MxRemotePreview, we do this by adding the following line after the ServerName line (note that it should be all on one line): Action mxremotepreview /cgi-bin/ MxRemotePreview.cgi.exe 11. Now we need to tell Apache when to call MxRemotePreview so that only the right types of files are processed. Add the following lined immediately after the Action line. <FilesMatch [MEAPC][0-9]+.jpg$> SetHandler mxremotepreview </FilesMatch> 12.Finally, you will need to set the default connection type. This can be overwritten from MxCC, so there is no need to change these settings. Add these lines directly after the <FilesMatch> lines. Save the file once these are added. # Default frame rate SetEnv MXRECORDER_FRAMERATE 1 # Default size (do not change) SetEnv MXRECORDER_WIDTH 320 SetEnv MXRECORDER_HEIGHT 240 # Default quality setting SetEnv MXRECORDER_QUALITY 40 # 1=enabled, 0=disabled (off saves 64 kbit/s) SetEnv MXRECORDER_AUDIO 1 © MOBOTIX AG • Public Release Author Document Title Draft Vers. Conf. Last Modified Filename Page cwa MxRemotePreview Installation Guide 0 1 0 Wed, Nov 17, 2010 mx-man-mxremotepreview 1621 /
- 17. 13. Finally, you will need to add the following <Directory> block to allow Apache to browse the files correctly. Replace the // 192.168.220.220/MxStore with the address and share name of your storage server (it should be the same as the DocumentRoot directive set in Step 9) <Directory "//192.168.220.220/MxStore"> Options Indexes FollowSymLinks AllowOverride All Order allow,deny Allow from all </Directory> 14. Copy and paste the entire <VirtualHost> block to create your second (or more) virtual hosts. You will then need to update this with the next storage devices details. a. The areas highlighted in GREEN are the server parameters for accessing the virtual machine. Change the Port address on each of these to match (in this case from 10500 to 10501). b. The areas highlighted in BLUE are the storage device parameters, change these to point to your next device (in this case from //192.168.220.220/MxStore to // 192.168.220.218/MxStore). 14.Save the file. Before we tell Apache to run with it, we should always test our changes. Go to Start -> Programs -> Apache HTTP Server 2.2 -> Configure Apache Server -> Test Configuration. If no errors come up, you are good to go, if there are errors, check the lines that it indicates there are problems on. 15.Now that we have changed and tested the file, we need to restart Apache to make it re-read the configuration file. To do this, go to Start -> Programs -> Apache HTTP Server 2.2 -> Control Apache Server -> Restart. 16. Now that Apache has restarted and is working, test that the servers are correctly showing up when you access the server. Open a web browser and type in http://localhost:10500/ into the address bar. You should now see a list of cameras on that page. Change the address to http://localhost:10501/ and check the next host to ensure that it worked correctly. If you have used different port numbers, change the URL to match. It is good practice to test each of these to ensure they are correctly working. © MOBOTIX AG • Public Release Author Document Title Draft Vers. Conf. Last Modified Filename Page cwa MxRemotePreview Installation Guide 0 1 0 Wed, Nov 17, 2010 mx-man-mxremotepreview 1721 /
- 18. 4. Security considerations Be default, Apache will now serve the folders to anyone who wants to see them. This is not ideal for a security system as anyone on the Internet, including Search Engines, can view and index the footage from your system. We can limit this access using HTTP Authentication, a standard feature of the Apache web server. 1. Open the Apache configuration file again and scroll to the <Directory> section. 2. Add the following lines to the end of the <Directory> section. This will tell Apache to look for authentication files before allowing access to the folders. AuthName "Restricted" AuthType Basic AuthUserFile "C:/Program Files/Apache Software Foundation/.htpasswd" require valid-user NOTE: If you are using Option 3, you will need to specify this section for each VirtualHost within the <Directory> block, following the existing rules. 3. We should remove the directory listing to ensure that users can’t browse to other cameras that they may not have access to from within MxCC. Add the following line after require valid- user: IndexIgnore * 4. Now we need to create the users that are allowed login. To do this we will use a command line prompt, so go to Start -> Run and type cmd and press Enter. 5. Change to the Apache /bin directory by typing the following (change the path if you installed Apache somewhere other than default): cd C:Program FilesApache Software Foundation Apache2.2bin © MOBOTIX AG • Public Release Author Document Title Draft Vers. Conf. Last Modified Filename Page cwa MxRemotePreview Installation Guide 0 1 0 Wed, Nov 17, 2010 mx-man-mxremotepreview 1821 /
- 19. 6. Now we need to populate the users file with the login details. To do this, type the following into the command prompt: htpasswd -cmb "C:/Program Files/Apache Software Foundation/.htpasswd" mxcc password where mxcc is the username you want to use and password is the password you want to use. This will ensure the passwords are stored in an encrypted file. DO NOT use a simple password such as “password” ensure that you set a password that is not easily guessed by rogue users. NOTE: Ensure that the .htpasswd file is stored OUTSIDE of the / Apache2.2 folder. This ensures that it is not possible to access the file remotely and protects the passwords. 5. Restart Apache again by going to Start -> Programs -> Apache HTTP Server 2.2 -> Control Apache Server -> Restart. 6. Open your web browser and type http://localhost/ into the address bar. You should now be prompted for a username and password when the page loads. Test the credentials you created earlier to ensure they are not mistyped. Apache will now serve files ONLY to authenticated users. 7. Restart Apache (Step 5) and open the web browser and login (Step 6). You should now see a Directory Listing Denied screen instead of a list of folders. 5. Configure MxCC to access recordings using MxRemotePreview 1. Open MxControlCenter and go to Tools -> Options and select the Connection Defaults tab. Not seeing the Connection Defaults tab? Ensure you are running MxCC 2.3 or higher. © MOBOTIX AG • Public Release Author Document Title Draft Vers. Conf. Last Modified Filename Page cwa MxRemotePreview Installation Guide 0 1 0 Wed, Nov 17, 2010 mx-man-mxremotepreview 1921 /
- 20. 2. Set the MxRemotePreview settings in the section at the bottom. If you set the password as suggested in Section 4, make sure you set those details here too. When connecting to your MxRemotePreview server from a remote location, ensure that you have a reachable address here. This could be an IP address (if you have a static one) or a URL. You can test this by pointing your web browser to the address and see if you are prompted. You will also need to ensure you have the right port number and SSL checked if you have configured those options. If you have a multi server configuration (Option 3), then you will need to skip this step and refer to steps 3-7 instead. 3. While still in the options menu, go to the cameras tab and click on the Change button next to Storage Location. If you are using MxCC 2.4, you will need to exit the Options menu by clicking OK and then right-click on the camera image in the main view, select Properties and then click Change in Storage Location. 4. Check the Use MxServer option here and click OK. 5. Do this for each of your cameras so that they are all configured to use MxRemotePreview. 6. Click OK again and then save your settings. MxCC is now configured to fetch MxRemotePreview footage. 7. Optional: If you are using multiple MxRemotePreview servers (for example a multi site setup), then you can set each cameras details separately instead of using the global options. Click on Settings... next to the Use MxRemotePreview and enter the details here. Click OK on all windows and save once you are done. 6. Using preview mode for the live stream Now that we have enabled low bandwidth playback, it is likely that we also want to change the cameras live view to be low bandwidth as well. This mode is called Preview Mode and will fetch a low bandwidth, highly compressed stream from the camera for the live view, allowing a higher frame rate over an Internet connection than the live view is capable of. © MOBOTIX AG • Public Release Author Document Title Draft Vers. Conf. Last Modified Filename Page cwa MxRemotePreview Installation Guide 0 1 0 Wed, Nov 17, 2010 mx-man-mxremotepreview 20 /21
- 21. If a full size frame is required, simply double click on the camera and it will pop up a live connection at the maximum available frame rate. This is useful for providing quick interrogation of the live stream without having to use that bandwidth all the time. 1. Open MxControlCenter and enable the layout editor mode ( ). 2. Right-click on the camera you want to change to preview mode and click the Edit option. You will see a new window open. 3. In the <NAME> dropdown, select the Preview option. 4. You will notice the section below changes to the new parameter options, select the options that suit you (for example, CIF resolution, 4 frames per second) and click OK. 5. Repeat for each camera, then exit the layout editor by clicking on the editor mode button ( ) again. Remember to click save once you have exited. © MOBOTIX AG • Public Release Author Document Title Draft Vers. Conf. Last Modified Filename Page cwa MxRemotePreview Installation Guide 0 1 0 Wed, Nov 17, 2010 mx-man-mxremotepreview 21 /21
