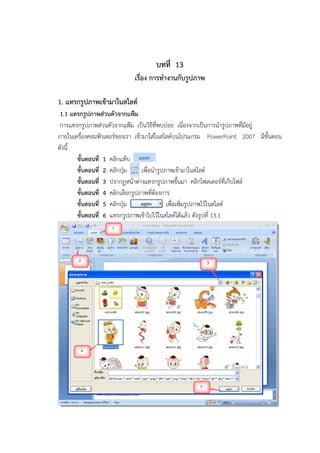Unit 13
- 1. บทที่ 13
เรื่อง การทางานกับรูปภาพ
1. แทรกรูปภาพเข้ามาในสไลด์
1.1 แทรกรูปภาพส่วนตัวจากแฟ้ม
การแทรกรูปภาพส่วนตัวจากแฟ้ม เป็นวิธีที่พบบ่อย เนื่องจากเป็นการนารูปภาพที่มีอยู่
ภายในเครื่องคอมพิวเตอร์ของเรา เข้ามาใส่ในสไลด์บนโปรแกรม PowerPoint 2007 มีขั้นตอน
ดังนี้
ขั้นตอนที่ 1 คลิกแท็บ (Insert)
ขั้นตอนที่ 2 คลิกปุ่ม เพื่อนารูปภาพเข้ามาในสไลด์
ขั้นตอนที่ 3 ปรากฏหน้าต่างแทรกรูปภาพขึ้นมา คลิกโฟลเดอร์ที่เก็บไฟล์
ขั้นตอนที่ 4 คลิกเลือกรูปภาพที่ต้องการ
ขั้นตอนที่ 5 คลิกปุ่ม เพื่อเพิ่มรูปภาพไว้ในสไลด์
ขั้นตอนที่ 6 แทรกรูปภาพเข้าไปไว้ในสไลด์ได้แล้ว ดังรูปที่ 13.1
- 2. รูปที่ 13.1 แสดงการแทรกรูปภาพส่วนตัวจากแฟ้ม
(ที่มา : สุรีรัตน์ ทักษะวสุ, 2553)
1.2 แทรกรูปสาเร็จจากคลิปอาร์ต
โปรแกรม PowerPoint 2007 จะมีรูปภาพติดตั้งมาพร้อมกับโปรแกรมที่เรียกว่า คลิป
อาร์ต (Clip Art) เพื่อเรียกใช้งานได้สะดวก มีขั้นตอนดังนี้
ขั้นตอนที่ 1 คลิกแท็บ (Insert)
ขั้นตอนที่ 2 คลิกปุ่ม เพื่อนารูปภาพเข้ามาในสไลด์
ขั้นตอนที่ 3 ปรากฏหน้าต่างภาพตัดปะทางด้านขวามือของโปรแกรม
ขั้นตอนที่ 4 คลิกปุ่ม เพื่อเปิดหน้าต่าง Microsoft Clip
Organizer
ขั้นตอนที่ 5 คลิกเลือกหมวดภาพที่ต้องการใน Collection List
ขั้นตอนที่ 6 คลิกปุ่ม บนรูปภาพที่ต้องการ
ขั้นตอนที่ 7 เลือกคาสั่ง Copy เพื่อคัดลอกรูปภาพที่ต้องการ เพื่อแทรกรูปเข้ามาในสไลด์
ขั้นตอนที่ 8 คลิกปุ่ม ที่มุมบนขวา
ขั้นตอนที่ 9 คลิกปุ่ม เพื่อตกลงในการคัดลอกรูปภาพ
ขั้นตอนที่ 10 คลิกปุ่ม เพื่อวางรูปเข้าไปในสไลด์
ขั้นตอนที่ 11 รูปภาพก็แทรกเข้าไปในสไลด์แล้ว ดังรูปที่ 13.2
- 4. รูปที่ 13.2 แสดงการแทรกรูปสาเร็จจากคลิปอาร์ต
(ที่มา : สุรีรัตน์ ทักษะวสุ, 2553)
2. ปรับแต่งรูปภาพให้สวยงาม
การใส่ลูกเล่นเพิ่มเติมให้กับสไลด์ เพื่อช่วยให้รูปภาพน่าสนใจมากยิ่งขึ้น ซึ่งมีหลายขั้นตอน
ดังนี้
2.1 ปรับขนาดรูปภาพตามต้องการ
บางครั้งรูปภาพที่เรานาเข้ามามีขนาดใหญ่บ้างเล็กบ้าง ดังนั้นเราจึงต้องปรับขนาดรูปภาพให้
พอดีกับสไลด์ มีขั้นตอนดังนี้
ขั้นตอนที่ 1 คลิกที่รูปภาพที่ต้องการปรับ ซึ่งจะปรากฏกรอบล้อมรอบรูปภาพ
ขั้นตอนที่ 2 คลิกค้างที่บริเวณเส้นกรอบของรูปภาพ แล้วคลิกเมาส์ลากเข้าหรือออกเพื่อย่อ
หรือขยายภาพ
ขั้นตอนที่ 3 เมื่อได้ขนาดที่ต้องการแล้วจึงปล่อยเมาส์ ดังรูปที่ 13.3
- 5. รูปที่ 13.3 แสดงการปรับขนาดรูปภาพตามต้องการ
(ที่มา : สุรีรัตน์ ทักษะวสุ, 2553)
2.2 เคลื่อนย้ายรูปภาพไปตาแหน่งต่างๆ
วิธีการย้ายตาแหน่งของรูปภาพ มีขั้นตอนดังนี้
ขั้นตอนที่ 1 คลิกค้างไว้บนรูปภาพที่ต้องการเคลื่อนย้าย
ขั้นตอนที่ 2 คลิกเมาส์ลากไปยังตาแหน่งที่ต้องการ
ขั้นตอนที่ 3 เมื่อได้ตาแหน่งที่ต้องการแล้ว จึงปล่อยเมาส์ ดังรูปที่ 13.4
- 6. รูปที่ 13.4 แสดงการเคลื่อนย้ายรูปภาพไปตาแหน่งต่างๆ
(ที่มา : สุรีรัตน์ ทักษะวสุ, 2553)
2.3 หมุนรูปภาพให้ได้มุมที่ต้องการ
การหมุนรูปภาพเพื่อตกแต่งให้สไลด์ดูน่าสนใจยิ่งขึ้น ซึ่งมีขั้นตอนดังนี้
ขั้นตอนที่ 1 คลิกบนรูปภาพที่ต้องการหมุนปรับเปลี่ยนทิศทาง
ขั้นตอนที่ 2 คลิกค้างไว้ตรงวงกลมสีเขียว สังเกตว่าจะมีลูกศรล้อมรอบอยู่ด้วย
ขั้นตอนที่ 3 หมุนเมาส์ไปตามทิศทางที่ต้องการ
ขั้นตอนที่ 4 เสร็จแล้วจึงปล่อยเมาส์ รูปภาพก็จะหมุนไปตามทิศทางที่ต้องการได้แล้ว
ดังรูปที่ 13.5
- 7. รูปที่ 13.5 แสดงการหมุนรูปภาพ
(ที่มา : สุรีรัตน์ ทักษะวสุ, 2553)
2.4 ปรับความคมชัดและความสว่างของภาพ
เราสามารถปรับความคมชัดและความสว่างของภาพ ซึ่งมีขั้นตอนดังนี้
ขั้นตอนที่ 1 คลิกขวาบนรูปที่ต้องการปรับแต่ง
ขั้นตอนที่ 2 เลือกคาสั่งจัดรูปแบบรูปภาพเพื่อปรับแต่งรูปภาพ
ขั้นตอนที่ 3 ปรากฏหน้าต่างจัดรูปแบบรูปภาพ
ขั้นตอนที่ 4 เลือกคาสั่งรูปภาพ
- 8. ขั้นตอนที่ 5 คลิกเลื่อนแถบความสว่าง เพื่อปรับความสว่างของรูปภาพ (สังเกตการ
เปลี่ยนแปลงของรูปภาพได้ในขณะเลื่อนแถบ)
ขั้นตอนที่ 6 คลิกเลื่อนแถบความคมชัด เพื่อปรับความสว่างของรูปภาพ (สังเกตการ
เปลี่ยนแปลงของรูปภาพได้ในขณะเลื่อนแถบ)
ขั้นตอนที่ 7 เมื่อปรับแต่งจนพอใจแล้ว ให้คลิกปุ่ม
- 9. รูปที่ 13.6 แสดงการปรับความคมชัดและความสว่างของภาพ
(ที่มา : สุรีรัตน์ ทักษะวสุ, 2553)
2.5 ปรับโหมดสีรูปภาพให้เหมาะสม
การเลือกคาสั่งโหมดเพื่อการปรับแต่งสี มีขั้นตอนดังนี้
ขั้นตอนที่ 1 คลิกขวาบนรูปที่ต้องการปรับโหมดสี
ขั้นตอนที่ 2 เลือกคาสั่งจัดรูปแบบรูปภาพ เพื่อปรับแต่งรูปภาพ
ขั้นตอนที่ 3 เลือกคาสั่งรูปภาพ
ขั้นตอนที่ 4 คลิกปุ่ม เพื่อปรับเปลี่ยนสีของรูปภาพ
ขั้นตอนที่ 5 คลิกรูปแบบที่ต้องการ เพื่อปรับแบบสีของรูปภาพ
ขั้นตอนที่ 6 คลิกปุ่ม
- 11. 2.6 ลดขนาดไฟล์ภาพให้เล็กลง
หากเราต้องการลดขนาดของรูปภาพที่นามาไว้ในสไลด์ เพื่อให้ขนาดไฟล์ไม่ใหญ่มากนักเวลา
บันทึก ก็สามารถทาได้ด้วยคาสั่งบีบอัดรูปภาพ มีขั้นตอนดังนี้
ขั้นตอนที่ 1 คลิกที่รูปภาพที่ต้องการลดขนาด
ขั้นตอนที่ 2 คลิกแท็บ
ขั้นตอนที่ 3 คลิกปุ่ม เพื่อลดขนาดรูปภาพที่เลือก
ขั้นตอนที่ 4 ปรากฏหน้าต่างบีบอัดรูปภาพ
ขั้นตอนที่ 5 คลิกปุ่ม เพื่อเข้าสู่การปรับแต่ง
ขั้นตอนที่ 6 ปรากฏหน้าต่างการตั้งค่าการบีบอัด
ขั้นตอนที่ 7 คลิกเครื่องหมายถูกหน้าทาการบีบอัดเบื้องต้นโดยอัตโนมัติเมื่อบันทึก
ขั้นตอนที่ 8 คลิกเครื่องหมายถูกหน้าลบพื้นที่ครอบตัดรูปภาพ
ขั้นตอนที่ 9 คลิกเลือกพิมพ์
ขั้นตอนที่ 10 คลิกปุ่ม
ขั้นตอนที่ 11 กลับสู่หน้าต่างบีบอัดรูปภาพ
ขั้นตอนที่ 12 คลิกเครื่องหมายถูกในช่องสี่เหลี่ยม (ถ้าต้องการให้รูปในสไลด์ทั้งหมดลด
ขนาดลงทั้งหมดก็ไม่ต้องคลิกเลือก)
ขั้นตอนที่ 13 คลิกปุ่ม
- 13. 3. การวาดภาพรูปทรงต่างๆ
เราสามารถวาดรูปทรงต่างๆ ขึ้นมาเองเพื่อใช้ประกอบสไลด์ได้หลากหลายรูปแบบ ซึ่งมีใน
โปรแกรม PowerPoint 2007 ถูกจัดออกเป็นหมวดหมู่ ได้แก่ เส้น สี่เหลี่ยม รูปทรงต่างๆ
เครื่องหมาย ลูกศร โฟลว์ชาร์ต เป็นต้น ซึ่งมีขั้นตอนการวาดดังนี้
ขั้นตอนที่ 1 คลิกแท็บ
ขั้นตอนที่ 2 คลิกปุ่ม (Shapes)
ขั้นตอนที่ 3 คลิกเลือกรูปทรงที่ต้องการ
ขั้นตอนที่ 4 ลากเมาส์ไปตามทิศทางที่ต้องการหรือคลิกลงบนสไลด์
รูปที่ 13.9 แสดงการวาดรูปทรงต่างๆ
(ที่มา : สุรีรัตน์ ทักษะวสุ, 2553)
- 14. 3.1 การเลือกวัตถุ
การเลือกวัตถุมีทั้งหมด 4แบบ ได้แก่ การเลือกวัตถุเพียงชิ้นเดียว การเลือกวัตถุแบบหลาย
ชิ้นที่อยู่ติดกันหรือไม่ติดกัน และการเลือกวัตถุแบบเลือกทั้งหมด มีขั้นตอนดังนี้
- เลือกวัตถุเพียงชิ้นเดียว ให้ทาการคลิกวัตถุที่ต้องการ
- เลือกวัตถุแบบหลายชิ้นที่อยู่ติดกัน ให้ลากเมาส์คลุมวัตถุที่ต้องการ
- เลือกวัตถุแบบหลายชิ้นที่อยู่ไม่ติดกัน กดปุ่ม <Shift> หรือปุ่ม <Ctrl> ค้างไว้ แล้วคลิก
เลือกวัตถุอื่น
- เลือกวัตถุทั้งหมด กดปุ่ม <Ctrl + A> ที่แป้นคีย์บอร์ด
3.2 การคัดลอกวัตถุ
เราสามารถคัดลอกวัตถุเพื่อไม่ให้เสียเวลา เพราะการวาดวัตถุขึ้นมาใหม่นั้นต้องเสียเวลาใน
การปรับขนาดของรูปให้เท่ากัน การคัดลอกวัตถุมี 2 วิธี ดังนี้
วิธีที่ 1
ขั้นตอนที่ 1 เลือกวัตถุที่ต้องการคัดลอก
ขั้นตอนที่ 2 คลิกเมาส์ขวาที่บนวัตถุ แล้วเลือกคาสั่งคัดลอก (Copy)
ขั้นตอนที่ 3 คลิกขวาบนพื้นที่ว่าง แล้วเลือกคาสั่งวาง (Paste)
วิธีที่ 2
ขั้นตอนที่ 1 เลือกวัตถุที่ต้องการคัดลอก
ขั้นตอนที่ 2 กดปุ่ม <Ctrl> ค้างไว้ พร้อมกับลากวัตถุไปยังตาแหน่งที่ต้องการ
3.3 การเคลื่อนย้ายวัตถุ
หากเราต้องการย้ายวัตถุไปยังตาแหน่งใหม่ มี 2 วิธี ดังนี้
วิธีที่ 1
ขั้นตอนที่ 1 เลือกวัตถุที่ต้องการเคลื่อนย้าย
ขั้นตอนที่ 2 คลิกเมาส์ขวาบนวัตถุ แล้วเลือกคาสั่งตัด (Cut)
ขั้นตอนที่ 3 คลิกเมาส์ขวาบนพื้นที่ว่าง แล้วเลือกคาสั่งวาง (Paste)
วิธีที่ 2
ขั้นตอนที่ 1 เลือกวัตถุที่ต้องการเคลื่อนย้าย
ขั้นตอนที่ 2 คลิกเมาส์บนวัตถุที่ต้องการย้ายค้างไว้ แล้วลากไปวางในตาแหน่งที่ต้องการ
- 15. 3.4 การลบวัตถุ
หลังจากที่วาดวัตถุแล้ว ถ้าเราไม่ต้องการก็สามารถลบวัตถุนั้นออกไปจากสไลด์ได้ มีขั้นตอน
ดังนี้
ขั้นตอนที่ 1 คลิกเลือกภาพหรือวัตถุที่ต้องการลบ
ขั้นตอนที่ 2 กดปุ่ม <Delete> ที่แป้นคีย์บอร์ด
3.5 การปรับขนาดวัตถุ
เมื่อวาดวัตถุที่ต้องการเรียบร้อยแล้ว และต้องการปรับขนาดของวัตถุให้ใหญ่หรือเล็กตามที่
เราต้องการ ก็สามารถทาได้ มีขั้นตอนดังนี้
ขั้นตอนที่ 1 คลิกเลือกวัตถุที่ต้องการปรับขนาด
ขั้นตอนที่ 2 นาเมาส์ชี้ที่จุด Fill Handle ให้เป็นหัวลูกศร 2 หัว แล้วลากเมาส์ตามทิศทาง
ที่ต้องการ ถ้าลากออกจากตัววัตถุจะเป็นการขยายขนาด แต่ถ้าลากเข้าหาตัววัตถุจะเป็นการลดขนาด
ของวัตถุ
3.6 การหมุนและการกลับด้านวัตถุ
เราสามารถทาการหมุนวัตถุและกลับด้านวัตถุ เพื่อจัดแนวการวางวัตถุได้ มีขั้นตอนดังนี้
ขั้นตอนที่ 1 ดับเบิลคลิกที่วัตถุ
ขั้นตอนที่ 2 คลิกปุ่ม (Rotate)
- หมุนวัตถุไปทางด้านขวา 90 องศา
- หมุนวัตถุไปทางด้านซ้าย 90 องศา
- กลับด้านวัตถุในแนวตั้ง
- กลับด้านวัตถุในแนวนอน
3.7 การจัดลาดับของวัตถุ
เมื่อนารูปมาซ้อนทับกัน รูปที่ถูกวาดขึ้นมาทีหลังจะอยู่ด้านบน รูปที่วาดก่อนจะอยู่ด้านล่าง
หากเราต้องการจัดลาดับของรูปภาพใหม่ มีขั้นตอนดังนี้
ขั้นตอนที่ 1 ดับเบิลคลิกที่วัตถุ
ขั้นตอนที่ 2 คลิกปุ่ม (Bring to Front) ถ้าต้องการให้วัตถุไปอยู่
ด้านหน้า หรือ คลิกปุ่ม (Send to Back) ถ้าต้องการให้วัตถุไปอยู่ด้านหลัง ซึ่งมี
คาสั่งต่างๆ เมื่อคลิกที่ลูกศรดังนี้
- นาวัตถุไปไว้ด้านหน้าสุด (Bring to Front)
- 16. - นาวัตถุไปไว้ด้านหน้าครั้งละ 1 ลาดับ ในกรณีที่ซ้อนกันหลายชิ้น (Bring Forward)
- นาวัตถุไปไว้ด้านหลังสุด (Send to back)
- นาวัตถุไปไว้ด้านหลังครั้งละ 1 ลาดับ ในกรณีที่ซ้อนกันหลายชิ้น (Send Backward)
3.8 การจัดเรียงวัตถุ
การจัดเรียงวัตถุหลายๆ ชิ้นบนสไลด์ให้มีตาแหน่งตรงกันอาจเป็นเรื่องที่ยุ่งยาก แต่ใน
โปรแกรม PowerPoint 2007 มีคาสั่งที่ช่วยให้เราสามารถจัดเรียงวัตถุแบบอัตโนมัติได้อย่างง่ายดาย
มีขั้นตอนดังนี้
ขั้นตอนที่ 1 คลิกเลือกวัตถุทุกชิ้นที่ต้องการจัดเรียง
ขั้นตอนที่ 2 คลิกแท็บ
ขั้นตอนที่ 3 คลิกปุ่ม (Align) เพื่อเลือกรูปแบบการจัดเรียง
รูปที่ 13.10 แสดงการจัดเรียงวัตถุ
(ที่มา : สุรีรัตน์ ทักษะวสุ, 2553)
3.9 การรวมกลุ่มของวัตถุ
การรวมกลุ่มของวัตถุหรือรูปภาพ คือ การรวมกลุ่มของวัตถุหลายๆ ชิ้นให้เป็นวัตถุชิ้นเดียวกัน
เพื่อความสะดวกในการใช้งาน เช่น การเคลื่อนย้ายตาแหน่ง การคัดลอก การย่อและขายขนาด มี
ขั้นตอนดังนี้
- 17. ขั้นตอนที่ 1 คลิกเลือกวัตถุทุกชิ้นที่ต้องการรวมกลุ่ม
ขั้นตอนที่ 2 คลิกแท็บ (Format)
ขั้นตอนที่ 3 คลิกปุ่ม (Group) แล้วเลือกคาสั่ง (Group)
รูปที่ 13.11 แสดงการรวมกลุ่มของวัตถุ
(ที่มา : สุรีรัตน์ ทักษะวสุ, 2553)
4. ตกแต่งวัตถุให้สวยงาม
เมื่อเราทาการสร้างวัตถุ หากสังเกตจะเห็นว่าวัตถุหรือรูปภาพทุกภาพที่สร้างขึ้นมาจะมีสีพื้น
และสีเส้นเหมือนกันทุกภาพ ซึ่งอาจจะไม่ตรงกับการนาไปใช้งานจริง ดังนั้นเราต้องทาการตกแต่ง
วัตถุให้สวยงาม ซึ่งการตกแต่งนั้นมีหลายวิธี เช่น การใส่สีพื้น การใส่สีเส้น การกาหนดรูปแบบของ
เส้น การใส่เอฟเฟ็กต์ให้กับวัตถุ เป็นต้น
4.1 การใส่สีพื้นให้กับวัตถุ
เราสามารถใส่สีพื้นให้กับวัตถุได้หลายรูปแบบ ได้แก่ การใช้สีตามที่โปรแกรมกาหนดมาให้
การเลือกผสมสีเอง การใช้รูปภาพมาทาเป็นพื้น การใส่สีแบบไล่เฉด และการใส่สีพื้นแบบ Texture
หรือเป็นลายพื้นผิวต่างๆ มีขั้นตอนดังนี้
ขั้นตอนที่ 1 ดับเบิลคลิกที่วัตถุ
ขั้นตอนที่ 2 คลิกปุ่ม (Shape fill) เพื่อใส่สีให้กับวัตถุ
ขั้นตอนที่ 3 กาหนดรูปแบบสีพื้นของวัตถุ
- ชุดรูปแบบสีพื้น
- 18. - ยกเลิกการกาหนดสีพื้น
- เลือกสีเพิ่มเติม
- กาหนดใช้รูปภาพ
- กาหนดไล่เฉดสี
- กาหนดเป็นภาพพื้นผิว
รูปที่ 13.12 แสดงการใส่สีพื้นให้กับวัตถุ
(ที่มา : สุรีรัตน์ ทักษะวสุ, 2553)
4.2 การกาหนดสีและลักษณะเส้นของวัตถุ
วัตถุที่สร้างขึ้นจะมีขนดาและลักษณะของเส้นกรอบเป็นแบบเดียวกัน หากต้องการเปลี่ยนสี
ขนาด และลักษณะของเส้น มีขั้นตอนดังนี้
ขั้นตอนที่ 1 ดับเบิลคลิกที่วัตถุ
ขั้นตอนที่ 2 คลิกปุ่ม (Shape Outline) เพื่อกาหนดสีและลักษณะของเส้น
ขั้นตอนที่ 3 กาหนดสีและลักษณะของเส้น โดยมีรายละเอียดดังนี้
- ชุดรูปแบบสีเส้น
- กาหนดไม่มีเส้นขอบ
- เลือกสีเส้นเพิ่มเติม
- กาหนดความหนาของเส้น
- 19. - กาหนดรูปแบบเส้นประ
- กาหนดรูปแบบหัวลูกศร
รูปที่ 13.13 แสดงการกาหนดสีและลักษณะเส้นของวัตถุ
(ที่มา : สุรีรัตน์ ทักษะวสุ, 2553)
4.3 การใส่เอฟเฟ็กต์ให้กับวัตถุ
วัตถุที่เราสร้างขึ้นมาส่วนใหญ่จะเป็นวัตถุแบบหนึ่งมิติ แต่ถ้าเราต้องการตกแต่งวัตถุให้มี
รูปแบบที่น่าสนใจ เช่น การใส่เงาให้กับวัตถุ การสะท้อน การทาให้รูปทรงเป็นสามมิติ มีขั้นตอนดังนี้
ขั้นตอนที่ 1 ดับเบิลคลิกวัตถุที่ต้องการ
ขั้นตอนที่ 2 คลิกปุ่ม (Shape Effects) เพื่อกาหนดเอฟเฟ็กต์ที่
ต้องการ
ขั้นตอนที่ 3 กาหนดเอฟเฟ็กต์ที่ต้องการ มีรายละเอียดดังนี้
- รูปแบบชุดเอฟเฟ็กต์สาเร็จรูป
- กาหนดเงาให้วัตถุ
- กาหนดเงาสะท้อนกลับใต้ภาพ
- กาหนดแสงสีที่ขอบวัตถุ
- กาหนดขอบฟุ้ง
- กาหนดปุ่มนูน
- กาหนด 3 มิติ และทิศทางการหมุน
2
- 20. รูปที่ 13.14 แสดงการใส่เอฟเฟ็กต์ให้กับวัตถุ
(ที่มา : สุรีรัตน์ ทักษะวสุ, 2553)
1.4 การสร้างอักษรศิลป์ (WordArt)
เราสามารถสร้างอักษรศิลป์ (WordArt) เพื่อประกอบในการสร้างสื่อนาเสนอได้ มีขั้นตอน
ดังนี้
ขั้นตอนที่ 1 คลิกปุ่ม (WordArt)
ขั้นตอนที่ 2 คลิกเลือกรูปแบบอักษรศิลป์
ขั้นตอนที่ 3 พิมพ์ข้อความที่ต้องการ
- 21. รูปที่ 13.15 แสดงการสร้างอักษรศิลป์
(ที่มา : สุรีรัตน์ ทักษะวสุ, 2553)
1.5 การปรับแต่งอักษรศิลป์
หลังจากได้สร้างอักษรศิลป์แล้ว หากต้องการปรับเปลี่ยนรูปแบบของอักษรศิลป์เพิ่มเติมก็
สามารถทาได้ โดยกาหนดจากปุ่มคาสั่งที่แท็บ มีขั้นตอนดังนี้
รูปที่ 13.16 แสดงเครื่องมือในการปรับแต่งอักษรศิลป์
- 23. ใบงานที่ 13.1
กาหนดเวลาในการปฏิบัติงาน 60 นาที
จุดประสงค์ของงาน
1. สร้างงานนาเสนอเปล่าหรือแม่แบบที่ติดตั้งไว้และกาหนดเค้าร่างต่าง ๆของสไลด์
2. พิมพ์ข้อความได้ โดยกาหนดรูปแบบต่าง ๆ ตามความเหมาะสม
3. ใส่พื้นหลังตามความเหมาะสม แทรกรูปภาพตัดปะได้ ( ClipArt) หรือภาพจากแฟ้ม
ต่าง ๆ (Form File) วาดรูปร่างอัตโนมัติ
4. บันทึกงานนาเสนอได้ ให้บันทึกไว้ในไดร์ฟ D หรือโฟลเดอร์ของนักศึกษา
ชื่อ Ms-PowerPoint 2007
กิจกรรม
คาสั่ง ให้นักศึกษาสร้างภาพนิ่ง 6 ภาพนิ่งตามข้อความที่กาหนด ดังนี้
คอมพิวเตอร์ มาจากภาษาละตินว่า
Computareหมายถึง เครื่องคานวณ
ทางอิเล็กทรอนิกส์
ระบบคอมพิวเตอร์ การทางาน
เปรียบเสมือนสมองคนเราทา
หน้าที่รับข้อมูล
ฮาร์ดแวรร์ Hardware หมายถึง
อุปกรณ์ต่าง ๆที่ประกอบเป็น
ตัวเครื่องคอมพิวเตอร์
ซอฟต์แวร์ Software หมายถึง
โปรแกรมชุดของคาสั่งที่เขียนให้
เครื่องคอมพิวเตอร์ทางาน
บุคลากร Pepleware บุคลากร
ทางคอมพิวเตอร์ที่ทาหน้าที่
ในการใช้ดูแลเครื่อง
คอมพิวเตอร์
ระบบสารสนเทศ
Information System
กระบวนการจัดเก็บรวบรวม
ข้อมูลกระทาให้เป็นสารสนเทศ
ให้เป็นปัจจุบันทันเหตุการณ์
- 25. ใบงานที่ 13.2
กาหนดเวลาในการปฏิบัติงาน 60 นาที
จุดประสงค์ของงาน
1. ให้สร้างงานนาเสนอแล้วพิมพ์ข้อความตามที่กาหนด สร้างข้อความอักษรศิลป์ WordArt
และรูปวาด Drawing ใส่พื้นหลัง และแทรกรูปภาพตามความเหมาะสมสวยงาม บันทึกงานนาเสนอ
ในโฟลเดอร์ของนักศึกษาชื่อ ป้ายประกาศ
กิจกรรม คาสั่ง ให้นักศึกษาปฏิบัติงานดังนี้