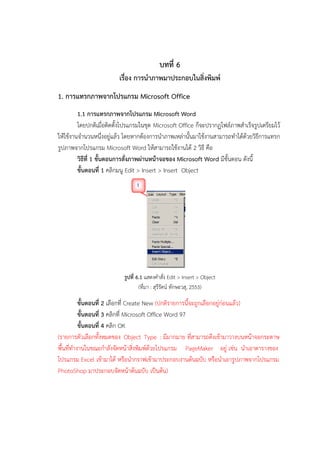Unit 6
- 1. บทที่ 6
เรื่อง การนาภาพมาประกอบในสิ่งพิมพ์
1. การแทรกภาพจากโปรแกรม Microsoft Office
1.1 การแทรกภาพจากโปรแกรม Microsoft Word
โดยปกติเมื่อติดตั้งโปรแกรมในชุด Microsoft Office ก็จะปรากฏไฟล์ภาพสาเร็จรูปเตรียมไว้
ให้ใช้งานจานวนหนึ่งอยู่แล้ว โดยหากต้องการนาภาพเหล่านั้นมาใช้งานสามารถทาได้ด้วยวิธีการแทรก
รูปภาพจากโปรแกรม Microsoft Word ให้สามารถใช้งานได้ 2 วิธี คือ
วิธีที่ 1 ขั้นตอนการสั่งภาพผ่านหน้าจอของ Microsoft Word มีขั้นตอน ดังนี้
ขั้นตอนที่ 1 คลิกมนู Edit > Insert > Insert Object
รูปที่ 6.1 แสดงคาสั่ง Edit > Insert > Object
(ที่มา : สุรีรัตน์ ทักษะวสุ, 2553)
ขั้นตอนที่ 2 เลือกที่ Create New (ปกติรายการนี้จะถูกเลือกอยู่ก่อนแล้ว)
ขั้นตอนที่ 3 คลิกที่ Microsoft Office Word 97
ขั้นตอนที่ 4 คลิก OK
(รายการตัวเลือกทั้งหมดของ Object Type : มีมากมาย ที่สามารถดึงเข้ามาวางบนหน้าจอกระดาษ
พื้นที่ทางานในขณะกาลังจัดหน้าสิ่งพิมพ์ด้วยโปรแกรม PageMaker อยู่ เช่น นาเอาตารางของ
โปรแกรม Excel เข้ามาได้ หรือนากราฟเข้ามาประกอบงานต้นฉบับ หรือนาเอารูปภาพจากโปรแกรม
PhotoShop มาประกอบจัดหน้าต้นฉบับ เป็นต้น)
- 2. รูปที่ 6.2 แสดงไดอะล็อกบ็อกซ์ Insert Object
(ที่มา : สุรีรัตน์ ทักษะวสุ, 2553)
ขั้นตอนที่ 5 จะเปิดหน้าจอโปรแกรม Microsoft Word 2007 ขึ้นมา โดยอัตโนมัติ คลิก
เลือกที่ Insert > Clip Art ดังรูปที่ 6.3
รูปที่ 6.3 แสดงการคลิกเลือกคาสั่งจากหน้าจอของ Microsoft Office Word 97
(ที่มา : สุรีรัตน์ ทักษะวสุ, 2553)
- 3. ขั้นตอนที่ 6 คลิกเลือกที่ปุ่มเลื่อนลงของ Select media file types
รูปที่ 6.4 แสดงการเลือกคลิกที่ปุ่มเลื่อนลงของ Select media file types
(ที่มา : สุรีรัตน์ ทักษะวสุ, 2553)
ขั้นตอนที่ 7 คลิกลงบนเครื่องหมายบวก (+) ที่อยู่ด้านหน้า Photographs จนเป็น
เครื่องหมายลบ
ขั้นตอนที่ 8 เลือกรูปแบบนามสกุลไฟล์ที่ต้องการ ในที่นี้ให้เลือก *.JPEG หรือจะเลือก *.tiff
ก็ได้ (เหมาะนาไปประกอบงานจัดหน้าต้นฉบับ)
ขั้นตอนที่ 9 คลิกปุ่ม Go
รูปที่ 6.5 แสดงการเลือกรูปภาพจากนามสกุลไฟล์ *.JPEG ที่ต้องการ
(ที่มา : สุรีรัตน์ ทักษะวสุ, 2553)
- 4. ขั้นตอนที่ 10 มีรูปภาพสวย ๆ ปรากฏอยู่มากมาย เลื่อนเมาส์มองหารูปภาพที่ถูกใจ ต้องการ
รูปภาพใด ให้ดับเบิลคลิกที่รูปภาพนั้น รูปภาพก็จะปรากฏที่หน้าจอโปรแกรม Microsoft Word
ดังรูปที่ 6.6
รูปที่ 6.6 แสดงรูปภาพที่เลือกปรากฏบนหน้าจอของ Microsoft Word
(ที่มา : สุรีรัตน์ ทักษะวสุ, 2553)
ขั้นตอนที่ 11 คลิกปุ่ม Save เพื่อทาให้รูปภาพที่เลือก ไปปรากฏบนหน้าจอพื้นที่
กระดาษทางานของโปรแกรม PageMaker
ขั้นตอนที่ 12 คลิกปุ่ม เครื่องหมายกากบาท เพื่อปิดโปรแกรม Microsoft Word
ขั้นตอนที่ 13 รูปภาพที่เลือกไว้ก็จะปรากฏอยู่กระดาษทางานของโปรแกรม PageMaker
และสามารถนารูปภาพที่ได้ไปใช้ประกอบงานจัดหน้ากระดาษได้เลย
- 5. รูปที่ 6.7 แสดงรูปภาพที่มาปรากฏบนพื้นที่ทางานของ PageMaker
(ที่มา : สุรีรัตน์ ทักษะวสุ, 2553)
วิธีที่ 2 วิธีการแทรกรูปภาพจากโปรแกรม Microsoft Word ด้วยวิธีการคลิกเมาส์ลาก
รูปภาพไปวางสามารถทาได้ตามขั้นตอน ดังนี้
ขั้นตอนที่ 1 ทาตามขั้นตอนที่ 1 ถึง 10 ของวิธีที่ 1 ได้รูปภาพตามที่ต้องการปรากฏอยู่บน
จอภาพของโปรแกรม Microsoft Word แล้ว
ขั้นตอนที่ 2 คลิกปุ่มย่อหน้าจอของโปรแกรม Microsoft Word ให้เล็กลง
รูปที่ 6.8 แสดงการย่อหน้าจอของโปรแกรม Microsoft Word ให้เล็กลง
(ที่มา : สุรีรัตน์ ทักษะวสุ, 2553)
- 6. ขั้นตอนที่ 3 คลิกลากรูปภาพที่เลือกไปลงในหน้าจอภาพของ PageMaker ได้เลย
รูปที่ 6.9 แสดงการคลิกลากรูปภาพจากโปรแกรม Microsoft Word ลงในพื้นที่งานของ PageMaker
(ที่มา : สุรีรัตน์ ทักษะวสุ, 2553)
1.2 การแทรกรูปทรงจากโปรแกรม Microsoft PowerPoint
โปรแกรม PageMaker ส่วนใหญ่จะต้องดึงงานที่ทาด้วยเครื่องมือต่าง ๆ มาจากโปรแกรมอื่น
เช่น ทาตารางมาจากโปรแกรม Microsoft Excel หรือออกแบบอักษรศิลป์ ออกแบบผังงาน
(Organize Chart) หรือเอารูปทรงเรขาคณิตสวย ๆ หรือรูปลูกศรสวย ๆ จากหน้าจอโปรแกรม
PowerPoint แล้วนามาวางบนพื้นที่กระดาษทางานของ PageMaker
วิธีการนาชิ้นงานที่เป็นตารางมาจาก Microsoft PowerPoint สามารถทาตามขั้นตอน ดังนี้
ขั้นตอนที่ 1 คลิกเมนู Edit
ขั้นตอนที่ 2 คลิกปุ่ม Insert Object
รูปที่ 6.10 แสดงการคลิกมนู Edit > Insert > Object
(ที่มา : สุรีรัตน์ ทักษะวสุ, 2553)
- 7. ขั้นตอนที่ 3 คลิก Create New
ขั้นตอนที่ 4 คลิกที่ Microsoft Office PowerPoint Presentation
ขั้นตอนที่ 5 คลิก OK
รูปที่ 6.11 แสดง ไดอะล็อกบ็อกซ์ Insert Object
(ที่มา : สุรีรัตน์ ทักษะวสุ, 2553)
ขั้นตอนที่ 6 ออกแบบงานที่ต้องการจาก Microsoft PowerPoint แล้วคัดลอกงานแต่ละชิ้น
นาไปวางบนหน้ากระดาษของ PageMaker ได้เลย
รูปที่ 6.12 แสดงหน้าจอของโปรแกรม Microsoft PowerPoint
(ที่มา : สุรีรัตน์ ทักษะวสุ, 2553)
- 8. ขั้นตอนที่ 7 ปรากฎการคัดลอกงานจาก Microsoft PowerPoint มาจัดวางในหน้าของ
PageMaker
รูปที่ 6.13 แสดงการคัดลอกงานจาก Microsoft PowerPoint มาจัดวางในหน้าของ PageMaker
(ที่มา : สุรีรัตน์ ทักษะวสุ, 2553)
2. การนาภาพเข้ามาจากไฟล์ภาพ
2.1 การเรียกภาพจากไฟล์รูปภาพ
หากต้องการเรียกใช้ภาพสาเร็จรูปจากไฟล์ภาพที่เตรียมไว้มาใช้งาน และดาเนินการตาม
ขั้นตอน ดังนี้
ขั้นตอนที่ 1 คลิกเมนู File > Place
รูปที่ 6.14 แสดงเมนูคาสั่ง File > Place
(ที่มา : สุรีรัตน์ ทักษะวสุ, 2553)
- 9. ขั้นตอนที่ 2 เลือกตาแหน่งที่ใช้ในการจัดเก็บไฟล์ภาพจากช่อง Look In
ขั้นตอนที่ 3 ดับเบิลคลิกไฟล์รูปภาพที่ต้องการ
รูปที่ 6.15 แสดงหน้าต่าง Place ที่ให้เลือกหาไฟล์รูปภาพที่ต้องการ
(ที่มา : สุรีรัตน์ ทักษะวสุ, 2553)
ขั้นตอนที่ 4 คลิกบนพื้นที่ว่างหน้าจอก็จะปรากฏภาพที่เลือกไว้
รูปที่ 6.16 แสดงภาพที่เลือกปรากฏอยู่บนหน้าจอทางาน
(ที่มา : สุรีรัตน์ ทักษะวสุ, 2553)
- 10. 2.2 การย่อ-ขยาย รูปภาพโดยไม่ให้เสียสัดส่วนของภาพ
ขั้นตอนที่ 5 หากต้องการปรับให้ภาพมีขนาดเล็กลง โดยไม่เสียสัดส่วนของภาพ ให้กดปุ่ม
Shift ที่คีย์บอร์ดค้างไว้ พร้อมกับคลิกที่มุมใดมุมหนึ่งของภาพ แล้วลากเมาส์เป็นมุมเฉียงเพื่อย่อภาพ
และเมื่อได้ขนาดภาพที่ต้องการแล้วให้ปล่อยเมาส์และปุ่ม Shift
รูปที่ 6.17 แสดงการย่อ – ขยายภาพโดยไม่ให้เสียสัดส่วน
(ที่มา : สุรีรัตน์ ทักษะวสุ, 2553)
2.3 วิธีการปรับภาพให้มีความคมชัดและมีคุณภาพดีที่สุด
ขั้นตอนที่ 6 หากภาพที่นาเข้ามาแลดูไม่มีความชัดเจน ก็สามารถปรับเพื่อให้แสดงผลในแบบ
ที่มีคุณภาพดีที่สุดด้วยการคลิกที่ เมนู File > Preferences > General และในส่วนของ Graphics
display ให้คลิกเลือกเป็น High resolution จากนั้นภาพที่ปรากฏขึ้นมาจะมีความละเอียดในการ
แสดงผลที่มีคุณภาพมากขึ้น
รูปที่ 6.18 แสดงการปรับภาพให้มีความคมชัด
(ที่มา : สุรีรัตน์ ทักษะวสุ, 2553)
- 11. รูปที่ 6.19 แสดงภาพที่ได้ผ่านจากการปรับความคมชัดแล้ว
(ที่มา : สุรีรัตน์ ทักษะวสุ, 2553)
3. การใช้งาน Picture Palette
Picture Palette เปรียบเสมือนคลังรูปภาพสาเร็จรูปในโปรแกรม PageMaker 7.0 ทั้งที่เป็น
Clip Art และรูปภาพถ่าย ซึ่งถูกจัดหมวดหมู่ไว้อย่างเป็นระเบียบและมีให้เลือกมากมายสาหรับใช้ใน
การจัดหน้าสิ่งพิมพ์ สามารถเรียกใช้ รูปภาพเหล่านี้ และ เพิ่มรูปภาพเหล่านี้ได้โดยสะดวก ดังนี้
3.1 การดึงรูปภาพจาก Template มาใช้
หากต้องการดึงภาพจาก Template มาใช้ได้นั้น จะต้องเปิด Picture Palette ซึ่งเป็นที่
สาหรับเก็บรวมรูปภาพขึ้นมาก่อน โดยมีขั้นตอน ดังนี้
ขั้นตอนที่ 1 เลือกเมนู Window
ขั้นตอนที่ 2 เลือกคาสั่ง Plug – in Palettes
ขั้นตอนที่ 3 เลือก Show Picture Palette ดังรูปที่ 6.20
รูปที่ 6.20 แสดงการเรียกใช้คาสั่ง Window > Plug – in Palettes > Show Picture Palette
(ที่มา : สุรีรัตน์ ทักษะวสุ, 2553)
- 12. เมื่อปรากฏ Picture Palette ขึ้นมา ให้เลือกชนิดของรูปภาพจากส่วนของ Type ซึ่งมีทั้ง
ภาพถ่ายและภาพ Clip Art มีขั้นตอนดังนี้
ขั้นตอนที่ 1 ระบุชนิดของ (Type)
ขั้นตอนที่ 2 ระบุชนิดของหมวดหมู่ (Category) ของรูปภาพที่ต้องการ
ขั้นตอนที่ 3 ดับเบิลคลิกที่รูปภาพ แล้วตัวชี้เมาส์จะเปลี่ยนเป็น คลิกลงบนตาแหน่งที่วาง
ภาพ และจัดภาพตามต้องการ ดังรูปที่ 6.21
รูปที่ 6.21 แสดงขั้นตอนของการดึงภาพจาก Picture Palette
(ที่มา : สุรีรัตน์ ทักษะวสุ, 2553)
3.2 การเพิ่มรูปภาพลงใน Picture Palette
การเพิ่มรูปภาพลงใน Picture Palette มีขั้นตอน ดังนี้
ขั้นตอนที่ 1 เลือกหมวดหมู่ (Category) ที่จะเพิ่มรูปภาพบน Picture
ขั้นตอนที่ 2 คลิกรูป ในแถบด้านล่างของ Picture Palette
- 13. รูปที่ 6.22 แสดงการเลือกหมวดหมู่รูปภาพ ใน Picture Palette
(ที่มา : สุรีรัตน์ ทักษะวสุ, 2553)
ขั้นตอนที่ 3 จะปรากฏหน้าต่าง Open ให้เราระบุ Folder แล้วเลือกไฟล์รูปภาพที่ต้องการ
จะเพิ่ม ดังรูปที่ 6.23
รูปที่ 6.23 แสดงการเลือกรูปภาพจากหน้าต่าง Open
(ที่มา : สุรีรัตน์ ทักษะวสุ, 2553)
ขั้นตอนที่ 4 คลิก OK เพื่อเพิ่มรูปภาพ
- 14. 3.3 การลบรูปภาพใน Picture Palette
การลบรูปภาพใน Picture Palette มีขั้นตอน ดังนี้
ขั้นตอนที่ 1 คลิกรูปภาพที่ต้องการลบใน Picture Palette
ขั้นตอนที่ 2 กดปุ่มถังขยะ ในแถบด้านล่างของ Picture Palette เพื่อลบรูปภาพ
รูปที่ 6.24 แสดงขั้นตอนการลบรูปภาพออกจาก Picture Palette
(ที่มา : สุรีรัตน์ ทักษะวสุ, 2553)
3.4 การเพิ่มหมวดหมู่ (Category) ของรูปภาพ
วิธีการเพิ่มหมวดหมู่ของรูปภาพ มีขั้นตอนดังนี้
ขั้นตอนที่ 1 คลิกรูปสามเหลี่ยมด้านข้างของ Picture Palette
ขั้นตอนที่ 2 จะปรากฏหน้าต่าง New Category ให้ระบุชื่อของหมวดหมู่ (Category) ใหม่
แล้วคลิกปุ่ม OK
รูปที่ 6.25 แสดงขั้นตอนการเพิ่มหมวดหมู่ (Category) ของรูปภาพ
(ที่มา : สุรีรัตน์ ทักษะวสุ, 2553)
- 15. 3.5 การลบหมวดหมู่ (Category) ของรูปภาพ
วิธีการลบหมวดหมู่ของรูปภาพ มีขั้นตอน ดังนี้
ขั้นตอนที่ 1 เลือกชื่อหมวดหมู่ (Category) ที่ต้องการลบใน Picture Palette
ขั้นตอนที่ 2 คลิกรูปสามเหลี่ยมด้านข้างของ Picture Palette แล้วเลือกคาสั่ง Delete
Category
ขั้นตอนที่ 3 จะปรากฏข้อความเตือน Are You Sure? ขึ้นมา ให้กดปุ่ม Yes เพื่อยืนยัน
การลบ
รูปที่ 6.26 แสดงขั้นตอนการลบหมวดหมู่ของรูปภาพ
(ที่มา : สุรีรัตน์ ทักษะวสุ, 2553)
4. การบังส่วนของภาพ
ภาพที่นาเข้ามาใช้งาน ยังสามารถตกแต่งเพื่อให้มีความเหมาะสมต่อการทางานมากยิ่งขึ้นได้
เช่น การปิดบังส่วนของภาพ การวางภาพร่วมกับข้อความ หรือการใส่กรอบให้กับภาพ ดังมี
รายละเอียดดังนี้ เช่น
4.1 การปิดบังส่วนของภาพด้วย Cropping Tool
การปิดบังส่วนของภาพ ทาได้โดยสั่งงานจากปุ่ม Cropping Tool ซึ่งการทางานดังกล่าวจะมี
ประโยชน์ช่วยให้สามารถปิดบังส่วนต่าง ๆ ที่ไม่ต้องการ ไม่ให้ปรากฏขึ้นมาได้ มีขั้นตอนในการปฏิบัติ
ดังนี้
ขั้นตอนที่ 1 เลือกเครื่องมือ Cropping Tool บน Toolbox จากนั้นตัวชี้เมาส์จะ
เปลี่ยนเป็น
- 16. ขั้นตอนที่ 2 คลิกที่รูปภาพแล้วลาก Handle (จุดสี่เหลี่ยมเล็ก ๆ สีดา) ของด้านที่จะบัง โดย
ขณะที่ลากเมาส์ รูปภาพจะแสดงในลักษณะเป็นภาพขาวดา และตัวชี้เมาส์เปลี่ยนเป็นลูกศรสองทาง
ดังรูปที่ 5.27
รูปที่ 6.27 แสดงภาพทางซ้ายมือที่เปลี่ยนเป็นสีขาวดาในขณะที่ลากเมาส์
(ที่มา : สุรีรัตน์ ทักษะวสุ, 2553)
ขั้นตอนที่ 3 ลากเมาส์เพื่อปิดบังพื้นที่ในส่วนอื่น ๆ เพิ่มเติมได้ตามต้องการ จากนั้นภาพที่
เลือกไว้จะถูกแสดงจนเหลือเฉพาะพื้นที่ที่ต้องการเท่านั้น
เมื่อรูปได้ถูกบังไปแล้ว เรายังสามารถเลื่อนไปดูส่วนที่ถูกบังอยู่ได้ โดยคลิกเลือกเครื่องมือ
Cropping Tool บน Toolbox ที่รูปภาพคลิกเมาส์ซ้ายค้างไว้ จะปรากฏรูป รูปมือให้
ลากเมาส์เพื่อขยับดูส่วนต่าง ๆ ที่ถูกปิดบังอยู่ได้
4.2 การปิดบังส่วนของภาพด้วยการใช้ Mask
Mask หมายถึง การปกปิดหรือปิดบัง ส่วนของรูปภาพ ด้วยการทาให้รูปทรงเรขาคณิตที่วาด
ขึ้นมา กลายเป็นกรอบของรูป ซึ่งเส้นรอบรูปของรูปทรงเรขาคณิตจะปกปิดหรือปิดบังส่วนของรูปภาพ
ที่อยู่นอกกรอบออกไปไม่ให้มองเห็น โดยมีวิธีการตามขั้นตอน ดังนี้
ขั้นตอนที่ 1 สร้างรูปทรงและรูปภาพก่อน
ขั้นตอนที่ 2 ย้ายรูปทรงไปครอบรูปภาพ
- 17. รูปที่ 6.28 แสดงการย้ายรูปทรงไปครอบรูปภาพ
(ที่มา : สุรีรัตน์ ทักษะวสุ, 2553)
ขั้นตอนที่ 3 ใช้ Pointer Tool คลิกเลือกทั้งรูปภาพและรูปทรง (กด Shift ค้าง)
ขั้นตอนที่ 4 เลือกคาสั่ง Element > Mask ก็จะได้รูปที่เป็นกรอบ ตามต้องการ ดังรูปที่
6.29
รูปที่ 6.29 แสดงรูปที่ได้จากคาสั่ง Element > Mask
(ที่มา : สุรีรัตน์ ทักษะวสุ, 2553)
ถ้าต้องการยกเลิกการ Mask ให้เลือกคาสั่ง Element > Unmask
- 18. ใบงานที่ 6.1
กาหนดเวลาในการปฏิบัติงาน 180 นาที
จุดประสงค์ของงาน
นาเครื่องมือที่ได้เรียนมานามาประยุกต์ใช้ในการทานามบัตร
กิจกรรม
คาสั่ง ให้นักศึกษาทานามบัตร ดังนี้
1. File>New>Document Setup ตั้งค่าหน้ากระดาษตามตัวอย่าง
2. ให้กาหนดแบ่งโดยลากเส้น Guide ที่ตาแหน่ง แนวนอน 2.5 แนวตั้งที่ 4.1
3. ให้สร้างนาม 1 ใบโดยตกแต่งโดยลากเส้นสี่เหลี่ยมใส่รูปภาพตกแต่งสวยงามให้เลือกล้อม
ทั้งหมดแล้ว คลิก Element - group
4. คัดลอกนามบัตร คลิก Edit>Copy edit>paste multiple ให้คัดลอกลงมาด้านล่าง 4
ใบ
5. ให้ลากล้อมนามบัตรทั้งหมด 5 ใบ คลิก Element>group ให้คัดลอกนามบัตรมา
ด้านขวา
6. คลิก Edit>Copy และ Edit>paste ให้ลากย้ายนามบัตรมาด้านขวาจะได้นามบัตร 10
ใบ
7. ให้จัดวางให้เท่ากัน เมนู ลากล้อมนามบัตรทั้งหมด เลือกเมนู Element>Align
Objects เลือกแบบ Top
8. ให้บันทึก File>save