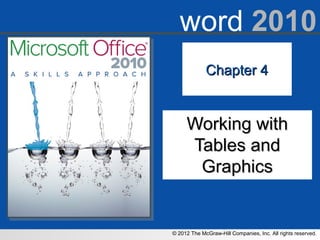
Word 2010 Chapter 4 Guide: Working with Tables and Graphics
- 1. © 2012 The McGraw-Hill Companies, Inc. All rights reserved. word 2010 Chapter 4Chapter 4 Working withWorking with Tables andTables and GraphicsGraphics
- 2. askillsapproach © 2012 The McGraw-Hill Companies, Inc. All rights reserved. Word 2010 Working with Tables and GraphicsWord 2010 Working with Tables and Graphics • Skill 4.1 Creating a Table • Skill 4.2 Entering Data in a Table • Skill 4.3 Inserting Rows, Columns, and Cells • Skill 4.4 Sizing Tables, Columns, and Rows • Skill 4.5 Merging and Splitting Cells • Skill 4.6 Aligning Text in Tables • Skill 4.7 Sorting Data in Tables • Skill 4.8 Adding Table Quick Styles • Skill 4.9 Adding Borders to a Table • Skill 4.10 Inserting Clip Art • Skill 4.11 Inserting a Picture • Skill 4.12 Applying Quick Styles to Pictures • Skill 4.13 Wrapping Text Around Graphics • Skill 4.14 Resizing and Moving Graphics • Skill 4.15 Adding WordArt to Documents • Skill 4.16 Inserting SmartArt • Skill 4.17 Inserting a Shape • Skill 4.18 Adding a Caption 4-2
- 3. askillsapproach © 2012 The McGraw-Hill Companies, Inc. All rights reserved. • A table helps you organize information for effective display. • Tables are organized by rows, which display horizontally, and columns, which display vertically. • The intersection of a row and column is referred to as a cell. 4-3 Word Skill 4.1Word Skill 4.1 Creating a TableCreating a Table
- 4. askillsapproach © 2012 The McGraw-Hill Companies, Inc. All rights reserved. 1. Click the Insert tab. 2. Click the Table button. 3. Select the number of cells you want by moving the cursor across and down the squares. 4. When the description at the top of the menu displays the number of rows and columns you want, click the mouse. 5. The table is inserted into your document. 4-4 To Create a Simple TableTo Create a Simple Table
- 5. askillsapproach © 2012 The McGraw-Hill Companies, Inc. All rights reserved. • Once you have inserted a blank table, you will need to enter data. • When entering data in a table, it is a good idea to use the first row as a heading row by typing a short description of the content for the column in each cell. • After you have labeled each column, continue entering the data into your table. 4-5 Word Skill 4.2Word Skill 4.2 Entering Data in a TableEntering Data in a Table
- 6. askillsapproach © 2012 The McGraw-Hill Companies, Inc. All rights reserved. 1. Place the cursor in the cell where you want to enter the data. 2. Type the data just as you would in normal text. 3. Press the Tab key to move to the next cell and enter more data. 4. When you reach the last cell in the last row of a table, pressing on the keyboard will create a new row in the table. 5. Continue pressing the Tab key until all data are entered. 4-6 To Enter Data in a TableTo Enter Data in a Table
- 7. askillsapproach © 2012 The McGraw-Hill Companies, Inc. All rights reserved. • Once you have created a table, you often find you need more rows or columns. • With Word, you can easily insert additional rows and columns from the Table Tools contextual tabs. • When you place the cursor in a table, the Table Tools contextual tabs display. • These tabs are called contextual tabs because they only display when a table is the active element. • The Design tab contains tools to change the look of the table, such as shading and borders. • The Layout tab contains tools to change how information is displayed in the table, such as row and column commands. 4-7 Word Skill 4.3Word Skill 4.3 Inserting Rows, Columns, and CellsInserting Rows, Columns, and Cells
- 8. askillsapproach © 2012 The McGraw-Hill Companies, Inc. All rights reserved. Insert a Row or Column 1.Click the Layout tab under Table Tools. 2.To insert a new row, click the Insert Above button or the Insert Below button. 3.To insert a new column, click the Insert Left button or the Insert Right button. Delete a Row or Column: 1.Click in the row or column you want to delete. 2.Click the Layout tab under Table Tools. 3.Click the Delete button and select an option. 4-8 To Insert or Delete a Row or ColumnTo Insert or Delete a Row or Column
- 9. askillsapproach © 2012 The McGraw-Hill Companies, Inc. All rights reserved. • When you insert a table, it covers the full width of the page and the columns and rows are evenly spaced. • Once you have entered your data, you will probably find that the table is larger than it needs to be and the columns and rows need adjusting. • You can resize your table using Word’s AutoFit commands. 4-9 Word Skill 4.4Word Skill 4.4 Sizing Tables, Columns, and RowsSizing Tables, Columns, and Rows
- 10. askillsapproach © 2012 The McGraw-Hill Companies, Inc. All rights reserved. 1. Click in the table you want to resize. 2. Click the Layout tab under Table Tools. 3. In the Cell Size group, click the AutoFit button. 4. Select AutoFit Contents to resize the cell to fit the text of the table. 4-10 To Adjust the Width and Height of Cells using AutoFitTo Adjust the Width and Height of Cells using AutoFit
- 11. askillsapproach © 2012 The McGraw-Hill Companies, Inc. All rights reserved. • Use the merge cells and split cells commands to customize the layout of tables. • Merging cells entails combining multiple cells into one. – For instance, to display the title for a table in a single cell that spans all the columns of the table, merge the cells in the first row into one cell. • Splitting a cell divides the cell into multiple cells. – For instance, to separate a cell containing multiple values, split the cell so it can display each value in a separate row or column. 4-11 Word Skill 4.5Word Skill 4.5 Merging and Splitting CellsMerging and Splitting Cells
- 12. askillsapproach © 2012 The McGraw-Hill Companies, Inc. All rights reserved. To merge cells in a table: 1.Select the cells you want to merge into one. 2.Under Table Tools, click the Layout tab. 3.In the Merge group, click the Merge Cells button. To split a cell in a table: •Select the cell you want to split. •In the Merge group, click the Split Cells button. •In the Split Cells dialog box, enter the number of columns and rows. •Click OK to split the cell. 4-12 To Merge Cells or Split a CellTo Merge Cells or Split a Cell
- 13. askillsapproach © 2012 The McGraw-Hill Companies, Inc. All rights reserved. 1. Place the cursor in the row where you want to split the table. 2. In the Merge group, click the Split Table button. 4-13 To Split a Table into Two TablesTo Split a Table into Two Tables
- 14. askillsapproach © 2012 The McGraw-Hill Companies, Inc. All rights reserved. • When entering data in tables, there will be times when you want to change the position of text within a particular cell. • Examples of varying alignment include: – Most text in cells is left-aligned. – Titles and column headings are often center-aligned. – Most columns of numbers are right-aligned. • You can control both the vertical and horizontal alignment in cells. 4-14 Word Skill 4.6Word Skill 4.6 Aligning Text in TablesAligning Text in Tables
- 15. askillsapproach © 2012 The McGraw-Hill Companies, Inc. All rights reserved. 1. Click the cell you want to change. 2. Under Table Tools, click the Layout tab. 3. In the Alignment group, click one of the nine alignment options. 4-15 To Change the Alignment of CellsTo Change the Alignment of Cells
- 16. askillsapproach © 2012 The McGraw-Hill Companies, Inc. All rights reserved. Cell Alignment OptionsCell Alignment Options 4-16
- 17. askillsapproach © 2012 The McGraw-Hill Companies, Inc. All rights reserved. 1. Click the Cell Margins button in the Alignment group. 2. The Table Options dialog box opens. Here you can adjust the left, right, top, and bottom margins of cells. 4-17 To Manually Change the Size of Margins within CellsTo Manually Change the Size of Margins within Cells
- 18. askillsapproach © 2012 The McGraw-Hill Companies, Inc. All rights reserved. 1. Click the Text Direction button in the Alignment group on the Layout tab. The text rotates and is displayed vertically. 2. Click the button again to flip the text the other direction. 3. Click the button a third time to return the text to its original position. 4-18 To Change the Direction of Text in Table CellsTo Change the Direction of Text in Table Cells
- 19. askillsapproach © 2012 The McGraw-Hill Companies, Inc. All rights reserved. 1. Click the Text Direction button in the Alignment group on the Layout tab. The text rotates and is displayed vertically. 2. Click the button again to flip the text the other direction. 3. Click the button a third time to return the text to its original position. 4-19 To Change the Direction of Text in Table CellsTo Change the Direction of Text in Table Cells
- 20. askillsapproach © 2012 The McGraw-Hill Companies, Inc. All rights reserved. • After you have entered data in a table, you may decide it needs to be displayed in a different order. • Sorting rearranges the rows in your table by the text in a column or columns. • Word allows you to sort data based on the first character of each entry. • You can sort in alphabetical or numeric order, in either ascending (A–Z) or descending (Z–A) order. 4-20 Word Skill 4.7Word Skill 4.7 Sorting Data in TablesSorting Data in Tables
- 21. askillsapproach © 2012 The McGraw-Hill Companies, Inc. All rights reserved. 1. Under Table Tools, click the Layout tab. 2. In the Data group, click the Sort button. 3. The Sort dialog box opens. 4. Click the Sort by arrow and select a field to sort by. 5. The Ascending: radio button is selected by default. 6. Click OK to sort the text in the table. 4-21 To Sort a Column AlphabeticallyTo Sort a Column Alphabetically
- 22. askillsapproach © 2012 The McGraw-Hill Companies, Inc. All rights reserved. • Just as you can apply complex formatting to paragraphs using Quick Styles for text, you can apply complex formatting to tables using Quick Styles for tables. • Using Quick Styles for tables, you can change the text color along with the borders and shading for a table, giving it a professional, sophisticated look without a lot of work. 4-22 Word Skill 4.8Word Skill 4.8 Adding Table Quick StylesAdding Table Quick Styles
- 23. askillsapproach © 2012 The McGraw-Hill Companies, Inc. All rights reserved. 1. Under Table Tools, click the Design tab. 2. In the Table Styles group, click the More button. 3. Select a Quick Style from the Quick Styles gallery. 4-23 To Apply a Quick Style to a TableTo Apply a Quick Style to a Table
- 24. askillsapproach © 2012 The McGraw-Hill Companies, Inc. All rights reserved. 1. Under Table Tools, click the Design tab. 2. In the Table Styles group, click the More button and select New Table Style . . . 3. In the Create New Style from Formatting dialog box, you can create a new table style based on an existing table style, changing options such as grid lines and shading to suit your needs. 4. When you save the style, it will appear in the Table Styles gallery. 4-24 To Create Your Own Table StyleTo Create Your Own Table Style
- 25. askillsapproach © 2012 The McGraw-Hill Companies, Inc. All rights reserved. • When you first create a table, it uses the simple datagrid style. • You can apply a Quick Style to your table to quickly add formatting, but what if you want to further adjust the look of a table after applying the Quick Style? • You can choose different shading for your table and add and remove borders to change the look of the entire table or just parts of the table. 4-25 Word Skill 4.9Word Skill 4.9 Adding Borders to a TableAdding Borders to a Table
- 26. askillsapproach © 2012 The McGraw-Hill Companies, Inc. All rights reserved. 1. Select the table you want to change. 2. Under Table Tools, click the Design tab. 3. In the Table Styles group, click the arrow next to the Borders button. 4. On the menu that appears, all currently selected options appear active with a background color. Options that are not selected appear without a background color. 5. Click a border option to turn that border on or off in the table. 4-26 To Change the Borders for a TableTo Change the Borders for a Table
- 27. askillsapproach © 2012 The McGraw-Hill Companies, Inc. All rights reserved. 1. Select the table you want to change. 2. Under Table Tools, click the Design tab. 3. In the Table Styles group, click the arrow next to the Shading button. A palette of colors displays. 4. Select a color to change the background color for the table. 4-27 To Change the Shading or Background ColorTo Change the Shading or Background Color
- 28. askillsapproach © 2012 The McGraw-Hill Companies, Inc. All rights reserved. • Word’s Clip Art feature allows you to easily insert clips into your document. • These clips refer to media files from another source. • They include images, photographs, scanned material, animations, sound, and video. • By default, Word inserts these clips as embedded objects, meaning they become part of the new document (changing the source file will not change them in the new document). • The Clip Art task pane allows you to search for different kinds of clips from many different sources. 4-28 Word Skill 4.10Word Skill 4.10 Inserting Clip ArtInserting Clip Art
- 29. askillsapproach © 2012 The McGraw-Hill Companies, Inc. All rights reserved. 1. Click the Insert tab. 2. In the Illustrations group, click the Clip Art button. 3. When the Clip Art task pane opens, type a word describing the clip you want in the Search for: box. 4. Click the Go button. 5. Click the clip you want to insert it into the document. 4-29 To Insert a Clip Art Image into a DocumentTo Insert a Clip Art Image into a Document
- 30. askillsapproach © 2012 The McGraw-Hill Companies, Inc. All rights reserved. • You can insert images that you created in another program into your document. • By default, Word inserts images as embedded objects, meaning they become part of the new document. • Changing the source file will not change or affect the newly inserted image. 4-30 Word Skill 4.11Word Skill 4.11 Inserting a PictureInserting a Picture
- 31. askillsapproach © 2012 The McGraw-Hill Companies, Inc. All rights reserved. 1. Click the Insert tab. 2. In the Illustrations group, click the Picture button. 3. The Insert Picture dialog box opens. 4. Navigate to the file location, select the file, and click Insert. 4-31 To Insert an Image from a FileTo Insert an Image from a File
- 32. askillsapproach © 2012 The McGraw-Hill Companies, Inc. All rights reserved. • Quick Styles are a combination of formatting that gives elements of your document a more polished, professional look without a lot of work. • Quick Styles for pictures include a combination of borders, shadows, reflections, and picture shapes, such as rounded corners or skewed perspective. • Instead of applying each of these formatting elements one at a time, you can apply a combination of elements at one time using a preset Quick Style. 4-32 Word Skill 4.12Word Skill 4.12 Applying Quick Styles to PicturesApplying Quick Styles to Pictures
- 33. askillsapproach © 2012 The McGraw-Hill Companies, Inc. All rights reserved. 1. Select the picture you want to apply the Quick Style to. 2. Under Picture Tools, click the Format tab. 3. In the Picture Styles group, click the More button . 4. In the Picture Quick Styles gallery, click an option to apply it to the picture. 4-33 To Apply a Quick Style to a PictureTo Apply a Quick Style to a Picture
- 34. askillsapproach © 2012 The McGraw-Hill Companies, Inc. All rights reserved. • When you first add a graphic to your document, Word inserts the graphic at the insertion point and displays the graphic in line with the text. • More often than not, you will want to place the graphic somewhere else on the page. • Word comes with a number of preset image positions that include wrapping the text around the image. 4-34 Word Skill 4.13Word Skill 4.13 Wrapping Text Around GraphicsWrapping Text Around Graphics
- 35. askillsapproach © 2012 The McGraw-Hill Companies, Inc. All rights reserved. 1. Under Picture Tools, click the Format tab. 2. In the Arrange group, click the Position button. 3. In the With Text Wrapping section, select an option. 4. The image is placed on the page according to the option you chose. 1. Square 2. Tight 3. Behind Text 4. In Front of Text 5. Top and Bottom 6. Through 4-35 To Position the Image on a Page with Text WrappingTo Position the Image on a Page with Text Wrapping
- 36. askillsapproach © 2012 The McGraw-Hill Companies, Inc. All rights reserved. If you have multiple images, you can layer the images and then arrange them using the Bring to Front button and Send to Back button in the Arrange group. 4-36 Layering Multiple ImagesLayering Multiple Images
- 37. askillsapproach © 2012 The McGraw-Hill Companies, Inc. All rights reserved. • When you first add an image to a document, you may find it does not appear the way you expected. • The image may be too large for the page or it may be in the wrong place on the page. • You can change the layout of a document by resizing and moving images. 4-37 Word Skill 4.14Word Skill 4.14 Resizing and Moving GraphicsResizing and Moving Graphics
- 38. askillsapproach © 2012 The McGraw-Hill Companies, Inc. All rights reserved. 1. Select the graphic you want to change. 2. To resize a graphic, click a resize handle and drag toward the center of the image to make it smaller or away from the center of the image to make it larger. 3. To move a graphic, rest your mouse over the graphic. When the cursor changes to the move cursor , click and drag the image to the new location. 4-38 To Resize and Move a GraphicTo Resize and Move a Graphic
- 39. askillsapproach © 2012 The McGraw-Hill Companies, Inc. All rights reserved. • Sometimes you’ll want to call attention to text you have added to your document. • You could format the text by using character effects, or if you want the text to really stand out, use WordArt. • WordArt Quick Styles are predefined graphic styles you can apply to text. These styles include a combination of color, fills, outlines, and effects. 4-39 Word Skill 4.15Word Skill 4.15 Adding WordArt to DocumentsAdding WordArt to Documents
- 40. askillsapproach © 2012 The McGraw-Hill Companies, Inc. All rights reserved. 1. Click the Insert tab on the Ribbon. 2. In the Text group, click the WordArt button and select a Quick Style from the gallery. 3. Replace the text “Your Text Here” with the text for your document. 4-40 To Add WordArt to a DocumentTo Add WordArt to a Document
- 41. askillsapproach © 2012 The McGraw-Hill Companies, Inc. All rights reserved. 1. Under Drawing Tools, click the Format tab. 2. In the WordArt Styles group, click the Text Effects button. 3. Point to Transform and select an option from the gallery. 4-41 To Transform WordArtTo Transform WordArt
- 42. askillsapproach © 2012 The McGraw-Hill Companies, Inc. All rights reserved. • SmartArt is a way to take your ideas and make them visual. • Where documents used to have plain bulleted and ordered lists, now they can have SmartArt, which are visual diagrams containing graphic elements with text boxes for you to enter your information in. • Using SmartArt not only makes your document look better, but it helps convey the information in a more meaningful way. 4-42 Word Skill 4.16Word Skill 4.16 Inserting SmartArtInserting SmartArt
- 43. askillsapproach © 2012 The McGraw-Hill Companies, Inc. All rights reserved. Categories of SmartArtCategories of SmartArt • List —Use to list items that do not need to be in a particular order. • Process —Use to list items that do need to be in a particular order. • Cycle —Use for a process that repeats over and over again. • Hierarchy —Use to show branching, in either a decision tree or an organization chart. • Relationship —Use to show relationships between items. • Matrix —Use to show how an item fits into the whole. • Pyramid —Use to illustrate how things relate to each other with the largest item being on the bottom and the smallest item being on the top. • Picture —Use to show a series of pictures along with text in the diagram. 4-43
- 44. askillsapproach © 2012 The McGraw-Hill Companies, Inc. All rights reserved. 1. Click the Insert tab. 2. Click the SmartArt button. 3. In the Choose a SmartArt Graphic dialog box, click a SmartArt option and click OK. 4. The Smart Art is added to your document. 5. Click in the first item of the Text Pane and type your first item. 6. Enter the text for each item. 7. Click outside the SmartArt graphic to hide the Text. 4-44 To Add SmartArt to a DocumentTo Add SmartArt to a Document
- 45. askillsapproach © 2012 The McGraw-Hill Companies, Inc. All rights reserved. • A shape is a drawing object that you can quickly add to your document. • Word comes with a number of shapes for you to choose from including lines, block arrows, callouts, and basic shapes such as smiley faces, rectangles, and circles. 4-45 Word Skill 4.17Word Skill 4.17 Inserting a ShapeInserting a Shape
- 46. askillsapproach © 2012 The McGraw-Hill Companies, Inc. All rights reserved. 1. Click the Insert tab. 2. In the Illustrations group, click the Shapes button and select an option from the Shapes gallery. 3. The cursor changes to a crosshair. 4. Click anywhere on the document to add the shape. 4-46 To Add a Shape to a DocumentTo Add a Shape to a Document
- 47. askillsapproach © 2012 The McGraw-Hill Companies, Inc. All rights reserved. To resize a graphic: 1.Click a resize handle ( or ) 2.Drag toward the center of the image to make it smaller or away from the center of the image to make it larger. To rotate a graphic: 1.Click the rotate handle 2.Drag your mouse to the right to rotate the image clockwise or to the left to rotate the image counterclockwise. To move a graphic: 1.Point to the graphic. 2.When the cursor changes to the move cursor click and drag the image to the new location. 4-47 Working with a ShapeWorking with a Shape
- 48. askillsapproach © 2012 The McGraw-Hill Companies, Inc. All rights reserved. 1. Right-click the shape. 2. Select Add Text. 3. A text area displays in the shape. 4. Type the text and click outside the shape. 4-48 To Add Text to A ShapeTo Add Text to A Shape
- 49. askillsapproach © 2012 The McGraw-Hill Companies, Inc. All rights reserved. • A caption is a brief description of an illustration, chart, equation, or table. • Captions can appear above or below the image, and typically begin with a label followed by a number and the description of the image. • Captions are helpful when referring to images within paragraphs of text. • Word automatically numbers the figures in your document based on the label type. – For example, if you have several tables that use the “table” label, those captions will be numbered sequentially. – If you have other figures labeled as “figures,” those images will be numbered sequentially. 4-49 Word Skill 4.18Word Skill 4.18 Adding a CaptionAdding a Caption
- 50. askillsapproach © 2012 The McGraw-Hill Companies, Inc. All rights reserved. 1. Select the figure you want to add the caption to. 2. Click the References tab. 3. In the Captions group, click the Insert Caption button. 4. The Caption dialog box opens. 5. Click the Label: arrow and select a figure type. 6. Click the Position: arrow and select where you want the caption to appear. 7. Type any additional text, such as a description of the figure, in the Caption: box. 8. Click OK to close the dialog box and add the caption. 4-50 To Add a Caption to a FigureTo Add a Caption to a Figure
- 51. askillsapproach © 2012 The McGraw-Hill Companies, Inc. All rights reserved. Word 2010 Working with Tables and Graphics RecapWord 2010 Working with Tables and Graphics Recap • Skill 4.1 Creating a Table • Skill 4.2 Entering Data in a Table • Skill 4.3 Inserting Rows, Columns, and Cells • Skill 4.4 Sizing Tables, Columns, and Rows • Skill 4.5 Merging and Splitting Cells • Skill 4.6 Aligning Text in Tables • Skill 4.7 Sorting Data in Tables • Skill 4.8 Adding Table Quick Styles • Skill 4.9 Adding Borders to a Table • Skill 4.10 Inserting Clip Art • Skill 4.11 Inserting a Picture • Skill 4.12 Applying Quick Styles to Pictures • Skill 4.13 Wrapping Text Around Graphics • Skill 4.14 Resizing and Moving Graphics • Skill 4.15 Adding WordArt to Documents • Skill 4.16 Inserting SmartArt • Skill 4.17 Inserting a Shape • Skill 4.18 Adding a Caption 4-51
Notes de l'éditeur
- Word Skills Page: WD-82 This introductory chapter will show students how to enhance the appearance and readability of a document by including tables and graphics within Word documents, editing these objects, and applying styles to these objects. Students will learn how to create and edit tables; use borders and Quick Styles on tables; insert and edit pictures, Clip Art, WordArt, SmartArt, and shapes; and apply styles and formatting to tables and graphics.
- Word Skill 4.1 Creating a Table Page: WD-83; Figure WD 4.1 Tables can be used to display everything from dates in a calendar to sales numbers to product inventory.
- Word Skill 4.1 Creating a Table Page: WD-83; Figure WD 4.2 tips & tricks - Rather than inserting a table and then adding data, you can convert existing text into a table. After selecting the text to be converted, click the Table button and click Insert Table . . . The number of rows and columns will automatically be determined by the tabs and paragraphs in the selection. tell me more - Word 2010 comes with a number of Quick Tables building blocks. These templates are preformatted for you and include sample data. To insert a Quick Table, click the Tables button, point to Quick Tables, and select a building block option from the gallery. After you insert a Quick Table, just replace the sample data with your own. try this - To insert a table, you can: 1. Click the Table button and select Insert Table . . . 2. In the Insert Table dialog box, enter the number of rows and columns for your table. 3. Click OK.
- Word Skill 4.2 Entering Data in a Table Page: WD-84
- Word Skill 4.2 Entering Data in a Table Page: WD-84; Figure WD 4.3 tips & tricks - Each cell is set up as one line, but if you type more data than will fit in one line, Word will automatically wrap and create another line within the cell, making the row taller. If this happens, all the cells in that row will be affected. You also can press Enter to force a new line within the cell. tell me more - When working with tables, the conventional way to identify a cell is by column and row. Columns are typically referred to by letters, and rows by numbers. Thus, the first cell in the third row would be identified as “cell A3” and the third cell in the first row would be identified as “C1.” try this - To move to another cell, you can click in the cell or use the keyboard arrow keys to move across the rows and up and down the columns.
- Word Skill 4.3 Inserting Rows, Columns, and Cells Page: WD-85
- Word Skill 4.3 Inserting Rows, Columns, and Cells Page: WD-85; Figure WD 4.4 tips & tricks - A quick way to insert a new row at the end of a table is to place the cursor in the last cell in the last row and then press the Tab key. A new row is automatically added to the table, with your cursor in its first cell. tell me more - Another way to add rows and columns to tables is to copy an existing row or column and then paste it into the table. To copy and paste a row, first select the row you want to copy and click the Copy button. Next, place your cursor in the first cell of the row below where you want the copied row to appear. Click the Paste button to insert the copied row. You can use the same method to copy and paste columns in tables as well. try this - To insert rows and columns, you can right-click in a cell, point to Insert, and select Insert Rows Above, Insert Rows Below, Insert Columns to the Left, or Insert Columns to the Right.
- Word Skill 4.4 Sizing Tables, Columns, and Rows Page: WD-86
- Word Skill 4.4 Sizing Tables, Columns, and Rows Page: WD-86; Figure WD 4.5 To resize all the rows in a table so they have the same height, in the Cell Size group click the Distribute Rows button. Click the Distribute Columns to resize all the columns in a table so they have the same width. tips & tricks - Once you have resized a table, you will probably want to position it better on the page. You can do this by using the move handle tool that appears at the top-left corner of the table when the mouse pointer is placed over the table. Click the move handle and drag the table to where you want it. tell me more - You can resize a table manually two different ways: Rest the mouse pointer anywhere over the table. When the resize handle appears at the bottom-right corner of the table, click and drag it until you achieve the desired size. This method can also be used to resize columns and rows. Click in the row or column you want to resize. In the Cell Size group, adjust the numbers for the Table Row Height and Table Column Width by clicking the up and down arrows in the control box. try this - To use the AutoFit command to resize a table, you can right-click in the table, point to AutoFit , and select AutoFit Contents .
- Word Skill 4.5 Merging and Splitting Cells Page: WD-87 When you first create a table, it is a grid of rows and columns. But what if you want to display your content across columns or across rows? For instance, if the first row of your table includes the title for the table, then you will probably want to display the title in a single cell that spans all the columns of the table. In this case, you will want to merge the cells in the first row into one cell. On the other hand, if you have a cell that contains multiple values, you may want to split the cell so it can display each value in a separate row or column. Use the merge cells and split cells commands to customize the layout of tables. Merging cells entails combining multiple cells into one, whereas splitting a cell divides the cell into multiple cells.
- Word Skill 4.5 Merging and Splitting Cells Page: WD-87; Figure WD 4.6 tell me more - When you place the cursor in a table, the Table Tools tabs display. These tabs are called contextual tabs because they only display when a table is the active element. try this (another way to split or merge cells – using right-click) To merge cells, you can right-click the selected cells and select Merge Cells from the menu. To split cells, you can right-click a cell and select Split Cells . . . from the menu.
- Word Skill 4.5 Merging and Splitting Cells Page: WD-87 tips & tricks - In addition to splitting cells, you also split a table, creating two tables from one.
- Word Skill 4.6 Aligning Text in Tables Page: WD-88
- Word Skill 4.6 Aligning Text in Tables Page: WD-88; Figure WD 4.7 try this (using right-click to change the alignment of a cell and using the alignment buttons in the Paragraph group To change the alignment of a cell, you can right-click in the cell, point to Cell Alignment, and select an alignment option. You can change the horizontal alignment of cells by clicking one of the alignment buttons in the Paragraph group on the Home tab.
- Word Skill 4.6 Aligning Text in Tables Page: WD-88; table
- Word Skill 4.6 Aligning Text in Tables Page: WD-88
- Word Skill 4.6 Aligning Text in Tables Page: WD-88
- Word Skill 4.6 Aligning Text in Tables Page: WD-88
- Word Skill 4.7 Sorting Data in Tables Page: WD-89
- Word Skill 4.7 Sorting Data in Tables Page: WD-89; Figure WD 4.8 tips & tricks - You can sort by text, number, or date. You can refine the sort by choosing additional fields to sort by: If you want to sort the text in reverse order, from Z to A, click the Descending radio button. Word can sort upper- and lowercase letters differently. Click the Options . . . button in the Sort dialog box and then click the Case sensitive check box in the Sort Options dialog box. try this - To open the Sort dialog box, from the Home tab, in the Paragraph group, click the Sort button.
- Word Skill 4.8 Adding Table Quick Styles Page: WD-90
- Word Skill 4.8 Adding Table Quick Styles Page: WD-90; Figure WD 4.9 By default, the Word Table Styles gallery displays styles that include header rows, banded rows, and first column layouts. If you want to change the options that display in the gallery, check or uncheck the options in the Table Styles Options group. try this - The Table Styles group on the Ribbon displays the latest Quick Styles you have used. If you want to apply a recently used Quick Style, you can click the option directly from the Ribbon without opening the Quick Styles gallery.
- Word Skill 4.8 Adding Table Quick Styles Page: WD-90
- Word Skill 4.9 Adding Borders to a Table Page: WD-91
- Word Skill 4.9 Adding Borders to a Table Page: WD-91; Figure WD 4.10 tips & tricks - If your table does not show borders, you can display gridlines to give you a visual guide. The gridlines appear as a dotted line on screen but do not print as part of the final document. To display gridlines, click the Borders button and select View Gridlines . try this - You can change the borders of a table by clicking the Home tab. In the Paragraph group, click the arrow next to the Borders button and select an option. You can change borders and shading through the Borders and Shading dialog box. To open the Borders and Shading dialog box: From the Home tab or from the Design tab, click the arrow next to the Borders button and select Borders and Shading . . . Right-click on the table and select Borders and Shading . . . from the menu.
- Word Skill 4.9 Adding Borders to a Table Page: WD-91 tell me more - In addition to changing the borders of a table, you can change the shading, or background color applied to the table. Adding shading to a table helps it stand out on a page. To apply shading to a table, click the Shading button in the Table Styles group. A palette of colors displays. Select a color to change the background color for the table.
- Word Skill 4.10 Inserting Clip Art Page: WD-92
- Word Skill 4.10 Inserting Clip Art Page: WD-92; Figure WD 4.11 You can narrow your search by media type, only searching for illustrations or photographs or videos or audio clips. Click the Results should be: arrow and click the check box in front of a media type to include or exclude those types of files from your search. Click the All media types check box to select and deselect all types at once. tips & tricks - Microsoft’s Web site for office content, Office.com, contains more clips for you to use in your documents. If you are connected to the Internet, click the Include Office.com content check box to include content from the Web site in your search results. try this - To insert an image from the Clip Art task pane, you can point to the image and click the arrow that appears. A menu of options displays. Click Insert on the menu to add the clip to your document.
- Word Skill 4.11 Inserting a Picture Page: WD-93
- Word Skill 4.11 Inserting a Picture Page: WD-93; Figure WD 4.12 To delete a picture, select the picture and press the Delete key on the keyboard. tell me more - When you insert a picture to a document, the Format tab under Picture Tools displays. This tab is called a contextual tab because it only displays when a picture is the active element. The Format tab contains tools to change the look of the picture, such as picture style, brightness and contrast, cropping, and placement on the page. try this - To insert the file, you can click the Insert button arrow and select Insert .
- Word Skill 4.12 Applying Quick Styles to Pictures Page: WD-94
- Word Skill 4.12 Applying Quick Styles to Pictures Page: WD-94; Figure WD 4.13 When you insert a picture into a document, the Format tab under Picture Tools displays. This tab is called a contextual tab because it only displays when a picture is the active element. The Format tab contains tools to change the look of the picture, such as picture styles, brightness and contrast, cropping, and placement on the page. tips & tricks - Once you have applied a Quick Style to a picture, you can further modify the look of the picture using the Picture Border and Picture Effects options. try this - The Picture Styles group displays the latest Quick Styles you have used. If you want to apply a recently used Quick Style, you can click the option directly from the Ribbon without opening the Quick Styles gallery.
- Word Skill 4.13 Wrapping Text Around Graphics Page: WD-95; table
- Word Skill 4.13 Wrapping Text Around Graphics Page: WD-95; Figure WD 4.14 tell me more - Word’s text wrapping feature gives you the ability to lay out text and graphics in a number of ways. Other wrapping styles include Square , Tight , Behind Text, In Front of Text , Top and Bottom , and Through . Click the Wrap Text button in the Arrange group to apply one of these layout options. try this - You can position images on the page from the Page Layout tab. In the Arrange group, click the Position button and select an option.
- Word Skill 4.13 Wrapping Text Around Graphics Page: WD-95
- Word Skill 4.14 Resizing and Moving Graphics Page: WD-96; table
- Word Skill 4.14 Resizing and Moving Graphics Page: WD-96; Figure WD 4.15 When an image is selected, you will see two types of resize handles: try this - You can change the size of an image using the Height: and Width: boxes in the Size group on the Format tab under Picture Tools. tell me more - To Rotate a Graphic (this will be covered in more depth later in this Chapter). Click the rotate handle Drag your mouse to the right to rotate the image clockwise or to the left to rotate the image counterclockwise.
- Word Skill 4.15 Adding WordArt to Documents Page: WD-97 In previous versions of Microsoft Word, WordArt came with a predefined set of graphic styles that could be formatted, but on a very limited basis. In Word 2010, WordArt has been changed to allow a wide range of stylization. When you add WordArt to a document, the Drawing Tools Format contextual tab appears. In the WordArt Styles group you can apply Quick Styles to your WordArt, or modify it further by changing the text fill, text outline, and text effects . tips & tricks - Be sure to limit the use of WordArt to small amounts of text, such as a newsletter banner. Overuse of WordArt can be distracting to your readers.
- Word Skill 4.15 Adding WordArt to Documents Page: WD-97; Figure WD 4.16 After you have added WordArt to your document, you can modify it just as you would any other text. Use the Font box and Font Size box on the Home tab to change the font or font size of WordArt.
- Word Skill 4.15 Adding WordArt to Documents Page: WD-97 tell me more - You can change the look of WordArt using the commands in the Transform gallery. You can choose to display the text along a path or to distort the letters creating a warped effect.
- Word Skill 4.16 Inserting SmartArt Page: WD-98 tips & tricks - When choosing a SmartArt diagram, it is important that the diagram type suits your content. In the Choose a SmartArt Graphic dialog box, click a SmartArt type to display a preview of the SmartArt to the right. The preview displays not only what the diagram will look like, but also includes a description of the best uses for the diagram type.
- Word Skill 4.16 Inserting SmartArt Page: WD-98
- Word Skill 4.16 Inserting SmartArt Page: WD-98; Figure WD 4.17 try this - To enter text in SmartArt, you can click in the text area of the SmartArt and type your text.
- Word Skill 4.17 Inserting a Shape Page: WD-99
- Word Skill 4.17 Inserting a Shape Page: WD-99; Figure WD 4.18 tell me more - When you insert a shape into a document, the Format tab under Drawing Tools displays. This tab is called a contextual tab because it only displays when a drawing object is the active element. The Format tab contains tools to change the look of the shape, such as shape styles, effects, and placement on the page.
- Word Skill 4.17 Inserting a Shape Page: WD-99 Once you have added a shape to a document, there are a number of ways you can work with it.
- Word Skill 4.17 Inserting a Shape Page: WD-99 tips & tricks - Some shapes, such as callouts, are designed for displaying text. When you add a callout to a document, a text area automatically appears with the cursor ready for you to enter text. But what if you want to add text to another type of shape? You can add text to any shape you add to a document.
- Word Skill 4.18 Adding a Caption Page: WD-100 tips & tricks - If you go back and add a new caption or change the label of an existing caption, Word will renumber the existing captions for you.
- Word Skill 4.18 Adding a Caption Page: WD-100; Figures WD 4.19 and WD 4.20 tell me more - When you add certain types of images or objects to your document, such as a Microsoft Excel chart or an Adobe Acrobat document, you can have Word automatically add a caption to the figure. In the Insert Caption dialog box, click the AutoCaption . . . button. In the AutoCaption dialog box, select the type of object you want to automatically add captions to and click OK .
- Word Skills Page: WD-82
