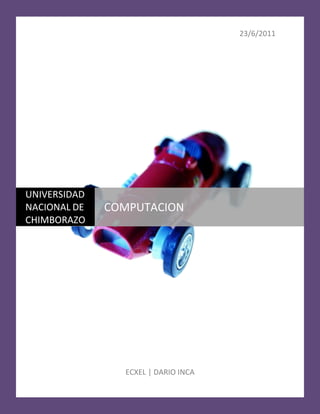
Excel dario inca
- 1. 23/6/2011ECXEL | DARIO INCAcentercenterUNIVERSIDAD NACIONAL DE CHIMBORAZO COMPUTACION<br />EXCEL<br />Microsoft Excel es un programa que permite la manipulación de libros y hojas de cálculo. En Excel,<br />un libro es el archivo en que se trabaja y donde se almacenan los datos. Cada libro puede contener<br />varias hojas que pueden quitarse o añadirse. Cada hoja tienen un máximo de 65536 filas y 256<br />columnas.<br />Los archivos de Excel, también llamados libros de Excel, tienen por extensión los caracteres.<br />VENTANA PRINCIPAL DE MICROSOFT EXCEL<br />Para comenzar a trabajar abriremos el programa desde su acceso directo correspondiente.<br />Aparecerá la siguiente ventana:<br />MANIPULANDO CELDASLos diferentes métodos de selección de celdas para poder modificar el aspecto de éstas, así se podrá diferenciar entre cada uno de los métodos y saber elegir el más adecuado según la operación a realizar. <br />SELECCIÓN DE CELDAS <br />Antes de realizar cualquier modificación a una celda o a un rango de celdas con Excel2003, tendremos que seleccionar aquellas celdas sobre las que queremos que se realice la operación. A continuación encontrarás algunos de los métodos de selección más utilizados. <br />Es recomendable iniciar Excel2003 ahora para ir probando todo lo que te explicamos. <br />A la hora de seleccionar celdas es muy importante fijarse en la forma del puntero del ratón para saber si realmente vamos a seleccionar celdas o realizar otra operación. La forma del puntero del ratón a la hora de seleccionar celdas consiste en una cruz gruesa blanca, tal como:.<br />Selección de una celdaPara seleccionar una única celda sólo tienes que hacer clic sobre la celda a seleccionar con el botón izquierdo del ratón.<br />Selección de un rango de celdasPara seleccionar un conjunto de celdas adyacentes, pulsar el botón izquierdo del ratón en la primera celda a seleccionar y mantener pulsado el botón del ratón mientras se arrastra hasta la última celda a seleccionar, después soltarlo y verás como las celdas seleccionadas aparecen con un marco alrededor y cambian de color. <br />Selección de una columnaPara seleccionar una columna hay que situar el cursor sobre el identificativo superior de la columna a seleccionar y hacer clic sobre éste. 2213610100330<br />Selección de una filaPara seleccionar una fila hay que situar el cursor sobre el identificativo izquierdo de la fila a 900430359410seleccionar y hacer clic sobre éste. <br />Selección de una hoja entera Situarse sobre el botón superior izquierdo de la hoja situado entre el indicativo de la columna A y el de la fila 1 y hacer clic sobre éste. 1043940-1188085Si realizamos una operación de hojas como eliminar hoja o insertar una hoja, no hace falta seleccionar todas las celdas con este método ya que el estar situados en la hoja basta para tenerla seleccionada. <br />Añadir a una selección <br />Muchas veces puede que se nos olvide seleccionar alguna celda o que queramos seleccionar celdas NO contiguas, para ello se ha de realizar la nueva selección manteniendo pulsada la tecla CTRL. Este tipo de selección se puede aplicar con celdas, columnas o filas. Por ejemplo podemos seleccionar una fila y añadir una nueva fila a la selección haciendo clic sobre el indicador de fila manteniendo pulsada la tecla CTRL. Si queremos ampliar o reducir una selección ya realizada siempre que la selección sea de celdas contiguas, realizar los siguientes pasos, manteniendo pulsada la tecla MAYUS, hacer clic donde queremos que termine la selección.<br />Dar formato a hojas de cálculo y datos<br />Utilice estas funciones de formato para mostrar los datos de manera eficaz.<br /> <br />Dar formato al texto y a los caracteres individuales<br /> Para resaltar el texto, puede aplicar formato a todo el texto de una celda o a los caracteres seleccionados. Seleccione los caracteres a los que desea aplicar formato y, a continuación, haga clic en la barra de herramientas (barra de herramientas: barra con botones y opciones que se utilizan para ejecutar comandos. Para mostrar una barra de herramientas, haga clic en Personalizar en el menú Herramientas y, a continuación, haga clic en la ficha Barras de herramientas.) Formato.<br /> <br />Girar texto y bordes<br />Los datos de una columna suelen ocupar poco espacio mientras que el rótulo de la columna es más ancho. En lugar de crear columnas innecesariamente anchas o rótulos abreviados, puede girar el texto y aplicar bordes que estén girados los mismos grados que el texto.<br /> <br />Agregar bordes, colores y tramas<br />Para distinguir entre los diferentes tipos de información de una hoja de cálculo, puede aplicar bordes a las celdas, sombrear celdas con un color de fondo o sombrear celdas con una trama con color.<br /> <br />Formatos de número<br />Puede utilizar los formatos de número para cambiar el aspecto de los números, incluidas las fechas y las horas, sin que cambie el número. El formato de número no afecta al valor real de la celda que Microsoft Excel utiliza para realizar los cálculos. El valor real se muestra en la barra de fórmulas (barra de fórmulas: barra de la parte superior de la ventana de Excel que se utiliza para escribir o editar valores o fórmulas en celdas o gráficos. Muestra la fórmula o el valor constante almacenado en la celda activa.).<br /> <br />