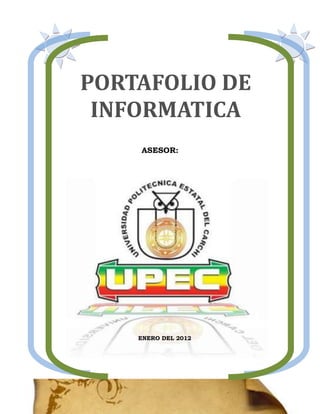
Conceptos básicos de access 2010 22
- 1. PORTAFOLIO DE INFORMATICA ASESOR: ENERO DEL 2012
- 2. MISION Formar profesionales líderes en la Gestión Empresarial, humanistas, emprendedores, con espíritu innovador capaces de influir de manera decisiva sobre el desarrollo de la zona fronteriza usando sus conocimientos científicos, tecnológicos y valores éticos. VISION Ser un referente en la formación de profesionales con un alto nivel competitivo. PERFIL PROFESIONAL Los Ingenieros/as en Administración y Marketing, graduados en la Universidad Politécnica Estatal del Carchi, serán profesionales de nivel Superior con formación crítica, creativa, capaces de producir, preparar y desarrollar acciones de gestión comercial, considerándose entes participativos en el desarrollo y crecimiento social y económico de la Provincia y el País, capacitados para desempeñarse con excelencia en la planificación, ejecución, promoción y evaluación de proyectos orientados a la explotación racional del desarrollo económico, considerados como recursos fundamentales en la creación de fuentes de trabajo. PERFIL OCUPACIONAL Los campos de acción del profesional en esta carrera se orientan a la administración y marketing de pequeñas, medianas y grandes empresas ya sean públicas, mixtas o privadas; referidas al sector comercial, productivo, industrial, etc. Pueden ejercer su actividad en las Consultoras y Oficinas o Empresas de Asesoría, que permitan la inversión pública o privada, analizar las posibilidades de implantación de proyectos específicos en lo referente a creación de pequeñas, medianas y grandes empresas, que son el I. OBJETIVO GENERAL Manejar, utilizar y aplicar correctamente el Sistema Operativo Windows 7 junto con los Programas Excel y Access 2010, Internet y sus Servicios en la solución de actividades inherentes con la carrera con eficiencia.
- 3. Conceptos básicos de Access 2010 Base de datos Una base de datos es un conjunto de datos que están organizados para un uso determinado y el conjunto de los programas que permiten gestionar estos datos es lo que se denomina Sistema Gestor de Bases de Datos. Las bases de datos de Access 2010 tienen la extensión .ACCDB para que el ordenador las reconozca como tal. Casi todos los sistemas de gestión de base de datos modernos almacenan y tratan la información utilizando el modelo de gestión de bases de datos relacional. En un sistema de base de datos relacional, los datos se organizan en Tablas. Las tablas almacenan información sobre un tema como pueden ser los clientes de una empresa, o los pedidos realizados por cada uno de ellos; las tablas se relacionan de forma que a partir de los datos de la tabla de clientes podamos obtener información sobre los pedidos de éstos. Tablas de datos Una tabla de datos es un objeto que se define y utiliza para almacenar los datos. Una tabla contiene información sobre un tema o asunto particular, como pueden ser como hemos visto antes, clientes o pedidos. Las tablas contienen campos que almacenan los diferentes datos como el código del cliente, nombre del cliente, dirección,...
- 4. Y al conjunto de campos para un mismo objeto de la tabla se le denomina registro o fila, así todos los campos de un cliente forman un registro, todos los datos de otro cliente forman otro registro,... Si consideramos una posible base de datos con los datos de una empresa, una tabla de CLIENTES podría ser: Campos Código Nombre Apellidos Dirección C.P. Registro 1 1 Luis Grande Lilos C/ Germanías, 23 46723 Registro 2 2 Marta Fran Dardeno C/ Mayor, 34 46625 Registro 3 3 Francisco Juan López C/ Valle, 56 46625 Registro 4 4 María Huesca Buevo C/ Franciscano, 67 46521 Consultas Una consulta es un objeto que proporciona una visión personal de los datos almacenados en las tablas ya creadas. Existen varios tipos de consultas para seleccionar, actualizar, borrar datos, etc., pero en principio se utilizan para extraer de las tablas los datos que cumplen ciertas condiciones. Por ejemplo, podríamos crear una consulta para obtener todos los datos de los clientes cuyo código postal sea 46625. Formularios Un formulario es el objeto de Access 2010 diseñado para la introducción, visualización y modificación de los datos de las tablas. Existen diferentes tipos de formularios pero los que más se utilizan tienen la forma de pestañas de datos para la introducción por ejemplo de los diferentes clientes de la tabla CLIENTES. Informes Un informe es el objeto de Access 2010 diseñado para dar formato, calcular, imprimir y resumir datos seleccionados de una tabla. Generalmente se utiliza para presentar los datos de forma impresa. Páginas Una página de acceso a datos es un tipo especial de página Web diseñada para ver datos y trabajar con ellos desde Internet o desde una intranet. Este tema lo trataremos en otro curso más avanzado. Macros
- 5. Una macro es el objeto de Access 2010 que define de forma estructurada las acciones que el usuario desea que Access realice en respuesta a un evento determinado. Por ejemplo, podríamos crear una macro para que abra un informe en respuesta a la elección de un elemento de un formulario. Módulos Un módulo es el objeto de Access 2010 que contiene procedimientos personales que se codifican utilizando Visual Basic. Realmente se trata de programación con Access. Crear, abrir y cerrar una base de datos (I) Conceptos básicos de Access Crear una base de datos Para crear una nueva base de datos debemos: Hacer clic sobre la opción Nuevo de la pestaña Archivo. Se mostrarán las distintas opciones para nuevos archivos en la zona de la derecha. La opción Base de datos en blanco es la que debe estar seleccionada si queremos partir de cero, aunque también podríamos partir de una base existente o de una plantilla.
- 6. Elijas la opción que elijas, un poco más a la derecha verás un panel con una vista previa y las opciones necesarias para especificar el Nombre de archivo y Ubicación de la nueva base de datos. Esto es así porque, al contrario que en otros programas como Word, Access necesita crear y guardar el archivo antes de empezar a trabajar. No se puede ir realizando la base de datos y guardarla cuando esté lista. Para cambiar la ubicación establecida por defecto (la carpeta Mis documentos), haz clic en la pequeña carpeta que hay junto a la caja de texto . Se abrirá el siguiente cuadro de diálogo:
- 7. Deberemos utilizar la barra de direcciones superior o explorar las carpetas desde el panel izquierdo para situarnos en la carpeta en que queramos guardar la base de datos. Y en el cuadro Nombre de archivo podrás escribir el nombre. Luego, hacer clic en Aceptar. Se cerrará el cuadro de diálogo y volverás a la pantalla anterior. Pulsar el botón Crear para crear la base de datos. Automáticamente se creará nuestra nueva base de datos a la cual Access asignará la extensión .ACCDB. Es el mismo formato que se utilizaba en Office 2007, por lo que no presentan problemas de compatibilidad. Por defecto, Access abrirá una nueva tabla llamada Tabla1 para que puedas empezar a rellenar sus datos.
- 8. Una tabla es el elemento principal de cualquier base de datos ya que todos los demás objetos se crean a partir de éstas. Si observas esta ventana, a la izquierda aparece el Panel de navegación, desde donde podremos seleccionar todos los objetos que sean creados dentro de la base de datos. De entrada sólo encontraremos la Tabla1 que se crea por defecto. Puedes ocultar el panel haciendo clic en el botón Ocultar . Desplegando la cabecera del panel puedes seleccionar qué objetos mostrar y de qué forma. Crear tablas de datos (I) Aquí veremos cómo crear una tabla de datos para poder introducir datos en la base de datos en los temas siguientes y luego trabajar con éstos utilizando las ventajas que nos proporciona Access 2010. Crear una tabla de datos Para crear una tabla de datos tenemos que hacer clic en la pestaña Crear. En el grupo Tablas podremos seleccionar estas opciones:
- 9. El botón Tabla abre la Vista Hoja de datos, consiste en introducir directamente los datos en la tabla y según el valor que introduzcamos en la columna determinará el tipo de datos que tiene la columna. Vista diseño es el método que detallaremos en esta unidad didáctica Listas de SharePoint consiste en crear un objeto compatible con un sitio SharePoint desde el que podrás compartir los datos almacenados en la lista o tabla con otras personas con acceso al mismo sitio. Desde el grupo Plantillas también podemos acceder a Elementos de aplicación, que permite crear una tabla de entre las plantillas disponibles. Sólo tendrás que rellenarla con sus datos. Explicaremos a continuación la forma de crear una tabla en vista diseño. Este método consiste en definir la estructura de la tabla, es decir, definir las distintas columnas que esta tendrá y otras consideraciones. Otra forma rápida de llegar a la Vista Diseño es haciendo clic en el botón de la barra de estado inferior. También en caso de estar editando una tabla, encontraremos el botón Ver>Vista Diseño, en la pestaña Campos de las Herramientas de tabla. Aparecerá la Vista Diseño de la tabla:
- 10. En la pestaña tenemos el nombre de la tabla (como todavía no hemos asignado un nombre a la tabla, Access le ha asignado un nombre por defecto Tabla1). A continuación tenemos la rejilla donde definiremos las columnas que componen la tabla, se utiliza una línea para cada columna, así en la primera línea (fila) de la rejilla definiremos la primera columna de la tabla y así sucesivamente. En la parte inferior tenemos a la izquierda dos pestañas (General y Búsqueda) para definir las propiedades del campo, es decir, características adicionales de la columna que estamos definiendo. Y a la derecha tenemos un recuadro con un texto que nos da algún tipo de ayuda sobre lo que tenemos que hacer, por ejemplo en este momento el cursor se encuentra en la primera fila de la rejilla en la columna Tipo de datos y en el recuadro inferior derecho Access nos indica que el tipo de datos determina la clase de valores que admitirá el campo. Vamos rellenando la rejilla definiendo cada una de las columnas que compondrá la tabla:
- 11. En la primera fila escribir el nombre del primer campo, al pulsar la tecla INTRO pasamos al tipo de datos, por defecto nos pone Texto como tipo de dato. Si queremos cambiar de tipo de datos, hacer clic sobre la flecha de la lista desplegable de la derecha y elegir otro tipo. En Office 2010 se ha incluido un nuevo tipo de datos que no se encontraba en versiones anteriores: Calculado. Observa como una vez tengamos algún tipo de dato en la segunda columna, la parte inferior de la ventana, la correspondiente a Propiedades del campo se activa para poder indicar más características del campo, características que veremos con detalle en la unidad temática siguiente.
- 12. A continuación pulsar la tecla INTRO para ir a la tercera columna de la rejilla. Esta tercera columna no es obligatorio utilizarla ya que únicamente sirve para introducir un comentario, normalmente una descripción del campo de forma que la persona que tenga que introducir datos en la tabla sepa qué debe escribir ya que este cometario aparecerá en la barra de estado de la hoja de datos. Repetir el proceso hasta completar la definición de todos los campos (columnas) de la tabla. La clave principal Antes de guardar la tabla tendremos que asignar una clave principal. La clave principal proporciona un valor único para cada fila de la tabla y nos sirve de identificador de registros de forma que con esta clave podamos saber sin ningún tipo de equivocación el registro al cual identifica. No podemos definir más de una clave principal, pero podemos tener una clave principal compuesta por más de un campo. Para asignar una clave principal a un campo, seguir los siguientes pasos: Hacer clic sobre el nombre del campo que será clave principal. En la pestaña Diseño de Herramientas de tabla, hacer clic sobre el botón Clave principal del grupo Herramientas. A la izquierda del nombre del campo aparecerá una llave indicándonos que dicho campo es la clave principal de la tabla. Si quieres que el sistema se encargue automáticamente de generar los valores del campo que es clave principal, puedes definirlo con el tipo de datos Auto numeración. Si queremos definir una clave principal compuesta (basada en varios campos), seleccionar los campos pulsando simultáneamente la tecla CTRL y el campo a seleccionar y una vez seleccionados todos los campos hacer clic en el botón anterior . Importante: Recordar que un campo o combinación de campos que forman la clave principal de una tabla no puede contener valores nulos y no pueden haber dos filas en la tabla con el mismo valor en el campo/s clave principal.
- 13. Cuando intentemos insertar una nueva fila con valores que infrinjan estas dos reglas, el sistema no nos deja crear la nueva fila y nos devuelve un error de este tipo: Crear tablas de datos (III) Guardar una tabla Para guardar una tabla, podemos: Ir a la pestaña Archivo y elegir la opción Guardar. O bien hacer clic sobre el botón Guardar de la barra de Acceso Rápido. Como nuestra tabla aún no tiene nombre asignado, aparecerá el siguiente cuadro de diálogo: Escribir el nombre de la tabla. Hacer clic sobre el botón Aceptar. Nota: Si no hemos asignado clave principal antes de guardar la tabla, nos aparece un cuadro de diálogo avisándonos de ello, y preguntándonos si queremos que Access cree una, si le decimos que Sí nos añade un campo de tipo autonumeración y lo define como clave principal. Si le decimos que No se guarda la tabla sin clave principal ya que una clave principal en una tabla es conveniente pero no obligatorio. Cerrar una tabla Podemos cerrar una tabla de varias formas:
- 14. Hacer clic derecho sobre la pestaña con el nombre de la tabla y seleccionar Cerrar en el menú emergente. Hacer clic con el botón central del ratón sobre la pestaña con el nombre de la tabla. En algunos ratones el botón central es la propia ruedecita que nos ayuda a desplazarnos hacia arriba y hacia abajo. O bien hacer clic sobre el botón Cerrar que se encuentra en la parte derecha al mismo nivel que la pestaña. Modificar tablas de datos (I) Aquí veremos las técnicas de edición de registros para modificar tanto la definición de una tabla como los datos introducidos en ella. Esta unidad está dedicada, principalmente, a la Vista Hoja de datos de una tabla. Modificar el diseño de una tabla en Vista Diseño Si una vez creada una tabla, queremos cambiar algo de su definición (por ejemplo, añadir una nueva columna, ampliar una columna que ya existe, borrar una columna, etc.) tendremos que realizar una modificación en su diseño: Abrir la base de datos donde se encuentra la tabla a modificar, en el caso de que no lo estuviera. Hacer clic derecho sobre la tabla que queremos modificar en el Panel de navegación, seleccionar Vista Diseño en el menú contextual:
- 15. Aparecerá la ventana de diseño de tablas estudiada en la unidad temática anterior. Para modificar la definición de un campo, posicionar el cursor sobre el campo a modificar y realizar las sustituciones necesarias. Para añadir un nuevo campo: Ir al final de la tabla y escribir la definición del nuevo campo. O bien, situarse en uno de los campos ya creados y hacer clic en el botón de la pestaña Diseño, en este último caso el nuevo campo se insertará delante del que estamos posicionados. Para eliminar un campo: Posicionarse en el campo y hacer clic en el botón de la pestaña Diseño. O bien, seleccionar toda la fila correspondiente al campo haciendo clic en su extremo izquierdo y cuando esté remarcada pulsar la tecla Supr o Del. Se borrará el campo de la definición de la tabla y los datos almacenados en el campo también desaparecerán. Por último, guardar la tabla. Modificar el diseño de una tabla en Vista Hoja de Datos La Vista de Hoja de datos se utiliza normalmente para editar los datos que contiene la tabla, aunque también podemos modificar su diseño. Para abrir la tabla en esta vista: Si la tabla no está abierta, desde el Panel de Navegación: - Hacer doble clic sobre el nombre de la tabla. - O bien hacer clic derecho sobre la tabla y seleccionar la opción en el menú contextual. Si tenemos la tabla abierta, pero en Vista Diseño: - Desde la pestaña Diseño o Inicio> grupo Vista> botón Ver, cambiaremos la vista.
- 16. - También desde el botón de la barra de estado. La Vista Hoja de datos tiene un aspecto como el siguiente: A la derecha de las columnas que hayamos creado veremos una columna llamada Agregar nuevo campo. Si hacemos clic sobre el encabezado, se desplegará un menú que nos permitirá elegir el tipo de datos que contendrá la nueva columna (o campo). Al pulsar sobre el que nos interese, se insertará automáticamente en la tabla.
- 17. El encabezado del nuevo campo contendrá un nombre por defecto: Campo1. Si insertas otros se llamarán Campo2, Campo3, etc. Para darle un nombre a los campos no hay mas que seleccionar el encabezado con un doble clic y borrar el texto Campo1, para a continuación escribir el nuevo nombre. Al finalizar, pulsar INTRO para que se guarde. Otra forma de cambiar el nombre es hacer clic con el botón derecho del ratón sobre el encabezado y seleccionar la opción Cambiar nombre de campo en el menú contextual. También desde el menú contextual podremos Eliminar campo, si queremos deshacernos de una determinada columna. Estas opciones nos pueden venir bien en un momento dado, si estamos modificando el contenido de la tabla y decidimos realizar un pequeño cambio en su diseño, pero recomendamos realizar los cambios de diseño en la Vista Diseño, ya que disponemos de un mayor control de la edición. Modificar tablas de datos (II) Introducir y modificar datos en una tabla Como hemos comentado, la Vista Hoja de datos sirve principalmente para introducir y modificar los datos de una tabla. Cada fila nos sirve para introducir un registro. Para introducir registros: Escribir el valor del primer campo del registro. En función del tipo de datos que sea lo haremos de un modo u otro. Pulsar INTRO para ir al segundo campo del registro. Cuando terminamos de introducir todos los campos del primer registro, pulsar INTRO para introducir los datos del segundo registro. En el momento en que cambiamos de registro, el registro que estábamos introduciendo se almacenará, no es necesario guardar los cambios de la tabla. Al finalizar, puedes cerrar la tabla, o cambiar de vista, según lo que quieras hacer a continuación.
- 18. Si lo que queremos es borrar un registro entero: Seleccionar el registro a eliminar haciendo clic sobre el cuadro de la izquierda del registro. En la pestaña Inicio> grupo Registros> pulsar Eliminar. O bien pulsar la tecla SUPR del teclado. De la misma forma podemos eliminar una columna, si la seleccionamos y utilizamos el botón Eliminar. Para modificar algún valor introducido no tenemos más que situarnos sobre el valor a modificar y volverlo a escribir. Desplazarse dentro de una tabla Para desplazarse por los diferentes registros de una tabla vamos a utilizar la barra de desplazamiento: La barra nos indica en qué registro estamos situados y el número total de registros de la tabla. El recuadro en blanco nos está diciendo el registro actual en que estamos situados, del total. En este caso estamos en el registro 2 de un total de 3. Haciendo clic sobre los diferentes botones realizaremos las operaciones indicadas a continuación: para ir al primer registro de la tabla. para ir al registro anterior en la tabla. para ir al registro siguiente en la tabla. para ir al último registro de la tabla. para crear un nuevo registro que se situará automáticamente al final de la tabla.
- 19. Podemos ir también directamente a un registro determinado de la siguiente forma: 1. Hacer doble clic sobre el cuadro de texto donde pone el número del registro actual. 2. Escribir el número del registro al cual queremos ir. 3. Pulsar INTRO. También podemos desplazarnos por los diferentes campos y registros utilizando el teclado. Pulsando las teclas FLECHA ABAJO y FLECHA ARRIBA cambiamos de registro al anterior o posterior. Con las teclas FLECHA IZQUIERDA y FLECHA DERECHA nos movemos dentro del mismo registro por las distintas columnas. También puedes utilizar las teclas INICIO y FIN para desplezarte al primer campo o al último, en el mismo registro. Y las teclas RE PÁG y AV PÁG para situarte en el primer registro o en el último. Para poder utilizar el teclado a la hora de desplazarnos entre los registros, el foco debe estar en un registro cualquiera de la tabla. Si no es así, simplemente haz clic en un registro. Propiedades de los campos (I) Introducción Cada campo de una tabla dispone de una serie de características que proporcionan un control adicional sobre la forma de funcionar del campo. Las propiedades aparecen en la parte inferior izquierda de la Vista Diseño cuando tenemos un campo seleccionado. Las propiedades se agrupan en dos pestañas, la pestaña General donde indicamos las características generales del campo y la pestaña Búsqueda en la que podemos definir
- 20. una lista de valores válidos para el campo. Esta última ya ha sido explicada en un avanzado del tema de creación de tablas, de forma que en esta unidad profundizaremos en la primera. Las propiedades de la pestaña General pueden cambiar para un tipo de dato u otro mientras que las propiedades de la pestaña Búsqueda cambian según el tipo de control asociado al campo. Hay que tener en cuenta que si se modifican las propiedades de un campo después de haber introducido datos en él se pueden perder estos datos introducidos. A continuación explicaremos las propiedades de que disponemos según los diferentes tipos de datos. Tamaño del campo Para los campos Texto, esta propiedad determina el número máximo de caracteres que se pueden introducir en el campo. Siendo por defecto de 50 caracteres y valor máximo de 255. Para los campos Numérico, las opciones son: Byte (equivalente a un carácter) para almacenar valores enteros entre 0 y 255. Entero para valores enteros comprendidos entre -32.768 y 32.767. Entero largo para valores enteros comprendidos entre -2.147.483.648 y 2.147.483.647. Simple para la introducción de valores comprendidos entre -3,402823E38 y -1,401298E- 45 para valores negativos, y entre 1,401298E-45 y 3,402823E38 para valores positivos. Doble para valores comprendidos entre -1,79769313486231E308 y -4,94065645841247E- 324 Id. de réplica se utiliza para claves autonuméricas en bases réplicas. Decimal para almacenar valores comprendidos entre -10^38-1 y 10^38-1 (si estamos en una base de datos .adp) y números entre -10^28-1 y 10^28-1 (si estamos en una base de datos .accdb) Los campos Autonumeración son Entero largo.
- 21. A los demás tipos de datos no se les puede especificar tamaño. Las relaciones (I) En esta unidad veremos cómo relacionar tablas y los diferentes tipos de relaciones que pueden existir entre dos tablas de una base de datos. Crear la primera relación Para crear relaciones en Access 2010 deberemos: - Pulsar el botón Relaciones de la pestaña Herramientas de base de datos. - O bien, desde el botón de Archivo > Información. En caso de que tengas una tabla abierta, también encontrarás este botón en: - La pestaña Herramientas de tabla > Diseño > grupo Relaciones, si estamos en Vista Diseño. - La pestaña Herramientas de tabla > Tabla > grupo Relaciones, si estamos en la Vista Hoja de datos. Aparecerá el cuadro de diálogo Mostrar tabla y en él deberemos indicar qué tablas queremos relacionar.
- 22. 1. Seleccionar una de las tablas que pertenecen a la relación haciendo clic sobre ella, aparecerá dicha tabla remarcada. También puedes seleccionar varias a la vez pulsando CTRL. 2. Hacer clic sobre el botón Agregar. 3. Repetir los dos pasos anteriores hasta añadir todas las tablas sobre las cuales queramos efectuar relaciones. 4. Hacer clic sobre el botón Cerrar. Ahora aparecerá la ventana Relaciones con las tablas añadidas en el paso anterior. Para crear la relación: 1. Ir sobre el campo de relación de la tabla principal (en nuestro caso código paciente de la tabla Pacientes). 2. Pulsar el botón izquierdo del ratón y manteniéndolo pulsado arrastrar hasta el campo codigo paciente de la tabla secundaria (Ingresos). 3. Soltar el botón del ratón. Aparecerá el cuadro de diálogo Modificar relaciones siguiente:
- 23. En la parte superior deben estar los nombres de las dos tablas relacionadas (Pacientes y Ingresos) y debajo de éstos el nombre de los campos de relación (código paciente y codigo paciente). Ojo! La información de ambos campos se debe corresponder, por lo tanto han de ser del mismo tipo de datos. No puedes relacionar, por ejemplo una fecha de nacimiento con un apellido. En cambio no es necesario que el nombre del campo sea el mismo. Observa en la parte inferior el Tipo de relación que se asignará dependiendo de las características de los campos de relación (en nuestro caso uno a varios porque un mismo paciente puede ingresar en la clínica más de una vez). Activar el recuadro Exigir integridad referencial haciendo clic sobre éste. Si se desea, se puede activar las casillas Actualizar en cascada los campos relacionados y Eliminar en cascada los registros relacionados. Para terminar, hacer clic sobre el botón Crear. Se creará la relación y ésta aparecerá en la ventana Relaciones. Las relaciones (II) Añadir tablas a la ventana Relaciones Si ya hemos creado una relación y queremos crear otra pero no se dispone de la tabla en la ventana Relaciones debemos añadir la tabla a la ventana: Primero nos situamos en la ventana Relaciones haciendo clic en el botón Relaciones en la pestaña Herramientas de base de datos. Para añadir la tabla hacer clic sobre el botón Mostrar tabla en la pestaña Diseño.
- 24. Aparecerá el cuadro de diálogo Mostrar tablas estudiado en el apartado anterior. Añadir las tablas necesarias. Cerrar el cuadro de diálogo. Quitar tablas de la ventana Relaciones Si queremos eliminar una tabla de la ventana Relaciones: Primero nos situamos en la ventana Relaciones haciendo clic en el botón Relaciones en la pestaña Herramientas de base de datos. Después podemos elegir entre: hacer clic con el botón derecho sobre la tabla y elegir la opción Ocultar tabla del menú contextual que aparecerá, o bien, hacer clic sobre la tabla para seleccionarla y hacer clic en el botón Ocultar tabla en la pestaña Diseño. Modificar relaciones Para modificar relaciones ya creadas: Posicionarse en la ventana Relaciones y elegir entre estas dos formas:
- 25. hacer clic con el botón derecho sobre la línea que representa la relación a modificar y elegir la opción Modificar relación... del menú contextual que aparecerá, o bien, hacer clic sobre la relación a modificar y hacer clic en el botón Modificar relaciones que encontrarás en la pestaña Diseño de la banda de opciones. Se abrirá el cuadro de diálogo Modificar relaciones estudiado anteriormente. Realizar los cambios deseados. Hacer clic sobre el botón Aceptar. Eliminar relaciones Si lo que queremos es borrar la relación podemos: hacer clic con el botón derecho sobre la relación a borrar y elegir la opción Eliminar del menú contextual, o bien, hacer clic con el botón izquierdo sobre la relación, la relación quedará seleccionada, y a continuación pulsar la tecla DEL o SUPR.
- 26. La relación queda eliminada de la ventana y de la base de datos. Las consultas (I) En esta unidad veremos cómo crear consultas y manejarlas para la edición de registros de tablas creadas con Access 2010. Tipos de consultas Las consultas son los objetos de una base de datos que permiten recuperar datos de una tabla, modificarlos e incluso almacenar el resultado en otra tabla. Existen varios tipos de consultas: Consultas de selección. Son las consultas que extraen o nos muestran datos. Muestran aquellos datos de una tabla que cumplen los criterios especificados. Una vez obtenido el resultado podremos consultar los datos para modificarlos (esto se podrá hacer o no según la consulta). Una consulta de selección genera una tabla lógica (se llama lógica porque no está físicamente en el disco duro sino en la memoria del ordenador y cada vez que se abre se vuelve a calcular). Consultas de acción. Son consultas que realizan cambios a los registros. Existen varios tipos de consultas de acción, de eliminación, de actualización, de datos anexados y de creación de tablas. Las veremos más adelante. Consultas específicas de SQL. Son consultas que no se pueden definir desde la cuadrícula QBE de Access sino que se tienen que definir directamente en SQL, como por ejemplo las de Unión. Estas consultas no se estudiarán en este curso ya que para definirlas hay que saber SQL, cosa que no es objeto de este curso. Crear una consulta Para crear una consulta, seguir los siguientes pasos: Abrir la base de datos donde se encuentra la consulta a crear. Hacer clic en el botón Diseño de Consulta en la pestaña Crear:
- 27. También tenemos la posibilidad de utilizar el Asistente para consultas que puedes ver en la imagen anterior para crear consultas con un poco de ayuda. Si haces clic en el botón Asistente para consultas aparecerá el siguiente cuadro de diálogo: El Asistente para consultas sencillas crea una consulta de selección sencilla como definimos en el apartado anterior. Los otros asistentes nos permiten generar tipos especiales de consulta que veremos más adelante. Nosotros explicaremos detenidamente la opción Diseño de consulta que te permitirá crear cualquiera de las anteriores por ti mismo. Al entrar en la Vista Diseño de consulta nos pide primero las tablas de las que la consulta sacará los datos con un cuadro de diálogo parecido al siguiente:
- 28. Seleccionar la tabla de la que queremos sacar datos y hacer clic sobre el botón Agregar. Si queremos sacar datos de varias tablas agregar de la misma forma las demás tablas. Finalmente hacer clic sobre el botón Cerrar. Aparecerá la ventana Vista Diseño de consultas. Las consultas (II) La Vista Diseño
- 29. Si observas la pantalla, en la parte superior tenemos la zona de tablas donde aparecen las tablas añadidas con sus correspondientes campos, y en la parte inferior denominada cuadrícula QBE definimos la consulta. Cada columna de la cuadrícula QBE corresponde a un campo. Cada fila tiene un propósito que detallamos brevemente a continuación, más adelante iremos profundizando en la explicación: Campo: ahí ponemos el campo a utilizar que en la mayoría de los casos será el campo a visualizar, puede ser el nombre de un campo de la tabla y también puede ser un campo calculado. Tabla: nombre de la tabla de la que sacamos el campo. Nos será útil cuando definamos consultas basadas en varias tablas. Orden: sirve para ordenar las filas del resultado. Mostrar: si la casilla de verificación aparece desactivada la columna no aparecerá en el resultado, se suele desactivar cuando queremos utilizar el campo para definir la consulta pero no queremos que aparezca en el resultado. Por ejemplo, si queremos que se muestren sólo los coches vendidos de una determinada marca, no es necesario mostrar el campo marca, porque sería repetitivo y no aportaría información adicional. Criterios: sirve para especificar un criterio de búsqueda. Un criterio de búsqueda es una condición que deben cumplir los registros que aparecerán en el resultado de la consulta. Por lo tanto está formado por una condición o varias condiciones unidas por los operadores Y (AND) y O (OR). O: esta fila y las siguientes se utilizan para combinar condiciones. Añadir campos Para añadir campos a la cuadrícula podemos: Hacer doble clic sobre el nombre del campo que aparece en la zona de tablas, este se colocará en la primera columna libre de la cuadrícula. Hacer clic sobre el nombre del campo que aparece en la zona de tablas y sin soltar el botón del ratón arrastrar el campo sobre la cuadrícula, soltar el botón cuando estemos sobre la columna delante de la cual queremos dejar el campo que estamos añadiendo. Hacer clic sobre la fila Campo: de una columna vacía de la rejilla, aparecerá a la derecha la flecha para desplegar la lista de todos los campos de todas las tablas que aparecen en la zona de tablas. Si tenemos muchos campos y varias tablas podemos reducir la lista seleccionando primero una tabla en la fila Tabla:, así en la lista desplegable sólo aparecerán campos de la tabla seleccionada.
- 30. También podemos teclear directamente el nombre del campo en la fila Campo: de una columna vacía de la cuadrícula. Si queremos que todos los campos de la tabla aparezcan en el resultado de la consulta podemos utilizar el asterisco * (sinónimo de 'todos los campos'). Definir campos calculados Al igual que podemos definir en una tabla un campo cuyo tipo de datos sea Calculado también podemos incluir campos calculados en las consultas. ¿Cuándo incluir la expresión en una tabla y cuándo en una consulta? La respuesta dependerá de cada caso concreto. Si el resultado de la expresión se va a utilizar frecuentemente en consultas, listados o estadísticas, puede ser más interesante guardar el dato en la propia tabla. Si en cambio se trata de un cálculo más específico puede ser preferible no utilizar espacio en el disco para conservar estos valores, definiendo un campo calculado en la consulta. Para definir un campo como calculado, simplemente deberemos escribir una expresión en el espacio reservado para indicar el campo. La sintaxis será: Nombre del campo: expresión Por ejemplo, si disponemos de un campo Precio, podríamos realizar la siguiente expresión: Precio con IVA: Precio * 1,18 Al pulsar INTRO se guardará la expresión y se aplicarán ciertos cambios, como encerrar entre corchetes los campos referenciados o eliminar espacios innecesarios, etc.: Precio con IVA: [Precio]*1,18 Encabezados de columna Podemos cambiar el encabezado de las columnas del resultado de la consulta. Normalmente aparece en el encabezado de la columna el nombre de la columna, si queremos cambiar ese encabezado lo indicamos en la fila Campo: escribiéndolo delante del nombre del campo y seguido de dos puntos ( : ). Se suele utilizar sobre todo para los campos calculados. Veamos el siguiente ejemplo:
- 31. La consulta muestra los modelos de coche vendidos de la marca Ford. Habíamos decidido no mostrar la información Marca porque sería reinterativa, pero en tal caso no tendríamos ninguna información sobre qué modelos estamos visualizando. Una posible solución sería cambiar el nombre de campo Modelo por Modelo Ford, como ves en la imagen, incluyendo en el CampoModelo Ford: Modelo Así, los encabezados de la tabla se mostrarán así: Cambiar el orden de los campos Si hemos incluido campos en la cuadrícula y queremos cambiar el orden de estos campos podemos mover una columna (o varias) arrastrándola o bien cortando y pegando. Para mover una columna arrastrándola: Posicionar el cursor sobre el extremo superior de la columna y cuando aparece la flecha hacer clic, la columna aparecerá resaltada (está seleccionada). Mover un poco el cursor para que aparezca la flecha . Pulsar el botón del ratón y sin soltarlo arrastrar la columna hasta la posición deseada. Para mover una columna cortándola: Seleccionar la columna (posicionar el cursor sobre el extremo superior de la columna y cuando aparece la flecha hacer clic). Hacer clic sobre el icono en la pestaña Inicio (o bien teclear Ctrl+X), desaparecerá la columna. A continuación crear una columna en blanco en el lugar donde queremos mover la columna que hemos cortado con la opción Insertar Columnas de la pestaña Diseño. Seleccionar esa columna y hacer clic sobre el icono Pegar la pestaña Inicio (o bien teclear Ctrl+V). Podemos seleccionar varias columnas consecutivas seleccionando la primera y manteniendo la tecla MAYÚS pulsada, seleccionar la última columna a seleccionar, se seleccionarán las dos columnas y todas la columnas que se encuentren entre las dos. Guardar la consulta Podemos Guardar la consulta
- 32. haciendo clic sobre el botón de la barra de Acceso Rápido, o bien, seleccionando la opción Guardardla pestaña Archivo. Si es la primera vez que guardamos la consulta aparecerá el cuadro de diálogo para darle un nombre. Se puede poner cualquier nombre excepto el de una tabla ya creada. A continuación hacer clic sobre el botón Aceptar. Para cerrar la consulta hacer clic sobre su botón . Ejecutar la consulta Podemos ejecutar una consulta desde la ventana Diseño de consulta o bien desde el Panel de navegación. Desde el Panel de navegación, haciendo doble clic sobre su nombre. Desde la vista diseño de la consulta, haciendo clic sobre el botón Ejecutar de la pestaña Diseño: Cuando estamos visualizando el resultado de una consulta, lo que vemos realmente es la parte de la tabla que cumple los criterios especificados, por lo tanto si modificamos algún dato de los que aparecen en la consulta estaremos modificando el dato en la tabla (excepto algunas consultas que no permiten esas modificaciones). Modificar el diseño de una consulta Si lo que queremos es modificar el diseño de una consulta: Situarse en el Panel de Navegación y hacer clic derecho sobre el nombre de la consulta. En el menú contextual seleccionar . Las funciones de agregado Las funciones de agregado son funciones que permiten obtener un resultado basado en los valores contenidos en una columna de una tabla, son funciones que sólo se pueden
- 33. utilizar en una consulta de resumen ya que obtienen un 'resumen' de los valores contenidos en las filas de la tabla. Para utilizar estas funciones podemos escribirlas directamente en la fila Campo: de la cuadrícula como veremos más adelante pero podemos utilizar una forma más cómoda que es seleccionando en la fila Total: de la cuadrícula la opción correspondiente a la función. A continuación describiremos esas opciones. La opción Suma calcula la suma de los valores indicados en el campo. Los datos que se suman deben ser de tipo numérico (entero, decimal, coma flotante o monetario...). El resultado será del mismo tipo aunque puede tener una precisión mayor. La opción Promedio calcula el promedio (la media aritmética) de los valores contenidos en el campo, también se aplica a datos numéricos, y en este caso el tipo de dato del resultado puede cambiar según las necesidades del sistema para representar el valor del resultado. La opciónDesvEst calcula la desviación estándar de los valores contenidos en la columna indicada en el argumento. Si la consulta base (el origen) tiene menos de dos registros, el resultado es nulo. La opción Var calcula la varianza de los valores contenidos en la columna indicada en el argumento. Si la consulta base (el origen) tiene menos de dos registros, el resultado es nulo. Es interesante destacar que el valor nulo no equivale al valor 0, las funciones de resumenno consideran los valores nulos mientras que consideran el valor 0 como un valor, por lo tanto en el promedio y la desviación estándar los resultados no serán los mismos con valores 0 que con valores nulos. Las opcionesMín y Max determinan los valores menores y mayores respectivamente de la columna. Los valores de la columna pueden ser de tiponumérico, texto o fecha. El resultado de la función tendrá el mismo tipo de dato que la columna. Si la columna es de tipo numéricoMín devuelve el valor menor contenido en la columna, si la columna es de tipo textoMín devuelve el primer valor en orden alfabético, y si la columna es de tipo fecha, Mín devuelve la fecha más antigua y Max la fecha más posterior. Las opciones Primero y Último se utilizan para obtener el primer y último registro del grupo sobre el que se realizan los cálculos. El orden lo determina el orden cronológico en el que se escribieron los registros. Ordenar los registros no tiene ningún efecto sobre estas opciones. La opción Cuentacuenta el número de valores que hay en la columna, los datos de la columna pueden ser de cualquier tipo, y la función siempre devuelve un número entero. Si la columna contiene valores nulos esos valores nose cuentan, si en la columna aparece un valor repetido, lo cuenta varias veces.
- 34. Para que cuente en número de registros hay que utilizar la función Cuenta(*) devuelve el número de filas por lo tanto contará también los valores nulos. En este caso tenemos que seleccionar la opción Expresión y escribirlo así: Agrupar registros Hasta ahora las consultas de resumen que hemos visto utilizan todas las filas de la tabla y producen una única fila resultado. La opción AgruparPor permite definir columnas de agrupación. Una consulta de resumen sin columnas de agrupación obtiene una única fila resultado y los cálculos se realizan sobre todos los registros del origen. Cuando se incluye una columna de agrupación Access forma grupos con todos los registros que tienen el mismo valor en la columna de agrupación y cada grupo así formado genera una fila en el resultado de la consulta y además todos los cálculos definidos se realizan sobre los registros de cada grupo. De esta forma se pueden obtener subtotales. Por ejemplo queremos saber cuántos alumnos tenemos en cada población. Tenemos que indicar que queremos contar los registros de la tabla Alumnado pero antes agrupándolos por el campo Poblacion. De esta manera la función cuenta() la calculará sobre cada grupo de registros (los alumnos de la misma población). La consulta quedaría así:
- 35. Los campos de tipo memo u OLE no se pueden definir como columnas de agrupación. El asistente para consultas de referencias cruzadas Para arrancar el asistente para consultas de referencias cruzadas tenemos que hacer clic en el botón Asistente para Consultas que se encuentra en la pestaña Crear: Elegir la opción Asist. consultas de tabla ref.cruzadas del cuadro de diálogo que aparecerá:
- 36. Aparece la primera ventana del asistente: En esta ventana nos pide introducir el origen de la consulta, la tabla o consulta de donde cogerá los datos.
- 37. En el apartado Ver podemos elegir si queremos ver la lista de todas las Tablas, la lista de todas las Consultas o Ambas. Si la consulta que estamos creando necesita sacar los datos de todos los registros de una sola tabla utilizaremos como origen esa tabla, en caso contrario tendremos que definir una consulta normal para seleccionar las filas que entrarán en el origen o para combinar varias tablas si la consulta que estamos creando necesita datos de varias tablas y esa consulta será el origen de la consulta de referencias cruzadas. Hacemos clic sobre el nombre del origen elegido y pulsamos el botón Siguiente > para pasar a la ventana que puedes ver en la siguiente página... Las consultas de referencias cruzadas (III) En esta ventana el asistente nos pide introducir el encabezado de filas. Como hemos dicho una de las columnas de agrupación servirá de encabezado de filas y la otra como encabezado de columnas, si una de esas columnas puede contener muchos valores distintos y la otra pocos, elegiremos la primera como encabezado de filas y la segunda para encabezado de columnas. Para seleccionar el encabezado de filas, hacemos clic sobre el campo y clic sobre el botón . Al pasar el campo a la lista Campos seleccionados: aparece en la zona inferior un ejemplo de cómo quedará la consulta; hemos seleccionado el campo horas que
- 38. representa al número de horas de duración del curso, y vemos que en la consulta aparecerá una fila por cada valor distinto del campo horas. Si nos hemos equivocado de campo pulsamos el botón y el campo se quita de la lista de campos seleccionados. Podemos seleccionar hasta tres campos. Si seleccionamos varios campos habrá en el resultado de la consulta tantas filas como combinaciones distintas de valores de esos tres campos hayan en el origen de la consulta. Los botones con las flechas dobles son para pasar de golpe todos los campos. A continuación pulsamos el botón Siguiente> y aparece esta ventana: En esta ventana el asistente nos pide introducir el encabezado de columnas. Aquí sólo podemos elegir un campo y por cada valor distinto existente en el origen, generará una columna con el valor como encabezado de columna. En la parte inferior de la ventana se puede ver cómo quedará el resultado, vemos que al seleccionar el campo Fecha Inicio, aparecerá en el resultado de la consulta una columna por cada valor que se encuentre en la columna Fecha Inicio de la tabla Cursos. . Las consultas de referencias cruzadas (IV)
- 39. Como el campo que hemos elegido como encabezado de columna, es de tipo Fecha, el asistente nos permite refinar un poco más el encabezado de columna con la siguiente ventana: Cuando el encabezado de columna es una fecha, normalmente querremos los totales no por cada fecha sino por mes, año o trimestre por eso el asistente nos pregunta en esta ventana qué tipo de agrupación queremos. Por ejemplo hemos seleccionado el intervalo Mes, pues en el resultado aparecerá una columna por cada mes del año en vez de por cada fecha distinta. Aquí también podemos apreciar el efecto en la zona inferior de la ventana.
- 40. En esta ventana nos pregunta qué valor debe calcular en la intersección de columna y fila. En la lista Funciones: seleccionamos la función de agregado que permite calcular ese valor, y en la lista Campos: elegimos el campo sobre el cual actuará la función de agregado. Por ejemplo hemos seleccionado Numero Curso y la función Cuenta, por lo tanto en cada intersección tendremos el número de cursos iniciados en ese mes con ese nº de horas. Si tienes dudas sobre las funciones de agregado repasa el tema Consultas de resumen. El asistente nos permite también añadir a la consulta una columna resumen de cada fila, esta columna contiene la suma de los valores que se encuentran en la fila. En nuestro ejemplo me daría el número total de cursos con el nº de horas de la fila. Para que el asistente añada esta columna tenemos que activar la casilla Sí, incluir suma de filas. Las consultas de referencias cruzadas (V)
- 41. En esta ventana el asistente nos pregunta el nombre de la consulta, este nombre también será su título. Antes de pulsar el botón Finalizar podemos elegir entre: Ver la consulta en este caso veremos el resultado de la consulta, por ejemplo: o bien, Modificar el diseño, si seleccionamos esta opción aparecerá la vista Diseño de consulta donde podremos modificar la definición de la consulta. La Vista Diseño
- 42. La vista diseño de una consulta de referencias cruzadas es muy parecida a la de una consulta resumen con una fila añadida, la fila Tabref cruz. Esta nueva fila sirve para definir los conceptos que ya hemos visto con el asistente. Normalmente nosostros no tendremos que cambiar el diseño, si acaso el título de las columnas que no sean encabezado de columna y el orden de las columnas que no sean encabezado de columna. Los formularios (I) Los formularios sirven para definir pantallas generalmente para editar los registros de una tabla o consulta. En esta unidad veremos cómo crear un formulario, manejarlo para la edición de registros y cambiar su diseño. Crear formularios Para crear un formulario tenemos varias opciones. Podemos acceder a todas ellas desde la pestaña Crear:
- 43. Formulario consiste en crear automáticamente un nuevo formulario que contiene todos los datos de la tabla, consulta o informe seleccionado en el Panel de Navegación. Diseño del formulario abre un formulario en blanco en la Vista Diseño y tenemos que ir incorporando los distintos objetos que queremos aparezcan en él. Este método no se suele utilizar ya que en la mayoría de los casos es más cómodo y rápido crear un autoformulario o utilizar el asistente y después sobre el formulario creado modificar el diseño para ajustar el formulario a nuestras necesidades. En esta unidad veremos más adelante cómo modificar el diseño de un formulario. Formulario en blanco consiste en crear un nuevo formulario sin contenido, pero en vez de abrirse en Vista Diseño como la anterior opción, se abrirá en Vista Presentación. Esta vista ofrece ventajas, como poder incorporar datos simplemente arrastrando el objeto (consulta, informe, tabla...) desde el Panel de Navegación. Asistente para formularios utiliza un asistente que nos va guiando paso por paso en la creación del formulario. Navegación te permite crear un formulario dedicado a la navegación, que simula la estructura típica de menús de una página web. Podrás elegir entre seis diseños distintos.
- 44. Más formularios despliega un menú con otros tipos de formularios disponibles, como gráfico dinámico, tabla dinámica, hoja de datos o el formulario dividido. El asistente para formularios Esta es la modalidad más sencilla y dirigida de creación de formularios. El asistente se inicia desde la pestaña Crear> grupo Formularios> botón Asistente para formulario. Esta es la primera ventana:
- 45. En ella elegimos en qué tabla o consulta se basará el formulario y los campos que queremos incluir en él. Para elegir el origen (tabla o consulta), lo seleccionamos del desplegable superior. Si queremos sacar datos de más de una tabla lo mejor es crear una consulta previamente que convine los datos y luego crear el formulario sobre ella. A continuación seleccionamos los campos a incluir en el formulario haciendo clic sobre el campo y pulsando el botón o simplemente haciendo doble clic sobre el campo. Si nos hemos equivocado de campo pulsamos el botón y el campo se quita de la lista de campos seleccionados. Podemos seleccionar todos los campos a la vez haciendo clic sobre el botón o deseleccionar todos los campos a la vez haciendo clic sobre el botón . Una vez seleccionada la distribución que nos interesa pulsamos el botón Siguiente y aparece la siguiente pantalla: En esta pantalla elegimos la distribución de los datos dentro del formulario. Al seleccionar una opción de formato aparecerá a su izquierda el aspecto que tendrá el formulario con esa distribución. A continuación pulsamos el botón Siguiente> y aparece la ventana que puedes ver a continuación...
- 46. Los formularios (II) En esta ventana el asistente nos pregunta el título del formulario, este título también será el nombre asignado al formulario. En anteriores versiones disponíamos de un paso previo que nos permitía incorporar cierto estilo utilizando las distintas opciones de diseño disponibles. En Office 2010 se opta por eliminar este aspecto estético en la propia creación del formulario. Será más adelante cuando lo manipularemos para incorporar estilos, utilizando los temas disponibles. Antes de pulsar el botón Finalizar podremos elegir entre: Abrir el formulario para ver o introducir información en este caso veremos el resultado del formulario preparado para la edición de registros, por ejemplo:
- 47. o bien, Modificar el diseño del formulario, si seleccionamos esta opción aparecerá la vista Diseño de formulario donde podremos modificar el aspecto del formulario, por ejemplo: Editar datos de un formulario Para editar datos de una tabla utilizando un formulario, debemos abrirlo haciendo doble clic en él, desde el Panel de navegación. También lo puedes abrir con el botón derecho del ratón, Seleccionando en el menú contextual.
- 48. El formulario que has creado mostrará sus datos en la Vista Formulario. Podemos a continuación buscar datos, reemplazar valores, modificarlos como si estuviéramos en la vista Hoja de datos de una tabla, desplazarnos a lo largo de la tabla utilizando la barra de desplazamiento por los registros que ya conocemos, lo único que cambia es el aspecto de la pantalla. La Vista Diseño de formulario La vista diseño es la que nos permite definir el formulario, en ella le indicamos a Access cómo debe presentar los datos del origen del formulario, para ello nos servimos de los controles que veremos más adelante. Para entrar en la vista diseño debemos buscar el formulario en el Panel de Navegación y hacer clic derecho sobre él para seleccionar la opción en el menú contextual. O bien abrirlo y luego cambiar la vista desde el botón que ya conocemos de la pestaña Inicio. Nos aparece la ventana Diseño de formulario: El área de diseño consta de tres secciones:
- 49. La sección Encabezado de formulario, en ella ponemos lo que queremos que aparezca al principio del formulario. La sección Detalle, en ella aparecerán los registros del origen del formulario, o varios registros o uno sólo por pantalla según el tipo de formulario. Aunque se visualicen varios registros en una pantalla, debemos indicar en la sección Detalle el diseño correspondiente a un sólo registro. La sección Pie de formulario, en ella ponemos lo que queremos aparezca al final del formulario. Podemos mostrar u ocultar el encabezado o el pie desde la opción Encabezado o Pie del formulario del menú contextual de los mismos. Alrededor del área de diseño tenemos unas reglas que nos permiten medir las distancias y los controles, también disponemos de una cuadrícula que nos ayuda a colocar los controles dentro del área de diseño. Para ver u ocultar las reglas o la cuadrícula tenemos las opciones Regla y Cuadrícula respectivamente, que también puedes ver en la imagen anterior del menú contextual del formulario. La pestaña Diseño de formulario En este apartado veremos las opciones más interesantes de la pestaña de Diseño que aparece cuando entramos en la Vista Diseño del formulario.
- 50. El primer botón que vemos está localizado en el grupo Vistas, y nos permite pasar de una vista a otra. Lo utilizaremos mucho. Si lo desplegamos podemos elegir entre Vista Diseño (la que estamos describiendo ahora) y la Vista Formulario que nos presenta los datos del origen del formulario tal como lo tenemos definido en la vista diseño. Además disponemos de la Vista Presentación que nos permite trabajar casi del mismo modo en que lo hacemos con la Vista Diseño pero con las ventajas de la Vista Formulario, pues nos muestra a tiempo real los datos del formulario para que nos hagamos una idea aproximada de cómo será su aspecto final. También podremos acceder a las vistas Tabla dinámica, Hoja de datos y Gráfico dinámico, que ya hemos comentado. En el grupo Temas encontrarás herramientas para dar un estilo homogéneo al formulario. Lo veremos más adelante. En la parte central puedes ver el grupo Controles en el que aparecen todos los tipos de controles para que sea más cómodo añadirlos en el área de diseño como veremos más adelante. También encontramos algunos elementos que podemos incluir en el encabezado y pie de página. En el grupo Herramientas podrás encontrar el botón Agregar campos existentes entre otros, que hace aparecer y desaparecer el cuadro Lista de campos en el que aparecen todos los campos del origen de datos para que sea más cómodo añadirlos en el área de diseño como veremos más adelante. Todo formulario tiene asociada una página de código en la que podemos programar ciertas acciones utilizando el lenguaje VBA (Visual Basic para Aplicaciones), se accede a esta página de código haciendo clic sobre el botón .
- 51. Con el botón hacemos aparecer y desaparecer el cuadro Propiedades del control seleccionado. Recuerda que en cualquier momento puedes hacer clic en el botón para acceder a la ayuda de Access. Temas Un tema es un conjunto de formatos que conforman el estilo general que presenta un formulario. Engloba los colores, la fuente y los distintos efectos que utilizará por defecto. Si cambias el tema, no lo cambiarás únicamente al formulario en cuestión, sino a todos ellos. Ésto no implica que no se pueda personalizar alguno de sus elementos de forma independiente, de hecho podemos hacerlo con las herramientas de la pestaña Formato. Para cambiar el tema nos situaremos en la pestaña Diseño de las Herramientas de diseño de formulario, en el grupo Temas. Desde el botón Temas, podremos seleccionar de una amplia lista el que más nos guste. En anteriores versiones no existían los temas, sino que en el momento de la creación del formulario se utilizaban unas plantillas con un estilo determinado. El concepto es similar, con la ventaja de que los temas son más flexibles.
- 52. Si habilitamos las actualizaciones de contenido de Office.com, Access se conectará con la página web de Microsoft para adquirir más temas cuando éstos estén disponibles. Podemos crear nuestro propio tema. Si establecemos los estilos con los colores de nuestra empresa, por ejemplo, podemos pulsar Guardar tema actual... para conservarlo y utilizarlo en otros formularios. Para recuperar un tema personalizado y aplicarlo a nuestro libro, haremos clic en Buscar temas... y lo buscaremos entre las carpetas de nuestro equipo, allá donde lo hayamos guardado. Si hay un tema que se aproxima a lo que buscas, pero no es exactamente lo que desearías, puedes cambiar alguno de sus aspectos mediante los botones Colores y Fuentes. El grupo Controles Para definir qué información debe aparecer en el formulario y con qué formato, se utilizan lo que llamamos controles. Un control no es más que un objeto que muestra datos, realiza acciones o se utiliza como decoración. Por ejemplo, podemos utilizar un cuadro de texto para mostrar datos, un botón de comando para abrir otro formulario o informe, o una línea o un rectángulo para separar y agrupar controles con el fin de hacerlos más legibles. En el grupo Controles de la pestaña Diseño tenemos un botón por cada tipo de controles que se pueden añadir al formulario. Puedes verlos todos pulsando la flecha inferior derecha del recuadro que los contiene: Cuando queremos crear varios controles del mismo tipo podemos bloquear el control haciendo clic con el botón secundario del ratón sobre él. En el menú contextual elegiremos Colocar varios controles. A partir de ese momento se podrán crear todos los controles que queramos de este tipo sin necesidad de hacer clic sobre el botón correspondiente cada vez. Para quitar el
- 53. bloqueo hacemos clic sobre el botón o volvemos a seleccionar la opción del menú contextual para desactivarla. El botón activará o desactivará la Ayuda a los controles. Si lo tenemos activado (como en la imagen) al crear determinados controles se abrirá un asistente para guiarnos. Ahora vamos a ver uno por uno los tipos de controles disponibles: Icono Control Descripción Vuelve a dar al cursor la funcionalidad de selección, anulando Seleccionar cualquier otro control que hubiese seleccionado. Se utiliza principalmente para presentar un dato almacenado en un campo del origen del formulario. Puede ser de dos tipos: dependiente o independiente. - El cuadro de texto dependiente depende de los datos de un campo y si modificamos el contenido del cuadro en la vista Formulario estaremos cambiando el dato en el origen. Su Cuadro de texto propiedad Origen del control suele ser el nombre del campo a la que está asociado. - El cuadro de textoindependiente permite por ejemplo presentar los resultados de un cálculo o aceptar la entrada de datos. Modificar el dato de este campo no modifica su tabla origen. Su propiedad Origen del control será la fórmula que calculará el valor a mostrar, que siempre irá precedida por el signo =. Sirve para visualizar un texto literal, que escribiremos Etiqueta directamente en el control o en su propiedad Título. Al pulsarlo se ejecutará la acción que se le indique, tanto Botón acciones personalizadas como acciones predefinidas de entre las más de 30 disponibles en su asistente. Control de Permite organizar la información a mostrar en pestañas distintas. pestaña Para incluir un enlace a una página web, un correo electrónico o Hipervínculo un programa. Control de Permite incrustar una página web en el formulario, indicando su explorador web dirección. Inserta en el formulario un objeto que facilita la navegación por él. Control de Tiene el mismo efecto que crear directamente un formulario de navegación tipo Navegación.
- 54. Permite delimitar una serie de opciones disponibles que guardan una relación entre sí. Por ejemplo el grupo Género que podría englobar las opciones Hombre y Mujer. Grupo de Se recomienda utilizarlo cuando no haya muchas opciones. Si opciones son más es preferible ahorrar espacio con cuadros de lista o combinados. Se definen sus opciones mediante un asistente. Insertar salto de No tiene efecto en la Vista Formulario pero sí en la Vista línea Preliminar y a la hora de imprimir. Es una lista de posibilidades entre las que el usuario puede Cuadro escoger si la despliega. combinado Se definen sus opciones mediante un asistente. Representación gráfica de datos que ayuda a su interpretación Gráfico de forma visual. Permite dibujar líneas en el formulario, para ayudar a organizar la Línea información. Se suele utilizar para añadir una nueva opción a un grupo de opciones ya creado. También se puede utilizar para presentar un Botón de alternar campo de tipo Sí/No, si el campo contiene el valor Sí, el botón aparecerá presionado. A diferencia del cuadro combinado, la lista de valores aparece desplegada en todo momento. Esto favorece la posibilidad de seleccionar más de una opción a la vez. Cuadro de lista Al igual que los cuadros combinados un cuadro de lista puede tener una o más columnas, que pueden aparecer con o sin encabezados. Se define mediante un asistente. Permite dibujar rectángulos en el formulario, para ayudar a Rectángulo organizar la información. Se suele utilizar para añadir una nueva opción a un grupo de Casilla de opciones ya creado, o para presentar un campo de tipo Sí/No. Si verificación el campo contiene el valor Sí, la casilla tendrá este aspecto , sino este otro . Para insertar archivos como un documento Word, una hoja de Marco de objeto cálculo, etc. No varian cuando cambiamos de registro independiente (independientes), y no están en ninguna tabla de la base. Esta es la forma más moderna y óptima de incluir archivos en un Datos adjuntos formulario. Equivale a los marcos de objeto, solo que Datos adjuntos está disponible para las nuevas bases hechas en Access 2007 o versiones superiores (.accdb) y los marcos
- 55. pertenecen a las versiones anteriores (.mdb). Se suele utilizar para añadir una nueva opción a un grupo de opciones ya creado, o para presentar un campo de tipo Sí/No. Si Botón de opción el campo contiene el valor Sí, el botón tendrá este aspecto , sino, este otro . Para incluir un subformulario o subinforme dentro del formulario. Subformulario/ Un asistente te permitirá elegirlo. Subinforme En versiones anteriores un formulario no podía incluir un subinforme, en este aspecto se ha mejorado. Para insertar archivos como un documento Word, una hoja de cálculo, etc. Varian cuando cambiamos de registro Marco de objeto (dependientes), porque se encuentran en una tabla de la base. dependiente Ejemplos: La foto o el currículum de una persona, las ventas de un empleado, etc. Permite insertar imágenes en el formulario, que no dependerán Imagen de ningún registro. Por ejemplo, el logo de la empresa en la zona superior. Por último podemos añadir más controles, controles más complejos con el botón . Subformularios Como hemos visto, existe un control para insertar un subformulario dentro del formulario principal . Una combinación formulario/subformulario se llama a menudo formulario jerárquico, formulario principal/detalle o formulario principal/secundario. Los subformularios son muy eficaces cuando se desea mostrar datos de tablas o consultas con una relación uno a varios. Por ejemplo, podemos crear un formulario para mostrar los datos de la tabla Cursos con un subformulario para mostrar los alumnos matriculados en cada curso. El formulario principal y subformulario de este tipo de formularios están vinculados para que el subformulario presente sólo los registros que están relacionados con el registro actual del formulario principal (que el subformulario presente sólo los alumnos matriculados en el curso activo). Trabajar con controles Seleccionar controles. Para seleccionar un control basta hacer clic sobre él. Cuando un control está seleccionado aparece rodeado de cuadrados que llamaremos controladores de
- 56. movimiento (los más grandes) y controladores de tamaño (los más pequeños) como vemos en la siguiente imagen: A veces puede resultar un poco complicado seleccionar controles porque, o bien son demasiado pequeños o finos (como en el caso de las líneas), o porque se encuentran solapados. En estos casos es muy útil utilizar la lista desplegable de selección de controles que se encuentra en la parte superior de la Hoja de Propiedades que puedes mostrar haciendo clic en el botón Hoja de Propiedades en la pestaña Diseño. Seleccionar un control de esta forma es muy sencillo, solo tienes que desplegar la lista y seleccionar el control que te interesa. Para seleccionar varios controles, mantener pulsada la tecla CTRL y hacer clic en cada uno de los controles a seleccionar sobre el formulario. Si queremos seleccionar varios controles contiguos hay una forma más rápida: pulsar el botón izquierdo del ratón sobre el fondo del área de diseño y sin soltarlo arrastrarlo, vemos que aparece dibujado en el área de diseño un cuadrado, cuando soltemos el botón del ratón, todos los controles que entren en ese cuadrado quedarán seleccionados (no hace falta que el control se encuentre completamente dentro del cuadrado). Añadir controles
- 57. Para añadir al formulario un nuevo campo del origen, deberás abrir la Lista de campos haciendo clic en el botón Agregar campos existentes en la pestaña Diseño. En esta ventana aparecen todos los campos del origen del formulario. A continuación hacer clic sobre el campo a añadir y sin soltar el botón del ratón arrastrar el campo en el área del formulario hasta el lugar donde queremos que aparezca el campo. Access creará automáticamente una etiqueta con el nombre del campo, y un cuadro de texto asociado al campo. También podremos añadir campos de otras tablas distintas a la de origen. Si queremos añadir otro tipo de control, como por ejemplo una imagen, utiliza la sección Controles y campos que hemos visto en el apartado anterior, lo encontrarás en la pestaña Diseño. Haz clic sobre el tipo de control que queremos añadir, verás que el cursor ha tomado otra forma, ahora nos posicionamos en el área del formulario donde queremos definir el control, apretamos el botón izquierdo del ratón y manteniéndolo apretado arrastramos el ratón hasta dejar el control del tamaño deseado. Copiar controles Copiar controles es muy rápido y útil si deseas introducir varios contorles de un mismo tipo. Sólo tienes que seleccionar el control a duplicar y hacer clic en el botón Copiar de la pestaña Inicio (también puedes utilizar la combinación de teclas Ctrl+C). Luego pégalos en el formulario utilizando el botón Pegar de la pesañaInicio o la combinación de teclas Ctrl+V. Este método te ayudará a crear rápidamente varios controles de un mismo tipo. Es especialmente útil si ya le has dado un tamaño personalizado al control y quieres que el resto sean idénticos.
- 58. Ten en cuenta que cuando un control es duplicado, su copia aparece con un nombre diferente. Puedes modificar este nombre desde sus Propiedades, si tienes abierto el panel o desde su menú contextual. Para mover un control de sitio, haz clic sobre él para seleccionarlo y arrástralo. Deberás hacerlo cuando el cursor tenga la siguiente forma: . De esa forma moverás tanto el propio control como su etiqueta asociada. Si lo que quieres hacer es mover únicamente un elemento (bien la etiqueta, bien el control que representa el dato) deberás hacer lo mismo pero situándote justo sobre el cuadro gris de la esquina superior izquierda.Así, lo moverás de forma independiente. Para mover varios controles a la vez, seleccionarlos y mover uno de ellos: se moverán todos. Continúa viendo como trabajar con controles en la siguiente página... Los informes (I) Introducción Los informes sirven para presentar los datos de una tabla o consulta, generalmente para imprimirlos. La diferencia básica con los formularios es que los datos que aparecen en el informe sólo se pueden visualizar o imprimir (no se pueden modificar) y en los informes se puede agrupar más facilmente la información y sacar totales por grupos. En esta unidad veremos cómo crear un informe utilizando el asistente y cómo cambiar su diseño una vez creado. Crear un informe Para crear un informe podemos utilizar las opciones del grupo Informes, en la pestaña Crear: Informe consiste en crear automáticamente un nuevo informe que contiene todos los datos de la tabla o consulta seleccionada en el Panel de Navegación. Diseño de informe abre un informe en blanco en la vista diseño y tenemos que ir incorporando los distintos objetos que queremos aparezcan en él. Este método no se suele utilizar ya que en la mayoría de los casos es más cómodo y rápido crear un
- 59. autoinforme o utilizar el asistente y después sobre el resultado modificar el diseño para ajustar el informe a nuestras necesidades. Informe en blanco abre un informe en blanco en vista Presentación. Asistente para informes utiliza un asistente que nos va guiando paso por paso en la creación del informe. Lo veremos en detalle en el siguiente apartado. El asistente para informes En la pestaña Crear, grupo Informes, iniciaremos el asistente pulsando el botón . Esta es la primera ventana que veremos: En esta ventana nos pide introducir los campos a incluir en el informe. Primero seleccionamos la tabla o consulta de donde cogerá los datos del cuadro Tablas/Consultas este será el origen del informe. Si queremos sacar datos de varias tablas lo mejor será crear una consulta para obtener esos datos y luego elegir como origen del informe esa consulta. A continuación seleccionamos los campos haciendo clic sobre el campo para seleccionarlo y clic sobre el botón o simplemente doble clic sobre el campo.
- 60. Si nos hemos equivocado de campo pulsamos el botón y el campo se quita de la lista de campos seleccionados. Podemos seleccionar todos los campos a la vez haciendo clic sobre el botón o deseleccionar todos los campos a la vez haciendo clic sobre el botón . Luego, pulsamos el botón Siguiente > y aparece la ventana que puedes ver en la siguiente página.. . La vista diseño de informe La vista diseño es la que nos permite definir el informe, en ella le indicamos a Access cómo debe presentar los datos del origen del informe, para ello nos servimos de los controles que veremos más adelante de la misma forma que definimos un formulario. Para abrir un informe en la vista diseño debemos seleccionarlo en el Panel de navegación y pulsar en su menú contextual o en la Vista de la pestaña Inicio. Nos aparece la ventana diseño: El área de diseño consta normalmente de cinco secciones: El Encabezado del informe contendrá la información que se ha de indicar únicamente al principio del informe, como su título. El Encabezado de página contendrá la información que se repetirá al principio de cada página, como los encabezados de los registros, el logo, etc. Detalle contiene los registros. Deberemos organizar los controles para un único registro, y el informe será el que se encargue de crear una fila para cada uno de los registros. El Pie de página contendrá la información que se repetirá al final de cada página, como la fecha del informe, el número de página, etc.
- 61. El Pie de informe contendrá la información que únicamente aparecerá al final del informe, como el nombre o firma de quien lo ha generado. Podemos eliminar los encabezados y pies con las opciones encabezado o pie de página y encabezado o pie de página del informe que encontrarás en el menú contextual del informe. Al hacerlo, se eliminarán todos los controles definidos en ellas. Para recuperarlos se ha de seguir el mismo proceso que para eliminarlos. Si no quieres eliminar los controles, pero quieres que en una determinada impresión del informe no aparezca una de las zonas, puedes ocultar la sección. Para hacerlo deberás acceder a la Hoja de propiedades, desde su botón en la pestaña Diseño > grupo Herramientas. Luego, en el desplegable, elige la sección (Encabezado, Detalle, o la que quieras) y cambia su propiedad Visible a Sí o a No según te convenga. Los cambios no se observarán directamente en la vista diseño, sino en la Vista preliminar de la impresión o en la Vista informes. Alrededor del área de diseño tenemos las reglas que nos permiten medir las distancias y los controles, también disponemos de una cuadrícula que nos ayuda a colocar los controles dentro del área de diseño. Podemos ver u ocultar las reglas o cuadrícula desde el menú contextual del informe. La pestaña Diseño de informe Si has entrado en diseño de informe podrás ver la pestaña de Diseño que muestra las siguientes opciones: Esta barra la recuerdas seguro, es muy parecida a la que estudiamos en los formularios. A continuación describiremos los distintos botones que pertenecen a esta barra.
- 62. El botón Ver del grupo Vistas nos permite pasar de una vista a otra, si lo desplegamos podemos elegir entre Vista Diseño la que estamos describiendo ahora, la Vista Presentación que muestra una mezlca de la vista Informes y Diseño y finalmente la Vista Informes que muestra el informe en pantalla. La Vista Preliminar nos permite ver cómo quedará la impresión antes de mandar el informe a impresora. En el grupo Temas encontrarás herramientas para dar un estilo homogéneo al informe. No entraremos en detalle, porque funciona igual que los temas de los formularios. El botón Agrupar y ordenar del grupo Agrupación y totales permite modificar los niveles de agrupamiento como veremos más adelante. En la parte central puedes ver el grupo Controles en el que aparecen todos los tipos de controles para que sea más cómodo añadirlos en el área de diseño como veremos más adelante. También encontramos algunos elementos que podemos incluir en el encabezado y pie de página. En el grupo Herramientas podrás encontrar el botón Agregar campos existentes entre otros, que hace aparecer y desaparecer el cuadro Lista de campos en el que aparecen todos los campos del origen de datos para que sea más cómodo añadirlos en el área de diseño como veremos más adelante. Todo informe tiene asociada una página de código en la que podemos programar ciertas acciones utilizando el lenguaje VBA (Visual Basic para Aplicaciones), se accede a esa página de código haciendo clic sobre el botón . Con el botón hacemos aparecer y desaparecer el cuadro Propiedades del control seleccionado. Las propiedades del informe son parecidas a las de un formulario. El grupo Controles
- 63. Para definir qué información debe aparecer en el informe y con qué formato, se pueden utilizar los mismos controles que en los formularios aunque algunos son más apropiados para formularios como por ejemplo los botones de comando. En la pestaña Diseño encontrarás los mismo controles que vimos en el tema anterior: Cuando queremos crear varios controles del mismo tipo podemos bloquear el control haciendo clic con el botón secundario del ratón sobre él. En el menú contextual elegiremos Colocar varios controles. A partir de ese momento se podrán crear todos los controles que queramos de este tipo sin necesidad de hacer clic sobre el botón correspondiente cada vez. Para quitar el bloqueo hacemos clic sobre el botón o volvemos a seleccionar la opción del menú contextual para desactivarla. El botón activará o desactivará la Ayuda a los controles. Si lo tenemos activado (como en la imagen) al crear determinados controles se abrirá un asistente para guiarnos. Ahora vamos a ver uno por uno los tipos de controles disponibles: Icono Control Descripción Vuelve a dar al cursor la funcionalidad de selección, anulando Seleccionar cualquier otro control que hubiese seleccionado. Se utiliza principalmente para presentar un dato almacenado en un campo del origen del informe. Puede ser de dos tipos: dependiente o independiente. Cuadro de texto - El cuadro de texto dependiente depende de los datos de un campo y si modificamos el contenido del cuadro en la vista Informes estaremos cambiando el dato en el origen. Su
- 64. propiedad Origen del control suele ser el nombre del campo a la que está asociado. - El cuadro de textoindependiente permite por ejemplo presentar los resultados de un cálculo o aceptar la entrada de datos. Modificar el dato de este campo no modifica su tabla origen. Su propiedad Origen del control será la fórmula que calculará el valor a mostrar, que siempre irá precedida por el signo =. Sirve para visualizar un texto literal, que escribiremos Etiqueta directamente en el control o en su propiedad Título. Para incluir un enlace a una página web, un correo electrónico o Hipervínculo un programa. Insertar salto de No tiene efecto en la Vista Formulario pero sí en la Vista línea Preliminar y a la hora de imprimir. Representación gráfica de datos que ayuda a su interpretación Gráfico de forma visual. Permite dibujar líneas en el formulario, para ayudar a organizar la Línea información. Se suele utilizar para añadir una nueva opción a un grupo de opciones ya creado. También se puede utilizar para presentar un Botón de alternar campo de tipo Sí/No, si el campo contiene el valor Sí, el botón aparecerá presionado. Permite dibujar rectángulos en el formulario, para ayudar a Rectángulo organizar la información. Se suele utilizar para añadir una nueva opción a un grupo de Casilla de opciones ya creado, o para presentar un campo de tipo Sí/No. Si verificación el campo contiene el valor Sí, la casilla tendrá este aspecto , sino este otro . Para insertar archivos como un documento Word, una hoja de Marco de objeto cálculo, etc. No varian cuando cambiamos de registro independiente (independientes), y no están en ninguna tabla de la base. Esta es la forma más moderna y óptima de incluir archivos en un formulario. Equivale a los marcos de objeto, solo que Datos Datos adjuntos adjuntos está disponible para las nuevas bases hechas en Access 2007 o versiones superiores (.accdb) y los marcos pertenecen a las versiones anteriores (.mdb). Se suele utilizar para añadir una nueva opción a un grupo de Botón de opción opciones ya creado, o para presentar un campo de tipo Sí/No. Si el campo contiene el valor Sí, el botón tendrá este aspecto ,
- 65. sino, este otro . Subformulario/ Para incluir un subformulario o subinforme dentro del formulario. Subinforme Un asistente te permitirá elegirlo. Para insertar archivos como un documento Word, una hoja de cálculo, etc. Varian cuando cambiamos de registro Marco de objeto (dependientes), porque se encuentran en una tabla de la base. dependiente Ejemplos: La foto o el currículum de una persona, las ventas de un empleado, etc. Permite insertar imágenes en el formulario, que no dependerán Imagen de ningún registro. Por ejemplo, el logo de la empresa en la zona superior. También incluye los siguientes controles, aunque no se suelen utilizar en informes, sino más bien en formularios: Icono Control Botón Control de pestaña Grupo de opciones Cuadro combinado Cuadro de lista Puedes ver su descripción en el tema de Formularios. Por último podemos añadir más controles, más complejos con el botón . Puesto que el manejo de los controles en informes es idéntico al de los controles de un formulario, si tienes alguna duda sobre cómo añadir un control, cómo moverlo de sitio, copiarlo, cambiar su tamaño, cómo ajustar el tamaño o la alineación de varios controles, repasa la unidad anterior.
- 66. Conceptos básicos Excel de 2010 Las funciones (I) Esta unidad es la unidad una de las más importantes del curso, pues en su comprensión y manejo está la base de Excel. Qué es una hoja de cálculo sino una base de datos que utilizamos con una serie de fórmulas para evitar tener que recalcular por cada cambio que hacemos. Por eso esta unidad es fundamental para el desarrollo del curso y la buena utilización de Excel. Vamos a profundizar en el manejo de funciones ya definidas por Excel 2010 para agilizar la creación de hojas de cálculo, estudiando la sintaxis de éstas así como el uso del asistente para funciones, herramienta muy útil cuando no conocemos muy bien las funciones existentes o la sintaxis de éstas. Introducir funciones Una función es una fórmula predefinida por Excel (o por el usuario) que opera con uno o más valores y devuelve un resultado que aparecerá directamente en la celda o será utilizado para calcular la fórmula que la contiene. La sintaxis de cualquier función es: nombre_función(argumento1;argumento2;...;argumentoN) Siguen las siguientes reglas: - Si la función va al comienzo de una fórmula debe empezar por el signo =. - Los argumentos o valores de entrada van siempre entre paréntesis. No dejes espacios antes o después de cada paréntesis.
- 67. - Los argumentos pueden ser valores constantes (número o texto), fórmulas o funciones. - Los argumentos deben de separarse por un punto y coma ;. Ejemplo: =SUMA(A1:C8) Tenemos la función SUMA() que devuelve como resultado la suma de sus argumentos. El operador ":" nos identifica un rango de celdas, así A1:C8 indica todas las celdas incluidas entre la celda A1 y la C8, así la función anterior sería equivalente a: =A1+A2+A3+A4+A5+A6+A7+A8+B1+B2+B3+B4+B5+B6+B7+B8+C1+C2+C3+C4+C5+C6 +C7+C8 En este ejemplo se puede apreciar la ventaja de utilizar la función. Las fórmulas pueden contener más de una función, y pueden aparecer funciones anidadas dentro de la fórmula. Ejemplo: =SUMA(A1:B4)/SUMA(C1:D4) Existen muchos tipos de funciones dependiendo del tipo de operación o cálculo que realizan. Así hay funciones matemáticas y trigonométricas, estadísticas, financieras, de texto, de fecha y hora, lógicas, de base de datos, de búsqueda y referencia y de información. Para introducir una fórmula debe escribirse en una celda cualquiera tal cual introducimos cualquier texto, precedida siempre del signo =. Autosuma y funciones más frecuentes Una función como cualquier dato se puede escribir directamente en la celda si conocemos su sintaxis, pero Excel dispone de herramientas que facilitan esta tarea. En la pestaña Inicio o en la de Fórmulas encontrarás el botón de Autosuma que nos permite realizar la función SUMA de forma más rápida. Con este botón tenemos acceso también a otras funciones utilizando la flecha de la derecha del botón. Al hacer clic sobre ésta aparecerá la lista desplegable de la imagen. Y podremos utilizar otra función que no sea la Suma, como puede ser Promedio (calcula la media aritmética), Cuenta (cuenta valores), Máx (obtiene el valor máximo) o Mín (obtiene
- 68. el valor mínimo). Ademas de poder accesar al diálogo de funciones a través de Más Funciones.... Insertar función Para insertar cualquier otra función, también podemos utilizar el asistente. Si queremos introducir una función en una celda: Situarse en la celda donde queremos introducir la función. Hacer clic en la pestaña Fórmulas Elegir la opción Insertar función. O bien, hacer clic sobre el botón de la barra de fórmulas. Aparecerá el siguiente cuadro de diálogo Insertar función:
- 69. Excel 2010 nos permite buscar la función que necesitamos escribiendo una breve descripción de la función necesitada en el recuadro Buscar una función: y a continuación hacer clic sobre el botón , de esta forma no es necesario conocer cada una de las funciones que incorpora Excel ya que el nos mostrará en el cuadro de lista Seleccionar una función: las funciones que tienen que ver con la descripción escrita. Para que la lista de funciones no sea tan extensa podemos seleccionar previamente una categoría del cuadro combinado O seleccionar una categoría:, esto hará que en el cuadro de lista sólo aparezcan las funciones de la categoría elegida y reduzca por lo tanto la lista. Si no estamos muy seguros de la categoría podemos elegir Todas. En el cuadro de lista Seleccionar una función: hay que elegir la función que deseamos haciendo clic sobre ésta. Observa como conforme seleccionamos una función, en la parte inferior nos aparecen los distintos argumentos y una breve descripción de ésta. También disponemos de un enlace Ayuda sobre esta función para obtener una descripción más completa de dicha función. A final, hacer clic sobre el botón Aceptar. La ventana cambiará al cuadro de diálogo Argumentos de función, donde nos pide introducir los argumentos de la función: Este cuadro variará según la función que hayamos elegido, en nuestro caso se eligió la función SUMA (). En el recuadro Número1 hay que indicar el primer argumento que generalmente será una celda o rango de celdas tipo A1:B4 . Para ello, hacer clic sobre le botón para que el cuadro se haga más pequeño y podamos ver toda la hoja de cálculo, a continuación seleccionar el rango de celdas o la celda deseadas como primer argumento (para seleccionar un rango de celdas haz clic con el botón izquierdo del ratón sobre la primera celda del rango y sin soltar el botón arrástralo hasta la última celda del rango) y pulsar la tecla INTRO para volver al cuadro de diálogo.
- 70. En el recuadro Número2 habrá que indicar cuál será el segundo argumento. Sólo en caso de que existiera. Si introducimos segundo argumento, aparecerá otro recuadro para el tercero, y así sucesivamente. Cuando tengamos introducidos todos los argumentos, hacer clic sobre el botón Aceptar. Si por algún motivo insertáramos una fila en medio del rango de una función, Excel expande automáticamente el rango incluyendo así el valor de la celda en el rango. Por ejemplo: Si tenemos en la celda A5 la función =SUMA(A1:A4) e insertamos un fila en la posición 3 la fórmula se expandirá automáticamente cambiando a =SUMA(A1:A5). Utilizar Expresiones como argumentos de las Funciones Excel permite que en una función tengamos como argumentos expresiones, por ejemplo la suma de dos celdas (A1+A3). El orden de ejecución de la función será primero resolver las expresiones y después ejecutar la función sobre el resultado de las expresiones. Por ejemplo, si tenemos la siguiente función =Suma((A1+A3);(A2-A4)) donde: A1 vale 1 A2 vale 5 A3 vale 2 A4 vale 3 Excel resolverá primero las expresiones (A1+A3) y (A2-A4) por lo que obtendremos los valores 3 y 2 respectivamente, después realizará la suma obteniendo así 5 como resultado. Utilizar Funciones como argumentos de las Funciones Excel también permite que una función se convierta en argumento de otra función, de esta forma podemos realizar operaciones realmente complejas en una simple celda. Por ejemplo =MAX(SUMA(A1:A4);B3) , esta fórmula consta de la combinación de dos funciones, la suma y el valor máximo. Excel realizará primero la suma SUMA(A1:A4) y después calculará el valor máximo entre el resultado de la suma y la celda B3. Funciones de fecha y hora De entre todo el conjunto de funciones, en este apartado estudiaremos las funciones dedicadas al tratamiento de fechas y horas. Y estas son todas las posibles funciones ofrecidas por Excel.
- 71. En varias funciones veremos que el argumento que se le pasa o el valor que nos devuelve es un "número de serie". Pues bien, Excel llama número de serie al número de días transcurridos desde el 0 de enero de 1900 hasta la fecha introducida, es decir coge la fecha inicial del sistema como el día 0/1/1900 y a partir de ahí empieza a contar, en las funciones que tengan núm_de_serie como argumento, podremos poner un número o bien la referencia de una celda que contenga una fecha. Función Descripción Devuelve el número de serie correspondiente a la fecha y hora AHORA actuales AÑO Convierte un número de serie en un valor de año DIA Convierte un número de serie en un valor de día del mes Devuelve el número de serie de la fecha que tiene lugar antes o DIA.LAB después de un número determinado de días laborables Devuelve el número de serie de la fecha anterior o posterior a un DIA.LAB.INTL número especificado de días laborables mediante parámetros para indicar cuáles y cuántos días son días de fin de semana Devuelve el número de todos los días laborables existentes entre dos DIAS.LAB fechas Calcula el número de días entre dos fechas a partir de un año de 360 DIAS360 días DIASEM Convierte un número de serie en un valor de día de la semana Devuelve el número de serie correspondiente a una fecha FECHA determinada Devuelve el número de serie de la fecha equivalente al número FECHA.MES indicado de meses anteriores o posteriores a la fecha inicial Convierte una fecha con formato de texto en un valor de número de FECHANUMERO serie Devuelve el número de serie correspondiente al último día del mes FIN.MES anterior o posterior a un número de meses especificado Devuelve la fracción de año que representa el número total de días FRAC.AÑO existentes entre el valor de fecha_inicial y el de fecha_final HORA Convierte un número de serie en un valor de hora HOY Devuelve el número de serie correspondiente al día actual
- 72. MES Convierte un número de serie en un valor de mes MINUTO Convierte un número de serie en un valor de minuto NSHORA Devuelve el número de serie correspondiente a una hora determinada Convierte un número de serie en un número que representa el lugar NUM.DE.SEMANA numérico correspondiente a una semana de un año SEGUNDO Convierte un número de serie en un valor de segundo Convierte una hora con formato de texto en un valor de número de VALHORA serie Funciones de texto Una hoja de cálculo está pensada para manejarse dentro del mundo de los números, pero Excel también tiene un conjunto de funciones específicas para la manipulación de texto. Estas son todas las funciones de texto ofrecidas por Excel. Función Descripción CARACTER Devuelve el carácter especificado por el número de código Devuelve un código numérico del primer carácter de una cadena CODIGO de texto CONCATENAR Concatena varios elementos de texto en uno solo Da formato a un número como texto con un número fijo de DECIMAL decimales DERECHA, Devuelve los caracteres del lado derecho de un valor de texto DERECHAB ENCONTRAR, Busca un valor de texto dentro de otro (distingue mayúsculas de ENCONTRARB minúsculas) Devuelve un número específico de caracteres de una cadena de EXTRAE, EXTRAEB texto que comienza en la posición que se especifique Busca un valor de texto dentro de otro (no distingue mayúsculas HALLAR, HALLARB de minúsculas) IGUAL Comprueba si dos valores de texto son idénticos IZQUIERDA, Devuelve los caracteres del lado izquierdo de un valor de texto
- 73. IZQUIERDAB LARGO, LARGOB Devuelve el número de caracteres de una cadena de texto LIMPIAR Quita del texto todos los caracteres no imprimibles Convierte el texto en mayúsculas o en minúsculas MAYUSC / MINUSC respectivamente Convierte un número en texto, con el formato de moneda $ MONEDA (dólar) Pone en mayúscula la primera letra de cada palabra de un valor NOMPROPIO de texto REEMPLAZAR, Reemplaza caracteres de texto REEMPLAZARB REPETIR Repite el texto un número determinado de veces SUSTITUIR Sustituye texto nuevo por texto antiguo en una cadena de texto Si el valor es un texto lo devuelve, y si no devuelve una cadena T vacía TEXTO Convierte un número en texto, con el formato de moneda ß TEXTOBAHT (Baht) Funciones de búsqueda En una hoja de Excel es muy importante coger los datos correctos para trabajar con las fórmulas diseñadas. Por eso existe una agrupación de funciones específicas para realizar búsquedas de datos. Comprendamos qué es en sí una búsqueda, cuando queremos encontrar alguna información de algo no buscamos directamente por lo que buscamos pues lo desconocemos, realizamos una búsqueda de una propiedad o algo similar que conocemos que puede tener lo que buscamos. Por ejemplo, si buscamos a una persona, describimos su aspecto físico, si buscamos el nº de teléfono de un restaurante, buscamos en la guía de teléfonos por el nombre del restaurante. Normalmente el dato que queremos encontrar no lo conocemos por eso buscamos por otros datos que sí conocemos. Estas son las funciones disponibles por Excel para realizar búsquedas: Función Descripción
