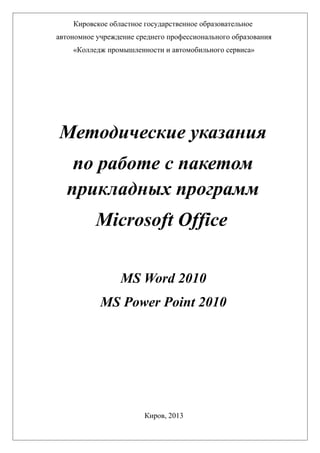
Word 2010 power point 2010
- 1. Кировское областное государственное образовательное автономное учреждение среднего профессионального образования «Колледж промышленности и автомобильного сервиса» Методические указания по работе с пакетом прикладных программ Microsoft Оffice MS Word 2010 MS Power Point 2010 Киров, 2013
- 2. Методические указания по работе с пакетом прикладных программ Microsoft Оffice MS Word 2010 MS Power Point 2010
- 3. ОДОБРЕНА Составлена в соответствии предметной (цикловой) с Государственными требованиями комиссией МОЕНД к минимуму содержания и уровню подготовки выпускника Протокол №____от____________ по специальности Председатель____________ Составитель: Басавина Светлана Сергеевна, преподаватель информатики и информационных технологий КОГОАУ СПО КП и АС
- 4. Включение и выключение компьютера Включение компьютера: 1. Включить стабилизатор напряжения (если компьютер подключен через стабилизатор напряжения). 2. Включить монитор, включить колонки, включить принтер если нужен. 3. Затем включить компьютер. Выключение (перезагрузка) компьютера: 1. Завершить все работающие программы. 2. Перейти в Пуск и выбрать Завершение работы (или нажать комбинацию клавиш ALT+F4). 3. При перезагрузке выполнить команду: Пуск/Завершение работы /Перезагрузка. 4. После выключения компьютера выключите колонки, выключите монитор, выключите принтер, выключите стабилизатор напряжения, если он подключен к компьютеру. Назначение клавиш клавиатуры Esc – эта клавиша используется для отмены действия, выхода из программ, игр, выхода из приложений и т.д. Tab – эта клавиша обычно используется при редактировании текста. В других программах ее назначением служит переключение между окнами на экране. Caps Lock – эта клавиша служит для фиксации прописных букв. При повторном нажатии по клавише Caps Lock произойдет отмена прописных букв. Shift – эта кнопка служит для ввода прописных букв и других символов, которые расположены в верхнем регистре клавиатуры, например чтобы ввести прописную букву «И» нужно нажать на клавишу Shift и не отпуская ее, нажать клавишу И. Пробел – эта клавиша создает интервал между буквами.
- 5. Backspace – при нажатие этой клавиши удаляется символ, находящийся слева от курсора. Enter предназначена для окончания ввода строки. Delete предназначена для удаление, какого – либо объекта, например папки, файла и т.д. PgUp, PgDn, End, Home предназначены для управлением курсором. Num Lock включает и выключает цифры расположенные в правой части клавиатуры. F1-F12 предназначены для различных специальных действий, которые определяются специальной программой. Ctrl+Alt+Del - эти сочетание клавиш открывают диспетчер задач. Alt и клавиши от 0 до 9 расположенные в правой части клавиатуры дают возможность вводить произвольные символы, которых нет на клавиатуре. Для того, чтобы ввести произвольные символы необходимо нажать клавишу Alt и, не отпуская ее, нажать нужную цифру расположенной в правой части клавиатуры. Рабочий стол Загрузка операционной системы завершается выводом на экран Рабочего стола, содержащего элементы, необходимые для выполнения команд пользователя: 1. Рабочий стол. Любая программа, запущенная в Windows, будет отображаться в окне, расположенном на рабочем столе.
- 6. 2. Значки программ и режимов. С помощью значков (пиктограмм) вы получаете быстрый доступ к часто используемым программам, папкам и документам. Любой значок можно как удалить с рабочего стола, так и добавить на него. 3. Кнопка Пуск. После щелчка правой кнопкой мыши на значке Пуск будет открыто окно (или, другими словами, меню), которое также называется Пуск. С помощью этого окна вы получите доступ ко всем программам, установленным в Windows, а также часто используемым папкам, таким как Документы и Недавние документы. 4. Панель задач. Это полоса в нижней области экрана (под рабочим столом), на которой размещены другие элементы, такие как панель быстрого запуска, а также значки открытых программ. 5. Значок раскладки клавиатуры. Этот значок указывает, на каком языке вы сможете набирать текст с помощью клавиатуры. 6. Область уведомления. В данной области отображаются значки уже запущенных программ. 7. Часы. Это системное время компьютера. Запуск программы 1. Щелчок по кнопке Пуск на панели задач открывает Главное меню операционной системы. 2. Для запуска программ необходимо подвести указатель мыши к пункту Все программы, чтобы открыть еще одно меню. 3. Подвести указатель мыши к нужной группе программ и выбрать в ней необходимую программу. 4. Одинарный щелчок левой кнопки мыши запустить программу. Элементы окна программы
- 7. Завершение работы с программой С помощью мыши – нажать кнопку Закрыть. С помощью клавиатуры – комбинацию клавиш Alt+F4. Действия с документами Открытие документа С хранящимися на диске документами можно в любой момент продолжить работу. Для этого их следует открыть: 1. Щелкнуть по кнопке Открыть на панели инструментов. 2. В появившемся диалоговом окне выбрать нужную папку, в списке файлов найти нужное имя и щелкнуть по нему – будет заполнено поле Имя файла. 3. Нажать кнопку Открыть. Сохранение документа 1. Щелкнуть по кнопке Сохранить как на панели инструментов. 2. В появившемся диалоговом окне выбрать нужную папку, в которую будет сохранен файл. 3. В текстовом поле Имя файла напечатать как он будет называться. 4. Нажать кнопку Сохранить.
- 8. Текстовый редактор Microsoft Word 2010 Эта программа служит для создания, редактирования, форматирования новых текстовых документов Word, просмотра уже существующих документов Word и их редактирования, а также позволят создавать и вставлять таблицы, диаграммы, рисунки из Файлов. Запуск редактора Word Microsoft Word можно открыть несколькими способами: 1. На Рабочем столе дважды щелкнуть левой кнопкой мыши по ярлыку Microsoft Word 2010. 2. Нажать на кнопку Пуск, далее в открывшимся меню выберите вкладку Все программы, в раскрывающемся списке выбрать Microsoft Оffice, затем выбрать Microsoft Word 2010. Ввод текста Ввод текста осуществляется в ту позицию текста, в которой находится курсор (мерцающая вертикальная черта). Переход по тексту осуществляется:
- 9. 1 способ: через клавиатуру – стрелками управления курсором (клавиша Home – в начало строки, клавиша End - в коней строки). 2 способ: мышью – подвести курсор мыши в нужную позицию и один раз щелкнуть левой кнопкой мыши. Правила набора текста 1. Новое предложение следует начинать с заглавной буквы (с помощью клавиши Shift). 2. Слова в тексте должны разделяться одним пробелом. 3. Между буквами одного слова пробелы не ставятся. 4. Перед знаками препинания пробелы не ставятся (исключением является символ тире « - », с двух сторон которого ставиться по одному пробелу). 5. После каждого знака препинания ставится один пробел. 6. Для начала нового абзаца нажать клавишу Enter. Редактирование текста Вставка пропущенного текста: 1. Переместить курсор в место вставки текста. 2. Ввести недостающий текст. Удаление большой части текста: 1. Выделить текст. 2. Нажать клавишу Delete. Удаление символов: - справа от курсора - клавиша Delete; - слева от курсора – клавиша Backspace. Выделение фрагментов текста При выполнении этого действия часто используется полоса выделения – область экрана слева от текста. При переходе на полосу выделения курсор принимает вид стрелки, направленной на текст. Объект выделения Установить курсор мыши Действие Слово На слове Двойной щелчок Предложение На предложении CTRL + щелчок Строка Слева от строки Щелчок Несколько строк На полосе выделения у первой строки Щелчок и протяжка до последней
- 10. Копирование и перемещение текста Перед копированием, перемещением текста его следует выделить. Копирование текста: 1. Выделить фрагмент. 2. На вкладке Главная выбрать Копировать. 3. Поставить курсор в место вставки. 4. На вкладке Главная выбрать Вставить. Перемещение текста: 1. Выделить фрагмент. 2. На вкладке Главная выбрать Вырезать. 3. Поставить курсор в место вставки. 4. На вкладке Главная выбрать Вставить. Форматирование текста (изменение внешнего вида) Инструменты форматирование Название кнопки (Стиль). С помощью этой кнопки выбирается стиль выделенного абзаца. Название кнопки (Шрифт). С помощью этой кнопки изменяется шрифт выделенного текста. Название кнопки (Полужирный). С помощью этой кнопки выделенный текст изменяется в полужирный. Название кнопки (Курсив). С помощью этой кнопки выделенный текст изменяется в курсив. Название кнопки (Подчеркнутый). С помощью этой кнопки выделенный текст изменяется в подчеркнутый. Название кнопки (По левому краю). С помощью этой кнопки абзац выравнивается по левому краю. Название кнопки (По центру). С помощью этой кнопки абзац выравнивается по центру. Название кнопки (По правому краю). С помощью этой кнопки абзац выравнивается по правому краю. Название кнопки (По ширине). С помощью этой кнопки абзац выравнивается по ширине. Название кнопки (Междустрочный интервал). С помощью этой кнопки создается междустрочный интервал. Название кнопки (Нумерация). С помощью этой кнопки создается или удаляется нумерация абзацев. Название кнопки (Маркеры). С помощью этой кнопки создается список бюллетеня.
- 11. Название кнопки (Уменьшить отступ). С помощью этой кнопки перемещается левый отступ на предыдущую табуляцию. Название кнопки (Увеличить отступ). С помощью этой кнопки перемещается левый отступ на следующую табуляцию. Название кнопки (границы). С помощью этой кнопки создаются границы. Название кнопки (Выделение цветом). С помощью этой кнопки выделенный текст меняет цвет фона. Название кнопки (Цвет шрифта). С помощью этой кнопки выделенный текст меняет цвет шрифта. Изменение формата шрифта Изменять формат шрифта можно до начала или после того, как текст введен. Для задания формата шрифта необходимо: 1. Выделить текст. 2. На вкладке Главная на панели Шрифт щелкнуть по стрелочке в правом углу. 3. В открывшемся окне выбрать нужный шрифт, размер шрифта, начертание, цвет, подчеркивание, эффекты. Оформление абзацев. 1. Выделить абзац. 2. На вкладке Главная на панели Абзац щелкнуть по стрелочке в правом углу. 3. В открывшемся окне установить нужное выравнивание, отступ, интервал, междустрочный интервал. Списки Списки используются для привлечения внимания к отдельным абзацам текста. Виды списков: Для создания списков нужно: 1. Выделить абзацы, к которым необходимо добавить маркеры или номера. 2. На вкладке Главная на панели Абзац выбрать пиктограмму Маркеры или Нумерация. 3. Выбрать нужный стиль маркера или формат нумерации.
- 12. Работа с таблицами Создание таблицы Для создания таблицы необходимо разместить курсор в позиции, где должна быть таблица, а затем сделать следующее: 1. На вкладке Вставка выбрать панель Таблица и нажать на стрелочку. 2. В открывшемся окне можно выделить необходимое число строк и столбцов на макете ячеек таблицы, либо выбрать Вставить таблицу и ввести количество строк и столбцов. 3. Нажать ОК. Ввод данных в ячейки таблицы Вставленная таблица имеет четкие границы. Ввод данных в таблицу возможен только тогда, когда в нужной ячейке мигает текстовый курсор. Для перемещения по ячейкам таблицы можно использовать: • Клавиши управления курсором (клавиши со стрелками). • Мышь (переместить курсор в нужное место и щелкнуть левой кнопкой мыши). Ввод текста перед таблицей Чтобы ввести текст перед уже созданной таблицей надо: 1. Переместить курсор в ячейку на пересечении первой строки и первого столбца. 2. Нажать Enter. Выделение элементов таблицы Для выполнения операций с таблицей выделяют различные ее элементы. Чтобы выделить одну ячейку таблицы надо:
- 13. 1. Подвести курсор мыши к левому краю ячейки (форма указателя измениться на стрелку). 2. Выполнить щелчок левой кнопкой мыши. Чтобы выделить одну строку (столбец) таблицы надо: 1. Разместить указатель мыши слева от строки (над столбцом). 2. Выполнить щелчок левой кнопкой мыши. Чтобы выделить несколько строк или столбцов надо: 1. Установить курсор так, как требуется для выделения одного из крайних элементов. 2. Протянуть указатель мыши до крайнего элемента. Объединение ячеек При создании сложных таблиц удобно использовать операции разбиения и объединения ячеек. Чтобы объединить ячейки надо: 1. Выделить объединяемые ячейки. 2. Щелкнуть правой кнопкой мыши по выделению. 3. В открывшемся окне выбрать команду Объединить ячейки. Размеры строк и столбцов Ширину столбца и высоту строки можно изменить непосредственно в таблице: 1. Установить курсор на границу (появится двунаправленная стрелка). 2. Перетянуть границу в новое положение. Вставка строк и столбцов. Для вставки строк и столбцов нужно: 1. Выделить строку (столбец) или строки (столбцы), перед которыми нужно вставить новую строку (столбец) или строки (столбцы). Сколько строк (столбцов) будет выделено, столько и вставиться. 2. Щелкнуть правой кнопкой мыши по выделению. 3. В открывшемся окне выбрать команду Вставить, а затем что вставит и где.
- 14. Удаление строк и столбцов Чтобы удалить строку или столбец в таблице надо: 1. Выделить удаляемые строки и столбцы. 2. Щелкнуть правой кнопкой мыши по выделению. 3. В открывшемся окне выбрать команду Удалить строки или команду Удалить столбцы. Оформление таблицы 1. Выделить необходимые ячейки или всю таблицу. 2. На вкладке Вставка выбрать на панели Стили таблицы команду Граница. 3. Щелкнуть по стрелочке и выбрать команду Границы и Заливка выбрать требуемые параметры и нажать ОК. Изменение направления текста 1. Выделить ячейки, в которых необходимо изменить направление текста. 2. Щелкнуть правой кнопкой мыши по выделению. 3. Выбрать в открывшемся окне команду Направление текста. 4. Нажать ОК. кот кот Вставка графических изображений в документ Помимо средств редактирования текста Microsoft Word оснащен мощным встроенным редактором рисунков и предоставляет широкие возможности для оформления документов любыми графическими объектами.
- 15. Вставка картинок из коллекции: Для того чтобы вставить нужную картинку: 1. Установите курсор в место вставки картинки. 2. На вкладке Вставка выберите команду Картинка. 3. В открывшемся справа окне в ячейке Искать задайте ключевое слово ( «цветы») и нажмите Начать. 4. Из представленных картинок выберите нужную и дважды щелкните по ней левой кнопкой мыши. Для изменения рисунков служат вкладка Работа с рисунками на панели Стили рисунков. При выделении рисунка можно изменить рисунок (придать яркости, изменить контрастность, перекрасить, сжать рисунок), изменить стиль, обрезать рисунок, и т.д. Вставка рисунков и отсканированных фотографий из других программ и файлов. Для того чтобы вставить нужный рисунок: 1. Установите курсор в место вставки рисунка. 2. На вкладке Вставка выберите команду Рисунок. 3. В открывшемся окне найдите и выделите нужный файл картинки и нажмите Вставить.
- 16. Изменение размера рисунка 1. Щелкнуть левой кнопкой мыши внутри рисунка, вокруг него появится граница с точками. 2. Подвести указатель мыши на границу рисунка, появится двунаправленная стрелка. 3. После нажатия левой кнопки мыши стрелка преобразуется в крест, перетаскивание которого изменяет размер рисунка. Обтекание рисунка текстом Существует несколько вариантов взаимного расположения текста и графического объекта. Их можно выбрать на вкладке Вставка (панель Упорядочить). • Вокруг рамки - обтекание выделенного объекта текстом по границе, охватывающей объект квадратной рамки; • По контуру - обтекание выделенного объекта текстом по периметру; • За текстом - выделенный объект помещается под текстом; • Перед текстом - выделенный объект помещается поверх текста; • Сверху и снизу - обтекание выделенного объекта текстом сверху и снизу, но не слева и справа; • Сквозное - обтекание выделенного объекта текстом по периметру, а также изнутри. Вставка автофигур В Microsoft Word имеется множество стандартных изображений, включающих геометрические фигуры, стрелки и др. Эти изображения получили название автофигур.
- 17. Для вставки автофигуры необходимо: 1. На вкладке Вставка выберите команду Фигуры. 2. В раскрывшемся окне выбрать нужную фигуру и щелкнуть по ней левой кнопкой мыши. 3. Появившийся на листе крестик установить в место вставки фигуры. 4. Нажав и удерживая левую кнопку мыши нарисовать фигуру нужного размера. При выделении фигуры на экране автоматически появляется вкладка Средства рисования, с помощью которой можно изменить стиль фигуры, залить фигуру, придать эффект тени, объема, изменить размеры. Вставка объектов WordArt Microsoft WordArt служит для создания фигурного текста. Существует возможность добавлять к тексту тень, наклонять, вращать и растягивать его, а также вписать его в одну из стандартных форм и тем самым придать ему вертикальную ориентацию, волнообразный изгиб и т. д. Для создания фигурного текста необходимо: 1. На вкладке Вставка выберите команду Объект WordArt. 2. В открывшемся окне выберите нужный стиль надписи. 3. В открывшемся окне Изменение текста WordArt введите текст самой записи и нажмите ОК. Изменение размеров надписи: 1. Щелкните по ней левой кнопкой мыши, при этом по углам и серединам сторон появятся маркеры в виде квадратиков. 2. Прихватив мышью эти маркеры, можно изменить высоты и ширину надписи. Форматирование объекта WordArt
- 18. При изменении объекта WordArt очень важную роль играет вкладка Работа с объектами WordArt, с помощью которой можно изменить стиль надписи, залить надпись, придать эффект тени, объема, изменить размеры. Вставка символов 1. Открыть нужный документ. 2. На вкладке Вставка выберите команду Символ. 3. Перед вами откроется окно символов. 4. Выделяем нужный символ и нажимаем на кнопку Вставить. & ( S P Оформление страниц и печать Word позволяет работать со следующими элементами страниц: • колонки; • размер и ориентация; • поля; • нумераций страниц; • колонтитулы. Форматирование колонок Чтобы преобразовать напечатанный текст в колонки, необходимо: 1. На вкладке Разметка страницы выбрать команду Колонки. 2. Нажать на стрелочку и в открывшемся окне указать нужный вариант из представленных видов колонок. 3. Если необходимого варианта нет, то воспользоваться командой Другие колонки.
- 19. Редактировать текст в колонках можно как обычный текст. Удобно предварительно полностью набрать текст, который планируется разбить на колонки. После этого текст следует выделить, а затем обратиться к окну форматирования колонок. Число колонок устанавливается в одноименном поле. Максимальное число определяется шириной листа. Область Ширина и промежуток служит для установки ширины колонок и интервалов между ними. Для того чтобы сделать колонки различной ширины, необходимо снять отметку в поле Колонки одинаковой ширины. Поле Разделитель позволяет ввести между колонками разделительную линию. Масштабирование страниц Страницы можно просматривать с различной степенью увеличения (от 10% до 500%), также можно видеть несколько страниц одновременно. Для изменения масштаба изображения страницы необходимо: 1. На вкладке Вид выполнить команду Масштаб. 2. В окне Масштаб выбрать подходящее значение. Кроме того, список масштабов содержит такие значения: • По ширине текста - масштаб автоматически выбирается так, чтобы страница была всегда видна во всю ширину; • По ширине страницы - масштаб автоматически выбирается так, чтобы область текста занимала всю ширину экрана; • Страница целиком - масштаб автоматически выбирается так, чтобы страница всегда была видна целиком; • Две страницы - масштаб автоматически выбирается так, чтобы всегда были видны две страницы документа. Размер страницы Чтобы установить размеры страницы необходимо:
- 20. 1. На вкладке Разметка страницы выбрать панель Параметры страницы. 2. Нажать на стрелочку. 3. В диалоговом окне Параметры страницы можно выбрать: Размер бумаги, Ориентацию страницы (книжную или альбомную), Поля страницы (для установки отступов от краев листа бумаги), Другие параметры (источник бумаги). Нумерация страниц Чтобы пронумеровать страницы документа, необходимо: 1. На вкладке Вставка выбрать команду Номер страницы. 2. В появившемся окне выбрать положение и выравнивание номера страницы Формат нумерации задаётся в окне, вызываемом нажатием кнопки Формат номеров страницы. Тип нумерации устанавливается в поле со списком Формат номера. Можно использовать арабские и римские цифры, а также буквы латинского алфавита. Опция Нумерация страниц определяет начало нумерации: • Продолжить - нумерация страниц текущего раздела начинается с числа, следующего за номером последней страницы предыдущего раздела;
- 21. • Начать с - нумерация начинается с числа, указанного в поле справа. Для включения в номер страницы номера главы или подраздела документа следует включить опцию Включить номер главы. Затем нужно указать, какой стиль форматирования соответствует уровню глав, номера которых Вы собираетесь использовать. Можно выбрать один из встроенных стилей. По окончании нажмите ОК. Колонтитулы Для вставки колонтитулов необходимо на вкладке Вставка выбрать команду Верхний колонтитул или Нижний колонтитул. В открывшемся окне необходимо выбрать вид колонтитула. Происходит активизация палитры инструментов Колонтитулы, курсор ввода перемещается в колонтитул, а весь основной текст документа отходит на второй план. В обычном режиме, при редактировании основного текста, напротив, колонтитул показан светло-серым цветом на заднем плане. Редактирование и форматирование колонтитулов выполняются с помощью вкладки Работа с колонтитулами. Для выхода из режима редактирования колонтитула: нажать кнопку Закрыть окно колонтитулов. Обрамление страницы
- 22. Чтобы заключить страницу в рамку, необходимо: 1. На вкладке Разметка страницы выбрать команду Границы страниц, а затем в появившемся диалоговом окне - закладку Страница. 2. Выберите тип обрамления, тип линии, цвет линии, ширину линии. 3. Для создания более сложных границ обратитесь к ниспадающему списку Рисунок. В нем содержится большое количество изображений деревьев, цветов, сердец и звезд. Задать размер повторяющихся изображений можно с помощью списка Ширина. 4. После настройки всех параметров нажмите на кнопку Применить к и из ниспадающего списка выберите раздел документа, к которому будет применено данное обрамление. 5. Нажмите кнопку ОК. Проверка орфографии и грамматики Клавиша F7 или выполнить команду Сервис / Язык. Следует иметь ввиду, что проверка правописания проводится в соответствии с правилами выбранного языка. Предварительный просмотр Перед тем как распечатать готовый документ на бумаге, можно просмотреть на экране, как он будет выглядеть в результате распечатки. Для этой цели служит режим предварительного просмотра. Расположение на странице текста, таблиц, иллюстраций будет максимально соответствовать тому, как будет выглядеть документ в напечатанном виде. Перейти в режим предварительного просмотра можно следующим способом: • На вкладке Файл выбрать команду Печать. Для выхода из режима предварительного просмотра достаточно воспользоваться кнопкой Закрыть. Печать документа Для печати документа нужно выполнить следующие действия: 1. На вкладке Файл выбрать команду Печать. 2. Выбрать из списка требуемый принтер (если принтер не один). 3. В разделе Настройка задать, какую часть документа необходимо печатать: весь документ, текущую страницу, выделенный фрагмент или несколько страниц с указанными номерами. 4. В поле Печать задать количество копий. Кроме того, для организации двусторонней печати документов можно выводить на печать только четные или нечетные страницы.
- 23. Создание презентаций в MS PowerPoint 2010 Запуск программы Запуск PowerPoint: щелкнув кнопку , в Главном меню Windows выберите Все программы, а затем - Microsoft Power Point 2010. 1. При запуске программа PowerPoint открывается в режиме, называемом обычным режимом, который позволяет создавать слайды и работать с ними. В области Слайд можно работать непосредственно с отдельными слайдами. 2. Пунктирные линии показывают местозаполнители, в которые можно ввести текст или вставить изображения, диаграммы и другие объекты. 3. Вкладка Слайды содержит эскизы всех полноразмерных слайдов, отображаемых в области Слайд. После добавления других слайдов для появления нужного слайда в области Слайд можно щелкнуть соответствующий эскиз на вкладке Слайды. Можно также перетаскивать эскизы, чтобы изменить порядок слайдов в презентации. Кроме того, вкладка Слайды позволяет добавлять и удалять слайды. 4. Область Заметки позволяет ввести заметки о текущем слайде. Можно раздать заметки аудитории или обращаться к ним во время показа презентации в режиме докладчика.
- 24. Добавление слайдов Слайд, который автоматически появляется в презентации, содержит два местозаполнителя, один из которых отформатирован для заголовка, а второй — для подзаголовка. Порядок объектов (текста, рисунков, диаграмм, и.т.д) на слайде называется макетом. Чтобы одновременно с добавлением слайда в презентацию выбрать макет нового слайда, можно выполнить следующие действия: • На панели Слайды вкладки Главная щелкните стрелку рядом с кнопкой Создать слайд. Появится коллекция, в которой отображаются эскизы различных доступных макетов слайдов. 1. Имя определяет содержимое, для которого спроектирован каждый из макетов.
- 25. 2. Местозаполнители с цветными значками могут содержать текст, но в них также можно щелкнуть эти значки, чтобы автоматически вставить объекты, включая рисунки SmartArt и клип. • Щелкните нужный макет для нового слайда. Появится новый слайд. Повторите эту процедуру для каждого добавляемого слайда. Применение к слайду нового макета Чтобы изменить макет существующего слайда, выполните следующие действия: 1. На вкладке Слайды щелкните слайд, к которому нужно применить новый макет. 2. На панели Слайды вкладки Главная щелкните элемент Макет, а затем выберите нужный новый макет. Изменение порядка слайдов 1. На вкладке Слайды щелкните слайд, который нужно переместить. 2. Удерживая нажатой левую кнопку мыши, перетащите его в новое место. Удаление слайда 1. На вкладке Слайды щелкните правой кнопкой мыши слайд, который необходимо удалить. 2. Выберите в контекстном меню команду Удалить слайд. Добавление и форматирование текста Самым общим содержанием слайдов в презентации PowerPoint является текст — в заголовках, названиях и маркированных списках. Чтобы добавить текст на любой слайд: 1. Щелкните местозаполнитель, в который нужно добавить текст. 2. Введите или вставьте нужный текст. Для изменения внешнего вида текста на слайде используется вкладка Главная, предназначенных для форматирования характеристик шрифта, стиля, размера, цвета и абзаца, до дополнительных параметров. Добавление клипа (картинки из коллекции) 1. Выберите место вставки клипа. 2. На вкладке Вставка в панели Иллюстрации нажмите кнопку Картинка. Откроется область задач Картинка. 3. В области задач Картинка найдите и щелкните нужную. Используя окно Работа с рисунками можно переместить, изменить размер, повернуть, добавить текст и выполнить иные изменения с рисунком. Аналогичным образом можно вставить и отформатировать фотографию, фигуру, диаграмму, объект WordArt. Оформление слайда Оформление слайда можно настроить на вкладке Дизайн.
- 26. На панели Темы можно выбрать нужный эскиз слайда, на панели Параметры страницы настроить параметры страницы и ориентацию слайда. Спецэффекты Для приятного просмотра презентации используют 4 вида спецэффектов: спецэффект анимации, переход от слайда к слайду, время перехода, звуковое сопровождение. Анимация
- 27. Для создания спецэффектов анимации необходимо: 1. Выделить объект, на который настраивается анимация. 2. На вкладке Анимация выбрать необходимый эффект (например, Вход- Возникновение или другой эффект). Настраивать можно любой объект (текст, рисунок, таблицу). Переход слайда Можно добавить эффекты анимации и звук при смене одного слайда следующим. Такое действие называется переходом слайда. Настройки можно применить как к одному текущему слайду, так и ко всем слайдам презентации. Для этого необходимо: 1. На вкладке Переходы выбрать тип смены слайдов, нажав на стрелочку справа (например, плавное выцветание или другой тип). 2. Щелкнуть по нему левой кнопкой мыши. 3. Затем можно выбрать звук и скорость перехода, а также как будет происходить смена слайдов (по щелчку мыши или автоматически). 4. Нажать на кнопку Применить ко всем.
- 28. Демонстрация презентации Для настройки показа презентации выберите на вкладке Показ слайдов команду Настройка демонстрации, а затем в окне Настройка презентации установите параметры показа презентации, как показано на рисунке. Для показа презентации можно воспользоваться на вкладке Показ слайдов командами: С начала (презентация будет показана с первого слайда), С текущего слайда (презентация будет показана с выделенного слайда) или нажать клавишу F5. Чтобы после показа презентации вернуть к окну программы, необходимо нажать клавишу Esc.