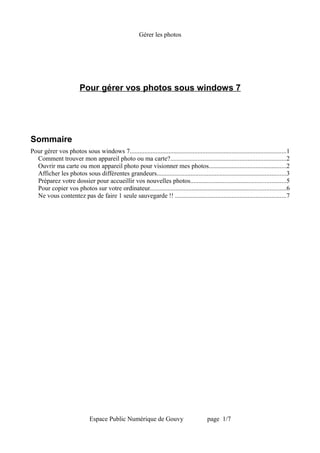
Gérer les photos windows 7
- 1. Gérer les photos Pour gérer vos photos sous windows 7 Sommaire Pour gérer vos photos sous windows 7.................................................................................................1 Comment trouver mon appareil photo ou ma carte?........................................................................2 Ouvrir ma carte ou mon appareil photo pour visionner mes photos................................................2 Afficher les photos sous différentes grandeurs................................................................................3 Préparez votre dossier pour accueillir vos nouvelles photos...........................................................5 Pour copier vos photos sur votre ordinateur....................................................................................6 Ne vous contentez pas de faire 1 seule sauvegarde !! .....................................................................7 Espace Public Numérique de Gouvy page 1/7
- 2. Gérer les photos Comment trouver mon appareil photo ou ma carte? Tout d'abord comment voir votre carte (mémoire de votre appareil photo ou votre appareil photo) une fois connecté sur votre ordinateur? Si vous avez connecté votre carte ou votre appareil photo et que rien ne se passe voici comment procéder : Cliquez sur la boule en bas à gauche Ensuite cliquez sur « Ordinateur » Vous devez voir ceci : Ici vos disques dur, il peut y en avoir soit 1 soit beaucoup plus (10, 15 ou même 20) Ici dans les Périphériques utilisant des supports de stockage amovibles, votre carte ou votre appareil photo. Ouvrir ma carte ou mon appareil photo pour visionner mes photos. Double cliquez sur votre carte ou votre appareil photo (Périphériques utilisant des supports de stockage amovibles) Une nouvelle fenêtre s'ouvre, vous allez y voir 1, 2 ou 3 dossiers. Suivant la marque de votre appareil photo le dossier n'a pas le même nom. Pour voir ce qu'il y a dedans, double cliquez dessus et cherchez vos photos, il peut y avoir d'autres dossiers, n'hésitez pas à double cliquez dessus pour voir leur contenu.(voir image ci-dessous). Espace Public Numérique de Gouvy page 2/7
- 3. Gérer les photos Afficher les photos sous différentes grandeurs. Bon une fois mes photos trouvées, elles apparaissent comme ceci : Pour changer leur apparence sur votre écran, allez sur le petit carré et choisissez votre mode de vision, servez vous du petit « bitonnieau » (petit triangle sur pointe juste à coté). Voici ce que cela peut donner, vous avez à présent des miniatures de vos photos. Espace Public Numérique de Gouvy page 3/7
- 4. Gérer les photos Ici j'ai choisi « grande icône » Avec un clic droit (bouton droit de la souris) vous pouvez, ... faire tout cela ;-) -Pour voir la photo sur tout l'écran. -Photo qui sera affichée sur votre fond d'écran du bureau. -Retourner la photo dans le bon sens. -Cela enlève votre photo de votre carte pour aller la copier ailleurs. -Copie votre photo (sans l'enlever de votre carte). -Supprime la photo. -Donner un autre nom à votre photo. Espace Public Numérique de Gouvy page 4/7
- 5. Gérer les photos Préparez votre dossier pour accueillir vos nouvelles photos. Comme je l'ai souvent dit, ne pas sauvegarder vos photos uniquement sur votre disque dur C:/ Pourquoi? Si pour une raison ou une autre (virus, plantage de windows, remise aux paramètres d'usine de votre ordinateur, ...) vous perdrez tous ce que vous avez sur C:/ et donc vos photos! Donc nous allons sauvegarder nos photos sur un autre disque dur, dans le monde informatique les disques dur sont appelé HDD ou DD. Nous allons créer un nouveau dossier sur D:/ Je vais ouvrir mon « ordinateur » donc cliquez sur la boule en bas à gauche. Puis sur « ordinateur » et je vais cliquer sur le disque dur D:/, si vous n'avez pas de disque dur D:/ créez en un sur C:/ vous n'avez pas d'autre choix si vous n'avez pas de disque dur externe. Une fois sur le bon disque dur, (C:/, D:/, E:/, ...) vous cliquez avec le bouton droit de la souris sur la fenêtre de votre DD, vous allez survoler (sans cliquer) sur « nouveau » et ensuite un clic gauche sur « dossier » Je lui donne le nom que je veux. Attention pas 2 dossiers portant le même nom mais Photo et photo ne sont pas les mêmes, P et p sont différents, comme photo 1 et photo 2. Le nom donné a mon dossier, j'appuie sur « enter » Mon nouveau dossier et créé et il porte le nom de mon choix ! Je vais réduire ma fenêtre avec mes photos sur ma carte ou mon appareil photo et je fais de même pour mon nouveau dossier. Pour se faire, vous allez sur un coté de votre fenêtre à redimensionner, et juste au bord de la fenêtre, le pointeur de votre souris doit se transformer en petite flèche bi-directionnelle (2 directions comme ceci , vous allez cliquer et laisser votre doigt appuyé sur le bouton (gauche) de la Espace Public Numérique de Gouvy page 5/7
- 6. Gérer les photos souris et déplacer votre souris pour agrandir ou réduire la fenêtre. Vous devez avoir les 2 fenêtres ouverte devant vous. Ici mes photos sur ma carte. Ici mon nouveau dossier que je viens de créer. Pour copier vos photos sur votre ordinateur. Je vais choisir mes photos que je veux copier sur mon ordinateur et pour se faire j'ai 3 possibilitées. 1. Je coche toutes les photos (petit « V » bleu en haut à gauche SUR LA PHOTO quand je clique sur la photo) et je passe avec ma souris et je clic sur la petite case pour activer le « V » sur les photos que je désir copier sur mon ordinateur. Une fois que j'ai sélectionné toutes les photos voulues, je retourne sur une des photo sélectionnée et je clic avec le bouton gauche de ma souris en gardant le doigt enfoncé sur le clic gauche et je déplace jusqu'à mon nouveau dossier. Ici nous avons copié, cela veut dire que mes photos sélectionnées sont encore sur ma carte de mon appareil photo et sur mon ordinateur. 2. Je clique (bouton gauche) et je laisse mon doigt sur le bouton enfoncé et j'appuie sur la touche CTRL. Je laisse mon doigt sur CTRL et je clique sur les photos que je désire. Une fois toutes les photos choisies, je laisse mon doigt enfoncé sur une photo sélectionnée que je déplace vers le nouveau dossier. 3. Je désire copier toutes les photos sur mon ordinateur, je clique sur la première photo, j'appuie sur la touche du clavier majuscule (en partant du bas de votre clavier à gauche, c'est Espace Public Numérique de Gouvy page 6/7
- 7. Gérer les photos la 2eme touche en remontant), au-dessus de CTRL et je vais cliquer sur la dernière photo, toutes les photos entre mes 2 cliques se sont sélectionnées. Je n'ai plus qu'a cliquer sur une photo et laisser mon doigt enfoncé avec le clic gauche et déplacer vers mon nouveau dossier. N'oubliez pas que vos photos sont toujours sur votre carte ou appareil photo. Vous allez pouvoir les effacer. Ne vous contentez pas de faire 1 seule sauvegarde !! Pensez à graver sur CD, DVD, clé USB vos photos, de faire la même manœuvre sur un disque dur externe, il vous faut 2 copies de sauvegardes !!! c'est important !!! Espace Public Numérique de Gouvy page 7/7
