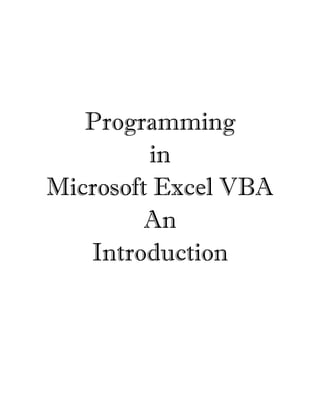Contenu connexe Similaire à Programming inexcelvba anintroduction Similaire à Programming inexcelvba anintroduction (20) 2. Programming In Excel VBA by J.Latham
An Introduction Microsoft Excel MVP 2006-??
Table of Contents
OVERVIEW ..................................................................................................................................... IV
Why ........................................................................................................................................... iv
What.......................................................................................................................................... iv
Who ........................................................................................................................................... iv
How ........................................................................................................................................... iv
Anticipated User Skill Requirements..................................................................................... iv
Copyright Acknowledgments................................................................................................... v
Creating this Guide................................................................................................................... v
WHAT IS VBA?............................................................................................................................... 1
VBA: An Event Driven Language........................................................................................... 1
VBA: An Object-Based Language........................................................................................... 1
THE EXCEL VBA IDE.................................................................................................................... 2
Getting to the VBA IDE ........................................................................................................... 3
To Be Explicit or Not ................................................................................................................ 4
TYPES OF CODE MODULES ............................................................................................................ 6
General Purpose Code Modules .............................................................................................. 6
Workbook Code Modules ........................................................................................................ 7
Workbook Events.................................................................................................................... 7
Worksheet Code Modules ........................................................................................................ 9
Worksheet Events ................................................................................................................... 9
The ‘Target’ and ‘Cancel’ Objects ......................................................................................... 9
Class and UserForm Modules................................................................................................ 10
Class Modules....................................................................................................................... 10
UserForms and their Modules............................................................................................... 10
PROCEDURES: FUNCTION AND SUB.............................................................................................. 11
Functions.................................................................................................................................. 11
Subs .......................................................................................................................................... 12
Procedures: Public or Private................................................................................................ 12
CONSTANTS, VARIABLES AND TYPING ........................................................................................ 13
Data Types ............................................................................................................................... 13
Our First Procedure ............................................................................................................... 15
Reserved Words ...................................................................................................................... 16
Comments and Remarks ........................................................................................................ 16
Error Handling: A Beginning................................................................................................ 17
Constant and Variable Declarations Revisited .................................................................... 19
Procedure Level Scope ......................................................................................................... 19
Module Level Scope ............................................................................................................. 19
Public Scope.......................................................................................................................... 20
When to Use Constants and/or Variables ............................................................................. 20
GOOD PROGRAMMING PRACTICES .............................................................................................. 21
What is Good Code ................................................................................................................. 21
Good Programming Practice #2 ............................................................................................ 21
More Good Programming Practices ..................................................................................... 21
LOOPING STRUCTURES ................................................................................................................ 22
GPP #3: .................................................................................................................................... 22
For … Next Loops................................................................................................................... 22
Table of Contents Page i
3. Programming In Excel VBA by J.Latham
An Introduction Microsoft Excel MVP 2006-??
For Each Loops ....................................................................................................................... 23
Do... Loops ............................................................................................................................... 25
Do Loops Control Summary.................................................................................................. 28
DECISION MAKERS ....................................................................................................................... 29
If...Then.................................................................................................................................... 29
If...Then...Else.......................................................................................................................... 30
If...Then...ElseIf...Else............................................................................................................. 30
Select Case ............................................................................................................................... 31
DATA SOURCES ............................................................................................................................. 32
Data from Worksheets: Intro ................................................................................................ 32
Data from External Sources................................................................................................... 32
User Provided Data................................................................................................................. 32
Input Using InputBox$() ........................................................................................................ 33
Using MsgBox$ as User Input................................................................................................ 36
UserForm as a Data Source ................................................................................................... 37
Data from Worksheets: A Study ........................................................................................... 41
Project 1: Copy Between Workbooks................................................................................... 41
Data from Text Files: A Study............................................................................................... 42
Project 2: Importing Data from a Text file ........................................................................... 42
PROGRAMMING WITH EXCEL OBJECTS ...................................................................................... 44
Advantages of Using Object References ............................................................................... 44
Performance Improvements Using Object References ....................................................... 45
The Excel Object Model as a Reference ............................................................................... 49
PROGRAMMING WITH NAMED RANGES ....................................................................................... 51
Defining a Name...................................................................................................................... 51
Naming Directly on a Worksheet ......................................................................................... 51
Naming With the Name Manager ......................................................................................... 52
Using a Named Range for a List........................................................................................... 54
CODE SNIPPETS AND EXAMPLES .................................................................................................. 55
Sorting A Range ...................................................................................................................... 55
Find the Last Used Cell in a Column .................................................................................... 57
Identify the Last Used Row .................................................................................................. 57
Identify the Next Available Row .......................................................................................... 57
Find the First Empty Cell in a Column ................................................................................ 58
Get the Address Instead of the Row...................................................................................... 58
Find the Last Used Cell in a Row .......................................................................................... 59
Consolidating Data in a Workbook....................................................................................... 59
Using a TextBox to Access a Macro ...................................................................................... 60
Doing the Impossible .............................................................................................................. 60
Hiding Rows ......................................................................................................................... 60
Unhiding Rows ..................................................................................................................... 61
AN INTRODUCTION TO DEBUGGING ............................................................................................ 62
The Problem Example ............................................................................................................ 62
Other Debugging Tips:........................................................................................................... 65
ADDITIONAL EXCEL VBA RESOURCES ....................................................................................... 67
EXCEL MVP WEBSITES ............................................................................................................... 67
Ron deBruin’s Excel tips:....................................................................................................... 67
Debra Dalgleish’s Excel Tips ................................................................................................. 70
Table of Contents Page ii
4. Programming In Excel VBA by J.Latham
An Introduction Microsoft Excel MVP 2006-??
www.Contextures.Com........................................................................................................... 70
http://www.contextures.com/tiptech.html ............................................................................ 70
F (cont'd).................................................................................................................................. 70
Chip Pearson’s Excel tips: ..................................................................................................... 74
Ozgrids Formulas w/downloads:........................................................................................... 84
Jon Peltier’s Chart Tutorials ................................................................................................. 84
Charles Williams DecisionModels.com Site ......................................................................... 84
Tools and Downloads by Jan Karel Pieterse ........................................................................ 84
John Walkenbach Free Excel Tips........................................................................................ 85
General............................................................................................................................. 85
Formatting ....................................................................................................................... 85
Formulas .......................................................................................................................... 86
Charts & Graphics.......................................................................................................... 87
Printing ............................................................................................................................ 88
Developer Tips by Category.......................................................................................... 88
General VBA ................................................................................................................... 88
CommandBars & Menus................................................................................................ 88
UserForms ....................................................................................................................... 88
VBA Functions ................................................................................................................ 89
List of Figures
Figure 1 Excel VBA IDE - No Code Module Displayed................................................................ 2
Figure 2 Open the VBE from the Excel Tools Menu ..................................................................... 3
Figure 3 Excel VBA IDE Major Areas........................................................................................... 3
Figure 4 The VBE [View] Menu Item Expanded........................................................................... 4
Figure 5 Option Explicit in Effect .................................................................................................. 4
Figure 6 Setting Option Explicit Directive: Step 1 ......................................................................... 5
Figure 7 Setting Option Explicit Directive: Step 2 ......................................................................... 5
Figure 8 Insert a New General Purpose Code Module ................................................................... 6
Figure 9 VBAProject Showing the Modules Collection................................................................. 6
Figure 10 Working in the Workbook Code Module....................................................................... 7
Figure 11 Viewing the Worksheet Event List................................................................................. 9
Figure 12 The VBE Debug Menu................................................................................................. 16
Figure 13 MyFirstProcedure Results ............................................................................................ 16
Figure 14 BOOM! Unhandled Errors Are a Pain ........................................................................ 17
Figure 15 For...Next Loop Counting Results................................................................................ 24
Figure 16 InputBox$() Example ................................................................................................... 34
Figure 17 InputBox$() Validation Failed Message ...................................................................... 34
Figure 18 Plain Vanilla MsgBox$() Displayed ............................................................................ 36
Figure 19 MsgBox Used to Obtain User Input ............................................................................. 36
Figure 20 Multi-Control UserForm .............................................................................................. 37
Figure 21 UserForm With Text Entry Boxes................................................................................ 38
Figure 22 - Define Name Dialog: Excel 2003 .............................................................................. 52
Figure 23 Name Manager: Excel 2010 ......................................................................................... 53
Table of Contents Page iii
5. Programming In Excel VBA by J.Latham
An Introduction Microsoft Excel MVP 2006-??
Overview
WHY
Why does this book exist? I wrote this book to hopefully provide a basic introduction to learning to
program using Visual Basic for Applications (VBA) as implemented in Microsoft™ Excel©. I have
attempted to provide a balance of basic programming concepts and good programming practices. Along
the way concepts are presented that often fall into the “advanced” category in other books. I don’t believe
these concepts are “advanced” in that it takes more basic teaching to understand and use them, rather if
they are taught as part of that basic teaching they are no more difficult to learn than anything else in the
language.
The goal is not to make you all-knowing of all things VBA in Excel, but rather to try to give you a basis
for understanding what VBA for Excel is capable of, helping you put code samples you obtain from a
variety of sources to work for you, to learn how to modify and adapt recorded macros to make them more
generic and useful to you, and to encourage you to learn more about the language so that you can take full
advantage of the worlds #1 spreadsheet application.
WHAT
What is taught in this book? The basic elements of VBA coding are covered and hopefully taught in it.
The First Edition will pretty much just cover what I decide to cover. If anyone has specific things that
they feel would be beneficial to the budding VBA programmer, I will certainly entertain the idea of
including them in later revisions to it. You can send such suggestions via email to:
HelpFrom@JLathamsite.com
The difficulty in presenting this type of material is that teaching VBA coding requires knowledge of many
things that have inter-dependence on one another. This inter-dependence can be an actual physical
dependence, but more often it is a dependence based on the knowledge of many different elements of the
programming environment: the syntax or command structure for instructions; a knowledge of the
“objects” in the application and their attributes (properties) and the things you can do to or with them
(methods), along with many other things. By necessity some things must be taught before others in order
to build from a basic understanding to more complex understanding as the studies continue. In discussing
some of the basics, more advanced concepts may be used in the process and the reader must accept those
as-yet-unexplained concepts and pieces simply on faith or with an “it is what it is” attitude for a while.
Since this is an Introduction to VBA for Excel, many details of many subjects and areas are left to be
discovered by the student on their own through experience, further study and examples from other sources
in the future.
WHO
This book is for anyone desiring to learn how to extend the functionality and usefulness of Excel through
added capabilities often only available through VBA.
HOW
You will learn to begin programming in Excel VBA by reading through this book and you will use your
copy of Excel to ‘follow along’ and create procedures and observe them at work.
ANTICIPATED USER SKILL REQUIREMENTS
This book is designed to be used by those with the Excel® knowledge typical of the ‘average’ office user.
This means that the user is expected to be familiar with general Excel® features and functions such as the
use of menu and icon toolbars, selecting worksheets and cells, creating simple formulas in cells,
‘navigating’ within Excel®, and opening, saving and closing the Excel® application and Excel® created
workbooks (.xls files).
Overview and Copyrights Page iv
Copyright © 2008 by J.L.Latham, All Rights Reserved.
6. Programming In Excel VBA by J.Latham
An Introduction Microsoft Excel MVP 2006-??
COPYRIGHT ACKNOWLEDGMENTS
Microsoft™ is a Registered Trademark of the Microsoft Corporation.
Excel© and Microsoft™ Excel are Copyright, the Microsoft Corporation.
Word© and Microsoft™ Word are Copyright, the Microsoft Corporation.
Microsoft™ Office is Copyright, the Microsoft Corporation.
Windows and Vista are Registered Trademarks of the Microsoft Corporation.
SnagIt is Copyright, the TechSmith Corporation.
CREATING THIS GUIDE
This document was created using Microsoft Word and Excel 2003, along with the Microsoft Office 2007 provided
‘publish as .pdf’ feature to generate the final document.
Graphic screen capturing was performed using SnagIt from TechSmith.
COPYRIGHT NOTICE: This document in all forms is Copyright © by Jerry L. Latham, 2008, 2009,
2011. All rights are reserved. Readers are granted permission to make copies for their personal or
educational use and even corporate/commercial use, but in no instance may the document or portion or
portions thereof be used as part of or as the totality of any package that is distributed or provided for
profit or other gain. This book is FREE and if someone charged you money for it, or charged you
money for a package that it is any part of, they stole from you and they stole from me. Those people are
thieves.
The most current version of the book may be downloaded, free of charge, from:
http://www.jlathamsite.com/LearningPage.htm
Look for the link to the .pdf document just below the heading "Introduction to VBA Programming". I
recommend right-clicking the link and choosing "Save Target As" to get a copy of it onto your system.
Overview and Copyrights Page v
Copyright © 2008 by J.L.Latham, All Rights Reserved.
7. Programming In Excel VBA by J.Latham
An Introduction Microsoft Excel MVP 2006-??
What is VBA?
Visual Basic for Applications (VBA) is an extensible programming language that is made up of a
core set of commands and extended on a per-application basis to be able to work directly with
objects in that application. This means that VBA for Excel knows about things like workbooks,
worksheets, cells and charts and more; while VBA for Access knows about tables, queries,
reports and data entry forms, among other things. The core can even be licensed for use by 3rd
party companies to permit it to be used with their application(s). This was the case with Visio
before Microsoft bought the product for use under their banner.
VBA can probably be best described as an object-based (but not a true object oriented) language
that is event driven. Let’s look at the event driven side of it first.
VBA: AN EVENT DRIVEN LANGUAGE
Event driven means that nothing happens until something happens. Rather Zen-like isn’t it? Ok,
once again, but with a better grasp of reality. In VBA, no code executes except in response to
some event taking place (or at the command of the code once it is started by some event). An
event can be any one of many things. Opening an Excel workbook creates, or triggers, the Open
event, closing it triggers the BeforeClose event. Selecting a worksheet in the workbook will
cause a Deactivate event to occur on the page that had been selected and an Activate event to
happen to the new sheet you select. Many events occur that don’t have code associated with
them, and that’s to be expected; something doesn’t have to happen every time something else
happens. A shape (square, button, text box) actually triggers a Click event when it is clicked on
– you may or may not have code associated with one of those shapes to respond when it is
clicked on.
Event driven also means that you never know exactly when code for an event will be called upon
to run. For example, you may have a process that runs when a particular sheet is selected that
takes a long time to complete – perhaps checking for and hiding unused rows, or refreshing the
data on the sheet from another data source. While that is going on, you may click a button on the
sheet to try to do something else, such as sort the data on the sheet. Excel will, for the most part,
deal with the timing of when these processes are performed. You do need to be aware that it is
possible to request an operation to begin before another has completed. Most of the time this
does not cause any problem at all, but sometimes it can.
VBA: AN OBJECT-BASED LANGUAGE
Object based means that when referring to the components of the application, things like
workbooks, worksheets, cells, charts, etc. are ‘objects’. An object has certain attributes. Just a a
person has attributes like height, weight, eye and hair color, the objects in Excel have attributes
(Properties) such as value, height, width, color and more. Additionally, objects can do things or
have things done to them – these actions are known as Methods. For example, a workbook can
be opened or closed; a cell can have its shading altered, a worksheet can be deleted.
While you may use constants and variables in your code that seemingly don’t have any direct
relationship to an object, in the end the results of processing or calculations will probably be
used to alter some property of an object in the workbook: the value in a cell, the range of
information used as a data series on a chart, whether or not a particular sheet is visible or not at
any given moment. With all of this under our belt, we can now look at how to access this power.
The VBA IDE Page 1
Copyright © 2008 by J.L.Latham, All Rights Reserved.
8. Programming In Excel VBA by J.Latham
An Introduction Microsoft Excel MVP 2006-??
The Excel VBA IDE
The Excel VBA IDE (Integrated Development Environment) has not changed in quite some
time. This is a good thing – the interface in Excel 2007 is the same as it was in Excel 2003, 2002
(XP), and even back to Excel 97 , and that means that no time is wasted for programmers in
learning a new interface just to be able to continue to use a language they are already familiar
with. There are 5 major areas of the IDE and I like to work with all of them visible.
Figure 1 Excel VBA IDE - No Code Module Displayed
The VBA IDE Page 2
Copyright © 2008 by J.L.Latham, All Rights Reserved.
9. Programming In Excel VBA by J.Latham
An Introduction Microsoft Excel MVP 2006-??
GETTING TO THE VBA IDE
Your first question may be “How the heck did you get there!?” The quickest way to open the
VBA IDE (which I’ll simply call the VBE for Visual Basic Editor for the rest of this document),
is to press [Alt]+[F11] while in the main/normal Excel window. You can also get there from the
normal Excel menu via Tools | Macro | Visual Basic Editor:
Figure 2 Open the VBE from the Excel Tools Menu
There are also other fast ways to open the VBE to specific areas without first opening the entire
project as these two methods do. We will discuss those when we talk about code that deals with
Workbook and Worksheet related event processing.
Not all 5 major areas of the VBE may be visible when you first open it. The [View] VBE menu
option allows you to choose which of them are visible.
The VBE menu and
normal icon toolbar.
The Project Window. If
not visible, press
[Ctrl]+[R] to bring it into
view.
The Code window – may be
empty, or may be shared for
use to display other things
such as the Object Browser.
The Properties window –
displays and allows editing
of the properties of the
currently active object.
The Immediate window –
you can type in commands,
set values, examine values
and Debug.Print results
show up in this window.
Figure 3 Excel VBA IDE Major Areas
The VBA IDE Page 3
Copyright © 2008 by J.L.Latham, All Rights Reserved.
10. Programming In Excel VBA by J.Latham
An Introduction Microsoft Excel MVP 2006-??
This is the VBE [View] menu option expanded. As you can see,
it permits you to display any of the 5 major areas of the IDE and
even more that are useful in special circumstances such as the
Object Browser and the Locals and Watch windows.
Note: To close any of these windows once you’ve opened them,
simply click the classic “close window” [X] in the upper right
corner of the window.
Figure 4 The VBE [View] Menu Item Expanded
Rather than trying to make you remember what each and every window contains, what it’s used
for and how to make them work for you, we will cover using them during our discussions on
actually writing code and accessing objects during code development.
TO BE EXPLICIT OR NOT
Well, let’s be frank about this: we are all adults (all programmers are performing an adult task
and so, regardless of their physical age, we will give them adult status – and that does mean that
they should act as responsible adults, i.e. no intentional malicious coding allowed). Since we are
now all adults, we can be Explicit.
Figure 5 Option Explicit in Effect
Your initial view of a code module may not contain the Option Explicit statement at the
beginning of it. It should – quite simply this is your first step to responsible coding through
the use of accepted Best Practices.
Option Explicit is a directive to the compiler that says that all user defined constants and
variables must be declared before actually using them in the code. The up side of using Option
Explicit is that errors in your code due to typographic errors or reuse of a variable as the wrong
type are greatly reduced and when it does happen, the problems are more easily identified. The
down-side? Just that you have to take the time to go back and declare constants or variables that
you find you need during code development.
The VBA IDE Page 4
Copyright © 2008 by J.L.Latham, All Rights Reserved.
11. Programming In Excel VBA by J.Latham
An Introduction Microsoft Excel MVP 2006-??
To make sure that you don’t forget to always use Option Explicit, you can tell Excel’s VBE to
always start new code modules with that statement. This is a ‘permanent’ setting and affects all
projects you create in any workbook after making the setting.
Start by selecting [Tools] | Options from the VBE menu toolbar:
Figure 6 Setting Option Explicit Directive: Step 1
This is the dialog that appears once
you use [Tools] | Options from the
VBE menu toolbar.
Check the “Require Variable
Declaration” box to set up the VBE
to always place the Option Explicit
statement at the beginning of all new
code modules in the future.
Figure 7 Setting Option Explicit Directive: Step 2
The VBA IDE Page 5
Copyright © 2008 by J.L.Latham, All Rights Reserved.
12. Programming In Excel VBA by J.Latham
An Introduction Microsoft Excel MVP 2006-??
Types of Code Modules
I’ll bet you thought that all code modules were created equal. Not true – code modules don’t
have any Constitutional Rights, although they do have to follow the rules of design requirements
imposed by Microsoft and the compiler.
GENERAL PURPOSE CODE MODULES
These are code modules you’ll bring into existence and can contain code to do almost anything
of a ‘general purpose’ nature. Examples of code that might appear in them would be code that
responds to shapes or command buttons you might put on a worksheet; code to respond to
custom menus you might develop, user defined functions (UDF) that you develop to perform
actions and calculations by way of using the name of the UDF in a worksheet formula just like a
built-in Excel worksheet function.
Oh, By the Way Macros you record are placed into general purpose modules. Recording
macros during different sessions with the workbook results in numerous modules that may
contain as few as a single procedure (macro) in it. This results in being quite wasteful of
resources. All macros recorded during a single session are typically placed into a single module.
To create a new general purpose module you can use the [Insert] | Module
option from the VBE menu toolbar:
Figure 8 Insert a New General Purpose Code Module
After inserting the first new general purpose
module, you’ll have a new entry in the
VBAProject window.
Now you have a new collection called Modules
and the new module you just created will be listed
as one of the members of the collection. Any
more modules you add will be listed as new
members of the collection. You can double-click
on any of them and view its contents in the Code
Window.
The one property that a module has is its Name.
You can give more meaningful names than just
“Module1” or “Module2” by changing the name in
the properties window while the module is the
current object of affection active object.
Figure 9 VBAProject Showing the Modules Collection
Types of Code Modules Page 6
Copyright © 2008 by J.L.Latham, All Rights Reserved.
13. Programming In Excel VBA by J.Latham
An Introduction Microsoft Excel MVP 2006-??
There’s no rule for naming modules except that they must start with an alpha character and can't
contain certain special characters, I like to give mine names that start with “bas” (for BASIC)
followed by some description of the use of the code within them. Examples might be names
like:
basUtilities
basDeclarations
basSheet1_Operations
While there is no practical (or published) limit to the number of modules, I’m sure it’s at least
one of those “limited by available memory” things. The maximum size of any individual module
is 64K (to the best of my recollection). Trust me, you can put a LOT of code into a single
module.
WORKBOOK CODE MODULES
There is one and only one code module per workbook that is associated with Workbook Event
handling. At the technical level, this module, along with the worksheet event handling modules
are Class Modules. That need not concern you. Just be aware that if you want to do any
coding that deals with events that occur at the workbook level, you do it in this module.
Workbook Events
Just what are the workbook events? You can get a complete list of them from the code window
while the Workbook Code module content is displayed: You can display that content by double-
clicking the ThisWorkbook object in the VBAProject window. You’ll get a display similar to
this
Figure 10 Working in the Workbook Code Module
If you use the left pulldown of the workbook’s code module you’ll see that there is a specific
Workbook entry. If you choose that item, the VBE will automatically insert a stub (just the
beginning declaration and end statement for the procedure) for the Workbook_Open() event.
You can delete that entry if you don’t need code to deal with something you want to happen
when the workbook is opened.
With your cursor placed inside of any Workbook related procedure, even just a stub, you can
then use the pulldown on the right to find a list of all the available event handlers for the
workbook. And it is quite a list.
Types of Code Modules Page 7
Copyright © 2008 by J.L.Latham, All Rights Reserved.
14. Programming In Excel VBA by J.Latham
An Introduction Microsoft Excel MVP 2006-??
NOTE: If the cursor is not in a workbook event handling procedure, the list on the right will
show you a list of non-workbook event procedure names in the module.
If you write code inside any of the event procedure, then when that event is triggered the code
associated with that event will run; i.e., the code will execute. Some typical Workbook
associated events that are often provided with code are:
Workbook_Open()
Workbook_Close()
Workbook_BeforeClose()
Workbook_BeforePrint()
Workbook_BeforeSave()
Workbook_Activate()
Workbook_Deactivate
Things you might do with some of these? Well, in the Open() event you might make certain that
a particular worksheet is the one selected so that the user sees it first. Or with BeforeSave() or
BeforeClose() you might examine certain cells to make sure that all required information had
been entered into the workbook and even that it falls within acceptable limits. Activate and/or
Deactivate? These are great for determining when to create/destroy custom menus to be used in
the workbook but that you don’t want available in other workbooks.
Types of Code Modules Page 8
Copyright © 2008 by J.L.Latham, All Rights Reserved.
15. Programming In Excel VBA by J.Latham
An Introduction Microsoft Excel MVP 2006-??
WORKSHEET CODE MODULES
There is one and only one code module per worksheet that is associated with Worksheet Event
handling. However, each sheet has its very own code module that is separate and distinct from
all of the others even though they may all have event handlers for a given event for those
worksheets. At the technical level, this module, just like the event handling module for the
workbook are Class Modules. Remember that if you want to do any coding that deals with
events that occur at the worksheet level, you do it in these modules.
Worksheet Events
Just what are the worksheet events? You can get a complete list of them from the code window
while any Worksheet Code module content is displayed: You can display that content by
double-clicking any worksheet object in the VBAProject window. The code module for that
sheet will be displayed. You’ll get a display similar to this
Figure 11 Viewing the Worksheet Event List
For worksheets, when you choose the Worksheet item in the left pulldown list, the default event
is the Worksheet_SelectionChange(ByVal Target As Range) event. This even triggers any time
you make a new selection on the sheet – such as simply moving to another cell. The new cell
becomes the selection, and thus you’ve had a selection change.
As with the Workbook events, you can now get a complete list of Worksheet Events available to
be programmed against by using the right-side pulldown (indicated by “(Declarations)” in the
graphic). This list is much shorter than the Workbook’s list, but even these 9 (from Excel 2003)
provide considerable versatility in dealing with worksheets. Out of the list, the Change() event is
probably the one that most often has code associated with it. A Change() occurs when a user
alters the contents (value) of one or more cells on the sheet. Worksheet formula recalculations
don’t trigger this event, but they do trigger the Calculate() event.
The ‘Target’ and ‘Cancel’ Objects
Often in worksheet event stubs provided by the VBE you will see reference to two special
objects (sometimes more or others also): Cancel and/or Target.
Target represents the Range [which is an object that represents a single cell, a group of cells, one
or more rows and/or one or more columns] that is active at the time the event took place. Think
of Target as the actual object itself. Anything you do to Target is done to the actual Range that
it represents. Changes made to Target will appear on the sheet itself.
The Cancel object is a Boolean type object. A Boolean object can only have one of two
conditions assigned to it: TRUE or FALSE. By default a Boolean object is FALSE (and has a
numeric value of zero). If your code sets Cancel = TRUE then the underlying event action is
cancelled: the DoubleClick never takes place or the RightClick never gets completed. These are
handy events to use to take very special actions with – you can have someone double-click in a
cell (and set Cancel = True) to begin a series of events unique to that cell. A real world example
of this type of thing in one application I developed is that in a data area matrix that has dates in
Types of Code Modules Page 9
Copyright © 2008 by J.L.Latham, All Rights Reserved.
16. Programming In Excel VBA by J.Latham
An Introduction Microsoft Excel MVP 2006-??
the top row, a double-click on a date causes all rows with an empty cell in that column to become
hidden: a kind of auto filter based on empty cells for that one column.
CLASS AND USERFORM MODULES
Class Modules
Quite frankly we’re not going to cover Class Modules. That is an “advanced” topic in my
considered opinion, and 99.9% of all coding needs can be met without using them. Creating a
class takes much more preparation and thought than we have the time or space for in this book.
UserForms and their Modules
We will cover both UserForms and their underlying code modules separately later. Think of
them much as worksheets and worksheet modules. Each UserForm has its own code module that
contains the code associated with all objects on the UserForm.
Types of Code Modules Page 10
Copyright © 2008 by J.L.Latham, All Rights Reserved.
17. Programming In Excel VBA by J.Latham
An Introduction Microsoft Excel MVP 2006-??
Procedures: Function and Sub
Code modules contain code, and that code is placed into procedures, and procedures fall into two
categories: Sub (or subroutines) and Function(s).
FUNCTIONS
The difference between a Sub and a Function is simply that a function can return a value to the
procedure that called it. That procedure can be another Function, a Sub or even to a worksheet
cell. When it is done using a worksheet formula, the Function is known as a User Defined
Function, or UDF. Potentially all Functions are UDFs.
One other distinction between Functions and Subs is that (generally) Functions can only affect a
single cell in a workbook, while Subs can do their work and affect almost any aspect of a
workbook or worksheet. When it is used as a UDF, it can only affect the cell that it is called
from; it cannot alter the contents of other cells.
A Function starts with its declaration:
Function functionName (argument1 As Type, argument2 As Type) As fType
Where Function is a reserved word declaring the start of the definition of the function.
functionName is the name you assign to the function.
Within the parenthesis you define the list of arguments and their types that are to be passed to the
function for it to use to get its job done. You do not have to pass any arguments, but you do have
to use the parenthesis, as:
Function noArgumentFunction() As Boolean
Finally, you declare the type of value that the function will return (fType). The type can be any
valid type such as String, Boolean, Integer, Float, Double, Long, Variant, etc.
A Function ends with the End Function statement. Everything in between the function’s
declaration and the End Function statement is part of the function itself.
Here is an example of a function that calculates and returns the square of a value passed to it:
Function SquareOfNumber(anyInteger as Integer) As Long
SquareOfNumber = anyInteger ^ 2
End Function
Here is how it might be called from another procedure:
Dim aNumber as Integer
Dim numberSquared as Long
aNumber = 15
numberSquared = SquareOfNumber(aNumber)
After all of that numberSquared will contain 225 (15 * 15, or 15^2)
The function could also be called from a worksheet in a cell like this:
=SquareOfNumber(15)
And 225 would appear in the cell. Actually, Excel would display the formula as:
Procedures: Sub and Function Page 11
Copyright © 2008 by J.L.Latham, All Rights Reserved.
18. Programming In Excel VBA by J.Latham
An Introduction Microsoft Excel MVP 2006-??
=squareofnumber(15)
Excel makes UDF names all lowercase to distinguish them from built-in worksheet functions.
SUBS
Sub procedures are just like Functions, except that they do not return a value in the same way
that a Function does. They can accept arguments, or not, just like a Function does.
A Sub starts with its declaration:
Sub subName (argument1 As Type, argument2 As Type)
Where Sub is a reserved word declaring the start of the definition of the procedure.
subName is the name you assign to the procedure.
Within the parenthesis you define the list of arguments and their types that are to be passed to the
Sub for it to use to get its job done. You do not have to pass any arguments, but you do have to
use the parenthesis, as:
Sub noArgumentProcess()
There is no declaration of the type of value that the sub will return because if there were, then it
would be a Function and not a Sub.
A Sub ends with the End Sub statement. Everything in between the sub’s declaration and the
End Sub statement is part of the sub itself.
PROCEDURES: PUBLIC OR PRIVATE
By default all procedures are “Public”. That is to say that they can pretty much be used from
anywhere in the project. For Sub procedures, it also means that they show up in the Tools |
Macro | Macros list as available to be run through that interface and for Functions, public
functions can be used as UDFs. You can explicitly declare a procedure to be Public by
preceding its declaration with the word “Public” like:
Public Sub aPublicSub()
or
Public Function aPublicFunction(arg1 As Variant) As Variant
But sometimes we don’t want the user to have access to a procedure, or don’t want other
modules to be able to use a procedure in another module. For those times, you can make a
procedure only accessible from within the code module that it exists in by preceding its
declaration with the word Private. You’ll notice that all of the Workbook and Worksheet built-in
event procedures are declared as Private. Subs that are declared as Private do not show up in the
Tools | Macro | Macros list, and private functions are not available for use as UDFs. Examples
of private declarations are:
Private Sub aPrivateSub()
or
Private Function aPrivateFunction(arg1 As Variant) As Variant
Private procedures are normally only usable by other procedures in the same module with them.
There is an exception to the rule; you can get around it by using Run “privateProcedureName”.
You can also use the Call command in a similar fashion. See the Excel VBA Help topic on
CALL for limitations in using it. When you use Run or Call the procedure is executed and
control returns to the line of code following the Run or Call statement.
Procedures: Sub and Function Page 12
Copyright © 2008 by J.L.Latham, All Rights Reserved.
19. Programming In Excel VBA by J.Latham
An Introduction Microsoft Excel MVP 2006-??
Constants, Variables and Typing
Ready for your first programming lesson? Yeah, I know, it’s about time!
In the process of writing code you are going to find the need to be able to remember things,
compare things and change things. These things are values. You will also find times that you
want to make sure that a value you use in several places in your code does not change. VBA,
and all high level programming languages provide ways to deal with these needs. You may
declare a constant or a variable several different ways and you can decide just exactly what kind
of information that constant or variable may hold.
DATA TYPES
Before we jump into creating our constants and variables, let’s discuss Typing. VBA has several
data, well, types that it can deal with. Being specific with the type of data that a constant or
variable is to hold can improve performance and reduce unexpected errors of a very strange and
unexpected nature. For a complete list of data types, search the VBE Help for the topic “Data
Types”. For once, Help actually makes sense and offers real help to you by listing the numerous
types that it recognizes. These include (refer to the VBE Help topic “data type summary” for a
complete and current list for the version of Excel you are using).
Byte – whole, unsigned numbers from 0 to 255 (1 byte of memory).
Boolean – logical TRUE or False only (2 bytes of memory).
Integer – whole numbers from -32768 to 32,767 (2 bytes)
Long – whole numbers from -2,147,483,648 to 2,147,483,647 (4 bytes)
Single - floating-point numbers, ranging in value from -3.402823E38 to -1.401298E-45 for
negative values and from 1.401298E-45 to 3.402823E38 for positive values (4 bytes)
Double - floating-point numbers ranging in value from -1.79769313486231E308 to -
4.94065645841247E-324 for negative values and from 4.94065645841247E-324 to
1.79769313486232E308 for positive values (8 bytes)
Currency - numbers in an integer format, scaled by 10,000 to give a fixed-point number with 15
digits to the left of the decimal point and 4 digits to the right. This representation provides a
range of -922,337,203,685,477.5808 to 922,337,203,685,477.5807.
Decimal – this is a special type that almost doesn’t exist. The quote from Excel Help tells this
tale: “…signed integers scaled by a variable power of 10. The power of 10 scaling factor
specifies the number of digits to the right of the decimal point, and ranges from 0 to 28. With a
scale of 0 (no decimal places), the largest possible value is +/-
79,228,162,514,264,337,593,543,950,335. With a 28 decimal places, the largest value is +/-
7.9228162514264337593543950335 and the smallest, non-zero value is +/-
0.0000000000000000000000000001.
Note At this time the Decimal data type can only be used within a Variant, that is, you cannot
declare a variable to be of type Decimal. You can, however, create a Variant whose subtype is
Decimal using the CDec function.”
Date – January 1, 100 to December 31, 9999 (8 bytes)
Procedures: Sub and Function Page 13
Copyright © 2008 by J.L.Latham, All Rights Reserved.
20. Programming In Excel VBA by J.Latham
An Introduction Microsoft Excel MVP 2006-??
String – Strings are Text. Strings come in two lengths:
String: Variable Length – zero (empty string) to approximately 2 billion characters. (10 bytes
of memory plus the length of the string)
String: Fixed Length – length of the string when declared, 1 to approximately 65,400. (1 byte
per character)
And you thought I was kidding about strings coming in two lengths. To continue and now we
get to some that probably won’t make quite as much sense to you as the list has so far.
Object – a reference to an object that you declare. When a variable is declared as an object it
can take on the attributes of any legitimate object when you use the Set command to assign it to
a specific type of object. An object is much like the Variant type that you are about to see. (4
bytes)
Variant – any variable that is not defined as a specific type is by default of type variant. A
variant can take on the attributes of any other type depending on how values are assigned to it.
Generally you should refrain from declaring variables as type Variant, however sometimes it is
actually required that a Variant be used in some circumstances. Somewhat like strings, Variants
come in two variations (yeah, now I am playing word games)
Variant – with numbers a variant can take on any value up to that of type Double. (16 bytes)
Variant – with text characters a variant has the same limits as a variable length String type, but
it takes 22 bytes plus the length of the text in memory.
Finally, we get to the truly catch-all-nothing-else-will-do type, the user defined type! Yes, you
can define your own type. These are special cases where you use a combination of other types to
define your own. We will use at least one user defined type in our learning in time. For now
picture this: you create a user type that you call EmployeeRecord and it consists of a type that
can hold some text, some numbers, a date or two and even a currency value, any of which can be
referenced as a property of a variable that you declare as type EmployeeRecord.
Oh crap! I’ve forgotten an entire application worth of types!! For each application that VBA is
implemented in, any object in that application can be used as a type. So in VBA for Excel you
can declare variables as specific objects such as the Application itself, a Workbook, a
Worksheet, a Range, a chart, a style, and just about anything else that exists in the Excel world.
We will definitely deal with this kind of assignment of type later on – Excel VBA is just a
cripple if we don’t make use of this incredible ability.
Alright, let’s declare some variables and constants and discuss what we might do with them. But
we are going to do it all for real and write some code to use the constants and variables that we
define. We will start on the next page.
Procedures: Sub and Function Page 14
Copyright © 2008 by J.L.Latham, All Rights Reserved.
21. Programming In Excel VBA by J.Latham
An Introduction Microsoft Excel MVP 2006-??
OUR FIRST PROCEDURE
Start by opening Excel with a new workbook. Press [Alt]+[F11] to enter the VBE. In the VBE
use the menu toolbar Insert | Module options to create a module that we can put some code into.
Procedure names should be at least somewhat meaningful and hopefully will give some insight
about their purpose or what they’re going to do. So naturally we will call this procedure
MyFirstProcedure. Go ahead and get it started – click anywhere in the code window below the
Option Explicit statement. If you don’t have an Option Explicit statement at the top of the code
module then start reading back at page 1, please.
This procedure will show you one way of getting an entry from the user, do something with that
data and both show the result on a worksheet and in a message to the user.
Sub MyFirstProcedure()
'this procedure accepts a numeric input from the user
'calculates that value raised to a specific power
'and places the result on a worksheet and also
'displays it in a message box to the user.
'***declare a constant to hold the name of the sheet
'that will receive the results of our calculation
'this lets you call this procedure from anywhere at
'any time and always have the result go to a
'specific sheet. If the sheet's name changes
'you can change it here and the code will
'continue to function in the same way.
Const dataSheetName = "Sheet1" ' name of sheet
Const raiseToPower = 2 ' square the number
Dim theNumber As Integer ' from user
Dim theResult As Integer ' calculated value
'get the number from the user.
'InputBox accepts any input, even numbers and dates,
‘but it accepts it as text which we may have to massage.
'so we will have to make sure that they
'entered a number or something that looks like one
'we will display a prompt, a title and create a default
'value of zero
'because theNumber has been declared as an integer, if the
'user enters something non-numeric, a run-time error will
'take place. If you experiment with that and get a
'runtime error 13 (type mismatch), just click the [END]
'button to bring things to a safe stop.
theNumber = InputBox("Enter a whole number", "Integer Input", 0)
'the ^ symbol means "raise to power"
theResult = theNumber ^ raiseToPower
'put theResult on a worksheet in cell A1
Worksheets(dataSheetName).Range("A1") = theResult
'display an explanation to the user in a message box
MsgBox theNumber & " raised to the power of " & raiseToPower & " = " & theResult
End Sub
Procedures: Sub and Function Page 15
Copyright © 2008 by J.L.Latham, All Rights Reserved.
22. Programming In Excel VBA by J.Latham
An Introduction Microsoft Excel MVP 2006-??
Running your first procedure. There are a couple of ways
to test your code at this point. But before just trying it out,
it’s a good idea to make a couple of “desk checks”. Read
through the code again to see if you notice any obvious
errors, such as perhaps typing * (multiply) instead of ^
(raise to power). The VBE can also help you with a desk
check step, and it’s very critical of your code and can help
find problems very early on. From the VBE menu choose
[Debug] | Compile VBAProject.
If it doesn’t find anything wrong, it will simply blink and
do nothing else – it doesn’t give “all clear” message. If it
does find a problem, it will highlight the first offensive
line that it finds and tell you what the problem is.
Fix the problems and repeat the process until it doesn’t
report any more errors to you.
Figure 12 The VBE Debug Menu
You can run the code directly from within the
VBE itself. Click anywhere within a procedure
and press [F5]. This is much the same as using
[Tools] | Macro | Macros from the Excel menu
toolbar. Here is a shot of the results for your first
procedure when things go right:
Figure 13 MyFirstProcedure Results
One thing you may notice both in the code above and in the VBE itself is that some words and
phrases are in one color while others are in a different color. This is by design and is to help you
read and interpret the code. VBA ‘reserved’ words are shown as blue text, while comments are
shown as green text, while pretty much everything else is in black. Your editor may be set up to
show these things in different colors, but there will be differences in colors for the different
meanings of the code pieces. There is one more color that you may see from time to time – red
text indicates a line of code that VBA has determined to contain one or more errors.
RESERVED WORDS
You cannot use words unique to the VBA language as the names for your own constants and
variables. The list is pretty long, you’ll learn what you can use and what you cannot during your
coding efforts. Words like For, Next, Do, Loop, Until, Dim, Const, InStr are reserved for the
language and you can’t use them except as the instructions that they are. It is even considered
bad form to use a reserved word as part of a constant or variable name because it can confuse
anyone reading the code later, so while intNext is a valid name, it is an unwise one to use; but a
name like intNextNameInList would probably be a good one to use.
COMMENTS AND REMARKS
It is always a good idea to add comments to your code. How many to add is a judgment call on
your part. But a comment should add understanding and not just repeat what the code is doing:
X = X + 1 ‘ add one to X
Procedures: Sub and Function Page 16
Copyright © 2008 by J.L.Latham, All Rights Reserved.
23. Programming In Excel VBA by J.Latham
An Introduction Microsoft Excel MVP 2006-??
That comment doesn’t add any value to the code at all. It would be better to explain why one is
being added to the value of X:
X = X + 1 ‘ increment the pointer into the array holding employee names
That would be a much more informative comment to add (assuming it’s true, of course). It tells
why the value of X is being increased, and informs the reader where to expect to see it used
somewhere else in the code (as an index or pointer into an array [list] of names).
Comments typically begin with the single quote mark as I’ve used in the examples. Everything
following the single quote mark is ignored by the VBA engine. Comments only add to the
understanding of the code and to the size of the source code file – they do not add to the time it
takes to execute the code.
I said “typically” above because you may also start a comment, or remark, with REM, as
REM increment the pointer into the array holding employee names
This is a holdover from earlier times and has its roots in the original interpreted BASIC
language. However, there are restrictions in using it that makes it inconvenient. REM must be
used as the first word in a line in the procedure, otherwise it will generate an error:
X = X + 1 REM increment the pointer into the array holding employee names
Since the single quote mark has become THE accepted VB notation for the beginning of a
comment, using the word REM can actually add some difficulty in reading the code. Using the
single quote in some places and REM in others would add even more confusion. Be consistent,
and simply use the single quote mark as the start of comments in your code.
ERROR HANDLING: A BEGINNING
There isn’t too much that will make your users think of you often and most unfavorably than for
them to have entered a lot of important information and suddenly have the program blow up in
their face with an unhandled error (also called an exception in some languages).
If you try running MyFirstProcess
and supply a word or other non-
numeric entry to be processed you
will get a Type mismatch error
because we defined variable
theResult as an Integer type, and
words are not integers. Clicking
[End] will stop the process; clicking
[Debug] will take you to the line in
the code where the error took place.
Figure 14 BOOM! Unhandled Errors Are a Pain
So what can we do about such situations? VBA provides the On Error statement to help deal
with both anticipated errors and those not so anticipated. Using one form of it, we can change
our code just a little and keep it from failing as dramatically and allow the user to recover from
the error.
Procedures: Sub and Function Page 17
Copyright © 2008 by J.L.Latham, All Rights Reserved.
24. Programming In Excel VBA by J.Latham
An Introduction Microsoft Excel MVP 2006-??
Here is our code revisited, with some comments removed and others added, along with some
error handing added in.
Sub MyFirstProcedure()
Const dataSheetName = "Sheet1" ' name of sheet
Const raiseToPower = 2 ' square the number
Dim theNumber As Integer ' from user
Dim theResult As Integer ' calculated value
'
' add a test for a possible error
‘ this form of On Error says “if an error occurs, just ignore it for the moment”
‘ but do remember that it did happen.
On Error Resume Next
theNumber = InputBox("Enter a whole number", "Integer Input", 0)
'now test if special system object ERR indicates something bad happened
If Err<>0 Then
'something bad did happen, we don’t much care what although we can
'presume it was the anticipated Error 13 – Type Mismatch
MsgBox “Your Input was not numeric. Please Enter an Integer Value”, vbOKOnly, ”Error”
'clear the error condition and exit the procedure
Err.Clear
'also reset error handling to let the system once again deal with problems
On Error Goto 0
Exit Sub
End If
'no error detected, continue on, but first remove
‘ our “error trap”
On Error Goto 0 ‘ allows errors to be handled by the system again
theResult = theNumber ^ raiseToPower
'put theResult on a worksheet in cell A1
Worksheets(dataSheetName).Range("A1") = theResult
'display an explanation to the user in a message box
MsgBox theNumber & " raised to the power of " & raiseToPower & " = " & theResult
End Sub
Now if you run the procedure again and enter a word or something other than a number, you are
gently requested to correct the error of your ways and allowed to try again without the entire
application crashing to the ground.
Now we will continue our interrupted discussion of declaring variables and constants.
Procedures: Sub and Function Page 18
Copyright © 2008 by J.L.Latham, All Rights Reserved.
25. Programming In Excel VBA by J.Latham
An Introduction Microsoft Excel MVP 2006-??
CONSTANT AND VARIABLE DECLARATIONS REVISITED
We’ve written a small procedure that involved declaring and using some variables. Now we can
talk about them in a little more depth. One thing we need to discuss is SCOPE. Scope refers to
what parts of a program can see a particular variable or not. There are three levels of variable
scope in VBA:
Procedure Level Scope
A variable declared inside of a procedure has procedure level scope. The variables and constants
we declared in MyFirstProcedure had procedure level scope.
Procedure level variables are created when the procedure begins to execute, they are only
available to be used within the procedure and they cease to exist when the procedure ends at the
procedure’s Exit Sub or Exit Function statement.
As with any good rule, this one has an exception. If you declare the variable using the Static
declaration instead of Const or Dim statements, then the variable will retain the last value
assigned to it when the procedure ended as its initial value the next time the procedure executes.
A trivial example: try placing this code in a module and just press [F5] several times to watch the
value of myStaticCounter go up each time.
Sub StaticsAtWork()
Static myStaticCounter As Integer
'each time this procedure is called, myStaticCounter value will increase by one
myStaticCounter = myStaticCounter + 1
MsgBox myStaticCounter
End Sub
Even though myStaticCounter retains its last value, it still cannot be accessed to determine its
value outside of the procedure – it retains its procedure level scope.
You cannot use the Public or the Private declarations within a procedure. For all practical
purposes all declarations within a procedure are private to that procedure.
Module Level Scope
The next step up the scope food chain is module level scope. These are constants and variables
that can be used/evaluated/modified (for variables) by any procedure in the module. Module
scope variables and constants are declared in the General Declarations Section of a module.
The General Declarations Section of a module is the area ahead of any declaration of a
procedure. The Option Explicit statement that we’ve already seen is in this section of the
modules. Declare your module scope variables and constants after the Option Explicit statement
and before any procedure declaration.
You can use the Dim and Const statements to make declarations in this area but it is clearer to
the reader if you use the Private declaration statement so that readers will know later that these
variables and constants are private/local to the module:
Private anyModuleLevelScopeVariable As Variant
Private Const anyModuleLevelScopeConstant = “The whole module can see me!”
Procedures: Sub and Function Page 19
Copyright © 2008 by J.L.Latham, All Rights Reserved.
26. Programming In Excel VBA by J.Latham
An Introduction Microsoft Excel MVP 2006-??
Why specify Private? As you are about to see, Public (or entire VBAProject scope) objects are
also declared in this section of a module, any standard module.
Public Scope
Public is a term that was previously Global. A variable or constant declared as Public in the
General Declarations section of any standard module has visibility/accessibility in any procedure
in any module in the entire project.
Why not just declare everything Public and be done with it? Because in more than the simplest
application you will invariably change the value of a public variable at the wrong time/place
causing yourself mega-headaches in debugging it all. Overall it is best to keep the scope of your
declared values at the lowest level possible. You will have fewer problems and easier debugging
all around by doing that.
I personally like to put all of my Public constants and variables into a single module with
comments provided to explain where they are used and what they are used for. This provides a
single central point of management for the Public values.
What are candidates for Public values? Look for things that you find yourself using repeatedly
for the same purpose in several areas of your project – perhaps using the same worksheet name
to perform operations with the sheet; definitions of the layout of those worksheets, constants that
your logic depends on heavily and are used in multiple areas.
When to Use Constants and/or Variables
One question that comes up from time to time is “why use constants at all – why not just use
their value(s)?”. I’ll answer your question with a question: which is more informative to you
here?
If ActiveCell.Row < 4 Then
Or
If ActiveCell.Row < firstRowWithData Then
Not only is the second form more understandable, it keeps you from having to track down every
place you’ve used 4 as a value and trying to figure out if you mean the first row with data on a
sheet, or are comparing ages of pre-school children, or seeing if the word Mississippi has the
correct number of 'i's in it.
Finally, using named variables/constants helps prevent typographic errors. [Debug] | Compile
VBAProject will find errors in variable/constant name spellings rapidly, but it cannot do
anything at all to determine that you typed a 4 when you really meant to type a 5 and just had
your finger on the wrong key when you typed it. A common error, known as FFS (fat finger
syndrome).
Procedures: Sub and Function Page 20
Copyright © 2008 by J.L.Latham, All Rights Reserved.
27. Programming In Excel VBA by J.Latham
An Introduction Microsoft Excel MVP 2006-??
Good Programming Practices
We’ve already discussed one good programming practice that is beneficial: having the VBE
automatically require declaration of constants and variables before there use.
Most good programming practices fall into the category of either good common sense or of
following a generally accepted standard, as with the use of the single-quote/apostrophe as the
beginning of a comment.
Good programming practices will improve your chances of actually writing Good Code.
WHAT IS GOOD CODE
There are probably as many definitions of “good” code as there are programmers. My definition:
Good Code is code that performs the task required and does so reliably. Good Code is also
maintainable.
Some examples of Good Code at work in this day? WinZip. IrfanView. Microsoft’s Calculator
and Notepad. They do what they’re designed to do, they do it simply, and they do it reliably.
I’m sure you can think of many more examples, just as you can think of programs written with
“bad code” – that are far less than you expected when you acquired them.
Good Code also takes the user into consideration – making things easier for them, performing the
application's tasks with a minimum of fuss, bother and annoyance. This is the human-machine
interface side of code design and development. Working closely with your client or studying
your intended audience can help you design an effective, usable interface for your application.
GOOD PROGRAMMING PRACTICE #2
Be consistent. If you don’t follow any published standards for conventions such as commenting,
constant/variable naming, source code listing formats or others, then at least be consistent within
your own code in the way you do these things. This will make your code more readable and
understandable to you, and will tend to making extending the code to include new features,
modify old ones and simply fix bugs than if you do things one way today and some other way
the next. That is not intended to keep you from changing the way you do things as you discover
better ways to do them.
MORE GOOD PROGRAMMING PRACTICES
As we encounter situations in our coding examples where a Good Programming Practice can be
demonstrated, they will be pointed out and labeled as GPP #n That may be more effective in
showing them to you ‘in context’ than just describing them in a list here.
Good Programming Practices Page 21
Copyright © 2008 by J.L.Latham, All Rights Reserved.
28. Programming In Excel VBA by J.Latham
An Introduction Microsoft Excel MVP 2006-??
Looping Structures
One thing that computer code is good at doing is something dull and tedious for us human types:
repetitive actions. A macro in itself is a way of doing something repetitive, with varying levels
of complexity, over and over with ease and without boring ourselves to death doing it. Each
time we run a Macro or cause a procedure to be called, we are performing some repeated
process.
Within procedures we may also need to perform a particular task many times. The use of
looping structures such as:
For … Next
For Each … Next
Do … Loop
Do … Until
and
Do … While
All give us slightly different ways to perform actions, calculations and other processing many
times in a relatively small section of code.
GPP #3:
Keep the amount of work inside of a loop to a minimum. If there is something that can be done
outside of the loop before starting it, do it outside of the loop.
For example let us assume you want to take a list of numbers you have in a range and increase
those values by some percentage that you have stored. You could code it like this:
For Each anyValue In listOfValues
anyValue = anyValue * (1 + percentIncrement)
Next
The problem with this is that each time through the loop, the value of 1 + percentIncrement must
be recalculated. You can increase the efficiency of that loop by calculating that value before
entering the loop, as:
tempValue = 1 + percentIncrement
For Each anyValue In listOfValues
anyValue = anyValue * tempValue
Next
FOR … NEXT LOOPS
The simplest and oldest loop structure in Basic is the For…Next loop. The general form, or
syntax, of the command is
For counter = startCount To endCount Step stepValue
Executable statements and comments to be performed
Next
For is a reserved word that marks the beginning of the loop.
Looping Structures Page 22
Copyright © 2008 by J.L.Latham, All Rights Reserved.
29. Programming In Excel VBA by J.Latham
An Introduction Microsoft Excel MVP 2006-??
counter is a variable that is used to control how many times the code within the loop is
performed.
startCount is a variable, constant, or calculated value that determines the initial value of counter.
To is a required reserved word that separates the starting value from the ending value
endCount is a variable, constant, or calculated value that determines the maximum value that
counter may be assigned before the loop terminates.
Step (and stepValue) are optional arguments that allow you to change the way counter values
between startCount and endCount are calculated. stepValue may be a variable, constant, or
calculated value. The default, when Step stepValue are omitted from the command, is 1 (one).
Next is a reserved word that is used to mark the end of the For loop.
FOR EACH LOOPS
This is a special loop that works very much like the For…Next loop, but it loops with ‘objects’
within larger group of the same type of objects. The Excel engine is smart enough to figure out
that part of it. That is, if your larger group is Worksheets, it knows to work with each individual
worksheet in the group; or if your range is a group of cells, it knows to work with each individual
cell within the group.
Typical setups for using For Each might be similar to these:
Dim groupOfCells As Range ‘ remember, a range can refer to 1 or more cells
Dim anySingleCell As Range ‘ remember, a range can refer to 1 or more cells
Set groupOfCells = ThisWorkbook.Worksheets(“SomeSheetName”).Range(“A1:A500”)
For Each anySingleCell In groupOfCells
… do some work within the loop
Next
Here is an example that would protect all sheets in the active workbook without a password.
Dim anySingleSheet As Worksheet
For Each anySingleSheet In ActiveWorkbook.Worksheets
anySingleSheet.Protect
Next
Looping Structures Page 23
Copyright © 2008 by J.L.Latham, All Rights Reserved.
30. Programming In Excel VBA by J.Latham
An Introduction Microsoft Excel MVP 2006-??
A For...Next loop will always execute at least one time. Don't believe me? Try this code:
Sub test()
Dim x As Integer
For x = 0 To 0
MsgBox "inside of the loop"
Next
End Sub
You will see the message once, proving that the code inside of the loop did run.
If a For...Next loop runs to completion, the value of the counter value will be one more than the
endCount. Example:
Sub test()
Dim x As Integer
Dim y As Integer
For x = 1 To 10
y=y+1
Next
MsgBox "Counter x is: " & x & vbCrLf & "Value y is: " & y
End Sub
The message displayed should be:
Figure 15 For...Next Loop Counting Results
What does this tell us? Simply that the test for the counter value is made at the For statement,
not at the Next statement. Generally this isn't information of great interest, but it can be handy to
know at times.
Note: in the MsgBox statement, vbCrLf is a built-in VBA constant that provides a newline; that
is, it provides a Carriage Return and a Line Feed, thus they called it vbCrLf.
Looping Structures Page 24
Copyright © 2008 by J.L.Latham, All Rights Reserved.
31. Programming In Excel VBA by J.Latham
An Introduction Microsoft Excel MVP 2006-??
DO... LOOPS
There are several varieties of the Do loop and this variety makes them a bit more versatile than
the sturdy, but rather plain vanilla For...Next loop.
In exchange for this versatility, you have to do a little more work in the form of helping to
control when the loop terminates. Consider this simple loop.
Sub LoopForever()
Do
MsgBox "Pete and Repeat were in a boat. Pete fell out. Who was left?"
Loop
End Sub
Use [Ctrl]+[End] to break into that code if you actually try running it.
There is nothing in that code to stop the loop from processing, so it pretty much runs forever.
While there are times when you may actually choose to implement such a loop, you usually want
a way to halt one either manually or automatically. We will rewrite the code a little to get it to
halt automatically after having annoyed you just a little.
Sub LoopForever()
Dim loopCount As Integer
Dim y As Integer
Do Until loopCount = 3
MsgBox "Looped " & y & " times."
loopCount = loopCount + 1
y=y+1
Loop
End Sub
the value of loopCount is used to exit the loop once it reaches a value of 3. How many times will
the message appear? No, not a trick question - the message will appear 3 times.
But what happens if we change it just a little bit?
Sub LoopForever()
Dim loopCount As Integer
Dim y As Integer
Do While loopCount < 4
MsgBox "Looped " & y & " times."
loopCount = loopCount + 1
y=y+1
Loop
End Sub
So I'll ask the question again: How many times will the message appear? In this case it becomes
a trick question. You'll see the message 4 times. And yet logic tells us that 3 is less than 4, but
the test must be done at the Do While statement and that means that we get an extra, sometimes
unexpected pass through the loop.
Looping Structures Page 25
Copyright © 2008 by J.L.Latham, All Rights Reserved.
32. Programming In Excel VBA by J.Latham
An Introduction Microsoft Excel MVP 2006-??
Sub LoopForever()
Dim loopCount As Integer
Dim y As Integer
Do
MsgBox "Looped " & y & " times."
loopCount = loopCount + 1
y=y+1
Loop While loopCount < 4
End Sub
Again the message will be displayed 4 times because even though we've moved the test to the
bottom of the loop, we still have to get some value into loopCount that equals or exceeds 4 in
order to exit the loop. So be sure you know how many times your loop will execute if you are
depending on it to exit after a specific number of iterations. If we rewrite the last section like
this:
Sub LoopForever()
Dim loopCount As Integer
Dim y As Integer
Do
MsgBox "Looped " & y & " times."
loopCount = loopCount + 1
y=y+1
Loop While loopCount < 3
End Sub
Then the message will be displayed 3 times, presumably as you expected it to. You could also
change that last statement to:
Loop Until loopCount = 3
and get the message displayed 3 times.
Looping Structures Page 26
Copyright © 2008 by J.L.Latham, All Rights Reserved.
33. Programming In Excel VBA by J.Latham
An Introduction Microsoft Excel MVP 2006-??
What about a loop that needs to execute some undetermined number of times? Let's say that you
need to pull the characters off of the front of a string of characters until you encounter a numeric
character, but you don't know where in the string the number will be found. You can use a 'flag'
to indicate when you have met the requirement. Here is an example:
Sub StripToFirstDigit()
Dim strippedText As String
Dim positionInString As Integer
Dim allFinished As Boolean ' default value when declared is FALSE
Const testPhrase = "abcdef123xyz"
Do Until allFinished ' loop until flag allFinished becomes TRUE
positionInString = positionInString + 1
If Mid(testPhrase, positionInString, 1) >= "a" Then
strippedText = strippedText & Mid(testPhrase, positionInString, 1)
Else
'found something that's not a letter, assume a number
allFinished = True ' set flag to exit the loop
End If
Loop
MsgBox "Stripped Text is: '" & strippedText & "'"
End Sub
We had to do a little more work but we got a lot of added functionality. Try changing the value
of constant testPhrase and see how it works. Just make sure you have at least one non-alphabetic
character in the phrase since we haven't tested to see if positionInString ends up becoming
greater than the number of characters in testPhrase.
Looping Structures Page 27
Copyright © 2008 by J.L.Latham, All Rights Reserved.
34. Programming In Excel VBA by J.Latham
An Introduction Microsoft Excel MVP 2006-??
DO LOOPS CONTROL SUMMARY
For those that may have gotten confused along the way, here is a short description of how the
different versions of Do loops work:
Do
'your code within the loop will run (execute) until you take some action within the code to force it
'to exit the loop using an Exit Do statement.
'without such a control, it becomes an "infinite loop".
Loop
---
Do Until testCondition
'your code within the loop will execute only while the testCondition is FALSE.
Loop
---
Do
'the code executes at least one time and will continue to execute within the loop as long as the
'testCondition is FALSE
Loop Until testCondition
---
Do While testCondition
'your code within the loop will run (execute) only while the testCondition is TRUE.
Loop
---
Do
'the code executes at least one time and will continue to execute within the loop as long as the
'testCondition is TRUE
Loop While testCondition
Generally there's no accepted standard for which of the Do Loop types (While or Until) to use
other than your own personal preference. Typically you can write either type to accomplish the
same task and get the same result.
Looping Structures Page 28
Copyright © 2008 by J.L.Latham, All Rights Reserved.
35. Programming In Excel VBA by J.Latham
An Introduction Microsoft Excel MVP 2006-??
Decision Makers
There are two primary decision making tools in VBA: If...Then and Select Case. We can look
at the loop structures as decision makers also, but they are kind of indirect decision makers. The
If...Then, and its brothers If...Then...Else and If...Then...ElseIf...Else along with Select Case
are very definitely there to assist you in changing the path of the program or the logic of a
process; i.e., they help you make decisions about what to do next based on the result of
calculations or actions at a specific point in your process.
IF...THEN
This is the most basic of the decision makers. Using it assumes there is pretty much only one
test to perform and only one action to take if the result of the test is true. It can be written as a
one-line statement such as:
If X = 2 Then Y = 5
Very straight forward statement: if at this point in the process X equals 2, then set Y to 5. If X
does not equal 2 at this point, Y will retain whatever value it has at the moment.
A personal preference of mine is to make even this simple statement a "block" because I think it
makes the code more readable and understandable. This is exactly the same statement, but in
"block" form:
If X = 2 Then
Y=5
End If
This form also allows us to easily and clearly perform more than a single action based on the
result of the decision, like this:
If X = 2 Then
Y=5
Z=9
aStringVariable = "X was 2"
End If
So in this example, we perform three actions when we find that X has a value of 2. The End If
statement also gives us a clear view of what will be done when X = 2 by defining the end of the
If Then code block.
But what if we need to do one thing when X = 2 and do something else when it doesn't? Enter
the If...Then...Else statement.
Decision Makers Page 29
Copyright © 2008 by J.L.Latham, All Rights Reserved.
36. Programming In Excel VBA by J.Latham
An Introduction Microsoft Excel MVP 2006-??
IF...THEN...ELSE
Taking If...Then to the next step, this decision maker lets us exercise a couple of options based
on the value of something. This next snippet of code shows us how it can be used:
If X = 2 Then
Y=5
Z=9
aStringVariable = "X was 2"
Else
Y=1
Z=3
aStringVariable = "X was not 2"
End If
So here we are saying that when X = 2, we set Y, Z and aStringVariable to particular values, but
if X is some value other than 2 then we set those same variables to a different set of values.
We can extend this decision making even farther using ElseIf along with what we've already
seen.
IF...THEN...ELSEIF...ELSE
Using this combination we can test for different values of a particular item. For this example, we
need to set Y, Z and aStringVariable to specific values when X is either 2 or 3, and another set of
values when it is not 2 or 3.
If X = 2 Then
Y=5
Z=9
aStringVariable = "X was 2"
ElseIf X = 3 Then
Y=0
Z = 99
aStringVariable = "X was 3"
Else
Y=1
Z=3
aStringVariable = "X was neither 2 nor 3"
End If
You may actually have many ElseIf ... Then statements before the final Else statement, making
this a multi-conditional decision maker. But for the times when you have many decisions to
make based on the value of one (or more) variable value(s), the Select Case statement is more
efficient.
Decision Makers Page 30
Copyright © 2008 by J.L.Latham, All Rights Reserved.
37. Programming In Excel VBA by J.Latham
An Introduction Microsoft Excel MVP 2006-??
SELECT CASE
Select Case is used much like If...Then and its variants. It's just more compact, provides
improved readability and is more efficient than stringing a long series of ElseIf ... Then
statements into the code.
To show how it can work, we will use the same situation that we had for the last example in the
If...Then variants section.
Select Case X ' base our decision on the value of X
Case Is = 2 Then
Y=5
Z=9
aStringVariable = "X was 2"
Case Is = 3 Then
Y=0
Z = 99
aStringVariable = "X was 3"
Case Else
Y=1
Z=3
aStringVariable = "X was neither 2 nor 3"
End Select
You can have any number of Case Is type statements, allowing you to make decisions based on a
large number of possible values for a variable.
You do not HAVE to have a Case Else statement, but it is wise to have one. It doesn't even have
to do anything, but having a "do nothing" section tells others reading the code later that no action
is taken if a value doesn't meet one of the stated values. Here's a "do nothing" setup:
Select Case X ' base our decision on the value of X
Case Is = 2 Then
Y=5
Z=9
aStringVariable = "X was 2"
Case Is = 3 Then
Y=0
Z = 99
aStringVariable = "X was 3"
Case Else
' no action required or desired when X is not 2 or 3
End Select
The Select Case block always ends with the End Select statement.
Decision Makers Page 31
Copyright © 2008 by J.L.Latham, All Rights Reserved.