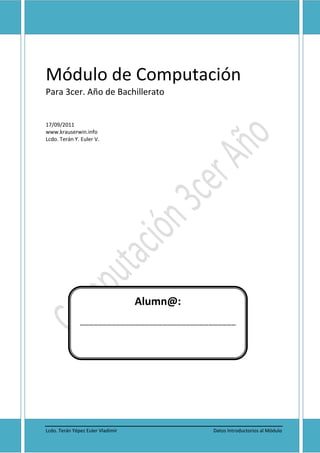
Computacion 3ro. 2011
- 1. Computación Tercer Año de Bachillerato Pág. 1 Módulo de Computación Para 3cer. Año de Bachillerato 17/09/2011 www.krauserwin.info Lcdo. Terán Y. Euler V. Alumn@: ………………………………………………………………………………………… Lcdo. Terán Yépez Euler Vladimir Datos Introductorios al Módulo
- 2. Computación Tercer Año de Bachillerato Pág. 2 Datos introductorios al Módulo Introducción. La presente programación académica corresponde al Módulo de Computación, para Tercer Año de Bachillerato y que se configura con la intención de acercar al alumno a una serie de conocimientos e informaciones en torno a las situaciones que plantea el factor humano dentro del mundo de la informática, buscando la forma de resolverlas del modo más positivo y eficaz los problemas propuestos, y como todo ello incidirá sobre él como trabajador, en su futuro profesional. Sistema de Evaluación. Se seguirá un sistema de evaluación continua, basado en los siguientes elementos: • La evaluación, será continua en todas y cada una de las evaluaciones del ciclo formativo, de tal forma que la falta de asistencia y de puntualidad del alumnado al 60% o más del horario lectivo conllevará la imposibilidad de aplicar los criterios de calificación establecidos para la evaluación ordinaria en el correspondiente trimestre, sin perjuicio de la posibilidad de su recuperación. • El grado de participación, intentando determinar el nivel de atención, interés y trabajo del alumno. • Se realizarán ejercicios en relación con los contenidos, intentando dar el máximo dinamismo y carácter práctico al Módulo. Estos ejercicios serán tanto individuales como de grupo o colectivos, con lo que a su vez se promoverá la integración de los alumnos y su capacidad de trabajo en equipo, obteniendo así la consecución de objetivos específicos de este Módulo y aplicando estrategias desarrolladas como parte de los contenidos. • Puntualmente se realizarán controles de conocimientos básicos sobre los contenidos, partiendo de los cuales podrán acreditarse mayores niveles de dominio de los mismos, lo que permitirá una gradualización del desarrollo de éstos por parte del profesor. Estos controles pueden ponerse sin necesidad de avisar previamente. Criterios de Evaluación. La nota de la evaluación se determinará considerando: • La asistencia a clase y la puntualidad, que se valorará con un 40% del parcial de actuación, de modo que al faltar dos horas a clase perderá un punto. Asimismo por cada tres faltas de puntualidad a las actividades lectivas, se considerará como una falta de asistencia. Lcdo. Terán Yépez Euler Vladimir Datos Introductorios al Módulo
- 3. Computación Tercer Año de Bachillerato Pág. 3 • El interés y la dedicación en las tareas de clase y casa, la ejecución correcta de los ejercicios, ponderando el tiempo de su realización, las intervenciones en las puestas en común de las actividades y los trabajos individuales, que se valorará en un 25%. • Los exámenes escritos u orales y la realización, si procede, de trabajos en grupo, que determinará el 25% de la nota final por cada uno de sus respectivos parciales. Lcdo. Terán Yépez Euler Vladimir Datos Introductorios al Módulo
- 4. Computación Tercer Año de Bachillerato Pág. 4 Unidad III. Publisher 2007. Bienvenidos a Microsoft Office Publisher 2007. Si usted nunca ha utilizado un programa de edición, y realmente no le interesa convertirse en un verdadero experto de las ediciones electrónicas, ha dado con la guía correcta. Este libro, o guía, le va a ayudar a completar algunos de sus proyectos con total rapidez, y con un menor esfuerzo, que es lo que siempre necesitamos. Muchos usuarios no poseen el tiempo ni los recursos necesarios para convertirse en experto, en la gran cantidad de programas de edición de textos que existen en el mercado y que seguramente son muy complicados. Algunos, les agradaría pasar más tiempo, aprendiendo con detalle, el programa que utiliza. Pero a la mayoría, nos gusta saber lo suficiente, como para desarrollar un trabajo sin contratiempos. Microsoft Office Publisher 2007 puede ser instalado en Windows XP, Windows Vista, Windows Server 2003 o Windows Server 2008, es un programa incluido dentro del paquete de Microsoft Office System 2007. Puede utilizar este programa para crear futuros materiales de marketing profesional, folletos, volantes, paginas web, etc UN TOUR A PUBLISHER 2007. Toda persona quiere diseñar algo que otras personas puedan leer. La calidad de su trabajo puede influir mucho en sus ingresos, en lo profesional, e incluso en como las personas te puedan tratar. Muchas personas no poseemos ese don divino de ser diseñadores, pero con Publisher esto no será problema, pues tendrá a la mano una diversidad de plantillas para publicaciones. ¿Cuándo usar Publisher 2007? Aunque existen muchos programas superiores a Publisher (Por ahora) como un Corel Draw, Adobe Illustrator, Adobe Indesign, muchas personas utilizan para sus publicaciones a Microsoft Word, y la gran mayoría está contento con ello. La pregunta es ¿Por qué utilizar Publisher si Word hace todo lo que necesito? Pues así como la pregunta es sencilla, la respuesta es aun más sencilla; con Publisher 2007 tendrá el control total de los elementos insertados en la página, algo que Word no podrá hacerlo tan fácilmente. Trabajar con un diseño de publicación Para poder trabajar con algún programa que permita hacer diseños de publicación, debería utilizar diversos elementos en una misma publicación como muestra la siguiente imagen. Texto: Un texto es toda letra o carácter que forma una palabra, frase, oración, o párrafos. Lcdo. Terán Y. Euler V. http://www.krauserwin.info Unidad III. Publisher 2007
- 5. Computación Tercer Año de Bachillerato Pág. 5 WordArt: Publisher 2007 incluye WordArt, que permite añadir algunas apariencias y efectos a su texto. Imágenes: Las imágenes reflejan el buen estilo de una publicación, y puede insertar una gran cantidad de imágenes, ya que Publisher 2007 soporta distintos formatos, como JPG, TIF, PNG, BMP, etc. Autoformas: Los objetos de autoformas pueden ayudarle a insertar algunas imágenes vectoriales, como líneas, círculos, cuadrados, o rectángulos. Tabla: Siempre necesitará de las tablas, para ordenar sus textos. Iniciando Publisher 2007 Existen diferentes modos de ingresar a un programa, generalmente muchos usuarios ingresan desde el menú Inicio de Windows XP o Windows Vista. Ingresar desde el cuadro de diálogo Ejecutar También puede utilizar el cuadro de diálogo Ejecutar para acceder mediante el ejecutable de Publisher 2007. 1º Active el cuadro de diálogo Ejecutar. 2º Escribe: MSPUB. 3º Pulse clic en Lcdo. Terán Y. Euler V. http://www.krauserwin.info Unidad III. Publisher 2007
- 6. Computación Tercer Año de Bachillerato Pág. 6 Aceptar. La ventana Introducción Muchos de los programas de Office 2007 presentan una ventana de Introducción donde podrá crear o elegir una serie de opciones, plantillas etc. Cuando inicia Publisher, aparece la ventana de Introducción, en esta ventana podrá elegir una serie de plantillas de publicación. Tipos de Publicación Microsoft Office Publisher 2007 presenta diferentes tipos de publicación, estos se pueden apreciar, al abrir la ventana de Introducción al iniciar Publisher 2007. Tamaño de páginas en blanco: Utilice esta categoría, cuando necesite crear una publicación desde cero, eligiendo el tipo de papel que va a utilizar, como A4, A3, A5, Oficio, etc. Anuncios: Utilice estas plantillas, si necesita crear algún anuncio para su negocio, como vender algo o promocionar algo. Lcdo. Terán Y. Euler V. http://www.krauserwin.info Unidad III. Publisher 2007
- 7. Computación Tercer Año de Bachillerato Pág. 7 Boletines: Si usted está armando su periódico mural, o es el director del diario de la escuela, estas plantillas, de seguro lo ayudarán mucho. Calendarios: Si no ha recibido ningún calendario por parte de sus vecinas que venden en el mercado, mejor prepare usted mismo uno, ya que Publisher presenta 49 plantillas de calendarios. Catálogos: Seguramente usted es un vendedor exitoso de algunos productos que usted ha creado, o simplemente desea tener alguna forma de mostrar a sus clientes lo nuevo que usted tiene. Un catálogo es lo ideal, y Publisher presenta muchas variedades de plantillas de catálogos, solo basta con que usted inserte las imágenes y los precios. Correo electrónico: Seguramente no sabía como diseñar un mensaje de correo electrónico que sea atractivo ante sus compañeros de trabajo. No se preocupe, Publisher 2007 hará las cosas por usted con las diferentes plantillas de correo electrónico que posee. Currículos: Publisher 2007 trae algunas plantillas para presentar sus currículos que es su carta de presentación. Aunque para ser sincero, en esta ocasión, Publisher no fue muy creativo. Diplomas: Elige entre 22 plantillas diferentes, incluso, si desea dar un diploma por algún merito, estas plantillas le ahorrarán mucho trabajo. Etiquetas: Publisher presenta una gran variedad de plantillas para crear Etiquetas. Folletos: Encontrará una gran variedad de plantillas, puede utilizarlos como trípticos. Formularios Comerciales: Si usted se rompe la cabeza creando sus formularios en Excel o InfoPath. Publisher te brinda una alternativa menos problemática con sus plantillas de formularios comerciales. Importar documentos de Word: Utilice estas plantillas, si desea importar algún documento de Word y convertirlo a alguna publicación, como por ejemplo un folleto. Letreros: Lo que muchos esperaban, estas plantillas le ayudaran a evitarse el trabajo de crear su propio letrero, por ejemplo “Prohibido fumar en lugares públicos como este”, “Baños”, “Peligro”, etc. Membretes: Los membretes es una Inscripción que se pone en los sobres y papel de escribir con el nombre y datos de una empresa, o persona. Publisher posee una gran variedad de plantillas de membrete y guarda automáticamente el estilo que hayas utilizado para aplicarlo a otras posibles publicaciones de membrete. Menús: Si usted es dueño de un restaurante, puede tener un gran alivio al saber que existen plantillas diseñadas para presentar sus mejores platos a la carta. Pancartas: Puede elegir entre diferentes categorías, como por ejemplo, Informativos, Eventos, Romances, etc. Lcdo. Terán Y. Euler V. http://www.krauserwin.info Unidad III. Publisher 2007
- 8. Computación Tercer Año de Bachillerato Pág. 8 Postales: Justo lo que muchos buscan, postales, para enviárselo a un amigo, o a los familiares que están lejos. Programas: Ahora puede utilizar 3 plantillas de Publisher para crear sus programas de Música, teatro baile, etc. Prospectos: Publisher se ha esmerado en colocar diversas plantillas para sus prospectos. Proyectos para doblar hojas: Así es, para todos los que les gusta armar figuras con papeles, para los que les encanta el origami, Publisher se acordó de ellos. Publicaciones rápidas: Utilice estas plantillas, cuando desea crear publicaciones de una sola pagina con un acabado profesional. Sitios Web: Utilice entre 70 plantillas, para poder crear sus Sitios web de manera rápida y sencilla. Sobres: Utilice gran variedad de plantillas para sus sobres. Tarjetas de felicitación: Ya no hay una excusa para no mandar una tarjeta de felicitación a una persona que se lo merece. Publisher te ayuda a que no busques en las tiendas algunos modelos, solo utiliza sus plantillas. Tarjetas de Invitación: Ahora no puede decir que no tiene tiempo para comprar sus tarjetas de invitación para alguna reunión. Publisher le ayudará a elegir la plantilla adecuada. Tarjetas de Presentación: Nosotros los profesionales de TI, los técnicos, o profesionales de diferentes aéreas, debemos ofrecer nuestros servicios, y que mejor que una tarjeta de presentación. Tarjetas de saludo: Utilice las diversas plantillas de tarjetas de saludos, y que sus mejores amigos no se queden sin ninguna de ellas. Vales de regalo: Seguramente va a realizar una campaña, y que mejor que los vales de regalo para sus mejores compradoras. Utilizar una plantilla Al utilizar cada una de estas plantillas, usted no se limita a una de ellas, por lo que puede cambiar el tipo de letra, cambiar de imagen, una franja, cinta, autoforma, etc. Todo lo puede hacer, desde el panel Tareas de Publisher. Ya ha podido observar cada categoría que poseen las plantillas de Microsoft Publisher 2007, ahora aprenderá a elegir una de ellas y crearla como publicación. Lcdo. Terán Y. Euler V. http://www.krauserwin.info Unidad III. Publisher 2007
- 9. Computación Tercer Año de Bachillerato Pág. 9 1º Ingrese a Microsoft Publisher 2007. 2º En el panel de Categorías de Plantillas, pulse clic en una categoría, por ejemplo Catálogos. 3º Pulse clic en una plantilla que le agrade, por ejemplo pulse clic en la plantilla Brocado. Observe como aparece al lado derecho, en el panel de Presentación de plantillas, una muestra de tamaño regular, de su plantilla elegida. 4º Pulse clic en el botón Crear. Espere unos segundos y puede revisar su plantilla. Lcdo. Terán Y. Euler V. http://www.krauserwin.info Unidad III. Publisher 2007
- 10. Computación Tercer Año de Bachillerato Pág. 10 La ventana de trabajo de Publisher Anteriormente se explicó sobre la ventana Introducción de Publisher, ahora, al crear una publicación o utilizar una plantilla, Publisher muestra la ventana de trabajo, ahora conoceremos sus partes: Barra de titulo: Muestra el titulo de la ventana de Microsoft Publisher 2007 y el nombre del archivo de publicación que está diseñando. Barra de menús: Muestra los menús de Publisher 2007 donde se encuentran todos los comandos y herramientas disponibles para su publicación. Publisher 2007 no presenta la cinta de opciones como lo hace Word, Excel, PowerPoint, Outlook y Access. Barra de herramientas: Por predeterminado, Publisher 2007 muestra la Barra de herramientas Estándar, Barra de herramientas formato, Barra de herramientas Conectar cuadros de texto y la barra de herramientas Objetos. Con la Barra de herramientas estándar, puedo encontrar los botones comunes, como nueva publicación, Abrir, Guardar, Zoom, etc. Lcdo. Terán Y. Euler V. http://www.krauserwin.info Unidad III. Publisher 2007
- 11. Computación Tercer Año de Bachillerato Pág. 11 Con la Barra de herramientas Formato, encontrare los botones necesarios para aplicar tipos de Fuente, tamaños de fuente, estilos, atributos, etc. Con la barra de herramientas Objetos, encontrará las herramientas necesarias para insertar una imagen, autoformas, WordArt, etc. En esta imagen, se muestra la Barra de herramientas Objetos, de forma horizontal, pero esta se encuentra de forma vertical, al lado izquierdo de la ventana de publicación de Publisher 2007. Con la Barra de herramientas Conectar cuadros de texto, encontrará las herramientas para vincular y desplazarse por los diferentes cuadros de texto de su publicación. También encontrará la Barra de herramientas Tareas de Publisher, el cual activa el panel de tareas de Publisher con diferentes opciones para su publicación. Panel de tareas: En los paneles de tareas, se encuentran herramientas comunes para la publicación, la cual puede acceder mucho más rápido, sin utilizar los menús. Clasificador de páginas: Muestra las diferentes páginas que se han creado dentro de la publicación. Lcdo. Terán Y. Euler V. http://www.krauserwin.info Unidad III. Publisher 2007
- 12. Computación Tercer Año de Bachillerato Pág. 12 Área de trabajo: Es aquí donde se encuentra su pagina de diseño. El área de trabajo también posee el Área de borrador, que es el área de color plomo, es aquí, donde puede insertar algunos objetos y después colocarlos en la publicación. APRENDER LO FUNDAMENTAL EN PUBLISHER Como Publisher pertenece a Microsoft Office 2007 seguramente ya debe saber lo fundamental para comenzar a trabajar con este programa de publicaciones. Quizá ya sepa Guardar en Word 2007, o imprimir con PowerPoint 2007, pero tenga en cuenta que Publisher 2007 es muy idéntico a las versiones del 2003, es decir con sus Barras de Herramientas, Menús, etc. Así que de alguna u otra manera, en este capítulo nos dedicaremos un poco a las herramientas fundamentales de Publisher 2007. Guardar una publicación Cuando estamos demasiado agotados de trabajar en una publicación, lo más probable es que nos sentemos a tomar un café, o a descansar un poco en el sofá; pero sería tonto de nuestra parte dejar las cosas como están, es decir, sin guardar. ¿Qué sucedería con nuestra publicación si se va la electricidad? Pues claro, perderíamos todo nuestro trabajo hecho hasta el momento. Para no llorar o estar enojados todo el día, lo recomendable es guardar el documento para que puedas tener la oportunidad de continuar con la publicación de tu proyecto. 1° En la publicación que utilizamos en el tema anterior, pulse clic en el menú Archivo y luego clic en el botón Guardar. Observe que aparece el cuadro de diálogo Guardar como. Este cuadro de diálogo aparece Lcdo. Terán Y. Euler V. http://www.krauserwin.info Unidad III. Publisher 2007
- 13. Computación Tercer Año de Bachillerato Pág. 13 cuando se va a guardar por primera vez un archivo, o cuando desea guardarlo en otro lugar (otra unidad, carpeta, etc.). 2° Pulse la tecla Esc (Escape). Observe que el cuadro de diálogo Guardar como desaparece. Pero recuerde que aún no hemos guardado nada. 3° En la Barra de herramientas Estándar, pulse clic en el botón Guardar. Observe que nuevamente aparece el cuadro de diálogo Guardar como. 4° En el cuadro de diálogo Guardar como debemos seleccionar un directorio donde se guardará nuestro archivo, el más común es elegir Documentos (En Windows XP es llamado Mis documentos) o también puedes elegir El escritorio, u tu propio directorio personalizado. En la siguiente imagen se puede apreciar que se ha elegido un directorio personalizado llamado Archivos para Publisher 2007. 5° En el cuadro Nombre de archivo escribe: Guía de Windows Vista. 6° Debajo, en el cuadro Tipo, verifique que este seleccionado Archivos de Publisher (*.pub). Es decir, cuando guarda una publicación, esta tendrá una extensión PUB, aunque la extensión no haya cambiado de versiones anteriores, lo que ha cambiado son las funciones. 7° Clic en Guardar. Ahora si puedes estar tranquilo porque su publicación ya ha sido guardada. Nota: También puedes utilizar Ctrl + G para guardar su publicación. Lcdo. Terán Y. Euler V. http://www.krauserwin.info Unidad III. Publisher 2007
- 14. Computación Tercer Año de Bachillerato Pág. 14 Cerrar y Salir de una publicación Aunque muchos usuarios creen que Cerrar y Salir son idénticos, en realidad existe una notable diferencia. Cuando necesita cerrar solamente una publicación sin salir del programa debe utilizar el comando Cerrar que se encuentra en el menú Archivo. Cuando desea salir por completo del programa, esto incluye cerrar sus aplicaciones y cerrar Publisher 2007, debe utilizar el comando Salir o utilizar la X de la Barra de título. Abrir una publicación. Podemos abrir una publicación desde Publisher mediante el cuadro de diálogo Abrir Publicación. 1° En la ventana Introducción, en el panel Publicaciones recientes, pulse clic en el vinculo Desde archivo. 2° En el cuadro de diálogo Abrir publicación, busque su carpeta donde tenga un archivo de Publisher 2007. 3° Pulse clic sobre la publicación que desea abrir, en este caso elegimos Plantilla de catálogo y luego clic en Abrir. Lcdo. Terán Y. Euler V. http://www.krauserwin.info Unidad III. Publisher 2007
- 15. Computación Tercer Año de Bachillerato Pág. 15 4° Pulse clic en el menú Archivo y luego clic en Cerrar. Puede ver que nuevamente aparece la ventana Introducción. 5° En el panel Publicaciones recientes, pulse clic en Plantilla de catálogo. Nuevamente se abre su publicación. Vistas de una publicación Siempre necesitamos ver nuestras publicaciones de diferentes perspectivas, ya sea ver una publicación que está alejada para ver que tan bien se ve, u observar una publicación de cerca para notar la calidad de la imagen. Publisher tiene herramientas que ya conoce si ha utilizado Word, como lo es la herramienta Zoom. 1° Con la publicación aun abierta, pulse clic en la pagina 4. Observe que se muestra la página 4 y 5. 2° Pulse clic en el menú Ver y luego clic en la opción Ver dos páginas. Note que ahora simplemente se muestra la página número 4. Lcdo. Terán Y. Euler V. http://www.krauserwin.info Unidad III. Publisher 2007
- 16. Computación Tercer Año de Bachillerato Pág. 16 3° En la Barra de herramientas estándar pulse clic en la flecha del cuadro desplegable Zoom. 4° En la lista de opciones, pulse clic en Ancho de página. Observe como se muestra su página de publicación, ahora cubre toda la pantalla de Publisher. 5° Ahora pulse clic directamente en el cuadro Zoom y escribe 130. Ahora pulse la tecla Enter y observe el cambio de Zoom. 6° Pulse clic en el botón Acercar 3 veces. Observe como va aumentando el Zoom. 7° Pulsa clic en la flecha del cuadro Zoom y luego clic en Toda la página. Ahora se muestra la página completa en Publisher. 8° En el clasificador de páginas, pulse clic en la página 6. 9° Pulse clic en la imagen del reloj. Lcdo. Terán Y. Euler V. http://www.krauserwin.info Unidad III. Publisher 2007
- 17. Computación Tercer Año de Bachillerato Pág. 17 10° Pulse clic en la flecha del cuadro Zoom y ahora aparece una nueva opción. Pulse clic en Objetos seleccionados. 11° Pulse Ctrl + Mayús + L para regresar a la vista Toda la página. 12° Pulse clic en el menú Ver y luego clic en Imágenes… 13° En el cuadro de diálogo Presentación de imágenes, pulse clic en la opción Ocultar imágenes y luego clic en Aceptar. Observe ahora que no se muestra ninguna imagen en su publicación. Lcdo. Terán Y. Euler V. http://www.krauserwin.info Unidad III. Publisher 2007
- 18. Computación Tercer Año de Bachillerato Pág. 18 14° Vuelva a hacer clic en Ver, Imágenes, y luego clic en Presentación detallada, luego clic en Aceptar. 15° Cierre su publicación sin guardar los cambios. CREANDO CALENDARIOS. Aunque hoy en día existen diversas tecnologías que están disponibles para realizar algún seguimiento de citas y horarios por vía electrónica, muchas personas aún prefieren utilizar los calendarios impresos para mantenerse organizados y en fecha. Los calendarios pueden ser un gran artículo promocional, imagínese que alguien tenga algún calendario publicado en su negocio, el nombre de su empresa aparecería todos los días durante todo el año, ya sea en la oficina del jefe, en la pared de la oficina, en la tienda de refrigerio, etc. Creando un calendario mensual Ahora aprenderemos a crear un calendario mensual. 1º Abrir Microsoft Publisher 2007. 2º En el Panel de categorías, pulse clic en la opción Calendarios. 3º En el área de categoría de plantillas, baje hasta encontrar la plantilla Universitario. 4º En el panel Características de publicación, pulsamos clic en el botón Crear, para que se cree la publicación con los parámetros por defecto que llegan con la plantilla de calendario. Ahora aparece la primera página con el mes actual. Lcdo. Terán Y. Euler V. http://www.krauserwin.info Unidad III. Publisher 2007
- 19. Computación Tercer Año de Bachillerato Pág. 19 5º Ahora aprendió como crear un calendario del mes actual, ahora crearemos un calendario por meses en diferentes hojas. Pulse clic en el menú Archivo y luego clic en Cerrar y si le indican que tiene que guardar su publicación, pulse clic en No. 6º Nuevamente active la categoría Calendarios y luego clic en la plantilla Universitario. 7º En panel de características de la publicación, en la sección Opciones, pulse clic en el botón Definir fechas del calendario. Aparece el cuadro de diálogo Definir fechas del calendario. 8º En el cuadro Fecha de comienzo, muestra el mes actual, clic en la flecha del mes actual y clic en Enero. 9º En fecha de finalización, elige Diciembre, que es el último mes de nuestro año. 10º Lógicamente seria de mal gusto crear un calendario del 2009 sabiendo que ya se acaba, entonces en ambos lados debemos agregar el año 2010. 11º Luego clic en Aceptar. 12º Ahora queremos ver nuestro calendario en Vertical, así que en el panel de características de publicación, en la sección Opciones, en el cuadro Tamaño de pagina, pulse clic en la flecha y elige Vertical. 13º Ahora pulse clic en Crear. Ahora se debe mostrar de la siguiente manera. Lcdo. Terán Y. Euler V. http://www.krauserwin.info Unidad III. Publisher 2007
- 20. Computación Tercer Año de Bachillerato Pág. 20 14º En la parte de abajo del área de diseño de publicación, se encuentran los Clasificadores de páginas, enumeradas hasta 12. 15º Pulse clic en la pagina 7 y podrá ver el mes de Julio. 16º Quizá no le agrade el color que posee su calendario. En la ventana de publicación, se ha activado el panel de tareas Formato de publicación. Pulse clic en el apartado Combinaciones de colores. 17º Pulse clic en la combinación de color que le agrade. Nota: Puede observar que cada vez que pulsa clic sobre alguna combinación de color, este se aplica automáticamente al calendario. 18º Si lo desea puede crear nuevas combinaciones de colores para sus publicaciones, esto equivale a la creación de temas en Word 2007, Excel 2007 o PowerPoint 2007. Para ello, en el panel de Tareas Formato de publicación, en la sección Combinación de colores, pulse clic en la opción Crear nueva combinación de colores. 19º En el cuadro de diálogo Crear nueva combinación de colores, aplique los diferentes colores para sus publicaciones, por ejemplo, el color de fondo del calendario es Enfasis1. 20º Después de todo lo aplicado, pulse clic en el botón Guardar. Crear un calendario Anual Ahora aprenderemos a crear un calendario anual, es decir, donde en una sola pagina, se puedan encontrar todos los meses. 1º Abrir Publisher 2007. Lcdo. Terán Y. Euler V. http://www.krauserwin.info Unidad III. Publisher 2007
- 21. Computación Tercer Año de Bachillerato Pág. 21 2º Active la categoría Calendarios y luego clic en la plantilla de calendario Viaje. 3º Verifique que la orientación sea Horizontal. 4º En el panel Características de publicación, en la sección Opciones, en el cuadro Periodo de tiempo, pulse clic en la opción Un año en cada página. 5º Pulse clic en Crear. Ahora se debe mostrar su calendario anual, como la siguiente imagen. 6º Pulse clic derecho en la primera imagen, luego señale la opción Cambiar imagen y luego clic en la opción Desde archivo. Lcdo. Terán Y. Euler V. http://www.krauserwin.info Unidad III. Publisher 2007
- 22. Computación Tercer Año de Bachillerato Pág. 22 7º En el cuadro de diálogo Insertar Imagen, busque la imagen que le agrade para que la cambie por la original. Luego clic en Insertar. 8º Guarde su publicación con el nombre Calendario anual.pub. DISEÑOS DE DIPLOMAS Y TARJETAS DE INVITACIÓN Muchos de los estudiantes necesitan un premio por ser mejores, uno de los más resaltantes y perseverantes. En todo centro educativo, o de formación, siempre se entregan diplomas, o certificados, o algún papel donde diga que lo que tienes en manos, es gracias a tu esfuerzo. Utilizando un diploma deportivo Los deportes nos mantienen sanos, aunque hace más de 4 años que no hago ningún deporte, pero para los alumnos que sobresalen en el ámbito deportivo, podemos agradecerle creando un diploma con las plantillas de Publisher 2007. 1º Abrir Publisher 2007. 2º Pulse clic en la categoría Diplomas. 3º En el área de la galería de plantillas, busque la plantilla Mejor deportista, y pulse clic sobre el. 4º En el panel de características de publicación, pulse clic en el botón Crear. 5º Pulse clic en el cuadro de texto Nombre de la persona premiada y luego escribe: Aamir Valentín García. 6º Pulse clic en el cuadro de texto Por su rendimiento…y escribe: Por su gran participación en los juegos olímpicos de Beijins 2008. Se debe mostrar como la siguiente imagen. Lcdo. Terán Y. Euler V. http://www.krauserwin.info Unidad III. Publisher 2007
- 23. Computación Tercer Año de Bachillerato Pág. 23 7º Guardar con el nombre El deportista.pub. 8º Cierre Publisher 2007. Tarjetas de Invitación Cuando se acerca el 31 de Octubre muchas personas (generalmente niños) esperan la noche de brujas, generalmente para ir de puerta en puerta buscando dulces. Algunos adultos también ven a la Noche de brujas como un día para divertirse y que mejor diversión que hacer una fiesta de la Noche de brujas. De seguro que ya están pensando en hacer las tarjetas de invitación, y que mejor que Publisher 2007 para ayudarlo. 1° Abrir Publisher 2007. 2° Ahora pulse clic en Tarjetas de Invitación. 3° En el área de las miniaturas de las plantillas, en la sección Fiesta por festividad, clic en Halloween 1. Lcdo. Terán Y. Euler V. http://www.krauserwin.info Unidad III. Publisher 2007
- 24. Computación Tercer Año de Bachillerato Pág. 24 4° En el panel de las Propiedades de la plantilla, en la sección Opciones, pulsa clic en Diseño y luego clic en Foco. Observe como cambia la plantilla en miniatura. 5° Pulse clic en el botón Crear. Ahora su publicación está lista para ser personalizada. 6° En el clasificador de páginas, pulse clic en la página 2. Observe que la página 2 y 3 se están mostrando con un texto predefinido el cual puede ser personalizado. 7° En el panel Formato de publicación, en la sección Opciones de invitación, pulse clic en el botón Cambiar plantilla. Lcdo. Terán Y. Euler V. http://www.krauserwin.info Unidad III. Publisher 2007
- 25. Computación Tercer Año de Bachillerato Pág. 25 8° En el panel de las propiedades de la plantilla, en la sección Opciones, pulse clic en Diseño y luego elige Órbitas retrógradas. Observe como cambian las plantillas. 9° Pulse clic en Aceptar. 10° Pulse clic en la página 1 y note el cambio. Lcdo. Terán Y. Euler V. http://www.krauserwin.info Unidad III. Publisher 2007
- 26. Computación Tercer Año de Bachillerato Pág. 26 11° Guarde su publicación. CREACIÓN DE SITIOS WEB. Todas las organizaciones deben tener una página web, ya que es una manera de publicidad y así sus clientes los conocen mucho mejor y no tiene una organización, puede generar ingresos adicionales con una página web. Publisher 2007 presenta diversas plantillas de páginas Web para poder ser personalizadas. Aunque Publisher 2007 no es un programa especializado para la creación de páginas web profesionales como lo es Expression Web o SharePoint Designer, puede comenzar con este y aprender lo básico. 1° Abrir Publisher 2007. 2° Pulse clic en la categoría Sitios Web. 3° En el área de categorías de plantillas, en la sección Diseños clásicos y clic en Verano. 4° Pulse clic en Crear. Aparece el cuadro de diálogo Generador fácil de sitios web. 5° En el cuadro Generador fácil de sitios web, active todas las casillas de verificación. 6° Luego clic en Aceptar. Ahora esperemos que se creen las páginas del sitio web. 7° Como puede ver, la plantilla de página web muestra una serie de páginas predefinidas listas para ser personalizadas. Cambie el texto Página Web por Bienvenidos a CompuEduca. Lcdo. Terán Y. Euler V. http://www.krauserwin.info Unidad III. Publisher 2007
- 27. Computación Tercer Año de Bachillerato Pág. 27 8° Pulse clic en la página 15 del clasificador de páginas y luego clic en Insertar página. 9° En el cuadro de diálogo Insertar página Web, en la columna Seleccione un tipo de página, pulse clic en Evento. 10° Verifique que la casilla Agregar hipervínculo a las Barras de exploración se encuentre activo. 11° Pulse clic en Aceptar. Observe como se crear su nueva página, y en el panel que está al lado derecho de la página web (Barra de exploración de página web) se encuentra el vínculo a Eventos. Lcdo. Terán Y. Euler V. http://www.krauserwin.info Unidad III. Publisher 2007
- 28. Computación Tercer Año de Bachillerato Pág. 28 12° Seleccione la Barra de exploración y clic en la barita mágica. 13° En el cuadro de diálogo Propiedades de la barra de exploración, en el cuadro Nombre escribe: Mis vínculos. De esta manera se está dando un nombre personalizado a la Barra de exploración. 14° En la columna Vínculos, seleccione Página principal y luego clic en el botón Modificar vinculo. 15° En el cuadro Modificar vinculo: Mis vínculos, cambie el cuadro Texto a: Inicio 16° Clic en Aceptar en todos los cuadros de diálogos abiertos. No te como ha cambiado el nombre de la Barra de exploración. Donde antes decía Página principal, ahora dice Inicio. 17° En la barra Herramientas web, pulse clic en el botón Vista previa de la página web. 18° Revise su página Web y pruebe cada vinculo. Lcdo. Terán Y. Euler V. http://www.krauserwin.info Unidad III. Publisher 2007
- 29. Computación Tercer Año de Bachillerato Pág. 29 TRABAJANDO CON PÁGINAS EN BLANCO. Durante los primeros capítulos de esta guía, nos hemos dedicado a la utilización de plantillas de Publisher 2007, pero llegó la hora de trabajar con una publicación en blanco, es decir, ahora nos toca a nosotros crear nuestras publicaciones personalizadas. Para poder trabajar mejor con Publisher 2007, en este capítulo supondré que estamos trabajando en un material que hemos creado y que necesitamos personalizar y acomodar para que cuando lo imprimas tu publicación se vea con buena calidad. Publicación en blanco Publisher 2007 presenta miles de plantillas predefinidas listas para ser personalizadas; pero que sucede si entre todas esas plantillas, no hay alguna que cumpla tus expectativas, entonces lo mejor será crear una publicación desde cero, y después puedes guardarlo como una plantilla. 1° Abrir Publisher. 2° En Tipos de publicación, pulsa clic en la categoría Tamaños de página en blanco. 3° En la sección Estándar, pulsa doble clic en A4 (Horizontal). Lcdo. Terán Y. Euler V. http://www.krauserwin.info Unidad III. Publisher 2007
- 30. Computación Tercer Año de Bachillerato Pág. 30 4° En el panel Formato de publicación, en Cambiar tamaño de página. 5° En la ventana Configurar página, seleccione A4 (vertical) y luego clic en Aceptar. 6° Pulse clic derecho en la página 1 del clasificador de páginas y luego clic en Insertar página. 7° En el cuadro de diálogo Insertar página, en el cuadro Núm. De páginas nuevas, escribe 3 y luego clic en Aceptar. Observe que se crean 3 páginas más, es decir, ahora posee 4 páginas. 8° Pulse clic en la página 3 y escribe lo siguiente: Bienvenidos a Microsoft Publisher 2007. Observe que aparece el texto en la parte superior de la página. 9° Pulse clic derecho en la página 3 y clic en Mover página. Lcdo. Terán Y. Euler V. http://www.krauserwin.info Unidad III. Publisher 2007
- 31. Computación Tercer Año de Bachillerato Pág. 31 10° En el cuadro de diálogo Mover página, seleccione Después de y luego clic en Página 4. Clic en Aceptar. Ahora su página que estaba en 3 se encuentra al final como 4. 11° Pulse clic derecho en la página 4 y luego clic en insertar página duplicada. Observe que la página 4 y 5 se repiten, pues son duplicados. 12° Pulse clic derecho en la página 4 y luego clic en Cambiar nombre. 13° En el cuadro Cambiar nombre de página, escribe: Texto nuevo y clic en Aceptar. Cuando se agrega un nombre de página, es más sencillo para ti cambiarlos de posición, pues al menos vas a saber al lado de que página vas a mover alguna. 14° Pulse clic derecho en la página 5 y luego clic en Eliminar página. 15° En el mensaje que aparece, pulse clic en Sí. Nota: No cierre esta publicación. Trabajar con cuadros de texto. El trabajo con cuadros de texto hace que nuestros elementos tengan la posición en la que realmente deseemos que estén, algo muy difícil que se haga en Word 2007. 1° Pulse clic en la página 1. 2° En la Barra de herramientas Objetos que se encuentra al lado izquierdo de la ventana de Publisher 2007, pulse clic en Cuadro de texto. 3° Al igual que en Word 2007, inserte el cuadro de texto a lo largo de los márgenes de la página. 4° En el cuadro de texto escribe: Guías de Laboratorio. 5° Seleccione el texto y aplique fuente: Calibri y tamaño 48. Lcdo. Terán Y. Euler V. http://www.krauserwin.info Unidad III. Publisher 2007
- 32. Computación Tercer Año de Bachillerato Pág. 32 6° Desde el punto de giro (verde) mueva el cuadro de texto hasta quedar como la siguiente imagen. 7° Pulse clic en la página 3. 8° Inserte un cuadro de texto del tamaño que quiera. 9° En la barra de estado de Publisher (al lado del clasificador de páginas), pulse doble clic. Aparece la Barra de herramientas Medidas. 10° Cambie a las siguientes medias. Observe como el cuadro de texto va tomando forma y posición en la página. 11° Pulse clic en el menú Insertar y luego clic en Archivo de texto. 12° En el cuadro de diálogo elige un archivo de texto que tengas. 13° En el mensaje que aparece, pulse clic en No. Si elegimos Sí, vamos a ajustar el texto para que pueda quedar todo en el cuadro de texto, o buscara algún otro cuadro de texto en blanco para continuar con lo que resta del texto. Lcdo. Terán Y. Euler V. http://www.krauserwin.info Unidad III. Publisher 2007
- 33. Computación Tercer Año de Bachillerato Pág. 33 14° Observe que el cuadro de texto posee una etiqueta al final llamado Texto en area de desbordamiento. Esta etiqueta indica que existe texto que no se está mostrando porque el cuadro de diálogo es muy pequeño. 15° Inserte otro cuadro de texto y aplique las siguientes medidas. 16° Pulse clic en el cuadro de texto 1 (el que posee el texto) y en la Barra de herramientas Cuadros de texto, pulse clic en Crear vínculo con cuadro de texto. Observe que el puntero cambia por una taza o jarrita. 17° Situé la jarrita en el medio del segundo cuadro de texto (cuadro en blanco) observe como la jarrita cambia, y pulse clic en el medio del cuadro de texto. Observe como el texto que no se mostraba en el primer cuadro ahora parte de el se muestra en el segundo. Insertar imagen desde archivo Una publicación tiene mejor aspecto cuando se insertan imágenes, mejor aún si sabe donde colocarlas. Publisher 2007 te da la opción de insertar diversos tipos de imágenes en una publicación y lo mejor, es que tienes el control total de ellas para posicionarlas en donde desees. Lcdo. Terán Y. Euler V. http://www.krauserwin.info Unidad III. Publisher 2007
- 34. Computación Tercer Año de Bachillerato Pág. 34 1° En el panel Formato de publicación, pulse clic en Marco de imagen y luego clic en Imagen a partir de archivo. 2° Dibuje un cuadrado al lado del primer cuadro de texto de la página 2. Ahora aparece un cuadro donde tendrá que elegir una imagen. 3° Elegiremos la imagen de Aulaclic. 4° Pulse clic derecho en la imagen de Aulaclic y luego clic en Agregar a la biblioteca de contenido. 5° En el cuadro Agregar elemento a la biblioteca de contenido, active la casilla Trabajo. Clic en Ok. Lcdo. Terán Y. Euler V. http://www.krauserwin.info Unidad III. Publisher 2007
- 35. Computación Tercer Año de Bachillerato Pág. 35 En el panel Biblioteca de contenido, se encuentra su imagen aulaclic.jpg. Cuando guardas alguna imagen a la Biblioteca de contenido, puedes ahorrar tiempo con tus imágenes preferidas, pues ya no tendrás que buscar en todo tu computador una imagen que te guste, puedes guardarla en Publisher y utilizarlas para cualquier publicación. 6° Arrastre aulaclic.jpg hacia la publicación. Y puedes ajustar su tamaño. UNIDAD 9. IMPRIMIR (I) Esta última parte nos dedicaremos a disfrutar de todo nuestro esfuerzo, y que mejor imprimiendo nuestras publicaciones. Cuando queremos imprimir una publicación debemos tener en cuenta varios aspectos, por ejemplo el tipo de papel que debemos utilizar, la calidad de la publicación, la optimización de las imágenes, los márgenes, orientación, y una serie de detalles más. Pero por ahora aprenderemos lo necesario. Lcdo. Terán Y. Euler V. http://www.krauserwin.info Unidad III. Publisher 2007
- 36. Computación Tercer Año de Bachillerato Pág. 36 Configurar la impresión Antes de imprimir un documento, debemos configurar algunos detalles básicos pero esenciales para que nuestras publicaciones se impriman de la mejor manera. Debemos fijarnos mucho en el tipo de papel que vamos a utilizar, ya que es muy diferente el tipo de página que utilizas y el tipo de papel con el que vas a imprimir. Imagina que tu publicación está una página A4, pero tu papel es Carta, entonces podemos perder tiempo y dinero valioso si no nos damos cuenta antes de mandar a imprimir 100 páginas. 1° Abrir el archivo. 2° Pulse clic en el menú Archivo y luego clic en Configurar impresión. 3° En el cuadro de diálogo Configurar impresión, en Nombre de la impresora, seleccione su impresora que va a utilizar para la impresión, en nuestro caso vamos a utilizar la impresora virtual de Microsoft OneNote 2007. 4° En la sección Papel, en Tamaño, elige A4. Nota: Si deseas ahorrar tiempo y tienes la impresora adecuada, puedes elegir el tamaño de papel en A3, pues dos A4 tienen el tamaño aproximado de un A3. 5° Pulse clic en el botón Vista preliminar para ver como ha quedado su publicación antes de imprimir. 6° Cierre la Vista preliminar. 7° Clic en Aceptar. De esta manera has configurado la impresión antes de hacerla. Imprimir Lcdo. Terán Y. Euler V. http://www.krauserwin.info Unidad III. Publisher 2007
- 37. Computación Tercer Año de Bachillerato Pág. 37 Después de algunas simples configuraciones, ya estamos listos para imprimir sin preocupaciones como por ejemplo, que papel elegiré, o que impresora utilizaré. Aunque el cuadro Imprimir puede resolver esta duda, yo recomiendo que lo haga antes, pues el cuadro Imprimir es solo para relajarse y decidir cuantas copias quiere y de que página a que página va a imprimir. Cuando ingresa al cuadro de diálogo Imprimir encontrará la sección Intervalo de páginas y Copias. Dentro de Intervalo de páginas podemos encontrar las opciones: Todas las páginas: Imprime en su totalidad la publicación. Página actual: Imprime la página en donde se encuentra el punto de inserción. Páginas: Puedes elegir la página o páginas a imprimir. Por ejemplo: 5 = Imprime solo la página 5 1-5 = Imprime las páginas desde 1 hasta 5. 1, 3, 7 = Imprime las páginas 1, 3 y 7. 1-5, 10,14-16 = Imprime las páginas del 1 al 5, luego la página 10 y después la página 14 hasta 16. Dentro de Copias encontramos: Número de copias: Elegir cuantas copias deseas sacar de la publicación. Solo desde 1 hasta 214748647. Intercalar: Se activa cuando eliges 2 o más copias. Cuando está con un check indica que la impresión será por juego, es decir si existen 20 páginas en tu publicación y eliges 3 copias, entonces se imprime desde 1 hasta el 20, luego vuelve a repetir desde 1 hasta 20 hasta completar sus copias. Cuando está en blanco la casilla Intercalar, se imprime 3 veces la página 1, luego 3 veces la página 2 hasta llegar a las 20 págiinas. 1° Pulse clic en el menú Archivo y luego clic en Imprimir. 2° Pulse clic en el botón Imprimir. Esto es rápido pues ya hemos configurado nuestra impresión. Lcdo. Terán Y. Euler V. http://www.krauserwin.info Unidad III. Publisher 2007
- 38. Computación Tercer Año de Bachillerato Pág. 38 3° Ahora solo debemos esperar a que su publicación se imprima. Lcdo. Terán Y. Euler V. http://www.krauserwin.info Unidad III. Publisher 2007
- 39. Computación Tercer Año de Bachillerato Pág. 39 Unidad IV. Páginas Web (FrontPage 2003) Introducción a FRONTPAGE2003. Vamos a ver una pequeña introducción a FrontPage2003. Vamos a aprender para qué sirve esta aplicación y cómo nos puede ayudar a hacer desde una sencilla página Web hasta un sitio completo en Internet. También haremos una página Web para que veamos lo fácil que puede llegar a ser. ¿Qué es FrontPage2003 y para qué sirve? FrontPage2003 es un programa con el cual podemos crear páginas Web de una forma visual. Gracias a esto el usuario sólo tiene que concentrarse en el diseño de su Web sin necesidad de saber programar. No obstante, un usuario avanzado puede usar las características avanzadas de FrontPage2003 para hacer sitios Web más complejos. Una página Web es un documento que puede ser visualizado con un navegador de Internet. Un sitio Web es un conjunto de páginas Web relacionadas entre sí. FrontPage2003 nos permite diseñar y modificar tanto el sitio como cada página individualmente, y nos ayuda en su edición y mantenimiento. Integración con Office2003 FrontPage2003 forma parte del paquete de aplicaciones Office2003, y comparte muchas de las características del resto de programas del Office, tanto en procedimientos como en el interfaz. Gracias a esto, muchas de las tareas que nos son familiares en Word nos servirán para FrontPage y viceversa. Algunas de las características que comparten son: Los menús y los iconos son similares entre cada aplicación y realizan la misma función. El portapapeles de Office es ahora común a todas las aplicaciones Office, y permite guardar de forma temporal gráficos y textos de distintos documentos de Office y de otros programas, y pegarlos en un documento de Office. Por ejemplo, puedes copiar textos de un documento de Word y pegarlos en una página Web de FrontPage, y después abrir una hoja de cálculo de Excel, y copiar una tabla de Excel a Word. Otras funciones, como el corrector ortográfico, funcionan de la misma manera o de una forma casi idéntica en todas las funciones. Por otra parte, los documentos de Word pueden ser convertidos a páginas Web. Gracias a esto podemos crear páginas Web a partir de documentos que ya tengamos escritos en Word de una forma fácil y sencilla. Esto también se aplica a otra clase de documentos como hojas de cálculo de Excel, ficheros de Access, etc. Lcdo. Terán Y. Euler V. http://www.krauserwin.info Unidad III. Publisher 2007
- 40. Computación Tercer Año de Bachillerato Pág. 40 Mi primer documento con FrontPage2003 Vamos a construir una sencilla página Web para demostrar lo sencillo y potente que puede llegar a ser FrontPage. En primer lugar, veamos las dos formas básicas de arrancar FrontPage2003. Desde el botón Inicio situado, normalmente, en la esquina inferior izquierda de la pantalla. Colocar el cursor y hacer clic sobre el botón Inicio se despliega un menú; al colocar el cursor sobre Programas, aparece otra lista con los programas que hay instalados en tu ordenador buscar Microsoft FrontPage 2003 dentro de Microsoft Office, hacer clic sobre él, y se arrancará el programa. Desde el icono de FrontPage2003 del escritorio . Crear la página Web. Al arrancar el programa, nos aparece por defecto una página web en blanco en la que podemos trabajar. Si no nos aparece, basta con que pulsemos en el icono . Ahora hacemos clic en el área en blanco y escribimos lo siguiente: Hola, esta es mi primera página Web. Este es un enlace al sitio web del Profesor. Ahora seleccionaremos las palabras "Profesor" y pulsaremos en Insertar y después, en el menú que se nos abre, en Hipervínculo. En Dirección escribiremos lo siguiente: http://www.Krauserwin.info. De esta forma crearemos un vínculo a otra página Web, a la que podremos viajar si disponemos de conexión a Internet. Nótese que el texto cambia de color y aparece subrayado para indicar que es un hipervínculo. La pantalla nos mostrará algo similar a esto: Lcdo. Terán Y. Euler V. http://www.krauserwin.info Unidad III. Publisher 2007
- 41. Computación Tercer Año de Bachillerato Pág. 41 Mi primer documento con FrontPage2003 Un hipervínculo, como más tarde explicaremos, nos permite navegar por Internet, ya que nos permite cambiar de una página Web a otra. Guardar la página Web. Vamos a guardar la página en el disco duro. Mientras no esté en él, la página se guarda en la memoria del ordenador, pero podría perderse por un corte de luz o por un fallo del programa. Así que no olvide guardar a menudo sus documentos en el disco duro, ya que allí se guardan de forma permanente. La barra de herramientas contiene iconos para ejecutar de forma inmediata algunas de las operaciones más habituales, como Guardar , Abrir , Imprimir , etc. Pulsamos en el icono Guardar . Al ser la primera vez que guardamos, el sistema nos pedirá un nombre para el archivo, y nos sugerirá uno. Los nombres de páginas web suelen terminar en .htm o .html. Sin embargo, no es necesario escribir esta terminación si no queremos. FrontPage lo añadirá automáticamente. Lcdo. Terán Y. Euler V. http://www.krauserwin.info Unidad III. Publisher 2007
- 42. Computación Tercer Año de Bachillerato Pág. 42 En la pantalla podemos ver como el sistema nos sugiere index.htm Hacemos clic en index.htm, lo borramos y escribimos como nombre 'hola.htm' (sin las comillas). Hacemos clic en Aceptar y el ordenador guardará nuestro trabajo. Más adelante, cuando modifiquemos la web, bastará con hacer clic en el icono de Guardar y el ordenador guardará el documento con el nombre que le dimos. Podemos ponerle a la página web un título. Para ello, antes de guardar la web, hemos de pulsar en el botón Cambiar título, y ponerle un título que aparecerá en la ventana del navegador. Visualizar la Web. Ahora vamos a visualizar la página. Para visualizar el archivo, hacemos clic sobre el botón Vista previa de loas modos de edición, y el sistema cargará el documento como si fuera una página Web. Ahora, si disponemos de conexión a Internet, al pulsar sobre las palabras "el País", navegaremos a esa página. Si no disponemos de conexión, sencillamente aparecerá un mensaje de error. Finalmente, para cerrar FrontPage, puedes utilizar cualquiera de las siguientes operaciones: Hacer clic en el botón cerrar . Pulsar la combinación de teclas ALT + F4. Hacer clic sobre el menú Archivo y elegir la opción Salir. Todas las páginas web que creemos en realidad se componen de un lenguaje generado internamente por FrontPage llamado HTML. Prueba evaluativa. Introducción a FrontPage Solo una respuesta es válida por pregunta. Escoja y marque en la respuesta que consideres correcta. Lcdo. Terán Y. Euler V. http://www.krauserwin.info Unidad III. Publisher 2007
- 43. Computación Tercer Año de Bachillerato Pág. 43 1. Los iconos y funciones de FrontPage son diferentes a las de otras aplicaciones del paquete Office (como Word o Excel), por lo que debemos prestar especial atención en su aprendizaje. a) Verdadero. ( ) b) Falso. ( ) 2. Podemos crear páginas web con FrontPage, pero no podemos visualizarlas. a) Verdadero. ( ) b) Falso. ( ) 3. FrontPage nos puede ayudar a llevar el mantenimiento de un sitio web. a) Verdadero. ( ) b) Falso. ( ) 4. Un hipervínculo nos permite navegar por Internet, ya que nos permite cambiar de una página Web a otra. a) Verdadero. ( ) b) Falso. ( ) 5. El botón significa... a) Abrir. ( ) b) Nuevo. ( ) c) Cerrar. ( ) 6. El icono significa... a) Abrir. ( ) b) Nuevo. ( ) c) Cerrar. ( ) 7. El icono significa... a) Abrir FrontPage. ( ) b) Nuevo sitio web. ( ) c) Cerrar FrontPage. ( ) 8. Si hacemos clic sobre el icono de la barra de herramientas: a) Aparecerá el cuadro de diálogo Nuevo, para crear una nueva página web. ( ) b) Aparecerá directamente una página web vacía en pantalla. ( ) c) Cualquiera de las dos primeras opciones. ( ) d) Ninguna de las opciones anteriores. ( ) 9. En el menú Archivo encontraremos: a) La opción para guardar la página web. ( ) b) La opción de abrir una página web. ( ) Lcdo. Terán Y. Euler V. http://www.krauserwin.info Unidad III. Publisher 2007
- 44. Computación Tercer Año de Bachillerato Pág. 44 c) Cualquiera de las dos primeras opciones. ( ) d) Ninguna de las opciones anteriores. ( ) 10. El icono sirve para... a) Grabar un disquete con la información obtenida. ( ) b) Guardar los cambios realizados. ( ) c) Cualquiera de las dos primeras opciones. ( ) d) Ninguna de las opciones anteriores. ( ) Elementos básicos de FRONTPAGE2003 Vamos a ver cuáles son los elementos básicos de FrontPage2003, la pantalla, los menús, etc. Aprenderemos a diferenciar entre cada uno de ellos, cómo se llaman, dónde están y para qué sirven. También veremos cómo obtener ayuda, por si en algún momento nos quedamos atascados y nos hace falta un poco de luz. Elementos de la pantalla inicial. Al arrancar FrontPage aparece una pantalla inicial como ésta, vamos a ver sus componentes fundamentales. Así conoceremos los nombres de los diferentes elementos y será más fácil entender el resto del curso. La pantalla que se muestra a continuación (y en general todas las de este curso) pueden no coincidir exactamente con la que ves en tu ordenador, ya que cada usuario puede decidir qué elementos quiere que se vean en cada momento, como veremos más adelante. Veamos con más detalle los distintos elementos: Lcdo. Terán Y. Euler V. http://www.krauserwin.info Unidad III. Publisher 2007
- 45. Computación Tercer Año de Bachillerato Pág. 45 La barra de título La barra de título contiene el nombre del programa (Microsoft FrontPage) y el nombre del fichero con el que estamos trabajando en este momento (pagina_nueva_1.htm). En el extremo de la derecha están los botones para minimizar, maximizar/restaurar y cerrar. La barra de menús La barra de menús contiene las operaciones de FrontPage, agrupadas en menús despegables. Al hacer clic en Insertar, por ejemplo, veremos las operaciones relacionadas con los diferentes elementos que se pueden insertar en FrontPage. Todas las operaciones se pueden hacer a partir de estos menús. Pero las cosas más habituales se realizan más rápidamente desde los iconos de las barras de herramientas que veremos en el siguiente punto. Cada opción tiene una letra subrayada, esto indica que se puede acceder directamente a la opción pulsando simultáneamente la tecla alt y la letra subrayada, por ejemplo si pulsamos Alt+A se abre la opción Archivo. La barra de menús tiene un comportamiento "inteligente", que consiste, básicamente, en mostrar sólo los comandos más importantes y los que el usuario va utilizando. Los menús despegables de la barra de menús contienen tres tipos básicos de elementos: Comandos inmediatos. Se ejecutan de forma inmediata al hacer clic sobre ellos. Se reconocen porque a la derecha del nombre del comando, o no aparece nada o bien aparece la combinación de teclas para ejecutarlo desde el teclado. Por ejemplo, en el menú Insertar - línea horizontal. Opción con cuadro de diálogo. Al hacer clic en la opción aparece un cuadro de diálogo donde nos pedirá más información y que tendrá botones para aceptar o cancelar la acción. Se distinguen porque el nombre acaba con puntos suspensivos. Por ejemplo, en el menú Insertar - Fecha y hora... Opción con otro menú despegable. Al situarse sobre éste, se abre un nuevo menú a su lado con más opciones para que elijamos una de ellas. Se reconocen porque tienen un triángulo a la derecha. Por ejemplo, Insertar, Imagen. Lcdo. Terán Y. Euler V. http://www.krauserwin.info Unidad III. Publisher 2007
- 46. Computación Tercer Año de Bachillerato Pág. 46 Las barras de herramientas. Las barras de herramientas contienen iconos para ejecutar de forma inmediata algunas de las operaciones más habituales, como Guardar , Abrir , Imprimir , etc. La barra de Formato. La barra de Formato es una barra de herramientas que se encuentra en la parte superior de la pantalla y contiene indicaciones sobre el estado actual de formato del texto. Como en otras aplicaciones de Office, podemos definir en cada momento qué clase de texto vamos a crear: Estilo, tipo de letras, tamaño, negrita, cursiva, subrayado, alineación, etc. Los modos de Edición de página. Se encuentran en la parte baja de la página. Son Diseño, Dividir, Código y Vista Previa. Nos ofrecen, respectivamente, la vista habitual de trabajo, la vista dividida en vista diseño y el código en HTML, el código HTML usado y una vista previa del resultado final de la Web en un navegador. Nosotros usaremos casi siempre la vista Diseño, que es la que nos permite editar la Web de forma visual. La segunda opción la utilizaremos para ver el diseño de la página y su código asociado. Con la tercera, editaremos el código en HTML, opción sólo para expertos y, finalmente, con Vista previa veremos nuestra página como la veríamos desde un navegador. Esta última no es un modo de edición propiamente dicho, pues solo nos permite visualizar un borrador de cómo será la página Web y no podemos realizar ninguna modificación sobre la página. Selector de etiquetas. Esta es la barra de selector de etiquetas y sirve para seleccionar la etiqueta al completo con su contenido, por ejemplo cuando tenemos una etiqueta de párrafo <p> nos aparece en la barra, al pulsar sobre la etiqueta se selecciona toda la etiqueta <p> con su contenido. Además de seleccionar al situarnos con el ratón sobre la etiqueta aparece una flecha indicando que existe una lista despegable para la etiqueta, al pulsar sobre la flecha nos aparece la lista despegable que vemos a la derecha. Hay operaciones que no están disponibles en un determinado momento. Se reconocen porque tienen el color atenuado. Existen muchas más barras de herramientas y las iremos viendo a lo largo del curso. Lcdo. Terán Y. Euler V. http://www.krauserwin.info Unidad III. Publisher 2007
- 47. Computación Tercer Año de Bachillerato Pág. 47 Prueba evaluativa. Elementos básicos de FrontPage Solo una respuesta es válida por pregunta. Escoja y marque en la respuesta que consideres correcta. 1. Haciendo clic en las distintas pestañas de página, podemos visualizar las distintas páginas web que tengamos abiertas. a) Verdadero. ( ) b) Falso. ( ) 2. La instrucción Insertar - Componente web... tiene tres puntos suspensivos al final, por lo que si pulsamos esta opción FrontPage la ejecutará inmediatamente. a) Verdadero. ( ) b) Falso. ( ) 3. La instrucción Insertar - Línea horizontal del tutorial significa que pulsemos en la opción de menú Insertar y, después, en el menú que aparece, en la opción línea horizontal. a) Verdadero. ( ) b) Falso. ( ) 4. En la barra de vistas, hemos de hacer clic en el icono Página para volver al modo de edición de páginas web. a) Verdadero. ( ) b) Falso. ( ) 5. Las barras de menús tienen un comportamiento inteligente. Esto significa que... a) Sólo aparecen las más usadas. ( ) b) Aparecen las más usadas y todas si pulsamos en ( ) c) Aparecen las opciones que necesitamos en cada momento. ( ) 6. La barra de Formato nos ayuda a... a) Modificar el texto: tipo, tamaño, color, etc. ( ) b) Programar eventos para la página web. ( ) c) Mantener el sitio web de una forma visual. ( ) 7. Los modos de edición de página: a) Nos permiten: abrir una página web, modificarla y guardar la página web. ( ) b) Permiten visualizar la página web y sus propiedades. ( ) c) Nos permiten: editar una página, ver su código HTML y visualizar la página web. ( ) d) Ninguna de las opciones anteriores. ( ) Lcdo. Terán Y. Euler V. http://www.krauserwin.info Unidad III. Publisher 2007
- 48. Computación Tercer Año de Bachillerato Pág. 48 Introducción a la configuración de un sitio Web Vamos a ver unas consideraciones básicas a la hora de construir una Web, la más importante, la planificación. Gracias a ella nos ahorraremos mucho trabajo posterior y evitaremos errores comunes. Cuando conozcamos todo esto estaremos en disposición de empezar a crear nuestro propio sitio Web, que poco a poco iremos construyendo a lo largo del curso. ¿Qué es un sitio Web? Diseño previo Un sitio Web se compone del conjunto de páginas Web que diseñemos para un objetivo concreto. Sin embargo, no es lo mismo diseñar un sitio Web para un uso personal que para una empresa. Cada uno tiene sus necesidades y planificar con antelación qué es lo que vamos a hacer nos puede evitar muchos problemas posteriores. ¿Qué clase de Web vamos a crear? Existen muchos tipos, pero vamos a nombrar algunos de los más utilizados: Sitio personal: Son los sitios diseñados para conocer la vida y obra de alguien. Es el más sencillo, podemos usar un alojamiento Web gratuito (normalmente incluyen publicidad) y se compone de unas pocas páginas. Sitio de una empresa: Son los sitios diseñados para dar a conocer una empresa. Pueden ser sencillos, en el caso de empresas pequeñas, o muy complejos, en el caso de grandes empresas. Normalmente tienen una dirección propia (www.nombre_de_la_empresa.com) y almacenan información corporativa. Sitio de una tienda online: Son los sitios diseñados para vender por Internet. Cualquier empresa, grande o pequeña, pueden llegar a cualquier cliente del planeta gracias a Internet. Este puede también estar incluido en el sitio de una empresa. Sitio de un portal: Son los sitios especializados en recopilar recursos sobre un tema o temas determinados. Cada sitio requiere una planificación previa. Lo más usual es dibujar un esquema en papel sobre cada parte de nuestra Web, y basarnos en él a la hora del diseño. Naturalmente es conveniente seguir una determinada estética relacionada con la clase de sitio Web que estemos diseñando, así como evitar recargar en exceso las páginas. FrontPage nos proporciona diversos temas ya definidos que nos ayudarán a dotar de una apariencia adecuada a nuestro sitio Web. Crear un boceto de la Web. Estructura de ficheros. A la hora de diseñar un sitio Web, es conveniente diseñar un boceto sobre cómo va a ser la Web. Tenemos que decidir cómo vamos a estructurarla. Lcdo. Terán Y. Euler V. http://www.krauserwin.info Unidad III. Publisher 2007
- 49. Computación Tercer Año de Bachillerato Pág. 49 Lo más sencillo es no estructurarla, poniendo todos los archivos en el mismo directorio. Esto se suele hacer en sitios personales, ya que el número de ficheros es pequeño. Sin embargo este es un mal hábito, ya que si la Web crece, acabaremos perdidos en un mar de ficheros. Por ello es conveniente hacer, por lo menos, una pequeña división, poniendo los archivos de cada clase en un directorio determinado. Es decir, los ficheros de fotos en un directorio, los ficheros de la Web en otro, etc. Naturalmente si el sitio Web es de cierta envergadura, nos acabará sucediendo lo mismo. Por ello en los sitios Web complejos se suele dividir el sitio Web en partes y cada parte se almacena en un lugar distinto. Cada uno de estos lugares posee sus propias carpetas. FrontPage nos proporciona las herramientas adecuadas para poder estructurar nuestro sitio Web. Estas herramientas son los iconos Carpetas y Exploración en la barra de vistas. Crear un sitio Web sin conexión a Internet. Como es natural, el destino de un sitio Web es ser visitado por personas a través de Internet. Pero para diseñarlo no hace falta que tengamos conexión a Internet. Podemos construir nuestro sitio y almacenarlo directamente en el servidor, para que pueda ser visto inmediatamente por cualquier persona en Internet. Esto es, trabajando directamente en Internet. Sin embargo, podemos construir nuestro sitio en nuestro ordenador y sin tenerlo almacenado en un servidor visitarlo tal como lo haría una persona por Internet. Para ello haremos que FrontPage aloje nuestro sitio Web en nuestro ordenador, y trabaje con él como si fuera un ordenador remoto de Internet. Esto es perfecto para probar el buen funcionamiento de nuestro sitio Web y depurar errores. Lo que se suele hacer es crear y probar la Web en nuestro propio ordenador y, cuando hemos comprobado que todo va bien, subir la Web en Internet. FrontPage nos permite hacer tanto una cosa como la otra. Para crear el sitio, lo primero que debemos hacer es presionar sobre Archivo - Nuevo Después haremos clic en Sitio Web de una página... del apartado Nuevo sitio Web de la barra de tareas, a continuación elegimos Sitio Web de una página, indicamos la ubicación de la web mediante el botón Examinar, y para terminar clic en Aceptar. Lcdo. Terán Y. Euler V. http://www.krauserwin.info Unidad III. Publisher 2007
- 50. Computación Tercer Año de Bachillerato Pág. 50 Hemos creado el sitio Web. Consta tan sólo de una hoja en blanco. Para comprobarlo, hacemos clic en Carpetas, veremos las siguientes ventanas: Si no aparece el panel de la izquierda selecciona de la barra de menús la opción Lista de Carpetas del menú Ver o pulsa Alt+F1 Como podemos observar, nuestro sitio web se compone, en este momento, de 2 carpetas, images y _private, que están vacías. Además, tenemos un archivo llamado index.htm, que está en blanco. Podemos comprobarlo si pulsamos 2 veces sobre la página pasaremos a abrir el archivo en la vista de Diseño. Para volver al sitio web hacemos clic sobre la pestaña Sitio web Volvamos a la vista Carpetas. A la izquierda tenemos la estructura en forma de árbol de directorios, y a la derecha los directorios y los archivos contenidos en la carpeta abierta. Es similar a cómo lo veríamos en el Explorador de Windows. Desde aquí podemos borrar archivos, moverlos, crear nuevos, etc. Si hacemos clic en la parte inferior en el botón Exploración, pasaremos a la vista Exploración. Esta es la vista Exploración: Lcdo. Terán Y. Euler V. http://www.krauserwin.info Unidad III. Publisher 2007
- 51. Computación Tercer Año de Bachillerato Pág. 51 La parte de la izquierda nos recuerda al árbol de directorios de Windows, pero la derecha muestra un esquema de las páginas del sitio. En este momento sólo contiene la única página existente: index.htm. Esta vista nos muestra el esquema lógico de nuestro sitio web. Nos muestra cómo están conectadas las páginas web y su jerarquía, y diferentes elementos que veremos a lo largo del curso. Sería como el mapa de un sitio Para crear nuevos directorios: Ponemos la vista de carpetas y pulsamos con el botón derecho del ratón sobre cualquier parte vacía de la parte derecha y hacemos clic en Nueva - Carpeta. Nos pedirá el nombre de la nueva carpeta, se lo introduciremos. No es conveniente usar espacios en blanco, acentos ni la letra ñ en los nombres de carpetas y archivos, ya que en Internet, los servidores en el que se guarde todo nuestro trabajo puede que no soporte caracteres españoles, y esto hará que nuestra web no funcione bien, también hay que tener cuidado con utilizar minúsculas y mayúsculas mezcladas, algunos servidores distinguen entre minúsculas y mayúsculas, en este caso si una carpeta (por ejemplo) la hemos nombrado en mayúsculas y luego hacemos referencia a ella en minúsculas, algunos servidores la encontrarán y otros no. Lcdo. Terán Y. Euler V. http://www.krauserwin.info Unidad III. Publisher 2007
- 52. Computación Tercer Año de Bachillerato Pág. 52 A veces, tras realizar operaciones (como copiar archivos), no aparecen los últimos cambios realizados, en este caso es necesario pulsar F5 para actualizar la vista de Carpetas. Configuración del sitio. Para ver la configuración del sitio y modificarla, hemos de pulsar Herramientas - Configuración del sitio. Aparece la ventana Configuración del sitio de la cual comentaremos las opciones más importantes: En la pestaña General: Podemos ponerle un nombre al sitio web. El directorio en el disco duro tendrá ese mismo nombre. Lcdo. Terán Y. Euler V. http://www.krauserwin.info Unidad III. Publisher 2007
- 53. Computación Tercer Año de Bachillerato Pág. 53 En la pestaña Avanzadas podemos seleccionar qué lenguaje de script vamos a usar. Algunas características adicionales de FrontPage se implementan dependiendo del lenguaje. Lo usual es elegir Javascript, que es el más extendido en Internet. En la pestaña Exploración podemos indicar los Textos que aparecerán en la barra de vínculos. Eliminar un sitio Web. Para eliminar un sitio debes colocarte en la lista de carpetas, y hacer clic con el botón derecho del ratón en la carpeta raíz del sitio, aparecerá un menú contextual, elige la opción Eliminar. Un cuadro de diálogo te advertirá que una vez borrado no se podrá recuperar. Lcdo. Terán Y. Euler V. http://www.krauserwin.info Unidad III. Publisher 2007
- 54. Computación Tercer Año de Bachillerato Pág. 54 Prueba evaluativa. Introducción a la configuración de un sitio Web Solo una respuesta es válida por pregunta. Escoja y marque en la respuesta que consideres correcta. 1. Un sitio Web se compone de un conjunto de páginas Web. a) Verdadero. ( ) b) Falso. ( ) 2. Es conveniente comenzar la creación de un sitio web según las necesidades inmediatas e ir remodelándolo sobre la marcha. a) Verdadero. ( ) b) Falso. ( ) 3. Para crear un sitio web es necesario tener conexión a Internet para probar el buen funcionamiento del sitio. a) Verdadero. ( ) b) Falso. ( ) 4. Podemos crear un sitio web trabajando directamente en Internet. a) Verdadero. ( ) b) Falso. ( ) 5. La vista de Exploración se usa... a) Para explorar Internet. ( ) b) Para ver y modificar la estructura de ficheros y carpetas de un sitio web. ( ) c) Para ver y modificar la estructura lógica de un sitio web, viendo sus elementos y cómo se relacionan. ( ) 6. La vista de Carpetas se usa... a) Para ver y modificar la estructura de enlaces y carpetas de un sitio web. ( ) b) Para ver y modificar la estructura de ficheros y carpetas de un sitio web. ( ) c) Para crear carpetas en las que guardamos la información del sitio web. ( ) 7. Desde Frontpage podemos crear nuevas carpetas en el sitio web... a) desde la vista Carpetas. ( ) b) No se puede, creamos la carpeta desde el explorador de Windows. ( ) c) desde la vista Hipervínculos. ( ) 8. ¿Cómo podemos modificar la configuración estándar del sitio Web?. a) Clic en Archivo - Herramientas - Configuración del sitio. ( ) b) Clic en Archivo - Configuración del sitio Web. ( ) c) Desde el menú Herramientas, clic en Configuración del sitio. ( ) Lcdo. Terán Y. Euler V. http://www.krauserwin.info Unidad III. Publisher 2007
- 55. Computación Tercer Año de Bachillerato Pág. 55 FORMATEO DE TEXTO Vamos a ver cómo formatear texto en FrontPage2003. Veremos cómo darle al texto y a la página la apariencia que deseemos. Y al final del tema veremos un tema avanzado para corregir las faltas de ortografía. Introducir texto. Tipo de letra, tamaño, negrita, cursiva, subrayado. Para entender toda la teoría de este tema, lo mejor que podemos hacer es crear una Web vacía, con lo que tendremos una hoja en blanco en la que practicar. FrontPage2003 dispone de una interfaz similar a un procesador de textos como el Word, por lo que si lo hemos utilizado no nos resultará nada difícil aprender a hacer lo mismo en FrontPage. Para Insertar texto lo único que debemos hacer es escribir en la pantalla. Como en el Word, el texto aparecerá a medida que lo vayamos tecleando. Para terminar un párrafo, sólo hay que pulsar la tecla Intro. Una vez introducido el texto podemos cambiar su aspecto utilizando las distintas opciones que nos ofrece la barra de Formato que describiremos a continuación: Barra de formato Para cambiar el tipo de letra lo que tenemos que hacer es pulsar en el cuadro desplegable de Fuente . A partir de entonces el texto que se introduzca será con ese tipo de letra. Si lo que queremos en cambio es cambiar el tipo de letra de un trozo de texto que ya hemos escrito, debemos seleccionarlo y cambiar entonces el tipo de letra como hemos hecho antes. Nótese que sólo se producirá el cambio en ese trozo de texto, por lo que al escribir en otra zona lo haremos con el tipo de letra que teníamos previamente. Para cambiar el tamaño de letra lo que tenemos que hacer es pulsar en el campo Tamaño de Fuente. A partir de entonces el texto que se introduzca será con ese tamaño de letra. Si lo que queremos en cambio es cambiar el tamaño de letra de un trozo de texto que ya hemos escrito, debemos seleccionarlo y cambiar entonces el tamaño de letra como hemos hecho antes. Nótese que sólo se producirá el cambio en ese trozo de texto, por lo que al escribir en otra zona lo haremos con el tamaño de letra que teníamos previamente. Para hacer la letra con efecto negrita, cursiva o subrayado tenemos que pulsar el botón N, el botón K o el botón S. respectivamente. A partir de entonces el texto que se introduzca será negrita, cursiva o subrayado. Si lo que queremos en cambio es hacer que un trozo de texto tenga estas características, debemos seleccionarlo y pulsar en los iconos como hemos hecho antes. Lcdo. Terán Y. Euler V. http://www.krauserwin.info Unidad III. Publisher 2007
- 56. Computación Tercer Año de Bachillerato Pág. 56 Como se puede observar lo que tenemos que hacer para formatear texto es, básicamente, seleccionar el texto a formatear y pulsar en los iconos apropiados para aplicar el efecto que deseemos. Existen muchos tipos de efectos, que podremos aplicar seleccionando el texto y haciendo clic en Formato - Fuente. Uso de párrafos y la fuente de letra. Para introducir párrafos mientras escribimos un texto, debemos pulsar la tecla Intro. FrontPage2003 automáticamente comenzará un nuevo párrafo y aplicará algunas características propias de un procesador de textos, como son las sangrías y el espaciado entre párrafos. Podemos modificarlas para que salgan como queramos. Vamos a teclear un texto cualquiera en la ventana. Por ejemplo, este texto: Este es un párrafo de prueba para poder trabajar y observar como FrontPage nos ayuda a usarlos como nosotros queramos. Este es un párrafo de prueba para poder trabajar y observar como FrontPage nos ayuda a usarlos como nosotros queramos. Vamos a modificar las características de la fuente. Para ello basta con que situemos el cursor en cualquier parte del párrafo a modificar o con el texto seleccionado y pulsar el botón derecho. En el menú contextual pincharemos en la opción Fuente. Podemos modificar características del párrafo haciendo clic sobre la barra de menús, en Formato y después en Párrafo.... Se abrirá el cuadro de diálogo Fuente que te describiremos a continuación y que nos permite configurar características de la fuente del texto actual. Lcdo. Terán Y. Euler V. http://www.krauserwin.info Unidad III. Publisher 2007
- 57. Computación Tercer Año de Bachillerato Pág. 57 En el diálogo Fuente podemos modificar el tipo de letra (Fuente) el Estilo (Cursiva, Negrita, etc) el Tamaño (10, 12, 14, etc) el Color y podemos incluir diferentes Efectos sobre el texto seleccionándolos. En el mismo diálogo podemos ver una Vista previa de cómo quedaría el texto según las modificaciones que vayamos haciendo. Se abrirá el cuadro de diálogo Párrafo que te describiremos a continuación y que nos permite configurar características del párrafo actual. Podemos cambiar la posición del párrafo cambiando su Alineación. Podemos posicionar un párrafo a la izquierda de la página, a la derecha, en el centro, justificado y prederminado. Veamos cómo actúan: Alineado a la izquierda: es el activo por defecto. Este es un párrafo de prueba para poder trabajar y observar como FrontPage nos ayuda a usarlos como nosotros queramos. Este es un párrafo de prueba para poder trabajar y observar como FrontPage nos ayuda a usarlos como nosotros queramos. Alineado a la derecha. Este es un párrafo de prueba para poder trabajar y observar como FrontPage nos ayuda a usarlos como nosotros queramos. Este es un párrafo de prueba para poder trabajar y observar como FrontPage nos ayuda a usarlos como nosotros queramos. Alineado al centro. Este es un párrafo de prueba para poder trabajar y observar como FrontPage nos ayuda a usarlos como nosotros queramos. Este es un párrafo de prueba para poder trabajar y observar como FrontPage nos ayuda a usarlos como nosotros queramos. Alineado justificado: 'estira' el texto para que ocupe toda el área de texto. Lcdo. Terán Y. Euler V. http://www.krauserwin.info Unidad III. Publisher 2007
- 58. Computación Tercer Año de Bachillerato Pág. 58 Párrafo alineado con justificado. Podemos observar como el texto se ajusta a los límites de la tabla. Esto sucederá también para un texto cualquiera. Párrafo alineado sin justificado. Párrafo alineado sin justificado. Párrafo alineado sin justificado. Párrafo alineado sin justificado. Párrafo alineado prederminado. Puede ser cualquier tipo de alineado. Se aplica el establecido por defecto. Vamos a aplicar sangrías al párrafo. Para ello abrimos el menú contextual de párrafo y podemos aplicar Sangría, especificando la cantidad de espacio que dejará la sangría en píxeles: • Antes del texto: Deja un espacio a la izquierda del párrafo. • Después del texto: Deja un espacio a la derecha del párrafo. • Primera línea: Deja un espacio a la izquierda de la primera línea. Este párrafo tiene una sangría de antes del texto. Como podemos observar, queda un espacio a la izquierda del texto. En este caso es de 20 píxeles. Este párrafo tiene una sangría de después del texto. Como podemos observar, queda un espacio a la derecha del texto. En este caso es de 20 píxeles. Este párrafo tiene una sangría de primera línea del texto. Como podemos observar, la primera línea comienza un poco después que las otras. Hemos puesto 20 píxeles. Ahora vamos a trabajar el Espaciado en el propio párrafo y entre párrafos. Si abrimos el menú contextual podemos observar las siguientes opciones: • Antes de: Deja un espacio antes del párrafo actual. Se especifica en píxeles. • Después de: Deja un espacio después del párrafo actual. Se especifica en píxeles. • Palabra: Deja espacio entre cada palabra del párrafo actual. • Interlineado: Deja espacio entre cada línea del párrafo actual. Vamos a aplicar los espaciados en el siguiente ejemplo: Espaciado antes de: (15 píxeles) Espaciado después de: (15 píxeles) Espaciado de interlineado: (1,5 líneas) Este es el primer párrafo. Este es el segundo párrafo. Este es el primer párrafo. Este es el segundo párrafo. Esto es un texto. Esto es otro texto del mismo párrafo. Si lo que queremos es introducir un salto de línea, sin introducir un nuevo párrafo, hemos de pulsar las teclas MAYÚSCULAS + ENTER. Introducir listas y viñetas. Lcdo. Terán Y. Euler V. http://www.krauserwin.info Unidad III. Publisher 2007
- 59. Computación Tercer Año de Bachillerato Pág. 59 Para introducir una lista, tan solo hemos de pulsar sobre el botón lista numerada o lista de viñeta , según el tipo de lista que queramos, e ir pulsando la tecla Intro a medida que rellenemos la lista o viñeta, veremos que cada vez que pulsamos Intro la nueva línea empieza por un número o punto según el tipo de lista que hayas elegido. Una vez esté terminada debemos pulsar dos veces Intro. Podemos hacer que un texto existente se transforme en una lista numerada o de viñetas, seleccionándolo y pulsando en el botón de lista numerada o lista de viñeta. También podemos variar la forma en que queremos que se muestre la lista: con números, letras del abecedario, etc. Otro tanto podemos hacer con las viñetas, pues podemos usar diferentes símbolos. Para configurar qué símbolos usar, pulsaremos con el botón derecho del ratón sobre la lista o viñeta, y pulsaremos en Propiedades de lista... Aquí podemos elegir distintos elementos. Tras pulsar en Aceptar, la lista o viñeta se actualizará automáticamente. Se abrirá el cuadro de diálogo Propiedades de lista donde podemos elegir distintos elementos. Tras pulsar en Aceptar, la lista se actualizará automáticamente. Lcdo. Terán Y. Euler V. http://www.krauserwin.info Unidad III. Publisher 2007
- 60. Computación Tercer Año de Bachillerato Pág. 60 Así, si tenemos el texto: Al aplicar numeración (en este caso con letras), nos aparece: Temas de FrontPage. Para conseguir un aspecto más atractivo de la página Web o de todas las páginas Web de un sitio, podemos aplicar Temas. Un tema es una combinación de colores, tipos de letras, separadores, etc. que guardan un mismo estilo y tienen una cierta concordancia y una ambientación común. Para aplicar un tema, hacemos clic en la barra de menús en Formato - Tema. Nos aparece el panel de tareas en la sección de Tema como vemos en la imagen de la derecha. Desplazándonos con la barra vertical podemos ver los distintos temas que podemos escoger, al situarnos sobre un tema a su derecha aparece un rectángulo con una flecha apuntando hacia abajo indicando que tiene un desplegable. Si pulsamos sobre la flecha se despliega un menú como el que vemos en la imagen de la derecha que nos ofrece la opción de Aplicar como tema predeterminado o Aplicar el tema a la página o páginas seleccionadas. Para aplicar un tema debemos hacer clic en las páginas a las que queramos aplicar el tema haciendo clic en ellas en la vista Exploración y seguidamente escoger el tema. Algunas opciones interesantes son: Lcdo. Terán Y. Euler V. http://www.krauserwin.info Unidad III. Publisher 2007
- 61. Computación Tercer Año de Bachillerato Pág. 61 Colores intensos: Aplicar colores más brillantes de forma que llamen más la atención. Gráficos activos: Activa ciertas animaciones en algunos objetos de la web. Imagen de fondo: Agrega una imagen de fondo, puede servir para añadir el logotipo de la empresa como fondo. Crear tema nuevo...: Nos permite crear un nuevo tema a partir de un tema simple, nos abre el diálogo Personalizar el tema con un tema simple para que realicemos los cambios que creamos conveniente, cuando tengamos el tema terminado debemos pulsar sobre Guardar como... y nos solicita un nombre para el nuevo tema. También podemos Personalizar el tema, al presionar sobre esa opción aparece el diálogo Personalizar el tema donde podemos modificar los colores, los gráficos o el texto del tema. Para quitar el tema de la página actual, debemos elegir de la lista de temas, la opción (Sin tema) que es la primera de la lista de temas disponibles. Uso de WordArt Podemos crear espectaculares títulos para nuestros documentos de una forma rápida y sencilla. Para ello utilizaremos la herramienta WordArt, que también podemos usar por ejemplo en Word, y que es posible usar aquí gracias a la integración de las aplicaciones Office. Lcdo. Terán Y. Euler V. http://www.krauserwin.info Unidad III. Publisher 2007
- 62. Computación Tercer Año de Bachillerato Pág. 62 Para usar un objeto WordArt pulsaremos en Insertar - Imagen. Después hacemos clic en la opción WordArt. Aparece el cuadro de diálogo Galería de WordArt, en la que podemos elegir el estilo del rótulo que queremos crear. Podemos ver cómo quedaría el efecto que elijamos con la palabra WordArt. Hacemos clic en el estilo que queramos y hacemos clic en Aceptar. En este momento FrontPage nos pide introducir el texto y sus características en el cuadro de diálogo Modificar texto de WordArt. Escribimos el texto del título que queremos crear. También podemos elegir el tamaño y la fuente que utilizaremos para nuestro título. Después hacemos clic en Aceptar y aparece el texto WordArt en nuestra página: Lcdo. Terán Y. Euler V. http://www.krauserwin.info Unidad III. Publisher 2007
- 63. Computación Tercer Año de Bachillerato Pág. 63 Como podemos ver hemos creado un objeto WordArt. Si pulsamos en él podemos variar algunos de sus parámetros en la barra de herramientas de WordArt. También podemos variar el tamaño manualmente estirando de los pequeños círculos que rodean al objeto WordArt. Si pulsamos en el círculo verde podemos girar el objeto. A continuación tienes un resumen de los comandos de la barra de WordArt: Nota: Al crear el WordArt, FrontPage crea una carpeta donde guarda los archivos que el WordArt necesita para ser visualizado correctamente. No borres esta carpeta. Prueba evaluativa. Formateo de texto Solo una respuesta es válida por pregunta. Escoja y marque en la respuesta que consideres correcta. 1. Para introducir texto... a) Hacemos clic en Insertar - Texto y escribimos. ( ) b) Hacemos clic en la página web y escribimos. ( ) 2. La barra de formato nos permite cambiar el tamaño de letra, el tipo de letra, etc. a) Verdadero. ( ) b) Falso. ( ) 3. Para cambiar el tamaño de una palabra, hacemos clic delante de esa palabra para colocar el cursor al lado, clic en el campo Tamaño de fuente de la barra de formato. a) Verdadero. ( ) b) Falso. ( ) 4. Podemos cambiar el color de las letras de parte de un párrafo. a) Verdadero. ( ) b) Falso. ( ) 5. Para introducir un nuevo párrafo mientras escribimos tenemos que... a) Hacer doble clic en el texto. ( ) b) Pulsar Intro. ( ) c) Pulsar el botón derecho del ratón y seleccionar la opción de nuevo párrafo. ( ) 6. Los iconos significan que... Lcdo. Terán Y. Euler V. http://www.krauserwin.info Unidad III. Publisher 2007
- 64. Computación Tercer Año de Bachillerato Pág. 64 a) Al pulsar en alguno de estos iconos alineamos el párrafo actual: a la izquierda, al centro, a la derecha y con justificado. ( ) b) Al pulsar en alguno de estos iconos alineamos el párrafo actual: a la izquierda, con justificado, a la derecha y al centro. ( ) c) Estos iconos sirven para definir listas. ( ) 7. Para transformar un texto en una Lista o Viñeta tenemos que... a) Modificar el texto: tipo, tamaño, color, etc. ( ) b) Seleccionarlo y pulsar el botón de lista numerada o una viñeta. ( ) c) Pulsar el botón de lista numerada o una viñeta, seleccionar el texto, y pulsar en Aceptar. ( ) 8. WordArt nos permite crear títulos atractivos de una forma rápida y sencilla: a) Verdadero. ( ) b) Falso. ( ) 9. Un Tema en FrontPage es: a) Un conjunto de tipos de letra parecidos. ( ) b) Un grupo de páginas web que guardan relación. ( ) c) Una combinación de colores, tipos de letras, separadores, etc. que guardan un mismo estilo. ( ) d) Ninguna de las opciones anteriores. ( ) 10. Para aplicar un Tema debemos: a) Acceder al menú Herramientas - Aplicar Tema. ( ) b) Acceder al menú Formato - Tema y seleccionar uno de la lista disponible. ( ) c) Diseñarlo nosotros mismos. ( ) d) Ninguna de las opciones anteriores. ( ) Imágenes. Vamos a ver cómo se usan las imágenes en una página Web, cuáles son los formatos más usados en Internet y cómo combinar imágenes y texto para tener una Web atractiva. Formatos de imágenes usadas en Internet: GIF, JPG y PNG. Para mostrar fotos o dibujos, se suelen usar principalmente dos formatos de imagen: GIF, JPG y PNG. El primero, GIF, se suele usar para dibujos y pequeñas fotos de pocos colores. JPG es usado para presentar fotos a todo color y PNG es el llamado a sustituir a los GIF. Pero, ¿qué son exactamente GIF, JPG y PNG? GIF es una abreviatura de Graphic Interchange Format. Este formato utiliza como máximo 256 colores, por lo que al representar una foto puede perderse colorido. Por ello es usado para mostrar dibujos, esquemas, fondos y pequeñas fotos. Tiene varias características interesantes, como son el entrelazado y la transparencia. Al contrario que JPG, que veremos a continuación, no se pierde calidad con este formato. El entrelazado permite que la imagen se cargue en el ordenador que visualiza la página Web poco a poco, mientras va mostrando versiones de la imagen cada vez más aproximadas a la versión Lcdo. Terán Y. Euler V. http://www.krauserwin.info Unidad III. Publisher 2007
- 65. Computación Tercer Año de Bachillerato Pág. 65 normal. Esta característica es interesante para ordenadores con una conexión lenta a Internet, porque el usuario puede decidir que la imagen que se está cargando no le interesa, dejando entonces esa página para cargar otra. Sin embargo esta característica no se usa mucho actualmente, excepto para páginas Web con muchas imágenes. Un ejemplo del entrelazado sería el siguiente: Imagen original/final Imagen cargando La transparencia permite elegir un color de los 256 para hacerlo transparente y representar el fondo que se encuentre detrás del dibujo. Veamos el siguiente ejemplo. El primer logo es un GIF sin transparencia, mientras que el segundo es un GIF con transparencia (hacemos transparente el color rojo). Todas estas características podemos cambiarlas con nuestro editor de imágenes favorito. Además de estas características el formato GIF89a una versión de GIF permite contener varias imágenes en la misma imagen consiguiendo una pequeña animación (imagen en movimiento). PNG es una abreviatura de Portable Network Graphics . Este formato puede llegar a tener 48 bits, con los cuales puede mostrar trillones de colores. El inconveniente de tanta calidad es que genera archivos de gran tamaño. Este formato puede llegar a comprimir entre un 10 ó un 30% más que el formato GIF. Este formato incluye grados de transparencia, entrelazado, corrección de gamma (es el ajuste de luz y sombras) y paletas de colores. Una carencia que tiene este formato es que no tiene la capacidad del formato Gif89a, es decir no admite imágenes animadas. JPG o JPEG es una abreviatura de Joint Photographic Experts Group. Este formato utiliza 16 millones de colores, por lo que es el adecuado para mostrar fotos con gran calidad. Además, JPG puede comprimir la imagen para que ocupe menos espacio, por lo que grandes imágenes pueden ser cargadas con una velocidad aceptable. La compresión tiene un precio, y es la pérdida de calidad con respecto a la imagen original. JPG nos permite comprimir más o menos las fotos, perdiendo más o menos calidad. También podemos elegir la cantidad de barridos (pasadas para dibujar la imagen) antes de mostrar la imagen final. Es una característica similar al entrelazado del GIF. Lcdo. Terán Y. Euler V. http://www.krauserwin.info Unidad III. Publisher 2007
- 66. Computación Tercer Año de Bachillerato Pág. 66 Veamos un ejemplo de una foto guardada en formato GIF, PNG, en JPG y en JPG con mucha compresión, así como su tamaño para hacernos una idea de cuánto tardaría en cargarse desde Internet (suponiendo una conexión con módem, que es la más lenta pero la más extendida). FOTO Original FOTO GIF FOTO PNG FOTO JPG poca compresión FOTO JPG mucha compresión 188 kb - 22 segundos 15 kb - 5 segundos 39 kb - 5 segundos 6 kb -2 segundos 3 kb - 1 segundo Con imágenes pequeñas a simple vista no notamos demasiado la pérdida de calidad, pero cuando estamos trabajando con imágenes de grandes dimensiones y deseamos hacer zoom (acercarnos) sobre la imagen es cuando notamos si tiene o no calidad, una imagen con poca calidad no admite zoom, o mejor dicho admite zoom pero la imagen se distorsiona, por cada zoom que hacemos vemos la imagen cada vez más pixelada (los pixel son los puntos de color que tiene una imagen, a mayor resolución más pixeles tiene la imagen en un recuadro) y por tanto con menos definición. Todas estas características podemos cambiarlas con nuestro editor de imágenes favorito (Coreldraw, Corel Photo Paint, Photoshop, Fireworks, etc). Insertar una imagen. Vamos a insertar imágenes en nuestra página Web. La forma más sencilla y rápida es la siguiente: Pulsamos con el ratón sobre el lugar donde queremos poner la imagen. Pulsamos el icono Insertar imagen desde archivo. Nos aparecerá el cuadro de diálogo Imagen: Lcdo. Terán Y. Euler V. http://www.krauserwin.info Unidad III. Publisher 2007
- 67. Computación Tercer Año de Bachillerato Pág. 67 Ahora tan sólo tenemos que elegir la imagen de nuestro disco duro que queremos incluir en nuestra página, pulsando en Insertar para cargarla. Como podemos observar podemos cargar distintos tipos de imagen. FrontPage las guardará automáticamente como GIF si la imagen tiene 256 o menos colores, o como JPG si tiene más. Cambiar el tamaño de una imagen. Tras cargar la imagen, es el momento para que ajustemos su tamaño al que más nos interese. Para ello hacemos clic en ella con el botón izquierdo del ratón sobre la imagen y aparecerán 4 cuadraditos en la imagen. Pinchando en ellos con el botón izquierdo del ratón y sin soltar, arrastrando el ratón, podemos cambiar el tamaño de la imagen (el ratón cambia de forma cuando lo situamos encima de uno de estos cuadraditos a o ). Para ajustarla en horizontal, pinchamos en los cuadraditos que salen a la derecha o a la izquierda. Para ajustarla en vertical pinchamos en los cuadraditos de arriba o abajo. Para ambos ajustes pinchamos en los cuadraditos de las esquinas (arrastramos en diagonal). Cambiar el tamaño de una imagen hace que pueda parecer distorsionada. Esto puede notarse más o menos según el tamaño original de la imagen. Mientras más cambie una imagen, más se distorsiona. Si queremos cambiar el tamaño de una imagen conservando todo lo que se pueda la imagen original, debemos usar un programa de tratamiento de imágenes, aunque para pequeños cambios podemos usar FrontPage perfectamente. El archivo que contiene la imagen no cambia aunque cambiemos su tamaño en FrontPage. Siempre podemos volver al tamaño original, como explicamos en el punto de Propiedades de la imagen. Usar una imagen como fondo de una página. Podemos usar una imagen como fondo de una página Web. Lcdo. Terán Y. Euler V. http://www.krauserwin.info Unidad III. Publisher 2007
- 68. Computación Tercer Año de Bachillerato Pág. 68 Para poner una imagen de fondo hacemos clic en Formato y después en Fondo. • En la ventana que se nos abrirá debemos hacer clic en la pestaña Formato y asegurarnos de marcar la opción Imagen de fondo. • Después tenemos que buscar qué imagen queremos poner como fondo, haciendo clic en Examinar. La imagen saldrá como fondo de página y, si no ocupa toda la pantalla, el explorador automáticamente la llenará con copias de la imagen. Si queremos cambiar la imagen de fondo repetimos el proceso eligiendo otra imagen, y si queremos quitar la imagen de fondo, repetimos el proceso desmarcando la opción Imagen de fondo. Podemos activar la opción de Convertir en marca de agua. En ese caso el fondo no se desplaza cuando nos movemos por la página al subir o bajar la barra de desplazamiento. No todos los exploradores admiten este efecto, por lo que no se recomienda usarlo. Es importante seguir los siguientes consejos cuando usemos fondos: • No usemos imágenes demasiado grandes excepto cuando sea necesario, ya que harán más lenta la carga de la Web. • Las imágenes deben seguir el estilo de la página, de esta forma conseguiremos que la imagen acompañe la estética de la Web. • Si usamos una imagen oscura, es conveniente usar texto de color claro y viceversa. Cuando la imagen contenga zonas claras y oscuras, evite usar texto en estas zonas. Propiedades de la imagen. Para ver las propiedades de una imagen y modificarlas, hemos de hacer clic en ella con el botón derecho y después hacer clic en Propiedades de Imagen. Nos aparece el cuadro de diálogo Propiedades de imagen, en la pestaña Apariencia tenemos las siguientes propiedades: Podemos cambiar el estilo de ajuste de la imagen respecto del texto. Por defecto, las imágenes tienen el estilo Ninguno (nótese el recuadro azul que lo señala), lo que significa que el texto no rodeará la imagen, permaneciendo esta sola. Sin embargo, si pulsamos en el estilo de alineación Lcdo. Terán Y. Euler V. http://www.krauserwin.info Unidad III. Publisher 2007
- 69. Computación Tercer Año de Bachillerato Pág. 69 Izquierda, el texto podrá situarse a la derecha de la imagen. Lo contrario sucederá si seleccionamos el estilo de alineación Derecha. Además, podemos fijar otras alineaciones, poner un borde alrededor de la imagen (Grosor del borde:) o separar el texto de la imagen (Espaciado horizontal o vertical). Podemos también especificar un tamaño fijo o en porcentaje para la imagen. Por defecto la imagen se carga con su tamaño normal, pero modificando estas opciones podemos hacer que aparezca más pequeña o grande, (aunque fijo), especificando un tamaño en píxeles, o hacer que sea variable con el tamaño de la ventana de la página web, especificando un tamaño en porcentaje. Si queremos recuperar el tamaño original de la imagen, tan solo debemos desmarcar la casilla de Especificar tamaño. Veamos unos ejemplos de ajuste: AJUSTE NINGUNO: Ahora tan sólo tenemos que elegir la imagen de nuestro disco duro que queremos incluir en nuestra página, pulsando en Insertar para cargarla. Como podemos observar podemos cargar distintos tipos de imagen. FrontPage las guardará automáticamente como como GIF si la imagen tiene 256 o menos colores, o como JPG si tiene más. AJUSTE IZQUIERDA: Ahora tan sólo tenemos que elegir la imagen de nuestro disco duro que queremos incluir en nuestra página, pulsando en Insertar para cargarla. Como podemos observar podemos cargar distintos tipos de imagen. FrontPage las guardará automáticamente como como GIF si la imagen tiene 256 o menos colores, o como JPG si tiene más. AJUSTE DERECHA: Ahora tan sólo tenemos que elegir la imagen de nuestro disco duro que queremos incluir en nuestra página, pulsando en Insertar para cargarla. Como podemos observar podemos cargar distintos tipos de imagen. FrontPage las guardará automáticamente como GIF si la imagen tiene 256 o menos colores, o como JPG si tiene más. Podemos cambiar otras propiedades en la pestaña General: Lcdo. Terán Y. Euler V. http://www.krauserwin.info Unidad III. Publisher 2007
- 70. Computación Tercer Año de Bachillerato Pág. 70 En Origen de la imagen está la ruta en la que se encuentra la imagen. También podemos poner aquí la dirección de una imagen en una página Web. Con el botón Examinar podemos buscar la imagen en el disco duro y sustituirla por otra si queremos. Con el botón Modificar abriremos un programa de dibujo con la imagen; por defecto el Paint de Windows. En Tipo aparece el tipo de imagen que hemos cargado, GIF o JPEG. Podemos pasar de un tipo a otro cambiando la selección, aunque no es muy recomendable, ya que pasando de un tipo a otro podemos perder calidad. En Representaciones alternativas podemos poner una imagen de menor resolución para que se cargue antes de la versión final, de una forma similar al entrelazado del gif. Primero se cargará la imagen que indiquemos en Baja resolución, y tras ella la versión normal (la que se encuentra en la página), que se supone de mayor calidad y, por tanto, de mayor tiempo de carga. También podemos poner un texto que sustituya a la imagen si, por cualquier razón, esta no se cargara. Es el campo Texto. También podemos ver, en el caso de que hayamos asignado un hipervínculo a la imagen, el destino en el campo Ubicación. Si no lo hemos hecho también podemos hacerlo desde aquí. Prueba evaluativa. Imágenes Solo una respuesta es válida por pregunta. Escoja y marque en la respuesta que consideres correcta. 1. JPG, GIF y PNG son tres formatos... a) De páginas web, ambos compatibles en Internet. ( ) b) De imagen, muy usados en las páginas Web. ( ) 2. Una vez insertada una imagen en una página, no se podrá variar su tamaño. a) Verdadero. ( ) b) Falso. ( ) Lcdo. Terán Y. Euler V. http://www.krauserwin.info Unidad III. Publisher 2007
