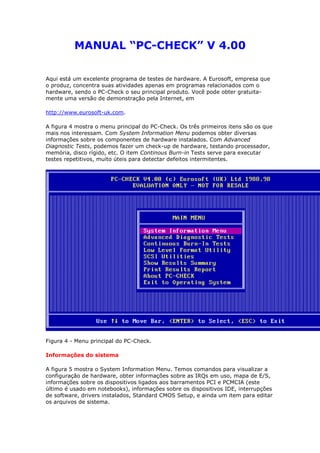
Teste Completo de Hardware em
- 1. MANUAL “PC-CHECK” V 4.00 Aqui está um excelente programa de testes de hardware. A Eurosoft, empresa que o produz, concentra suas atividades apenas em programas relacionados com o hardware, sendo o PC-Check o seu principal produto. Você pode obter gratuita- mente uma versão de demonstração pela Internet, em http://www.eurosoft-uk.com. A figura 4 mostra o menu principal do PC-Check. Os três primeiros itens são os que mais nos interessam. Com System Information Menu podemos obter diversas informações sobre os componentes de hardware instalados. Com Advanced Diagnostic Tests, podemos fazer um check-up de hardware, testando processador, memória, disco rígido, etc. O item Continous Burn-in Tests serve para executar testes repetitivos, muito úteis para detectar defeitos intermitentes. Figura 4 - Menu principal do PC-Check. Informações do sistema A figura 5 mostra o System Information Menu. Temos comandos para visualizar a configuração de hardware, obter informações sobre as IRQs em uso, mapa de E/S, informações sobre os dispositivos ligados aos barramentos PCI e PCMCIA (este último é usado em notebooks), informações sobre os dispositivos IDE, interrupções de software, drivers instalados, Standard CMOS Setup, e ainda um item para editar os arquivos de sistema.
- 2. Figura 5 System Information Menu. A opção System Configuration apresenta as telas das figuras 6 e 7. Na primeira tela são mostrados o tipo de processador, o seu clock, a quantidade de memória RAM, a quantidade de memória cache (L1 e L2), os barramentos presentes, o fabricante do BIOS e a versão de DOS usada. Figura 6 - System Configuration – primeira parte. Na segunda parte é apresentada a tela da figura 7, trazendo informações sobre os discos instalados, drive de CD-ROM, placa de som, placa de vídeo, portas seriais e paralelas, e finalmente sobre o mouse.
- 3. Figura 7 - System Configuration – segunda parte. O PC-Check tem uma característica muito interessante, raramente encontrada em outros programas de diagnóstico. É capaz de detectar e testar o mouse, drive de CD-ROM e placa de som, sem a presença dos drivers desses dispositivos no CONFIG.SYS e AUTOEXEC.BAT. Este acesso é feito através de drivers especiais que acompanham o PC-Check. Até mesmo dispositivos Plug-and-Play podem ser ativados e testados. A figura 8 mostra o relatório sobre o uso de interrupções de hardware apresentado pelo PC-Check. Assim como ocorre com outros programas, este relatório não é 100% preciso, pois o PC-Check não consegue detectar algumas das placas que usam interrupções. Por exemplo, no PC testado na figura 8, a IRQ10 estava em uso por uma placa digitalizadora de vídeo e a IRQ11 em uso por uma placa de rede. Mesmo assim foi possível detectar que a IRQ7 estava sendo usada por uma Sound Blaster, que a IRQ9 estava em uso pela interface IDE terciária, e que a IRQ14 e IRQ15 estavam em uso pelas interfaces IDE primária e secundária.
- 4. Figura 8 - Interrupções de hardware OBS: Para obter um relatório mais preciso sobre o uso das interrupções, podemos usar o Gerenciador de Dispositivos do Windows. Clicamos então em Computador e Propriedades para ver o relatório. No System Information Menu (figura 5) temos outro comando muito importante, o I/O Port Information. Este comando apresenta um mapa de uso dos endereços de E/S. Essas informações são úteis para detectar conflitos de endereços de E/S. Ao ser usado, este comando pede a especificação do endereço inicial e endereço final a ser testado. Com essas informações é apresentado um relatório como o da figura 9. Usamos as setas do teclado para visualizar o mapa inteiro. Neste mapa, os valores FF indicam endereços que estão provavelmente livres, enquanto valores diferentes de FF indicam endereços ocupados. O PC-Check apresenta ainda nesta janela, os nomes dos dispositivos que normalmente utilizam cada um desses endereços. Observe que esses dispositivos não são detectados e identificados. Apenas é indicado o dispositivo que normalmente ocupa cada faixa de endereços.
- 5. Figura 9 - Mapa de E/S. O comando PCI Bus Information mostra uma lista dos dispositivos ligados ao bar- ramento PCI, como vemos na figura 10. É mostrado o fabricante, a identificação, e os recursos de hardware utilizados.
- 6. Figura 10 - Informações sobre dispositivos PCI. O comando IDE Bus Information detecta os dispositivos ligados nas interfaces IDE (Primary Master, Secondary Master, Primary Slave e Secondary Slave) e apresenta para cada um deles, diversas informações, como vemos na figura 11.
- 7. Figura 11 - Informações sobre dispositivos IDE. O item CMOS Configuration permite fazer alterações em alguns itens do Standard CMOS Setup: data e hora, tipos de drives de disquetes, tipos dos discos rígidos, tamanho da memória convencional e da estendida, tipo de placa de vídeo e presença da unidade de ponto flutuante. É preciso executar um boot para que as alterações tenham efeito. Menu de testes A figura 12 mostra o Advanced Diagnostic Menu, a partir do qual são executados todos os testes de hardware. Figura 12 Menu para os testes de hardware do PC-Check. Testes do processador
- 8. O Processor Test (figura 13) faz uma checagem nas funções do processador, do co- processador aritmético e nas instruções MMX (quando suportadas). Este é um teste muito útil para ser usado quando o PC apresenta travamentos intermitentes. Dei- xamos que o teste do processador seja executado de forma repetitiva (mais adiante veremos como fazê-lo), até que ocorra o erro. Por exemplo, suponha que um PC tenha o mau hábito de apresentar travamentos depois de ligado durante 10 minu- tos. Deixamos então o teste do processador ser realizado durante um tempo supe- rior a este. Se não forem apresentados erros, tudo indica que o problema não está no processador (não é aquecimento, por exemplo). Poderia então ser um problema de memória, ou um problema de software, ou um problema na placa de CPU. Figura 13 - Menu de testes para o processador. OBS: Para que o processador seja identificado corretamente, use uma versão recente do PC-Check. Versões antigas não detectarão corretamente processadores recentes. OBS: Este teste é capaz de determinar se o processador possui bugs críticos. Por exemplo, observe na figura 13 que são feitos testes para verificar a presença dos bugs FDIV e FIST, clássicos de versões defeituosas do Pentium. Testes na placa de CPU Na figura 14 vemos outro teste importante, o da placa de CPU. Este teste engloba vários circuitos do chipset, como os controladores de DMA, controladores de inter- rupções, Timer, controlador de teclado, o CMOS e o barramento PCI. Travamentos em um PC podem ocorrer com muita freqüência, e uma das causas possíveis são falhas nos controladores de DMA, timers e controladores de interrupções. Este é portanto um teste bastante útil.
- 9. Figura 14 - Testes na placa de CPU. O teste do controlador de teclado (Keyboard Controller Test) também é importante. Anomalias no teclado podem ser causadas pelo próprio teclado, ou então pela sua interface (Keyboard Controller). Se o problema for no teclado, basta trocá-lo. Um teclado é bem barato, e o transtorno de uma troca é pequeno. Se mesmo trocando o teclado o erro persiste, o problema certamente está na sua interface. O PC-Check é capaz de identificar problemas nesta interface. Quando esta interface está embutida no chipset, será preciso substituir a placa de CPU. Por outro lado, em muitos casos a interface de teclado é formada pelo chip 8042 ou similar. Nesse caso, é possível conseguir um desses chips no comércio de “sucata” de placas de CPU. Testes de memória A figura 15 mostra o menu de testes de memória. São feitos testes de memória convencional, testes de memória estendida, teste dos circuitos de refresh e testes na memória cache externa.
- 10. Figura 15 Menu de testes de memória. Os testes da memória convencional e da memória estendida são bem semelhantes, exceto que o da memória convencional vai do endereço 0 até 640k, e o da memória estendida vai de 1024k em diante. Em cada um desses dois testes, temos três opções: Quick, Normal e Advanced. O PC-Check realiza 11 tipos diferentes de teste. No tipo Quick, apenas dois dos 11 testes são feitos (Parity e Pseudo Random). No teste normal, todos os 11 tipos de teste são realizados. Com a opção Advanced (figura 16), podemos escolher quais desses 11 tipos de teste devem ser realizados. Figura 16 Selecionando os tipos de teste de memória a serem realizados. A figura 17 mostra os resultados do teste de memória convencional. Todos os testes realizados apresentam telas como esta. A diferença está em quais dos 11 testes são feitos e quais são ignorados (SKIPPED), e nos endereços usados no teste.
- 11. Figura 17 - Teste de memória convencional. O teste dos circuitos de refresh é muito importante. Esses circuitos são necessários para manter o bom funcionamento da RAM. Quando este circuito está falhando, a memória DRAM perde dados, o que causa travamentos, falhas gerais de proteção e operações ilegais. Quando existe problema no refresh, não adianta trocar as memó- rias, pois os erros continuarão. Talvez o problema possa ser solucionado pelo CMOS Setup, colocando as opções Concurrent Refresh e Transparent Refresh em Normal (ou default), mas em geral é preciso trocar a placa de CPU. O teste de memória cache (figura 18) é muito importante, e o PC-Check é um dos raros programas de diagnóstico que o realiza. Ao serem detectados problemas, de- vemos fazer ajustes no Advanced Chipset Setup, visando aumentar o número de ciclos de acesso à cache – isto nas placas de CPU que utilizam cache externa. É possível que o problema não seja um defeito, e sim um ajuste muito acelerado, não suportado pela cache. Se isto não resolver devemos trocar a cache (no caso de chips encaixados em soquetes, ou de módulos COAST) ou substituir a placa de CPU (quando a cache for soldada na placa). Note que os processadores modernos possuem cache L1 e L2 embutidas. Se for detectado erro nas caches, o problema pode ser defeito no processador, que precisará ser substituído. O processador pode estar em boas condições mas estar configurado de forma errada (clocks e voltagens). Será preciso revisar os jumpers da placa de CPU para corrigir o problema. Ainda assim pode estar em perfeitas condições mas apresentar erros devido a aquecimento excessivo. Será preciso verificar o cooler do processador.
- 12. Figura 18 - Teste da memória cache externa. OBS.: A versão DEMO do PC-Check, obtida gratuitamente na Internet, possui uma limitação: testa apenas os primeiros 4 MB da memória estendida. Portanto, para obter a plena funcionalidade neste teste, é preciso comprar o PC-Check. Testes nas portas seriais e modems O teste de portas seriais é ativado pelo comando Serial Ports no seu menu de dia- gnósticos (figura 12). Um dos recursos interessantes do PC-Check, não encontrado na maioria dos programas de diagnóstico, é o teste de modems. Além de fazer di- versos testes nas portas seriais, é capaz de detectar e identificar o modem instalado (pelo menos dos principais fabricantes) e realizar testes neste modem. Terminada a detecção, a tela assume o aspecto mostrado na figura 19. Podemos então selecionar a porta serial a ser testada. Quando uma porta serial é identificada como tendo um modem conectado, não podemos fazer o seu teste a partir deste menu. Temos que voltar ao menu de testes e escolher a opção Modems.
- 13. Figura 19 - Selecionando a porta serial ou modem para testar. Uma vez selecionada a porta serial a ser testada, é apresentada a tela da figura 20. Note que ao contrário de outros programas de diagnóstico, o PC-Check não realiza testes em fases distintas, com loopback e sem loopback. Todas as funções da porta serial são testadas, porém é necessário que o loopback esteja acoplado. O único teste que é realizado sem o loopback é o de IRQ. Para fazer o teste da porta serial, conectamos o loopback e usamos o comando Run All Serial Port Tests.
- 14. Figura 20 - Menu de testes de uma porta serial. O teste de modems possui um aspecto semelhante. O modem é detectado e é au- tomaticamente dado início ao teste chamado Data Collection. Terminado o teste, a tela assume o aspecto mostrado na figura 21. Podemos agora utilizar o menu para ativar os demais testes. Observe que apesar deste teste fazer referência a um “loo- pback”, não é necessário utilizar loopbacks físicos. Esta conexão já existe interna- mente no modem, para efeito de teste.
- 15. Figura 21 - Menu para teste de modems. Entre os diversos testes executados no modem, é feita a checagem do tom de dis- cagem, e também a discagem propriamente dita. São ainda feitas transmissões e recepções (internas, através do loopback) em várias velocidades. OBS – Nem todos os modelos de modems podem ser detectados pelo PC-Ckeck. Isto é verdade sobretudo para os soft modems. Testes na porta paralela Em caso de problemas de impressão, devemos checar inicialmente o funcionamento da porta paralela. Apenas quando a porta paralela está em perfeitas condições devemos partir para o teste da impressora. Este é outro teste que requer a presença de loopback. A figura 22 mostra os resultados dos testes na porta paralela.
- 16. Figura 22 - Teste da porta paralela. Testes na impressora Ao usarmos o teste de impressoras, o PC-Check pergunta inicialmente qual é a porta na qual a impressora está conectada (normalmente é a LPT1). Pergunta ainda qual é o tipo de impressora. As opções são Generic, Epson 9 pinos, Epson 24 pinos, HP Laserjet e Postscript. No modo Generic, apenas caracteres serão impressos. Im- pressoras a jato de tinta que sejam compatíveis com o padrão PCL (usado pelas impressoras a Laser da HP e compatíveis) podem ser testadas como HP Laserjet. A figura 23 mostra o resultado da impressão no modo HP Laserjet.
- 17. Figura 23 Teste da impressora . Testes na placa de vídeo As mais interessantes características do teste de vídeo do PC-Check são a detecção da quantidade correta de memória de vídeo, a detecção do chip gráfico, o teste da memória de vídeo completa, e os testes em modos VESA de alta resolução. Na figura 24 vemos o menu de testes de vídeo do PC-Check. Figura 24 Menu de testes de vídeo do PC-Check. Entre os modos gráficos testados, existem alguns de resolução muito elevada, nem sempre suportados pelo monitor. Nesse caso, podemos usar o comando Select Modes for Testing, indicando assim os modos que devem ser usados nos testes. Desta forma podemos evitar o uso de resoluções muito elevadas, o que em alguns casos pode danificar o monitor. Na figura 25 vemos uma parte da lista dos modos suportados. Selecionamos com Enter os modos desejados para o teste e teclamos F10 para terminar a escolha. Desta forma podemos evitar o uso de resoluções superiores a 1024x768 nos monitores mais simples, o que certamente causaria perda de sincronismo, e possivelmente poderia danificar o monitor. Os modos gráficos listados seguem o padrão VESA. Por exemplo, o modo 111h opera com a resolução de 640x480 e 15 bits por pixel, resultando em 32.768 (32k) cores.
- 18. Figura 25 Selecionando os modos usados no teste de vídeo. OBS: O uso de uma resolução muito elevada, não suportada pelo monitor, pode queimá-lo, caso não possua proteção interna adequada. Resoluções elevadas resultam em freqüêncais horizontais elevadas. Como resultado, o flyback do monitor (transformador de alta tensão) pode ficar sobrecarregado e queimar, se não tiver proteção adequada. Em caso de dúvida, é melhor não abusar das altas resoluções, não suportadas pelo monitor. Interessante é a capacidade do PC-Check em detectar o chip gráfico e a quantidade de memória de vídeo, coisas que a maioria dos programas de diagnóstico não fa- zem, tratando a placa apenas como VGA. Na figura 26 vemos que a placa detectada usa o chip gráfico S3 Trio64 V+, e tem 2 MB de memória de vídeo. Figura 26 - Detectadas as características reais da placa de vídeo.
- 19. A figura 27 mostra algumas das várias telas apresentadas durante os testes de vídeo realizados pelo PC-Check. O número total de telas pode ser muito grande, já que a maioria dos testes é realizado em cada um dos modos gráficos selecionados. Figura 27 - Algumas das várias telas apresentadas durante os testes de vídeo do PC-Check. Testes no drive de CD-ROM O PC-Check faz testes no drive de CD-ROM mesmo após um boot limpo, pois é capaz de ativar dispositivos Plug and Play, e ainda instala drivers que dão acesso ao drive de CD-ROM e às funções de áudio da placa de som. Na figura 28 vemos o menu de testes do drive de CD-ROM. Para a maioria dos usuários, apenas os três primeiros testes serão de interesse. O quarto teste necessita de um CD-ROM de teste comercializado pela empresa que produz o PC-Check. Figura 28 Menu de testes do drive de CD-ROM.
- 20. O primeiro teste verifica a taxa de transferência do disco rígido. O drive testado na figura 29 apresentou uma taxa de 596 kB/s, sendo portanto classificado como sendo de quádrupla velocidade (4x). Figura 29 - Testando a taxa de transferência do drive de CD-ROM. OBS: Todos os drives de CD-ROM a partir de 16x são do tipo CAV (Constant Angular Velocity). Uma das características desses drives é que a taxa de transferência nas trilhas externas é praticamente o dobro da verificada nas trilhas internas. Por exemplo, um modelo de 52x opera nas trilhas internas com cerca de 26x. Sendo assim o PC-Check não apresentará a velocidade máxima, e sim um valor intermediário. No segundo teste é verificado o tempo de acesso do drive de CD-ROM. A maioria dos modelos modernos possui tempo de acesso abaixo de 100 ms. Modelos mais antigos podem apresentar tempos maiores, chegando até mesmo a 300 ms. O PC-Check também verifica se o drive de CD-ROM reproduz CDs de áudio. De- vemos colocar no drive um CD de áudio para realizarmos o teste, ouvindo assim as músicas do CD. É um teste simples mas interessante. Digamos que no ambiente Windows, os CDs de áudio não estejam sendo tocados. Se no teste do PC-Check for possível ouvir o CD, significa que não existe problema de hardware. O erro pode estar na configuração ou drivers de áudio do Windows. Testes nos drives de disquetes Assim como nos demais programas de diagnóstico, devemos providenciar um dis- quete novo e recém formatado para ser usado nesse teste. A figura 30 mostra o menu do teste de disquetes do PC-Check. Devemos colocar o disquete de teste no drive a ser testado e usar a opção Run All Floppy Disk Tests. Durante os testes, o PC-Check pedirá ao usuário para retirar o disquete, protegê-lo contra gravação e
- 21. colocá-lo novamente, testando assim se os sensores de proteção contra gravação estão funcionando. Figura 30 - Teste de drives do PC-Check Testes no disco rígido A figura 31 mostra o menu de testes do disco rígido feitos pelo PC-Check. São tes- tados parâmetros relativos ao desempenho, como taxa de transferência e tempo de aceso. O teste de leitura é um dos mais importantes. Um bom disco rígido deve funcionar com total ausência de erros de leitura (e de gravação também). Existe um teste de gravação não destrutivo, ou seja, que não faz alterações nos dados. Trata-se de uma gravação não destrutiva porque antes de gravar dados de teste, os dados originais são lidos para a memória e regravados nos seus locais originais quando o teste termina. O problema é se faltar energia elétrica durante o teste de gravação, o que pode causar perda de dados. Os dados também podem ser perdidos se existir um outro problema no computador que resulte em travamento durante o teste de gravação, ou se exisirem erros na memória que resultem na adulteração de dados. Para evitar transtornos com o teste de gravação, podemos usar o comando Modify Testing Criteria, indicando assim a faixa a ser testada, baseada no número de cilindros. Por exemplo, se um disco rígido possui 618 cilindros (numerados de 0 a 617), podemos restringir o teste a uma pequena área no final do disco, por exem- plo, entre os cilindros 600 e 610. Mesmo assim, não podemos ter 100% de certeza de que esta área, mesmo no final do disco está vazia.
- 22. Figura 31 - Menu de testes de disco rígido do PC-Check. Se quisermos encontrar uma área no final do disco que esteja com certeza vazia, podemos usar o Scandisk para MS-DOS, que acompanha o Windows 9x / ME. Ao fazer um exame de superfície no disco rígido, o Scandisk apresenta um mapa como o da figura 32. Cada pequeno retângulo representa um grupo de cilindros consecutivos.
- 23. Figura 32 - Usando o Scandisk para encontrar áreas vazias no disco. Dividindo o número total de cilindros pelo número de retângulos apresentados nesta tela do Scandisk, podemos descobrir quais faixas de cilindros estão livres. Por exemplo, na figura 32 temos 660 retângulos. Se o número total de cilindros é 618, cada retângulo corresponde a 0,936 cilindros. Vemos na figura 32 que os últimos 4 blocos estão ocupados, e isto corresponde a 0,936x4 = 3,744 cilindros. Podemos ter portanto a segurança de que os dados no final do disco estão nos 4 últimos cilindros, ou seja, aqueles de números 614 a 617. A área livre no final do disco estende-se por 39 blocos, o que corresponde a 0,936x39 = 36 cilindros, aproximadamente. Esses cilindros vão até o número 613 (o 614 possui dados, como já verificamos), e o primeiro desta faixa é o 577 (613-36). Temos então livres com certeza os cilindros de 577 a 613. É portanto bastante seguro selecionar para testes de gravação, a faixa entre os cilindros 590 e 600. Esses cálculos demoram um pouco, e se você não quer fazê-los, e nem correr o risco de uma falta de energia durante o teste causar perda de dados, não utilize o teste de gravação. Por outro lado, é perfeitamente seguro usar o teste de gravação no caso de um disco recém formatado, que ainda não possui dados. Testes no teclado O teste de teclado começa com a sua identificação. O PC-Check apresenta uma lista com vários tipos de teclado, na qual devemos escolher 101 Key (US). Uma vez escolhido o modelo de teclado, chegamos a um menu com testes para o funciona- mento das teclas, teste da interface de teclado, teste da função Repeat, e teste dos LEDs. Na figura 33 vemos o teste do teclado em andamento.
- 24. Figura 33 - Teste de teclado. Testes no mouse e joystick O teste do mouse pode ser realizado pelo PC-Check, sem a necessidade de uso de driver de mouse para o modo MS-DOS, já que o PC-Check instala automaticamente o seu próprio driver de mouse. O teste do mouse consiste em pressionar os botões e mover o cursor ao longo da tela (figura 34).
- 25. Figura 34 - Teste do mouse O teste de joystick começa instruindo o usuário a mover o joystick para o canto superior esquerdo e teclar Enter, depois mover para o canto inferior direito e teclar Enter, e finalmente deixar o joystick em repouso e teclar Enter. É um procedimento padrão para calibração do joystick. Terminada esta calibração, é apresentada a tela da figura 35. Figura 35 - Teste de joystick.
- 26. O PC-Check é capaz de testar joysticks de até 4 botões. Pode ainda testar modelos dotados de eixo secundário. Ao mover as coordenadas X e Y do eixo primário, uma cruz é movida ao longo da tela. Ao mover as coordenadas X e Y do eixo secundário, seus movimentos são mostrados em uma escala na parte direita da tela. Teste no botão Turbo Muitos PCs antigos possuem um botão Turbo, com o qual podemos controlar a velocidade do processador, entre o valor máximo (Turbo) e um valor mais baixo (Low). Este teste pede ao usuário para atuar sobre este botão e verifica a velocidade do processador, testando assim se este botão está corretamente configurado. Este tipo de botão caiu em desuso, não sendo mais encontrado nos PCs modernos. Testes de áudio O PC-Check realiza testes de áudio no PC Speaker e na placa de som. No caso do PC Speaker, é apenas tocada uma música composta de beeps. Os testes da placa de som englobam sons MIDI (Sintetizador FM) e sons digitais (PCM Sample). Antes dos testes da placa de som, o PC-Check pergunta a sua configuração de hardware: endereço, IRQ e DMA. Podemos deixar que o PC-Check faça a detecção automática desses recursos, o que normalmente funciona. Testes repetitivos No menu principal do PC-Check, temos um comando para realizar testes repetitivos (Continuous Burn-in Tests). Selecionamos quais testes repetitivos queremos realizar, e indicamos o número de vezes que cada teste será executado. Os testes repetitivos são muito úteis para detectar erros intermitentes, aqueles que ocorrem de forma aleatória, não podendo assim ser detectados em testes normais. Este comando apresenta um menu como o da figura 36, no qual selecionamos quais testes serão usados. Selecionamos os testes desejados teclando Enter, e ao terminar a seleção, teclamos F10.
- 27. Figura 36 - Selecionando testes para Burn-in. O PC-Check apresentará então uma tela como a da figura 37, onde podemos indicar o número de vezes que cada teste será realizado.
- 28. Figura 37 - Indicando o número de vezes que cada teste será realizado. www.therebels.com.br Sucesso e muito trabalho para você... Uchôa Paulo
