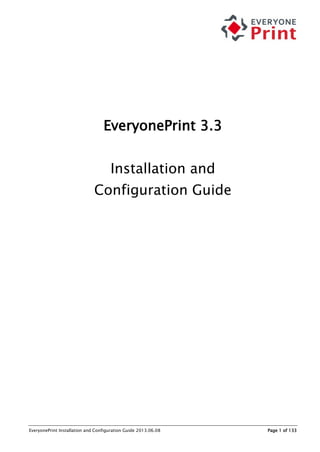
Everyone print installatie handleiding 3.3 EN
- 1. EveryonePrint Installation and Configuration Guide 2013.06.08 Page 1 of 133 EveryonePrint 3.3 Installation and Configuration Guide
- 2. EveryonePrint Installation and Configuration Guide 2013.06.08 Page 2 of 133 1. EveryonePrint Overview ...........................................................................................................................................................5 1.1 What is EveryonePrint? ..................................................................................................................................................5 1.2 Prerequisites and Requirements....................................................................................................................................6 1.3 Important note about performance ...............................................................................................................................7 1.4 Ports and protocols.......................................................................................................................................................9 1.5 Supported documents...................................................................................................................................................9 1.6 EveryonePrint with print accounting solutions.............................................................................................................10 2. Quick Start Guide ..................................................................................................................................................................11 2.1 Installation Summary ..................................................................................................................................................11 2.2 Configure Email Account.............................................................................................................................................11 2.3 Prepare printers on the server.....................................................................................................................................12 2.4 Install Microsoft Office 2007 or Office 2010................................................................................................................13 2.4.1 Install Microsoft Office 2007 or Office 2010 ........................................................................................................13 2.4.2 Open Microsoft Word ...........................................................................................................................................14 2.4.3 Install Microsoft Office Add-in.............................................................................................................................15 2.5 Install OpenOffice 3.x .................................................................................................................................................16 2.5.1 Installing OpenOffice 3.3.0 ..................................................................................................................................16 2.5.2 Open Writer .........................................................................................................................................................18 2.6 Installing EveryonePrint...............................................................................................................................................19 2.7 EveryonePrint Admin...................................................................................................................................................21 2.7.1 Access EveryonePrint Admin remotely..................................................................................................................21 2.7.2 Default EveryonePrint Admin login.......................................................................................................................21 2.8 Adding Printers to EveryonePrint.................................................................................................................................22 2.9 Access user Web portal and do simple test print .........................................................................................................23 3. Configuring EveryonePrint.....................................................................................................................................................25 3.1 Dashboard with statistics............................................................................................................................................25 3.2 EveryonePrint Monitor.................................................................................................................................................26 3.2.1 Hide user and document information in Monitor..................................................................................................26 3.2.2 Hide the Monitor completely................................................................................................................................27 3.3 Licensing ....................................................................................................................................................................27 3.4 Choose EveryonePrint Edition......................................................................................................................................28 3.5 Logging and Troubleshooting .....................................................................................................................................28 3.6 Document Support......................................................................................................................................................29 3.7 Application Settings....................................................................................................................................................29 3.8 Print output settings ...................................................................................................................................................29 3.9 Languages and Location..............................................................................................................................................30 3.10 Modifying language text strings..................................................................................................................................32 3.11 Printing and Security...................................................................................................................................................33 3.12 User Authentication ....................................................................................................................................................36 3.12.1 LDAP Authentication ............................................................................................................................................36 3.12.2 Pcounter Authentication.......................................................................................................................................38 3.12.3 Pcounter Guest User self-sign up.........................................................................................................................39 3.13 User Web Portal Configuration ....................................................................................................................................40 3.13.1 Display Pcounter user balances in user portal ......................................................................................................41 3.13.2 Customize login text on Web portal.....................................................................................................................42 3.13.3 Web Portal single-sign-on ...................................................................................................................................43 3.13.3.1 Internal built in single-sign-on.................................................................................................................. 44 3.13.3.2 CAS Jasig Central Authentication Service.................................................................................................... 45 3.13.4 Change default Web ports from 7290 and 9443...................................................................................................46 3.14 Web Print configuration...............................................................................................................................................47 3.15 Driver Print configuration............................................................................................................................................48 3.15.1 LPD Server ...........................................................................................................................................................50 3.16 Configure Email Print ..................................................................................................................................................51 3.16.1 Email Authentication............................................................................................................................................55 3.16.2 Note when using Exchange MAPI for internal email..............................................................................................56
- 3. EveryonePrint Installation and Configuration Guide 2013.06.08 Page 3 of 133 3.17 Mobile Print configuration...........................................................................................................................................57 3.18 Configure Outgoing Mail.............................................................................................................................................59 3.19 Card server .................................................................................................................................................................61 3.20 Card Reader Profiles....................................................................................................................................................62 3.21 Change Administrator login ........................................................................................................................................63 3.22 Managing Users ..........................................................................................................................................................63 3.22.1 Import User Email Addresses from CSV file ..........................................................................................................64 3.23 Managing Cards..........................................................................................................................................................64 3.24 Managing Devices.......................................................................................................................................................66 3.24.1 Advanced Driver Print ..........................................................................................................................................66 3.24.2 Associating network card reader with device........................................................................................................67 3.25 Private Print Clouds.....................................................................................................................................................67 3.25.1 Pull print essentials..............................................................................................................................................68 3.25.2 Create Private Print Cloud ....................................................................................................................................68 3.25.3 Print to Private Print Cloud...................................................................................................................................69 4. Sending print jobs via Web ....................................................................................................................................................70 5. Sending print jobs via Driver .................................................................................................................................................73 5.1 Simple vs. Advanced Driver Print.................................................................................................................................75 5.2 Deploying EveryonePrint printers to workstation PC’s .................................................................................................75 5.2.1 Configure Device in EveryonePrint........................................................................................................................76 5.2.2 Create IPP print queue on print server..................................................................................................................76 5.2.3 Create LPR print queue on print server.................................................................................................................78 5.2.4 Deploy print queue using Group Policy or Logon Script........................................................................................79 6. Sending print jobs via Email ..................................................................................................................................................80 6.1 Direct Email Print ........................................................................................................................................................82 6.1.1 Direct Email Print using mail subject....................................................................................................................82 6.1.2 Direct Email Print to Printer Email Alias ................................................................................................................83 6.1.2.1 Configuring a mail forwarding account on Microsoft Exchange.................................................................. 84 6.1.2.2 Configuring Email Print Alias in EveryonePrint............................................................................................ 84 7. Sending print jobs from mobile devices.................................................................................................................................85 8. Releasing Print Jobs (release codes).......................................................................................................................................86 8.1 Web release interface..................................................................................................................................................86 9. Releasing Print Jobs (authentication)......................................................................................................................................88 9.1 Users selecting favorite printers in My Printers............................................................................................................88 10. Using Device Groups ...........................................................................................................................................................89 10.1 Example 1: Grouping devices for more friendly viewing ..............................................................................................89 10.2 Example 2: Limit what printers are visible ...................................................................................................................91 10.2.1 Using simple LDAP attribute ................................................................................................................................91 10.2.2 Using Windows Active Directory Group membership ............................................................................................94 11. Using SSL with EveryonePrint...............................................................................................................................................98 11.1 Obtaining an SSL certificate from a trusted Certificate Authority .................................................................................99 11.1.1 Create new keystore and generate private key .....................................................................................................99 11.2 Generating a Test Certificate.....................................................................................................................................111 11.3 Configuring EveryonePrint with the Test Certificate...................................................................................................112 11.4 Verifying the Test Certificate.....................................................................................................................................112 12. Printing to remote print servers.........................................................................................................................................114 13. Backup EveryonePrint data ................................................................................................................................................116 14. Upgrading or Uninstalling EveryonePrint ...........................................................................................................................116 15. Troubleshooting and other tips .........................................................................................................................................117 15.1 Check and verify Microsoft Exchange email support..................................................................................................117 15.1.1 Microsoft Exchange MAPI...................................................................................................................................117 15.1.2 Microsoft Exchange Web Services.......................................................................................................................118 15.2 Common LDAP authentication error codes ................................................................................................................120 15.3 Common Pcounter authentication error codes...........................................................................................................123 16. Using EveryonePrint with Pcounter for Netware 6.5 SP8.....................................................................................................123 16.1 Pre-requisites, requirements and other important notes...........................................................................................123
- 4. EveryonePrint Installation and Configuration Guide 2013.06.08 Page 4 of 133 16.2 Configuring Netware printer agent............................................................................................................................124 16.3 Adding Netware printer to EveryonePrint...................................................................................................................125 16.4 Adding LPR printer on Windows 2003 .......................................................................................................................126 16.5 Adding LPR printer on Windows 2008 .......................................................................................................................129 16.6 Add Printer to EveryonePrint .....................................................................................................................................132 16.7 Configuring Netware LDAP authentication.................................................................................................................133
- 5. EveryonePrint Installation and Configuration Guide 2013.06.08 Page 5 of 133 1. EveryonePrint Overview 1.1 What is EveryonePrint? EveryonePrint is a server based secure and mobile printing solution that allows users to print from their workstation PC’s, laptops and notebooks, mobile devices and tablets with ease, using Web print, driver printing, email or WiFi printing. Web print Users can upload documents to print via a Web portal, optionally with login validation. Driver print Users can print from within their programs and applications on workstations or notebooks, with or without a driver installation, directly to the EveryonePrint server, optionally with authentication. Email print Users can send documents to print from mobile devices, by sending an email with documents attached, to an email address configured for the purpose. EveryonePrint retrieves emails and processes to the relevant print queues, optionally allowing for secure printing with login validation or privacy release codes. Mobile print Users can send documents to print using the native Apple iOS AirPrint capability on iPhones and iPads or Google Android based smartphones and tablets, with optional authentication or release code print. What printing methods are available to users, can be customized in the administration interface. Print jobs can be held in secure private print clouds, until user walks up to their printer of choice and release their print jobs, either by entering a private release code, login credentials, or by card swipe. EveryonePrint can be configured for many different uses and different integration with existing environment, integrating with existing print accounting or print management systems, so if in
- 6. EveryonePrint Installation and Configuration Guide 2013.06.08 Page 6 of 133 doubt about the best setup for your organization, please contact support or your local print solution specialist. 1.2 Prerequisites and Requirements The following are required for a successful EveryonePrint installation: A server with the following minimum specifications: o Supported servers include: Windows 2003 Server SP2 (32 or 64 bit), Windows 2008 Server SP1 (32 or 64 bit) or Windows 2008 R2 Server (32 or 64 bit) o Recent generation server CPU processor, such as Intel Xeon 64 or equivalent (see below for important note about performance). Desktop CPU’s are NOT recommended for production use. o Minimum 1 GB free RAM memory (minimum 4 GB free RAM memory recommended for higher volume processing) o Minimum 5 GB free hard disk space for print job spooling and processing (10 GB free disk space recommended for higher volume processing) o No anti-virus program monitoring or interrupting the EveryonePrint directories For Microsoft Office document support, the following must be installed: o Microsoft Office 2007 or Microsoft Office 2010 installed with minimum Word, Excel and PowerPoint. As per Microsoft recommendation, Microsoft Office 64-bit is NOT supported at this time. Microsoft Office must be activated. o If using Office 2007 pre-SP2, Microsoft Office Add-in: Microsoft Save as PDF or XPS must be installed For OpenOffice or LibreOffice document support (odt, ods, odp), OpenOffice 3.3.0 or later must be installed. (LibreOffice and other OpenOffice variants are supported, but install OpenOffice to support these OpenOffice document variants) No proxy server interrupting local communication on the server (localhost/127.0.0.1) A local administrative user Internet Explorer Enhanced Security must be disabled for printing of Web addresses. If Email Print is enabled, the following are minimum specifications: A POP3/IMAP (SSL or non-SSL), Exchange MAPI or Exchange Web Services email account configured on a mail server to which users can send email print jobs, for example print@yourcompany.com EveryonePrint can support Microsoft Exchange with the following: o Microsoft MAPI via RPC protocol with NTLM authentication o Microsoft Exchange Web Services over HTTPS with Basic, NTLM, or forms-based authentication. Kerberos authentication is not supported. See section 15.1 for information about how to check and verify Exchange support. An SMTP server for sending release code or authentication emails from EveryonePrint to the users email address
- 7. EveryonePrint Installation and Configuration Guide 2013.06.08 Page 7 of 133 1.3 Important note about performance EveryonePrint can be a resource demanding application, as the EveryonePrint typically handle many of the tasks done by a normal workstation. In a normal client/server environment, when a user prints a Word document, Office on the client PC renders the document to print. With EveryonePrint, if a user uploads a Word document, that conversion and rendering now takes place on the server, and effectively EveryonePrint assumes the workload of many clients. It’s therefore essential that the EveryonePrint server is fitted with proper sufficient CPU and memory to handle the print volume. EveryonePrint contains multiple ways to print, Web upload, Driver Print, Email Print and Mobile/App print. Each of these perform differently, and performance further depends on the document type and complexity of the document Web Print Upload of Microsoft Office or OpenOffice documents is most resource demanding, with each job processing taking from 1-2 seconds for simple jobs to 15-20 seconds for more complex documents. PDF documents and images require very little server processing, and are processed typically in less than 2 seconds. Email Print Office, PDF and images attached to emails are processed similar to Web Print jobs, and take the same time and resources to process. Driver Print With Driver Print there are 2 different core methods: “Simple” which uses a generic driver the user have already got on their machine, meaning no need to download and install a driver for the user; and “Advanced” where the user uses a manufacturer Postscript or PCL driver, for example, to use finishing options like stapling and binding. Driver Print fundamentally is very efficient. With “Simple” driver print, users print with a generic Postscript driver, and this data is converted and ultimately sent to the final destination printer using the driver installed on the EveryonePrint server. Mobile Print Print jobs from native app printing from mobile devices is typically very efficient, as little processing is required. In case of excessive print job volume within a short time, the server will simply let jobs it cannot handle expire.
- 8. EveryonePrint Installation and Configuration Guide 2013.06.08 Page 8 of 133 The following numbers are based on load testing with mixed Office and PDF documents, various number of pages and complexity, to simulate a typical customer environment. The server was an Intel i7-level server CPU with 4 GB ram on Windows 2008 R2 only running EveryonePrint and Microsoft Office. This server could process and print: Web/Email print: 800 Jobs per hour Simple Driver Print: 1500 Jobs per hour Advanced Driver Print: 12000 Jobs per hour Mobile Print: 1500 Jobs per hour So the usage pattern, volume of jobs, features used and the documents printed fully determines how many servers are needed. Target the number of servers for the peak load. If using a high- end server and the expected print volume is less than above test results, a single server should be sufficient.
- 9. EveryonePrint Installation and Configuration Guide 2013.06.08 Page 9 of 133 1.4 Ports and protocols Web interfaces and Web Print EveryonePrint includes Web interfaces for administrator configuration, Web print upload and user print release. Per default the following ports are used: HTTP (non-SSL) TCP port 7290 HTTPS (SSL) TCP port 9443 Driver Print Printing to EveryonePrint via driver, is either through HTTP/HTTPS IPP printing protocol or the LPD server for LPR print. Per default, the following ports are used: IPP print TCP port 631 IPP print (SSL) TCP port 9443 LPR print TCP port 515 Email Print The EveryonePrint server will communicate with external mail servers on the network when retrieving and sending emails. The ports used depend on the mail servers configuration, but typical ports are: POP3 non-SSL: TCP port 110 POP3 SSL: TCP port 995 IMAP non-SSL: TCP port 143 IMAP SSL: TCP port 993 SMTP non-SSL: TCP port 25 SMTP SSL: TCP port 465 Exchange MAPI: TCP port 135 and Windows RPC protocols Exchange WS: HTTP TCP port 80 and HTTPS TCP port 443 Mobile Print Refer to separate EveryonePrint Mobile Gateway documentation for details on Mobile Print ports and protocols requirements. When EveryonePrint releases print jobs to Windows print queues, internal Windows printing protocols are used, RPC, IPP, LPR etc, depending on the printers driver configuration. 1.5 Supported documents The following document formats are supported via Web and Email Print. All document formats are supported under Driver Print. File format Requirements Pdf, html, htm, gif, png, jpg, tif, bmp No special requirements doc, docx, xls, xlsx, ppt, pptx, rtf, txt Requires Microsoft Office odt, ods, odp Requires OpenOffice
- 10. EveryonePrint Installation and Configuration Guide 2013.06.08 Page 10 of 133 1.6 EveryonePrint with print accounting solutions EveryonePrint can work seamlessly as an add-on to most print accounting or print management solutions. Set the EveryonePrint edition to EveryonePrint Connect (see section 3.4 Choose EveryonePrint Edition) and under Printing and Security (see section 3.11 Printing and Security), choose either Privacy with Authentication or Direct with Authentication, so users and their print jobs are authenticated. When a user sends a print job via EveryonePrint, EveryonePrint will send the print job into the associated print queue with the user’s username as the print job owner, and print accounting solutions monitoring the Windows print queue, will use this information to track and account the print jobs. EveryonePrint can either be installed directly on the print server or on a separate server, for example in a DMZ zone. If EveryonePrint is installed on its own separate server, and not the print server, EveryonePrint can still send print jobs to the print servers where the print accounting solution is installed. See section 12 Printing to remote print servers for more information about sending jobs to remote servers.
- 11. EveryonePrint Installation and Configuration Guide 2013.06.08 Page 11 of 133 2. Quick Start Guide The following section walks through a simple setup of EveryonePrint, with a user uploading a document to print via the Web portal. 2.1 Installation Summary These are the overall steps involved in setting up and configuring an EveryonePrint server. Setup email account If email printing is to be used (optional), start by configuring the pop3/imap/MAPI/EWS email account to which users send their print jobs, for example print@yourcompany.com Prepare server Prepare the server on which to install EveryonePrint, ensure that it meets the minimum requirements for memory and disk space. Prepare printers Prepare the printers on the server on which users should be able to print Install Microsoft Office Install Microsoft Office (and required add-in if Office 2007 before SP2) Install and configure EveryonePrint Run the installer, configure in EveryonePrint Admin, do a test print job to selected printers If the server has been prepared, the basic EveryonePrint installation and configuration takes less than 10 minutes. 2.2 Configure Email Account An essential component in the mobile printing process with EveryonePrint, is the email account to which users send emails with documents attached to print. The EveryonePrint server supports POP3, IMAP4, Microsoft Exchange MAPI or Exchange Web Services email accounts, either with or without SSL encryption. There are no limitations to the mail servers supported, as long as they adhere to standard POP3, IMAP4 or MAPI mail specifications. Most enterprise email systems, such as Microsoft Exchange and Lotus Domino/Notes, fully support IMAP email access and SMTP for sending emails. Note that email printing is not required for EveryonePrint to function. The Email Print features can be disabled, if the wish is to only use, for example, Web and Driver print.
- 12. EveryonePrint Installation and Configuration Guide 2013.06.08 Page 12 of 133 If for some reason you are unable to configure an email account, please contact EveryonePrint support, and we can provide you with a temporary account on the EveryonePrint mail servers for initial setup and demo purposes, such as your-company@everyoneprint.net. 2.3 Prepare printers on the server If the server on which to install EveryonePrint is not already a print server containing printers, install the relevant printers on the server. EveryonePrint can print to locally installed printers or local print queues which point to other print servers with printing via LPR or using other printer ports. For printing to remote print servers, see the section 12 Printing to remote print servers. There are no known limitations to the type of printer, driver or the communication protocol of the printer. If you can print to the printer from Word without any special configuration with each print job, then users printing via EveryonePrint, should be able to print to it as well.
- 13. EveryonePrint Installation and Configuration Guide 2013.06.08 Page 13 of 133 2.4 Install Microsoft Office 2007 or Office 2010 An essential capability of EveryonePrint is the ability for users to send Office documents to print, Word, Excel and PowerPoint documents, from their computers or mobile devices. In order for EveryonePrint to be able to convert these documents to print format, Office 2007 or Office 2010 must be installed. If installing a version of Microsoft Office 2007 before Service Pack 2, then the Microsoft Office Add-In “Save as PDF or XPS” must also be installed. See separate section below. 2.4.1 Install Microsoft Office 2007 or Office 2010 The following section refers to Office 2007, but the same instructions apply to Office 2010. First, install Microsoft Office 2007 or 2010 with at least Word, Excel and PowerPoint. By default all necessary programs are installed, but the installation can be customized to only install programs to use. There is no need to install any other Office suite programs, such as OneNote, Access or similar. If you customize the installation, make sure that Fonts and Additional TrueType Fonts under Office Shared Features are installed, for broadest font support.
- 14. EveryonePrint Installation and Configuration Guide 2013.06.08 Page 14 of 133 2.4.2 Open Microsoft Word After installation it is necessary to open Microsoft Word, as it shows a dialog which will otherwise prevent printing. Uncheck all Privacy Options. To avoid Office restarting and doing server reboots on its own, disable automatic update service. Now exit and reopen Word. If Word opens to a blank page, you have completed the Office 2007 installation.
- 15. EveryonePrint Installation and Configuration Guide 2013.06.08 Page 15 of 133 2.4.3 Install Microsoft Office Add-in If installing a version of Microsoft Office 2007 before SP2, in addition to the basic Microsoft Office 2007 install, it is necessary to install the Microsoft Office add-in “Microsoft Save as PDF or XPS”. This add-in can be downloaded directly from Microsofts Web site, via the following address: http://www.microsoft.com/downloads/details.aspx?FamilyID=4d951911-3e7e-4ae6- b059-a2e79ed87041&displaylang=en If you cannot locate this required add-on, please contact EveryonePrint support, and we will send a link to you. Install this add-in after completing the Office 2007 installation, by running the downloaded file SaveAsPDFandXPS.exe. This add-in is included with Office 2007 SP2 and Office 2010, so only needed for Office 2007 pre-SP2.
- 16. EveryonePrint Installation and Configuration Guide 2013.06.08 Page 16 of 133 2.5 Install OpenOffice 3.x Installing OpenOffice is optional, it is only needed if there should be OpenOffice document support in EveryonePrint. Microsoft Office 2007 SP2 introduced basic support for OpenOffice documents (odt, ods and odp), but for accurate conversion of OpenOffice documents, and if OpenOffice document support generally is desired, it is highly recommended that OpenOffice 3.3.0 or later is installed. 2.5.1 Installing OpenOffice 3.3.0 It is recommended to install the standard version of OpenOffice which includes JRE (Java Runtime Engine). Filename of downloaded installer file is for example: OOo_3.3.0_Win_x86_install- wJRE_en-US.exe. Make sure the installation is done as a local administrator user. During installation, choose Custom setup type. Under OpenOffice Program Modules, select to install only Writer, Calc and Impress.
- 17. EveryonePrint Installation and Configuration Guide 2013.06.08 Page 17 of 133 Under Optional Components scroll to the bottom and for the component Quickstarter, choose This feature will not be available, so the Quickstarter is not installed. Continue the rest of the installation with default settings. These are installed with the standard installation. Other OpenOffice programs are not supported and therefore not needed, but can be installed.
- 18. EveryonePrint Installation and Configuration Guide 2013.06.08 Page 18 of 133 2.5.2 Open Writer After installation it is necessary to open OpenOffice Writer, as a dialog is shown on first launch, which will otherwise prevent proper conversion. During the setup wizard, uncheck the option Check for updates automatically and choose to not register. Now open and close OpenOffice. Then re-open OpenOffice Writer and the following dialog will show.
- 19. EveryonePrint Installation and Configuration Guide 2013.06.08 Page 19 of 133 Choose No, I do not wish to participate and click OK, and OpenOffice will open. Close and the installation of OpenOffice is complete. 2.6 Installing EveryonePrint Before running the EveryonePrint installer, make sure that you are logged on as local administrator. Install EveryonePrint by running the installer EveryonePrintSetup.exe. The installer will let you select destination directory, start menu name and other similar basic settings. EveryonePrint will install by default in c:Program FilesEveryonePrint or equivalent for localized versions of Windows. At the last screen of the installer, you’re presented with two options: EveryonePrint is installed as a Windows service, and automatically starts with Windows.
- 20. EveryonePrint Installation and Configuration Guide 2013.06.08 Page 20 of 133 For EveryonePrint to successfully convert documents and print, the EveryonePrint Web service in Windows Services must be logged on as a user with local administrative rights. You can open Windows Services by checking the “Go to Services” in the above dialog. Make sure that you’re using a local administrative user. It does not have to be .Administrator specifically, but a local user account which is member of Administrators group. Only the EveryonePrint Web service should be started as local administrator. Other EveryonePrint Windows services such as “EveryonePrint Data service” and “EveryonePrint Print Service” should run as LocalSystem.
- 21. EveryonePrint Installation and Configuration Guide 2013.06.08 Page 21 of 133 2.7 EveryonePrint Admin To configure EveryonePrint start the EveryonePrint Admin from the shortcut either in the Windows start menu, the desktop icon or by entering the URL for the admin interface: http://127.0.0.1:7290/admin or https://localhost:9443/admin 2.7.1 Access EveryonePrint Admin remotely The admin interface can be accessed remotely from any client with access to the IP address of the computer hosting the EveryonePrint service, through the URL: http://{server-ip}:7290 where {server-ip} is the IP address of the server, or https://{server-ip}:9443, if the network and firewall configuration permits it. 2.7.2 Default EveryonePrint Admin login The default username and password for the EveryonePrint Admin is: Username: admin Password: eop It is strongly recommended to change this password after logging on, by going to Administrator Login in the Settings section.
- 22. EveryonePrint Installation and Configuration Guide 2013.06.08 Page 22 of 133 2.8 Adding Printers to EveryonePrint A server on which EveryonePrint is installed may contain many printers that may or may not be used in EveryonePrint. It is therefore necessary to add the printers to be used in EveryonePrint, via the admin interface. Go to Devices in the admin site. If no printers have been added previously, it will automatically show the “Add New Device” page. Click “Import All Printers from Server” to automatically add all printers that exist on the server on which EveryonePrint is installed. Imported printers can be changed or removed at any time afterwards, if any adjustments are necessary later. A printer can also be added manually for more control. Printer ID A unique identifier for the printer. Can be a number, serial number, IP address or similar.
- 23. EveryonePrint Installation and Configuration Guide 2013.06.08 Page 23 of 133 Important: If using EveryonePrint with release terminals, make sure the Printer ID is as defined by the release terminal supplier, for example the output device IP address. Printer Description A user friendly description of the device, to identify the printer to the end user Output Printer The corresponding Windows print queue as installed on the EveryonePrint server. Check the box Send a test print to send a test print job from the EveryonePrint application after adding the printer, useful for verifying the configuration of the device. 2.9 Access user Web portal and do simple test print To complete a simple test print, access the user Web portal (covered in detail later in this guide), by going to http://127.0.0.1:7290. You will be presented with a login screen. Enter any username and password, no validation of the entered login takes place, if no authentication has been configured in EveryonePrint Admin -> Settngs -> User Authentication. From the main My Print Jobs page, upload a simple text document. The document will be processed and once complete, a list of the available printers will be shown.
- 24. EveryonePrint Installation and Configuration Guide 2013.06.08 Page 24 of 133 Release to a printer and confirm the output. You have successfully completed the basic EveryonePrint installation! Please see the next sections for configuring the EveryonePrint server further, with user authentication, printing behavior, additional print methods and so on.
- 25. EveryonePrint Installation and Configuration Guide 2013.06.08 Page 25 of 133 3. Configuring EveryonePrint The following section covers the configuration screens in EveryonePrint Admin. 3.1 Dashboard with statistics The Dashboard is an overall view of completed print job usage and activity in the EveryonePrint system. Select a reporting date range for the dashboard by selecting the date from and date to fields, and clicking Apply.
- 26. EveryonePrint Installation and Configuration Guide 2013.06.08 Page 26 of 133 The number of pages reported in the Dashboard does not reflect the accurate printed output on device, as EveryonePrint reports the number of pages contained in the document, not the actual output. For accurate output tracking, use EveryonePrint together with a print accounting system. 3.2 EveryonePrint Monitor The Monitor in the admin shows recent print jobs and email activity in the EveryonePrint server, useful for verifying the status of certain print jobs or just monitoring activity. If the card server service is enabled, the Monitor will also show recent active card swipes. If an unknown card has been swiped, click the “unknown” username, to associate that card with an actual username. If a user logs out on the release terminal, the relevant card swipes sessions are cleared from the Monitor. 3.2.1 Hide user and document information in Monitor For situations where administrators should not be able to view user names and/or document names in the Monitor, for privacy reasons, a settings parameter can be added to the main EveryonePrint configuration file eop.xml found in the installation directory. 1. Stop EveryonePrint Web service 2. Open eop.xml in a text editor such as Notepad 3. Add/edit the following parameter: <adminprivacy>0</adminprivacy> 0 = Normal operation 1 = User name is hidden 2 = Document name is hidden 3 = User name and Document name are hidden 4. Start the EveryonePrint Web service
- 27. EveryonePrint Installation and Configuration Guide 2013.06.08 Page 27 of 133 3.2.2 Hide the Monitor completely For situations where the Monitor view should be hidden completely from the EveryonePrint administration interface, a settings parameter can be added to the main EveryonePrint configuration file eop.xml found in the installation directory. 1. Stop EveryonePrint Web service 2. Open eop.xml in a text editor such as Notepad 3. Add/edit the following parameter: <hidemonitor>true</hidemonitor> 4. Start the EveryonePrint Web service 3.3 Licensing In EveryonePrint Admin and General Settings, are overall application settings for EveryonePrint. EveryonePrint installs with a 60 day trial license. An EveryonePrint license can be purchased from most print/copy manufacturers, resellers and print solution providers worldwide or by contacting EveryonePrint. License keys are unique to the particular server where EveryonePrint is installed. If the server where EveryonePrint is installed is renamed or changed significantly, a new license key must be issued. Changes to server which will trigger a new license key requirement include CPU or primary MAC address changes. To obtain a license key, supply your EveryonePrint representative with the Server name and Server ID. For a new license to take effect, it is necessary to restart the EveryonePrint Web service after saving a new license key in the Settings page. A license for EveryonePrint gives access to a specific edition of EveryonePrint, either EveryonePrint Secure or EveryonePrint Connect. A license for Connect cannot be used with Secure edition, and vice versa. See section 3.4 Choose EveryonePrint Edition for more information about editions.
- 28. EveryonePrint Installation and Configuration Guide 2013.06.08 Page 28 of 133 3.4 Choose EveryonePrint Edition An important setting in EveryonePrint, is the selection of edition. EveryonePrint can be used in many different environments and configurations depending on customer needs. This setting turns on and off features relevant to overall configurations: - If EveryonePrint is used as a standalone secure and mobile print solution, or - If EveryonePrint is an add-on to a print accounting solution. Depending on the choice, different features only relevant for that type of configuration are enabled. If choosing standalone the following extra features are available: 1. Private print cloud print queues 2. Device embedded software release terminals 3. Network card reader support If choosing add-on to print accounting and Pcounter solution, the following extra features are available: 1. Pcounter authentication 2. Create Pcounter Users from Web interface 3. Show Pcounter balance in Web interface EveryonePrint Secure standalone cannot technically be used with print accounting systems. To use EveryonePrint with a print accounting solution, choose the EveryonePrint Connect edition. 3.5 Logging and Troubleshooting All errors and other information from EveryonePrint are logged to the central EveryonePrint log “eopapp_yyyy_mm_dd.log” located by default in c:Program FilesEveryonePrintlogs Other EveryonePrint components, such as the built-in IPP print server also creates log files in the logs directory.
- 29. EveryonePrint Installation and Configuration Guide 2013.06.08 Page 29 of 133 For troubleshooting, enable “Debug Logging” in the EveryonePrint admin interface, and the logs generated become very detailed with all activity in the EveryonePrint server. Do not use debug logging in production unless necessary for troubleshooting, as debug logging can create very large log files. 3.6 Document Support By default EveryonePrint is configured to only support PDF file formats, so if Microsoft Office and/or OpenOffice is installed, enable additional document support by checking the respective buttons, and save. Enabling these options without first installing the supporting application (MS Office or OpenOffice) will result in conversion errors. You can install MS Office and OpenOffice and enable additional document support at any time, including after installing EveryonePrint. 3.7 Application Settings When EveryonePrint is configured in a privacy mode, prints are held in EveryonePrint until release. Adjust the timeout for when unreleased jobs are cleaned up and auto deleted. Default value is 1440 minutes (24 hours). 3.8 Print output settings For documents which do not have a set size, such as Microsoft PowerPoint presentations, choose the default paper size, either A4 (default in Europe) or Letter (default in North America).
- 30. EveryonePrint Installation and Configuration Guide 2013.06.08 Page 30 of 133 By default EveryonePrint will print jobs as simplex in color. Under Print Output Settings, different default settings can be chosen, for example, presetting all jobs to be printed as duplex in black/white. Settings can further be restricted, so users are not able to modify the presets. The settings apply to Web upload, Email print jobs and simple Driver print jobs. 3.9 Languages and Location EveryonePrint support multiple languages and locale for displaying dates and numbers in local formats. Select the languages that should be available to use for users. Selected languages will appear in the top navigation of the user interfaces. Choose the default language that appears, and the language used in email responses sent from EveryonePrint, such as emails containing release codes and similar. Select the locale determining how numbers and dates should be formatted relevant to your location.
- 31. EveryonePrint Installation and Configuration Guide 2013.06.08 Page 31 of 133
- 32. EveryonePrint Installation and Configuration Guide 2013.06.08 Page 32 of 133 3.10 Modifying language text strings All text strings used in the EveryonePrint end-user Web interfaces are part of a translation system, so users easily can change from one language to another. It’s possible to manually edit the language files containing the raw text, and change any text appearing in EveryonePrint. The language files are located in <install-directory>eoplanguagefiles Files are named public_ for the end-user interface and the language abbreviation _en for English _se for Swedish and so on. To edit, for example, the English text strings in the end-user interface, open public_en.xml in an editor such as Notepad, and carefully edit the text. Both plain text and HTML tags are possible. For example, to change the Advanced Driver Print instructions for Windows 7 English, to insert a link, edit the following from: <cfcase value="dp_win7_7b">Choose the driver for the printer model specified below or click <strong>Have Disk..</strong> to install driver, and click <strong>OK</strong>.</cfcase> To: <cfcase value="dp_win7_7b">Choose the driver for the printer model specified below or click <strong>Have Disk..</strong> to install driver, and click <strong>OK</strong>. To download the driver <a href="http://www.acme.com/driver.zip">click here</a>.</cfcase> This would change the appearance in the EveryonePrint Web interface to: IMPORTANT: Language files are provided as is. It’s strongly recommended to backup the language files prior to editing. EveryonePrint provide no assistance or support relating to changing of language files. Any changes done to language files will automatically be overwritten by any EveryonePrint update.
- 33. EveryonePrint Installation and Configuration Guide 2013.06.08 Page 33 of 133 3.11 Printing and Security The Printing and Security screen contains the primary settings that determine the overall printing behavior of EveryonePrint. Decide here how EveryonePrint will behave when a user sends an email print job, whether a user can print with or without authentication, and so on. There are 2 overall modes for Printing and Security, where one keeps prints in EveryonePrint until they’re released (Privacy Print), and another releases prints to a pre-selected print queue immediately following processing (Direct Print). Please note that changing Printing and Security mode changes how EveryonePrint features work, so if you for example use Driver Print in one mode, but then change mode, the Driver Print configuration changes, and it is therefore necessary to add your Driver Print printer again. Privacy Print Privacy print is used if users print jobs should be stored in EveryonePrint until the user releases the print, either in one of the EveryonePrint Web interfaces or on a release terminal dedicated to EveryonePrint. Privacy Print has 2 modes: Privacy with Release Code When this mode is selected, users can print without authentication via Web, driver and email. Web Print in Privacy with Release Code: Users can access the Web print interface without having to log on. A release code is shown on screen. Users can either release jobs to print in the Web interface, or enter the release code on a supported release terminal. Driver Print in Privacy with Release Code: Users add a printer to their computer which is preconfigured with a fixed release code, they can use to release print jobs, either in the EveryonePrint release Web interface, or on a supported release terminal. Email Print in Privacy with Release Code: When a user has sent documents to print via email to EveryonePrint, the user will get a reply email from the system, with a release code for the job, to use for release either in EveryonePrint release Web interface or on a release terminal.
- 34. EveryonePrint Installation and Configuration Guide 2013.06.08 Page 34 of 133 Privacy with Authentication: When this mode is selected, users must enter a username and password to print, which is authenticated as per the settings in the User Authentication screen. Web Print in Privacy with Authentication: Users log on the user Web printing portal and upload their documents to print, which are stored in EveryonePrint. The user can release using the Web interface, or by authenticating at a release terminal. Driver Print in Privacy with Authentication: Users add a printer to their computer which will be configured in such a way that authentication details are sent with the print job. Users can release print jobs sent via Driver Print, either by logging on to the Web interface or by authenticating at a release terminal. Email Print in Privacy with Authentication: Users send documents to print as attachments in an email, which are picked up by EveryonePrint. The first time a user sends an email print job, they are asked to authenticate with their username and password. After successful authentication, the users email address is associated with their username, and all subsequent jobs from that address are processed without delay. A user can have an unlimited number of associated email addresses, which means a user can print from an employee device and from home etc. Users can release print sent via Email Print, either by logging on to the Web interface or by authenticating at a release terminal. Direct Print The Direct Print mode is used if an external secure printing solution is used or if print jobs should be printed directly immediately, either anonymously or with authentication. Driver Print has 2 modes: Direct with No Authentication: This is the most direct and open configuration setting. Any user can send print jobs, and they are released automatically to the selected print queue.
- 35. EveryonePrint Installation and Configuration Guide 2013.06.08 Page 35 of 133 Web Print with Direct with No Authentication: Users can access the Web Print portal and upload a document to print. It is immediately released to the printer selected in the EveryonePrint Admin by administrators. The owner of the print job in the print queue, is the users sending IP address. Driver Print with Direct with No Authentication: Users provide no special authentication information when sending print jobs via Driver Print. Prints are released to the preselected print queue automatically. The owner of the job in the queue, is the username of the sending clients computer, if available, otherwise the sending users IP address. Email Print with Direct with No Authentication: Any user can send an email with documents attached to print. The processed jobs are released immediately to the preselected print queue. The owner of the job in the print queue, is the users email address. Direct with Authentication: The Direct with Authentication mode is used primarily if an external secure print accounting system, such as Pcounter, is configured with one central “follow me” pull-queue. Users authenticate to print, and prints sent via EveryonePrint are released directly into this external print queue, from where users can release using, for example, Pcounter release terminals. Web Print in Privacy with Authentication: Users log on the user Web printing portal and upload their documents to print. Print job is released directly to preselected queue. Driver Print in Privacy with Authentication: Users add a printer to their computer which will be configured in such a way that authentication details are sent with the print job. Print job is released directly to preselected queue. Email Print in Privacy with Authentication: Users send documents to print as attachments in an email, which are picked up by EveryonePrint. The first time a user sends an email print job, they are asked to authenticate with their username and password. After successful authentication, the users email address is associated with their username, and all subsequent jobs from that address are processed without delay. A user can have an unlimited number of associated email addresses, which means a user can print from an employee device and from home etc. Print jobs received via email in this mode are released directly to preselected queue.
- 36. EveryonePrint Installation and Configuration Guide 2013.06.08 Page 36 of 133 3.12 User Authentication If Printing and Security is set to either Privacy with Authentication or Direct with Authentication, then the actual authentication method, how user logins are validated, is configured in the User Authentication screen. If a different Printing and Security mode is used, then settings in the User Authentication screen are ignored. Per default no authentication method is chosen, which means that any entered username and password is accepted as valid. This is useful for initial setup and testing, but should not be used in production. EveryonePrint supports Authentication via LDAP, which includes Windows Active Directory, or Pcounter authentication. 3.12.1 LDAP Authentication Enter the details for the LDAP authentication server, including a test username and password of a valid user account in the LDAP, and click Save and Test to verify the configuration. A highly recommended tool for identifying proper LDAP settings to use, is LDAP Browser 2.6, which can be downloaded for free via http://www.ldapadministrator.com
- 37. EveryonePrint Installation and Configuration Guide 2013.06.08 Page 37 of 133 If test authentication fails, an error message will be shown. See common LDAP error codes and typical causes in the Troubleshooting Tips section of this guide.
- 38. EveryonePrint Installation and Configuration Guide 2013.06.08 Page 38 of 133 3.12.2 Pcounter Authentication EveryonePrint supports authentication against the print and copy accounting solution, Pcounter (www.pcounter.com). Configure the connection from EveryonePrint to Pcounter via the Windows start menu -> EveryonePrint -> Configure Pcounter Connection. Enter the path to the Pcounter data server, or click the icon on the right, to browse the network for the data server. Click OK to save. In EveryonePrint Admin verify the authentication to Pcounter using a username or password of a test user. If test authentication fails, an error message will be shown. See common Pcounter error codes and typical causes in the Troubleshooting Tips section of this guide.
- 39. EveryonePrint Installation and Configuration Guide 2013.06.08 Page 39 of 133 3.12.3 Pcounter Guest User self-sign up If using Pcounter for authentication, and if in an environment where users should be able to create guest accounts, which exist only internally in Pcounter, then enable the Pcounter Guest Users Self-Signup feature. Users created via the Web portal are created in the internal Pcounter Users database. If an Active Directory exist, both AD and Pcounter Users can authenticate side by side.
- 40. EveryonePrint Installation and Configuration Guide 2013.06.08 Page 40 of 133 3.13 User Web Portal Configuration A central interface in EveryonePrint is the Web portal, where end users will go to upload documents to print via Web Print, see instructions for how to use Driver Print and guide for Email Print. The user Web portal is accessible per default on http://127.0.0.1:7290 or https://localhost:9443 for HTTPS/SSL. Since this Web interface may be accessed from users outside of the local server, provide a Web URL address for the Web interface, that is accessible to users externally. If an SSL certificate has been successfully installed and configured, the redirect option can be enabled to automatically redirect users that access the Web portal with non-SSL HTTP to HTTPS/SSL. Before enabling this option, ensure that HTTPS/SSL is fully working.
- 41. EveryonePrint Installation and Configuration Guide 2013.06.08 Page 41 of 133 Customize the Web interfaces easily by uploading a new logo file. The logo uploaded can be a GIF, JPG or PNG file. There are no fixed size restrictions. The logo replaces the EveryonePrint logo in the header. Check the Reset logo to default logo at any time to clear a custom logo and revert back to EveryonePrint logo. The “My Print Jobs” screen is the main page that users see in the EveryonePrint end-user Web interface. Customize what is displayed in this page by enabling or disabling the options. 3.13.1 Display Pcounter user balances in user portal For customers using Pcounter print accounting and using user quotas or balances, it’s possible to show the users balance in the My Print Jobs page. Control the display of balances from the Web Portal settings page. Note that the Pcounter Connection must be configured in order for EveryonePrint to retrieve the balance.
- 42. EveryonePrint Installation and Configuration Guide 2013.06.08 Page 42 of 133 3.13.2 Customize login text on Web portal It’s possible to customize the login screen of the user Web portal, with a welcome message or special login instructions. Any text or HTML, including CSS formatting, can be inserted. Any inserted text or HTML will appear above the login dialog box. Customization is only relevant if authentication is selected in Printing and Security, so users see the login screen, otherwise it’s just ignored.
- 43. EveryonePrint Installation and Configuration Guide 2013.06.08 Page 43 of 133 3.13.3 Web Portal single-sign-on EveryonePrint can be configured to either allow both traditional form login on the EveryonePrint Web Portal as well as single-sign-on in parallel, or allow only single-sign-on, using one of the supported systems. If Single-Sign-On only is chosen, a Web URL is entered, and any unauthenticated user accessing EveryonePrint, will be redirected to this URL for authentication by the single-sign-on system. EveryonePrint can support two different single-sign-on systems: 1. Internal built in single-sign-on system 2. CAS Jasig Central Authentication Service (http://www.jasig.org/cas)
- 44. EveryonePrint Installation and Configuration Guide 2013.06.08 Page 44 of 133 3.13.3.1Internal built in single-sign-on EveryonePrint includes a very simple single sign on system for easy implementation in any programming language and platform. Implement user authentication in any way required, and pass users to EveryonePrint using either HTTP/S POST or a HTTP header redirection. Two variables are included, the username and an MD5 check hash value consisting of the username and a pass key only known by administrator and EveryonePrint. When an authenticated user is passed to EveryonePrint, the user is automatically authenticated, and have usual functionality presented to them. To finish the session, the user can press “Log Out” in the navigation or close the browser window, and be logged out of the EveryonePrint session. Example authentication Username = john SSO Pass Key = asecretvalue check = md5(“johnasecretvalue”) If user is transferred to EveryonePrint using a Web form: <form action="https://servername/ssologin.cfm" method="post"> <input type="hidden" name="username" value="john"> <input type="hidden" name="check" value=" 4137e7b6413db3cb3a5b8da9bd5b6e27"> <input name="submit" type="submit" value="continue" /> </form> If user is transferred to EveryonePrint using HTTP header redirect: https://servername/ssologin.cfm?username=john&check=4137e7b6413db3cb3a5b8da 9bd5b6e27 Due to browsers caching of URL’s, it is strongly recommended that a “301 permanently moved” status code redirect is used for HTTP header redirect, and NOT traditional HTML anchors, ie. <a href=”URL”>click here</a>. See below URL for examples of HTTP header redirect: http://www.stevenhargrove.com/redirect-web-pages
- 45. EveryonePrint Installation and Configuration Guide 2013.06.08 Page 45 of 133 3.13.3.2 CAS Jasig Central Authentication Service To enable CAS authentication enter the authentication and validation URL’s of the central CAS service. It’s only necessary to enter the main URL addresses to login and serviceValidate interfaces. EveryonePrint will append the relevant service variables based on External Web Portal URL setting configured in Web Portal Settings. When testing CAS single-sign-on, make sure to enable the debug logging in General Settings, and both successful and unsuccessful authentication attempts will be written to the main application log file in logs directory, such as: 12/01/13 14:12.49: error; EOP; ssologincas; Authentication failed ticket: no authenticationsuccess 12/01/13 14:13.53: error; EOP; ssologincas; SSO login failed missing ticket. Source 192.168.0.187 And successful: 12/01/13 14:16.49: debug; EOP; ssologincas; Authentication ticket: ST-956- Lyg0BdLkgdrBO9W17bXS raw response: <cas:serviceResponse xmlns:cas='http://foo.bar.com/is/cas'> <cas:authenticationSuccess> <cas:user>john</cas:user> </cas:authenticationSuccess> </cas:serviceResponse> 12/01/13 14:16.49: debug; EOP; ssologin; Successful SSO CAS login. Username: john
- 46. EveryonePrint Installation and Configuration Guide 2013.06.08 Page 46 of 133 3.13.4 Change default Web ports from 7290 and 9443 The Web interfaces in EveryonePrint, run on TCP ports 7290 (http) and 9443 (https) per default. These can be changed to common HTTP ports 80 and HTTPS port 443 if no other Web server software is running on the server. Before changing default ports, ensure there are no port conflicts with other software running on the same server. To change the default HTTP port: 1. Open the file C:Program FilesEveryonePrintetcjetty.xml 2. Find the line: <Set name="port"><SystemProperty name="jetty.port" default="7290"/></Set> 3. Change from 7290 to the port of your choice, and save the file. 4. Open the file C:Program FilesEveryonePrinteop.xml 5. Find the line: <eopapiendpoint>http://127.0.0.1:7290/api/</eopapiendpoint> 6. Change from 7290 to the same port as used in jetty.xml above. 7. Restart EveryonePrint Web service To change the default HTTPS port: 1. Open the file C:Program FilesEveryonePrintetcjetty-ssl.xml 2. Find the line: <Set name="Port">9443</Set> 3. Change from 9443 to the port of your choice, and save the file. 4. Restart EveryonePrint Web service
- 47. EveryonePrint Installation and Configuration Guide 2013.06.08 Page 47 of 133 3.14 Web Print configuration Web Print is the feature in the user Web portal that allows users to upload a document to print or print by entering a Web URL address. This feature is enabled per default in EveryonePrint. If Web Print should not be available to users, disable it from the Web Print configuration page in the EveryonePrint Admin. If Web Print is enabled, it’s further possible to enable/disable the Web URL address printing feature. If disabled, the Web Address to Print box will not appear. When users enter a Web URL address to print, EveryonePrint will connect to the Internet to retrieve the contents of the entered address and convert to print data. If EveryonePrint must go through a proxy server to reach the Internet, enter the proxy server details.
- 48. EveryonePrint Installation and Configuration Guide 2013.06.08 Page 48 of 133 By default the server has no limit to the file sizes that can be uploaded, but a limit can be put in place. Please note that due to browser limitations, the EveryonePrint server does not know the actual size of the upload until the upload has completed. If the limit is set to 10 MB, a user can still upload a 20 MB job, it will however be deleted and an error be shown, once upload has completed, which ensures no excessive jobs beyond the limit are processed. 3.15 Driver Print configuration EveryonePrint includes an IPP print server that allows users to print directly from within their programs and applications, on Windows, Mac and Linux, across the network or Internet, to the local EveryonePrint server. In the Driver Print configuration page you can enable or disable this printing method.
- 49. EveryonePrint Installation and Configuration Guide 2013.06.08 Page 49 of 133 Simple Direct driver print allows users to create a print queue on their local machine that sends print jobs through EveryonePrint and to the output print queue of their choice. This Driver Print option is enabled by default. It is the network configuration surrounding the EveryonePrint server that determines from where users can print. If the network is opened for communication from outside to the IPP print server in EveryonePrint on the ports used (default TCP 631), then external users can print, which is useful, for example, for students at a university using a public WiFi connection, or corporate employees printing from satellite offices in remote locations or users printing from home. The printing protocol used in Driver Print to EveryonePrint, is IPP via HTTP (default port 631) or HTTPS/SSL (default port 9443). Default address for Driver Print is http://127.0.0.1:631 or https://localhost:9443. But since this is a local address, only usable on the local server, it’s necessary to enter an address that is accessible from outside the server, for example: http://print.companyname.com:631 Before using HTTPS/SSL, make sure a valid SSL certificate is created for the Web server by a certified authority, or IPP printing will fail on clients using Windows. Users on Windows clients, will see the name of the printer as specified in the Driver Print configuration. Choose a relevant descriptive name such as “Secure Printer”, “Student Printer” or similar. To learn more about how to do printing via Driver Print, please see the section “Sending print jobs via Driver Print” elsewhere in this guide.
- 50. EveryonePrint Installation and Configuration Guide 2013.06.08 Page 50 of 133 3.15.1 LPD Server EveryonePrint includes an LPD server which makes it simple to print from workstations in network environments, such as business PC’s or workstations. LPR/LPD is a printing protocol commonly used in TCP/IP networks and is very simple to implement and widely supported on all clients. To print to the EveryonePrint server, first enable the LPD server under the Driver Print settings in EveryonePrint Admin, and then add a printer on a client using standard TCP/IP port with LPR protocol. The Printer Name or IP Address is the IP or hostname of the EveryonePrint LPD server. For LPR Queue name, use either the PrinterID or the External ID in parentheses under a printer in EveryonePrint. Make sure LPR Byte counting Enabled is checked. Choose a printer driver which is compatible with the output device. Print jobs sent to the LPD server are not modified, the original print data (Postscript, PCL etc) is sent untouched to the output queue, which means that any output settings selected in the driver, duplex, binding etc, are also sent to output device.
- 51. EveryonePrint Installation and Configuration Guide 2013.06.08 Page 51 of 133 3.16 Configure Email Print With EveryonePrint users can send emails from their mobile devices or computers to your mail server. EveryonePrint will then retrieve and process those emails. The Email Print feature is not enabled per default, as it will only work successfully, if mail server settings, both incoming and outgoing, have been setup correctly. In the Email Print section in the Admin, you can configure the connection information for EveryonePrint to connect to your email server. Start by providing the email to which users send their email print jobs. Enter the server address details of the mail server, including the protocol with or without SSL encryption and server address.
- 52. EveryonePrint Installation and Configuration Guide 2013.06.08 Page 52 of 133 For Microsoft Exchange Web Services enter the fully accessible URL including protocol (http or https) to the Exchange Web interface. For Microsoft Exchange MAPI, enter just the server name or IP address (no http or https). When Microsoft Exchange is selected, enter also the Mail Domain Name, which is the domain name for email known by the Exchange server. For Microsoft Exchange: EveryonePrint can support Microsoft MAPI via RPC protocol with NTLM authentication, which can be verified with Outlook (2010): Go to the File tab, click Account Settings. On the list of accounts, select an account and click Change, then More Settings on the dialog that appears. On the Connection tab, the "Connect to Microsoft Exchange using HTTP" should be unchecked. EveryonePrint can support Microsoft Exchange Web Services over HTTPS with Basic, NTLM, or forms-based authentication, which can be verified by accessing the web service URL. This is typically https://<server>/news/exchange.asmx. Kerberos authentication is not supported. Enter the account login details for the account from which to retrieve email. Choose how frequently EveryonePrint should check for new emails. The default is every 10 seconds, but if the mail server is not on the same internal network, a higher interval, such as every 30 seconds, is recommended.
- 53. EveryonePrint Installation and Configuration Guide 2013.06.08 Page 53 of 133 Test the entered email settings to ensure that EveryonePrint can connect successfully, by checking the box. When you save the changes, EveryonePrint will make a connection test. Important: Before you enable email printing, with modes “Privacy Print”, which means that an email is sent to the user with either a release code or authentication request, make sure that you have configured outgoing mail settings! After having saved and tested your settings, check the box at the top of the Email Print page to enable the retrieval of email print jobs. Remember to save changes after enabling Email Print. Per default when users send an email with attachments to print, both the attachments and the email message itself will be considered a print job. Users may want to print the email message itself. It’s possible to disable that the email message itself is made as a print job, but if disabled, users can only print attachments, not the email messages themselves. It’s also possible to send an email from the system back to the user, when an email is received with a document attached, which is not supported.
- 54. EveryonePrint Installation and Configuration Guide 2013.06.08 Page 54 of 133 If a user sends an email with an email signature containing an image, such as a logo, EveryonePrint can be configured to ignore these suspected small signature images. Restrict senders to only approved domains, by entering domain names (multiple separated by comma). Any email sent from a domain not listed, are automatically discarded by EveryonePrint.
- 55. EveryonePrint Installation and Configuration Guide 2013.06.08 Page 55 of 133 3.16.1 Email Authentication If email printing is enabled and print behavior is set to require authentication under Printing and Security (either Privacy with Authentication or Direct with Authentication), and if Allow Self Registration below is enabled, then the first time an unknown user sends a print job via email to EveryonePrint, they will be asked to register their email address in the system. Users will visit a simple registration page, included in EveryonePrint, sign in with their username and password, and EveryonePrint will then know that the email address is approved and associated with the right user. If users are known in the system, either because their email address has been manually added or imported from a CSV, or if LDAP email address lookup is enabled, then no registration is necessary. Uncheck Allow Self Registration, if the system should only allow print jobs from users that either exist in the internal EveryonePrint users database or in LDAP. If the email address used for email printing, eg. print@company.com, is configured to allow external users to email print jobs, then make sure that the Web URL to the registration page is accessible from external computers. By choosing Use restrictive email registration system users can only register email addresses from which they’ve sent email print jobs.
- 56. EveryonePrint Installation and Configuration Guide 2013.06.08 Page 56 of 133 A user can have an unlimited number of email addresses associated with their account, so a user can print from any of their email addresses. 3.16.2 Note when using Exchange MAPI for internal email If using the Exchange MAPI protocol for Email Print, and using EveryonePrint internally in your organization, Exchange via MAPI does not always share the senders full email address, ie user@domain.com, which will cause email authentication in EveryonePrint to fail. A workaround to this behavior of Exchange via MAPI, is to let EveryonePrint check the Active Directory via LDAP, for the users email address. Simply configure LDAP authentication under User Authentication, and EveryonePrint will automatically attempt to retrieve the email address of internal company users as needed.
- 57. EveryonePrint Installation and Configuration Guide 2013.06.08 Page 57 of 133 3.17 Mobile Print configuration To enable native printing from supported mobile devices, the EveryonePrint Mobile Gateway must be installed and configured. See the separate documentation for details. Configure the name of the main printer as it will appear on users mobile devices, for devices that support printer naming. In the Mobile Print screen, manage feature behavior for native printing from mobile devices, such as AirPrint on Apple iOS devices (iPhone and iPads) and Android based smartphones and tablets. Depending on the configuration in Printing and Security, different behavior is available. Choose relevant setting for the current configuration. For example, are users allowed to only send print jobs to EveryonePrint in general, or are users allowed to send print jobs directly to all devices configured in EveryonePrint. Central EveryonePrint Also allowing direct printing Privacy with Authentication
- 58. EveryonePrint Installation and Configuration Guide 2013.06.08 Page 58 of 133 Privacy with Release Code Direct with No Authentication Direct with Authentication
- 59. EveryonePrint Installation and Configuration Guide 2013.06.08 Page 59 of 133 3.18 Configure Outgoing Mail EveryonePrint must be able to send outgoing email, both with friendly error messages, if someone sends a print job in a format which is not supported, a too large email or when sending release codes or authentication requests to users. Under Outgoing Mail Server in Settings, enter the mail servers SMTP settings for outgoing email, including choosing relevant ports and security protocols as needed for the SMTP mail server. Enter the details that will appear as “Sender” on the email. It’s important to use a different address than the Email Print address, otherwise you risk creating an infinite email print loop. You can test the settings by entering an email address to receive a test email, and checking the box saying “Send test email”. When you click Save changes, a test email will be sent, to confirm
- 60. EveryonePrint Installation and Configuration Guide 2013.06.08 Page 60 of 133 that EveryonePrint can successfully transmit emails to end-users. It’s recommended to choose an external test email address, to confirm that EveryonePrint can send emails to all users. Tip: If EveryonePrint says email was sent successfully, but no email is received, check the file c:Program FilesEveryonePrinttempcfmailmail.log (or alternate install directory) for errors such as: 02/10/11 13:29.27: MailOutFail: To=john.smith@company.com; From=Company <support@company.com>; Subject=Outgoing test mail from EveryonePrint; Server=mail.company.com;25; Size=515 bytes:javax.mail.MessagingException: Could not connect to SMTP host: mail.company.com, port: 25; nested exception is: java.net.ConnectException: Connection timed out: connect With the above error message in mail.log, EveryonePrint could not successfully deliver the test email to the mail server due to lack of connection. Make sure that no firewalls are interrupting the connection.
- 61. EveryonePrint Installation and Configuration Guide 2013.06.08 Page 61 of 133 3.19 Card server EveryonePrint includes a card server for network TCP/IP based swipe card readers. This enables card swipe authentication on printers or multi function devices, so a user walks up to a device of their choice, equipped with a reader, then swipe their door access card or similar, at which point the user is authenticated at the device. No need to enter login credentials. The card server runs on TCP port 7292 per default. Configure the network card readers to send data to the EveryonePrint servers IP on this port. Associate the network card reader with a device added in EveryonePrint, by going to the Device enabling card reader, and entering the IP address of the network card reader. Card swipe timeout is the time from when the user swipes their card, and until the swipe authentication expires.
- 62. EveryonePrint Installation and Configuration Guide 2013.06.08 Page 62 of 133 Per default, the user has 30 seconds from swiping their card to activating the release application on the device. EveryonePrint can lookup usernames by searching the LDAP for card ID numbers. For card ID LDAP lookup to function, the LDAP settings under User Authentication must be configured successfully. Card self registration settings are relevant for multi function device terminals, so if a user swipes an unknown card, the user can associate the card with their network username, by authenticating with username and password. 3.20 Card Reader Profiles There are many different types of cards and card number formats. Use card reader profiles to modify the incoming data stream from the card reader to match a predefined format, for card numbers imported to the EveryonePrint database or stored in LDAP. If no special card number translation is needed, just use the general ALL DATA profile.
- 63. EveryonePrint Installation and Configuration Guide 2013.06.08 Page 63 of 133 3.21 Change Administrator login Use the Administrator Login screen in the EveryonePrint Admin to change the default admin password. If the password to the admin is lost, it is necessary to contact EveryonePrint support. 3.22 Managing Users Users in EveryonePrint are users which have an email address or a card associated with them. If EveryonePrint is configured for an authentication mode in Printing and Security then when users send email print jobs the first time, they will be asked to authenticate with the printing system, so EveryonePrint can link their email address together with their username. See section 3.16.1
- 64. EveryonePrint Installation and Configuration Guide 2013.06.08 Page 64 of 133 Email Authentication for more information about Email Authentication. EveryonePrint can also be configured to lookup user email addresses directly in LDAP. See Email Print and User Authentication settings for more details. In the Users section of the EveryonePrint Admin, you can manage users email address associations. Click red X to delete an existing email address association. Under User Email Addresses you can manually link an email address to a username, so the user can send email print jobs without registering with the system as per the Email Authentication section above. 3.22.1 Import User Email Addresses from CSV file To let users print via Email Print from mobile devices without having to register, users email addresses can be imported into EveryonePrint from a comma separated file (CSV) in the following format: username,emailaddress For example: user1,user1@domain.com user2,user2@domain.com user2,user2@anotherdomain.com One user can have many email addresses. 3.23 Managing Cards If using the network card server feature in EveryonePrint for users to authenticate themselves using swipe card on printers, the Cards section of the Admin site, contains the associations between users and their cards.
- 65. EveryonePrint Installation and Configuration Guide 2013.06.08 Page 65 of 133 See section 3.19 Card server for more information about configuring the card server. Card server can be configured to look realtime in LDAP for card ID’s. Card associations can also be imported from a comma separated file (CSV) in the following format: username,cardid For example: user1,8312A780 user2,686C5966 user2,DB0F2148 One user can have many cards.
- 66. EveryonePrint Installation and Configuration Guide 2013.06.08 Page 66 of 133 3.24 Managing Devices If printers have been added to EveryonePrint, the Devices page will automatically list installed printers. Click the edit icon to change settings or send a test print to the selected printer. Click the delete icon to delete the printer from EveryonePrint. The dropdown will let you view different settings for the listed printers. Output printer - The corresponding Windows print queue Advanced Printer Model - The printer model specified under Advanced Driver Print Advanced Print Enabled - If Advanced Driver Print is turned on for the device Printer Email Alias - What, if any, printer email address alias has been configured External Printer ID - The external Printer ID for the device for use in IPP or LPD print 3.24.1 Advanced Driver Print When Advanced Driver Print is enabled on a print queue, it’s possible to print to the print queue using any printer driver which is compatible with the destination output device. Make sure that the printer model description is accurate, so end users choose the proper printer driver for the output printer. See section 5 Sending print jobs via Driver for more information about simple versus advanced driver print.
- 67. EveryonePrint Installation and Configuration Guide 2013.06.08 Page 67 of 133 3.24.2 Associating network card reader with device If using the built in card server in EveryonePrint with network based card readers, under a Device, associate the network card reader with a device added in EveryonePrint, enabling card reader, and entering the IP address of the network card reader. Checking Automatically print all users jobs when swiping card is a useful setting to enable if using card readers on simple network printers. Enabling this, and all the print jobs being held in EveryonePrint, will be released when user swipes their card. 3.25 Private Print Clouds With Private Print Clouds, users can print from their laptops or workstations using Advanced Driver Print, to a virtual print queue on the EveryonePrint server. Jobs are held paused in this queue, until the user walks to a device and pull their jobs. Users can release jobs in a number of ways, including from a Web interface, on the panel display of multi function devices, or by swiping a card on a card reader. Virtual print clouds and pull printing is often referred to as other terms such as follow me printing. Typical user flow is: 1. User prints from their workstation to the virtual print queue (pull queue, follow queue etc) on the EveryonePrint server 2. User walks to the device of their choice and logs in with swipe card, release code or entering their username and password, depending on configuration
- 68. EveryonePrint Installation and Configuration Guide 2013.06.08 Page 68 of 133 3. User can view waiting jobs on panel display, and can select jobs to print, which are then pulled from virtual cloud queue on the EveryonePrint server and sent to print on the device A release printer is not required to have a full panel display for release. A network printer can be used with a network attached card reader as an alternative. Print jobs in the private print cloud, can also be released from the EveryonePrint Web interfaces. 3.25.1 Pull print essentials When a user prints a job on the client workstation or laptop using Driver Print, the print job is rendered using a manufacturer’s printer driver, in a print language such as Postscript or PCL. This rendered print data is sent to the EveryonePrint server where it is stored as is, until the user decides to release job. When print job is released, the EveryonePrint server will send the raw print data as delivered from the original printer driver, via the Windows spooler system, to the output printer. It’s essential that users print using a driver which is compatible with the output device. If the user prints using a Postscript driver, but the output device only understands PCL, then the print job will fail. When you create the Private Print Cloud queue in EveryonePrint, specify what driver that users should use, and if deploying printers via login script or group policies, use the appropriate compatible driver. If you have a mixed fleet of devices with multiple manufacturers and models, you can create multiple Private Print Cloud queues, with separate drivers. The same output device can also be associated with multiple Private Print Clouds. It is strongly recommended to thoroughly test driver compatibility if you have a mixed printer environment. 3.25.2 Create Private Print Cloud To create a virtual private print cloud, first add output devices with Advanced Driver Print enabled as illustrated in 2.8 Adding Printers to EveryonePrint. Then click Private Print Clouds and click to add new queue.
- 69. EveryonePrint Installation and Configuration Guide 2013.06.08 Page 69 of 133 Create a recognizable Queue ID, as this is can later be used for printing to the queue. Enter a descriptive Printer Name and the Device Model for the output devices. 3.25.3 Print to Private Print Cloud Print to the private print clouds using Driver Print feature in EveryonePrint, either via http/https IPP printing or using the built in LPD server. To print to the queue created above via IPP, make sure Driver Print has been configured and enabled in the EveryonePrint Admin. Then log on to the EveryonePrint end user Web portal, and choose Driver Print and Advanced. Select the print queue, and instructions for that queue and operating system will appear. See section 5 Sending print jobs via Driver for more information about printing using Driver Print, and more about how to deploy printers to workstations.
- 70. EveryonePrint Installation and Configuration Guide 2013.06.08 Page 70 of 133 4. Sending print jobs via Web A simple way for users to print, is by simply uploading a document to print via the user Web portal. The user Web portal is accessible per default on http://127.0.0.1:7290 or https://localhost:9443 for HTTPS/SSL, or as specified in the Web Portal Configuration in EveryonePrint Admin. If the selected mode in Printing and Security is set to authentication, the user will be asked to enter login details. The user can either upload a document from the main My Print Jobs screen or click on Web Print in the top navigation.
- 71. EveryonePrint Installation and Configuration Guide 2013.06.08 Page 71 of 133 Users can upload Microsoft Office (doc, docx, xls, xlsx, ppt, pptx), PDF, TXT and RTF documents. Simply select the file locally and click Next. The document will be uploaded to the server and processing begin. Users can also print Web addresses, such as www.cnn.com or http://www.google.com. The addresses entered must be publicly accessible. EveryonePrint cannot access URL’s that require authentication or a specific user session, as EveryonePrint will connect to the URL directly as a new user and attempt to retrieve the contents. It’s also possible to print documents by simply entering the Web link to them, so for example, if a user has a link to a document such as www.acmesoftware.com/brochure.docx, instead of the user download and then uploading or printing, the user can simply enter that address in the Web Address To Print and EveryonePrint will download and process the document directly. After uploading or entering a Web address, the user will be redirected to the My Print Jobs page. Depending on the configuration in Printing and Security in EveryonePrint Admin, the print job may or may not be released to a printer immediately. In this example the Privacy with Authentication mode has been selected, and prints are therefore held in EveryonePrint until released to a printer. The user can simply click the button for the printer on which to print the job (or select in dropdown if many printers are installed).
- 72. EveryonePrint Installation and Configuration Guide 2013.06.08 Page 72 of 133 Users can check the box Advanced next to a printer to select advanced options, such as duplex, number of copies, printing the job in black/white etc. When clicking the button to print, they are sent to the selected print queue, as configured in Devices in EveryonePrint Admin.
- 73. EveryonePrint Installation and Configuration Guide 2013.06.08 Page 73 of 133 5. Sending print jobs via Driver The most efficient method for users that print frequently, is the Driver Print method, that allows users to print directly from within the programs and applications they use, on Windows, Mac and Linux. It lets users print from anywhere, including securely and encrypted across the Internet, if the network configuration permits it. Users begin by clicking Driver Print in the top navigation of the user Web portal. Depending on the configuration chosen in Printing and Security in the EveryonePrint Admin, the instructions and information in the Driver Print pages will change. In this example Privacy with Authentication mode is active, and the instructions therefore include driver setup instructions that include authentication details for the user. The user first clicks the logo of the platform they’re using, whether it’s Windows, Mac or Linux. Instructions are included for most common platforms and versions, including Windows 7, Vista, XP, Mac OS X and Linux (most distributions include CUPS for IPP printing per default, otherwise RPMS is available from www.cups.org).
- 74. EveryonePrint Installation and Configuration Guide 2013.06.08 Page 74 of 133 Step-by-step instructions are provided for the chosen platform, with information tailored to the specific users authentication information. Completing the simple step-by-step instructions should take no more than a few minutes, and is only needed once. The user will now have a printer installed on their computer they can use to print from anywhere. In this example, an active mode is chosen where prints are released using the Web interface or a release terminal.
- 75. EveryonePrint Installation and Configuration Guide 2013.06.08 Page 75 of 133 Prints sent via Driver Print appear alongside other prints in the Web interface, ready for release. 5.1 Simple vs. Advanced Driver Print With simple print, users print using a generic PostScript driver they already have on their computer. Setup is very quick and simple, users can print without downloading and installing special drivers. EveryonePrint will convert the PostScript on the server to PDF and store encrypted. When the user releases the job, the PDF is printed using the correct driver installed on the EveryonePrint server compatible with the output device. With advanced print users use a printer driver which is compatible with the printers they want to print to, which will make it possible to use the advanced features of the output printer, such as binding and stapling. EveryonePrint does not convert or modify the print data stream when sending Advanced. It is forwarded as is to the destination print queue, when released. Users can create multiple printers on their computer for different print queues in the EveryonePrint system. 5.2 Deploying EveryonePrint printers to workstation PC’s EveryonePrint can be integrated seamlessly as a secure print solution in existing print and workstation environments. Deploying EveryonePrint print queues to workstations involve: 1. Configure device in EveryonePrint with advanced print enabled 2. Create IPP or LPR print queue on print server
- 76. EveryonePrint Installation and Configuration Guide 2013.06.08 Page 76 of 133 3. Deploy print queue from print server to workstations using Windows Group Policy or Logon Script The following outline applies to Windows environments, but similar procedures can be used in other environments. 5.2.1 Configure Device in EveryonePrint Start by configuring a device in EveryonePrint with Advanced Driver Print enabled. If using EveryonePrint standalone without a print accounting solution, you have the option to create Private Cloud Print queues, which are virtual printers users can print to, where jobs are held paused, until the user selects a destination printer, either in the Web interface, or on a release terminal at a device and pull print jobs. You can also configure a normal EveryonePrint device for deployment, just by enabling Advanced Driver Print. When users print to this queue, the print jobs will automatically be sent directly to the output queue on the EveryonePrint server, without being paused for release. 5.2.2 Create IPP print queue on print server To create an IPP based printer to deploy to workstations, ensure that workstation PC’s have the Windows IPP print client installed (this may not be installed per default depending on domain policies). On the Windows print server from where you’re deploying printers, choose to add new printer.
