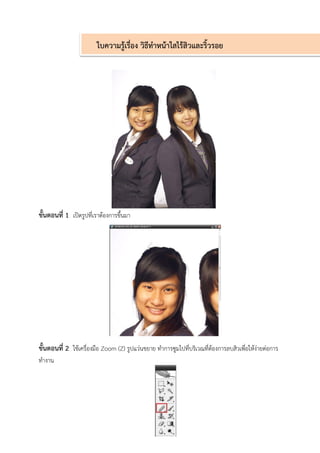Contenu connexe
Similaire à ใบความรู้ที่ 3 วิธีทำหน้าใสไร้สิวและริ้วรอย
Similaire à ใบความรู้ที่ 3 วิธีทำหน้าใสไร้สิวและริ้วรอย (20)
Plus de Noofang DarkAnegl
Plus de Noofang DarkAnegl (16)
ใบความรู้ที่ 3 วิธีทำหน้าใสไร้สิวและริ้วรอย
- 2. ขั้นตอนที่ 3 เลือกเครื่องมือ Healing Brush Tool (J) ดังรูป
(Note: ถ้าคลิกขวาที่เครื่องมือ เราจะต้องใช้เครื่องมืออันที่ 2 )
ขั้นตอนที่ 4 คลิกขวาลงไปที่ภาพเพื่อปรับขนาดของหัว Healing Brush ก่อน
- 3. ขั้นตอนที่ 5 กด Alt ค้างไว้เมาส์จะเปลี่ยนเป็นรูปเป้า ให้เราคลิกบริเวณสีผิวที่ดีใกล้ๆ บริเวณสิวที่ต้องการจะ ลบจะเป็นการดูดสีผิวที่ดีไว้ใช้งาน ต่อไปปล่อย Alt และคลิกบริเวณที่จะลบสิว (Tip: เมื่อลบสิวเสร็จแล้วจุดหนึ่ง เวลาลบสิวจุดอื่นควรกด Alt และคลิกบริเวณใกล้ๆ บริเวณสิวที่จะลบทุก ครั้ง)
- 4. ขั้นตอนที่ 6 สิ่งที่ได้เหมือนการนาสีผิวบริเวณที่ต้องการมาแปะทับบริเวณที่เป็นสิวโดย Photoshop จะ คานวณอัตโนมัติให้สีผิวที่นามาแปะนั้นกลมกลืนกับจุดที่เราแปะทับไป
ขั้นตอนที่ 7 ทาซ้าขั้นตอนที่ 5 ไปเรื่อยๆ โดยลบสิ่งที่ไม่ต้องการออกจนกว่าจะพอใจ (ผลลัพธ์อาจจะเห็นไม่เต็มที่เพราะอีกคนสิวน้อยไปหน่อย) แค่นี้ก็เสร็จเรียบร้อยสาหรับการลบสิว ฝ้า จุดด่างดา การลบสิวใน Photoshop นี้ง่ายมากๆ
ที่มา: http://ifreephotoshop.blogspot.com/2010/10/how-to-retouch.html
- 5. ใบความรู้เรื่อง วิธีใส่หนวดเคราด้วย Photoshop
ขั้นตอนที่ 1 กระชับพื้นที่บริเวณที่ต้องการให้หนวดเคราขึ้น
1). เปิดรูปที่ต้องการเพิ่มหนวดขึ้นมา
2). ใช้ Brush ปรับขนาดพอเหมาะ Hardness 0%
3). เลือกสีเทา (#999999)
4). สร้าง Layer ขึ้นมาใหม่ 1 Layer
5). ระบายลงบนส่วนที่ต้องการให้หนวดเคราขึ้น ดังรูป
- 6. ขั้นตอนที่ 2 ใช้คาสั่งใน Photoshop เริ่มทาหนวดเครา
1). ไปที่ Filter > Noise > Add Noise
2). ปรับค่า Amount ประมาณ 7% หรือตามแต่เหมาะสม
3). ปรับ Distribution เป็น Gaussian
4). ติ๊กถูกที่ Monochromatic
5). กด OK
ขั้นตอนที่ 3 ใช้ Photoshop ทาหนวดเคราต่ออีกนิด ใช้ Marquee Tool แบบวงกลมสร้าง Selection โดยให้จุดศูนย์กลางของ Selection อยู่บริเวณจุด กึ่งกลางของใบหน้า โดยรูปนี้คือบริเวณปาก
1). ไปที่ Filter > Blur > Radial Blur
2). ปรับค่า Amount ประมาณ 5 หรือมากกว่านี้ ตามแต่เหมาะสม
3). ติ๊กที่ Zoom
4). ติ๊กที่ Draft
5). กด OK
6). กด Ctrl+D เพื่อยกเลิก Selection
- 7. ขั้นตอนที่ 4 เริ่มใช้ Photoshop ให้เหมือนหนวดเคราจริงๆละ
ปรับโหมดของ Layer หนวดเครานี้เป็น Hard Light (ตอนนี้ยังไม่เสร็จเพราะหนวดจะขาวอยู่)
กด Ctrl+M หรือไปที่ Image > Adjustments > Curves ปรับเส้น Curves เลื่อนลงมาสักเล็กน้อยพอประมาณ ยิ่งเลื่อนลงมาหนวดยิ่งเข้ม
- 8. ทีนี้เราจะได้เคราอย่างที่ต้องการละ เพื่อความเนียนถ้าอยากให้หนวดเคราออกสีเขียวๆเหมือนจริง
กด Ctrl+B หรือไปที่ Image > Adjustments > Color Balance
ปรับแถบ Magenta - Green โดยให้ไปทาง Green สักเล็กน้อยประมาณ 4-6
กด OK
เก็บรายละเอียดอีกสักเล็กน้อย โดยการใช้ยางลบลบหนวดเคราส่วนที่เกินออกมากก็จะได้ภาพที่มีหนวดเข้ม ถ้าอยากได้หนวดเคราที่เข้มกว่านี้ก็ลองปรับ Curve ให้มากกว่าเดิม
ที่มา: http://ifreephotoshop.blogspot.com/2010/12/photoshop-style- ifree_17.html#ixzz37u4BUYEy
- 9. ใบความรู้เรื่อง แปลงร่างเป็นชาว Navi ในเรื่อง Avatar
ขั้นตอนที่ 1 เปลี่ยนสีผิวกันก่อนให้ตัวฟ้าๆเหมือนในหนังเรื่อง Avatarสร้าง Layer ขึ้นมาใหม่
ใช้ Brush ระบายสีฟ้าลงไปบริเวณที่เป็นผิวหนัง สีที่ฟรีใช้คือ #1e7590 (ค่า Hardness ของ Brush ประมาณ 60% หัวแปรงจะได้ไม่ฟุ้งไปและไม่ทื่อเกินไป)
- 10. ปรับค่า Layer ที่ระบายเป็น Linear Light
ใช้ยางลบ ลบส่วนที่เกินจากผิวออก รวมถึงลูกตาด้วย (ถ้าลบเลยเข้าไปในผิวก็ใช้ Brush สีเดิมระบาย ลงไปบนผิว)
จากนั้นกด Ctrl+Shift+E หรือไปที่ Layer > Merge Visible เพื่อรวม Layer ก็เสร็จขั้นตอนของการเปลี่ยนสี ผิวละ
ขั้นตอนที่ 2 เปลี่ยนโครงหน้าให้เหมือนชาว Navi ใน Avatar
- 11. ไปที่ Filter > Liquify
ใช้ Forward Warp Tool และปรับขนาด Brush Size ให้พอเหมาะ จากนั้นทาการดึงบริเวณสันจมูกให้ใหญ่ ออกไปทางด้านซ้ายและขวา (ตอนดึงนั้นให้ค่อยๆดึง อย่าลากปึ๊ดเดียวพิกเซลของรูปมันจะเละ)
หลังจากดึงดั้งกันจนเสร็จ (แต่อย่าเพิ่งกด OK นะ เดี๋ยวขยายตาโตก่อน)
- 12. ให้เลือก Bloat Tool ปรับค่า Brush Size ให้พอเหมาะในที่นี้ฟรีปรับ 100 ล้อมรอบลูกตาพอดี
ปรับค่า Brush Rate 40 เวลาคลิกแต่ละครั้งจะได้ขยายเพิ่มทีละนิด ใช้ Bloat Tool ค่อยๆคลิกขยายลูกตาให้ ใหญ่ทั้ง 2 ข้าง จากนั้นกด OK เป็นการจบกับขั้นตอนการเปลี่ยนโครงหน้า
ขั้นตอนที่ 3 ขยายตาดา และเปลี่ยนจากตาสีดาเป็นสีเหลืองแบบชาวนาวี
Selection บริเวณลูกตาดาโดยในที่นี้ฟรีใช้ Pen Tool ในการ Selection เพื่อความละเอียด
กด Ctrl+J เพื่อ Copy ตาดาเป็นอีก Layer (ฟรีตั้งชื่อ Layer นี้ว่า eye)
กด Ctrl+T เพื่อขยายตาดา โดยเน้นให้ตาดาด้านบนอยู่เสมอกับขอบตาด้านบน
- 13. ทาการ Selection รอบดวงตาทั้งหมด (ปิด Layer "eye" ก่อนเพื่อที่จะได้มองเห็นลูกตา)
กด Ctrl+Shift+I เพื่อ Inverse Selection จากนั้นกดปุ่ม Delete เพื่อลบตาดาส่วนที่เกินออกจากลูกตา
สร้าง Layer ขึ้นมาใหม่ชื่อ Layer "eyeYellow"
กด Ctrl ค้างและคลิกที่ Layer "eye" เพื่อโหลด Selection
เลือกสีเหลือง ฟรีที่ใช้คือ #ebff42
กด Alt+Del เพื่อลงสีใน Layer "eyeYellow"
เปลี่ยนโหมด Layer "eyeYellow" เป็น Soft Light
ใช้ยางลบ ตกแต่งในส่วนของขอบตาที่เกินออกมาเล็กน้อย
- 14. ขั้นตอนที่ 4 ใส่ลายลงไปบริเวณใบหน้าสร้าง Layer ขึ้นมาใหม่ชื่อ Layer "tattoo"
ใช้ Pen Tool เลือกการทางานแบบ Pathsวาดลายลงไปประมาณดังตัวอย่าง
เลือกสีเทา สีที่ฟรีใช้คือ #595c5f
ใช้ Pen Tool คลิกขวาลงไปและเลือก Fill Path แล้วกด OK
กด Enter อีกครั้งเพื่อยกเลิกเส้น Path
- 15. ปรับโหมด Layer "tattoo" เป็น Overlay
ไปที่ Filter > Blur > Gaussian Blurปรับค่าประมาณ 2.3 เพื่อให้ลายดูกลมกลืนกับผิว แล้วกด OK
ลายบนแก้มฝั่งขวาค่อนข้างจางเกินไป
ฟรีจึงทาการ Selection บริเวณ ลายบนแก้มฝั่งขวา
- 16. กด Ctrl+U ลดค่า Lightness ดังรูป แล้วกด OK ก็จะเห็นลายชัดขึ้น
สังเกตว่าดั้งของณเดช Avatar ตอนนี้จะดูหักเหมือนโดนทุบอยู่ ฟรีจะแก้ไขด้วยการ
เลือก Dodge Toolปรับ Exposure 10%
ระบาย Dodge ลงไปบริเวณที่ดั้งออกสีมืดๆ เพื่อให้สีจมูกเท่าๆกันทั้งแท่ง
- 17. ขั้นตอนที่ 5 เพิ่มลายจุดให้ณเดช Avatarสร้าง Layer ใหม่ชื่อ Layer "tattoo2"
เลือก Brush Tool ปรับค่า Hardness 0% ขนาด 7px ทาการคลิกลงไปบริเวณใบหน้าดังรูป
ปรับขนาด ลงเหลือ 6px 5px และ 4px แล้วคลิกลงไปบนหน้าเรื่อยๆเพื่อจะได้มีจุดหลายขนาดดังรูป
Add a layer style ด้วยการคลิกที่ icon ตัว F ด้านล่างหน้าต่าง Layer
เลือก Outer Glow ปรับค่าดังรูป แล้วกด OK
ลดค่า Opacity ของ Layer "tattoo2" เหลือประมาณ 60%
- 18. ใช้ Pen Tool เลือกการทางานแบบ Paths
วาดเส้น Paths ลงไปบริเวณปลายด้านล่างจมูก
เลือกสีเทา สีที่ฟรีใช้คือ #595a5a
ใช้ Pen Tool คลิกขวาลงไปและเลือก Fill Path แล้วกด OK
กด Enter อีกครั้งเพื่อยกเลิกเส้น Path
- 19. ขั้นตอนที่ 6 ใส่หูกางๆของชาว Navi ให้ ณเดช Avatar
เปิดไฟล์หูที่เป็น PSD ขึ้นมาและลากมาไว้ในรูป ณเดช Avatar ด้วย MoveTool
กด Ctrl+T หมุนและปรับขนาดจัดตาแหน่งให้เรียบร้อย
ใช้ Burn Toolปรับค่า Exposure ประมาณ 20%
ระบายลงไปบริเวณหูส่วนที่ติดกับจอนของ ณเดช Avatar เพื่อให้สีนั้นมืดลงเพื่อความเนียนในการ Retouch