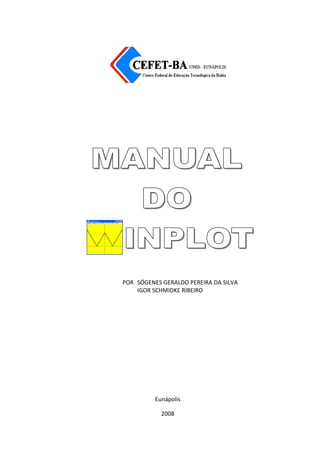
Guia completo para usar WinPlot
- 1. POR SÓGENES GERALDO PEREIRA DA SILVA IGOR SCHMIDKE RIBEIRO Eunápolis 2008
- 2. MANUAL DO WINPLOT Por Sógenes Geraldo Pereira da Silva & Igor Schmidke Ribeiro 2 SUMÁRIO INTRODUÇÃO .................................................................................................................... 7 CONHEÇA DIREITO O WINPLOT ............................................................................................... 7 INSTALAÇÃO DO WINPLOT ................................................................................................ 8 DOWNLOAD DO PROGRAMA .................................................................................................. 8 CONFIRMAÇÃO ....................................................................................................................... 8 COMEÇO DA INSTALAÇÃO ...................................................................................................... 9 PRIMEIRA EXECUÇÃO ............................................................................................................ 10 CARA A CARA COM O WINPLOT ....................................................................................... 11 1. A INTERFACE ...................................................................................................................... 11 1.1 BARRA SUPERIOR E MENU ............................................................................................................ 11 1.2 BOTÕES DA JANELA ...................................................................................................................... 12 1.3 ACESSO AO MENU JANELA ............................................................................................................ 12 1.4 ACESSANDO O MENU AJUDA ......................................................................................................... 13 1.5 OPERAÇÕES E FUNÇÕES DEFINIDAS DO WINPLOT .............................................................................. 14 1.5.1 OPERAÇÕES BÁSICAS ................................................................................................................. 14 1.5.2 CONSTANTES............................................................................................................................ 14 1.5.3 FUNÇÕES BÁSICAS ..................................................................................................................... 15 1.5.4 FUNÇÕES TRIGONOMÉTRICAS E SUAS INVERSAS .............................................................................. 15 1.5.5 FUNÇÕES HIPERBÓLICAS E SUAS INVERSAS ..................................................................................... 15 GRÁFICOS EM 2D ............................................................................................................. 16 1.MENU ARQUIVO ................................................................................................................ 17 1.1 ABRIR (CTRL+A) .......................................................................................................................... 17 1.2 NOVO (CTRL+N) ......................................................................................................................... 17 1.3 SALVAR (CTRL+S) ........................................................................................................................ 17 1.4 SALVAR COMO (CTRL+SHIFT+S) ..................................................................................................... 17 1.5 IMPRIMIR (CTRL+P) ..................................................................................................................... 17 1.6 FORMATAR (CTRL+SHIFT+P) ......................................................................................................... 18 1.7 SELECIONAR IMPRESSORA ............................................................................................................. 18 1.8 COPIAR ...................................................................................................................................... 19 1.9 TAMANHO DE IMAGEM ................................................................................................................. 19 1.10 COPIAR BIPMAP ......................................................................................................................... 20 1.11 SENHA ..................................................................................................................................... 20 1.12 AUTOR ..................................................................................................................................... 21 1.13 AJUDA ..................................................................................................................................... 21 2. MENU EQUAÇÃO ............................................................................................................... 22 2.1 EXPLICITAS... OU (F1) .................................................................................................................. 22 2.2 PARAMÉTRICAS (F2) .................................................................................................................... 24 2.3 IMPLÍCITAS... OU (F3) .................................................................................................................. 25 2.4 POLARES... OU (F4) ..................................................................................................................... 25
- 3. MANUAL DO WINPLOT Por Sógenes Geraldo Pereira da Silva & Igor Schmidke Ribeiro 2.5 PONTO > ... ....................................................................................................................... 26 2.6 PONTO ... ........................................................................................................................... 27 2.7 PONTO LISTA... ......................................................................................................................... 28 2.8 SEGMENTO ... ................................................................................................................. 29 2.9 SEGMENTO ... .................................................................................................................. 30 2.10 RETA... .................................................................................................................................... 30 2.11 RECURSIVA... ............................................................................................................................ 31 2.12 DIFERENCIAL ............................................................................................................ 31 2.13 DIFERENCIAL .............................................................................................................. 32 2.14 POLINOMIAL ............................................................................................................................. 33 2.15 DESIGUALDADE EXPLÍCITA ........................................................................................................... 34 2.16 DESIGUALDADE IMPLÍCITA ........................................................................................................... 35 2.17 INVENTÁRIO [CTRL+I] ................................................................................................................. 36 2.18 TAMANHO DO INVENTÁRIO.......................................................................................................... 38 2.19 FONTE... .................................................................................................................................. 38 2.20 BIBLIOTECA... ............................................................................................................................ 38 2.21 DEFINIR FUNÇÃO... .................................................................................................................... 38 2.22 OCULTAR/ MOSTRAR TUDO... ...................................................................................................... 38 3. MENU VER ......................................................................................................................... 38 3.1 VER... ( CTRL+V) ......................................................................................................................... 39 3.2 ZOOM AFASTAR ........................................................................................................................ 39 3.3 ZOOM APROXIMAR ................................................................................................................... 39 3.4 ZOOM FATOR ........................................................................................................................... 39 3.5 ZOOM QUADRADO .................................................................................................................... 39 3.6 JANELA ANTERIOR ........................................................................................................................ 39 3.7 ENQUADRAR TUDO ...................................................................................................................... 39 3.8 RESTAURAR ................................................................................................................................ 40 3.9 REDESENHAR IMPLÍCITAS ............................................................................................................... 40 3.10 GRADE ..................................................................................................................................... 40 4. MENU MOUSE ................................................................................................................... 42 4.1 ARRASTAR BOX BE RECENTR ZOOM BD ........................................................................................... 42 4.2 TEXTO ........................................................................................................................................ 42 4.3 COORDS XV BE RECENTR BD ..................................................................................................... 43 4.4 COLAR ....................................................................................................................................... 43 4.5 TRAJETÓRIA: ............................................................................................................................... 43 4.6 TEXTO AVALIADO ......................................................................................................................... 43 5 MENU UM .......................................................................................................................... 44 5.1 TRAÇO ....................................................................................................................................... 44 5.2 ZEROS ........................................................................................................................................ 45 5.3 EXTREMOS .................................................................................................................................. 46 5.4 MEDIDAS INTEGRAR ........................................................................................................ 46 5.5 MEDIDAS ÁREA DO SETOR .......................................................................................................... 47 5.6 MEDIDAS COMPRIMENTO DO ARCO ............................................................................................. 47 5.7 MEDIDAS VOLUME DE REVOLUÇÃO .............................................................................................. 47 3
- 4. MANUAL DO WINPLOT Por Sógenes Geraldo Pereira da Silva Igor Schmidke Ribeiro 5.9 MEDIDAS SUPERFÍCIE DE REVOLUÇÃO ........................................................................................... 47 5.10 SEQÜÊNCIAS ............................................................................................................................. 47 5.11 TRAJETÓRIA .................................................................................................................. 48 5.12 TRAJETÓRIA ( , ) .................................................................................................... 48 5.13 PLOTAR LISTA ............................................................................................................................ 49 5.14 REFLEXÃO: ................................................................................................................................ 49 5.15 ROTAÇÃO ................................................................................................................................. 49 5.16 CICLÓIDES................................................................................................................................. 49 5.17 SUPERFÍCIE DE REVOLUÇÃO.......................................................................................................... 49 6 MENU DOIS ........................................................................................................................ 50 6.1 INTERSEÇÕES ............................................................................................................................... 50 6.2 COMBINAÇÕES ............................................................................................................................ 50 6.3 INTEGRAÇÃO ............................................................................................................................... 50 6.4 VOLUME DE REVOLUÇÃO ............................................................................................................... 51 6.5 SECÇÕES..................................................................................................................................... 51 7. MENU ANIM (ANIMAÇÃO) .................................................................................................... 51 7.1 INDIVIDUAIS A,..., Z .................................................................................................................. 52 7.2 AVALIAR PARÂMETROS... .............................................................................................................. 53 8 MENU OUTROS ................................................................................................................... 54 8.1 FONTE ........................................................................................................................................ 54 8.2 CORES ........................................................................................................................................ 55 8.3 ALGUNS ITENS DO MENU OUTROS REFERENTES A EQUAÇÕES DIFERENCIAIS: ........................................... 55 8.4 DADOS ....................................................................................................................................... 55 8.5 TOLERÂNCIA VETOR NULO .......................................................................................................... 55 8.6. TOLERÂNCIA FECHANDO LAÇO .................................................................................................... 55 8.7. TOLERÂNCIA ÂNGULOS ABRUPTOS .............................................................................................. 55 8.8. TOLERÂNCIA INCLINAÇÃO INFINITA .............................................................................................. 56 8.9 TABELAS ..................................................................................................................................... 56 8.10 USAR PADRÃO ........................................................................................................................... 56 8.11 SIMUL IMPRIMIR ........................................................................................................................ 56 8.12 ESPESSURA ............................................................................................................................... 56 8.13 PICTEX .................................................................................................................................... 56 EXEMPLOS DE GRÁFICOS PLOTADOS ................................................................................ 57 REFERÊNCIAS BIBLIOGRÁFICAS E BIBLIOGRAFIA ............................................................... 60 REFERÊNCIAS BIBLIOGRÁFICAS ............................................................................................. 60 BIBLIOGRAFIA ....................................................................................................................... 60 4
- 5. MANUAL DO WINPLOT Por Sógenes Geraldo Pereira da Silva Igor Schmidke Ribeiro 5 LISTA DE FIGURAS Figura 1 - Links para download em diversas línguas ......................................................................................... 8 Figura 2 - Janelas de download ........................................................................................................................ 9 Figura 3 - Imagens da instalação do programa ................................................................................................. 9 Figura 4 – Ícone na área de trabalho ...............................................................................................................10 Figura 5 – Janela principal ...............................................................................................................................10 Figura 6 – Interface do programa ....................................................................................................................11 Figura 7 – Barra do Menu ................................................................................................................................11 Figura 8 - Opções da Janela .............................................................................................................................12 Figura 9 – Opções da Ajuda .............................................................................................................................13 Figura 10 – Dicas do programa ........................................................................................................................13 Figura 11 – Sobre o Winplot. ...........................................................................................................................14 Figura 12 - janela principal no ambiente 2D ....................................................................................................16 Figura 13 - Menu Arquivo ...............................................................................................................................16 Figura 14 - Formatar a impressão ....................................................................................................................18 Figura 15 - Confirmação a impressão ..............................................................................................................19 Figura 16 - Tamanho da imagem .....................................................................................................................20 Figura 17 - Copiar como bitmap ......................................................................................................................20 Figura 18 - Alteração da senha e do autor .......................................................................................................21 Figura 19 - Informação do autor ......................................................................................................................21 Figura 20 - Menu Equação ...............................................................................................................................22 Figura 21 – Inserindo uma função explicita .....................................................................................................23 Figura 22 - Definição da cor .............................................................................................................................23 Figura 23 - Inserindo uma função paramétrica ................................................................................................24 Figura 24 - Definindo uma função implicitamente ..........................................................................................25 Figura 25 - Inserindo uma função polar ...........................................................................................................26 Figura 26 - Definindo um ponto em coordenadas cartesianas .........................................................................27 Figura 27 - Definindo um ponto em coordenadas polares ...............................................................................27 Figura 28 - Definindo ponto(s) a partir de uma lista ........................................................................................28 Figura 29 - Definindo um segmento em coordenadas cartesianas...................................................................29 Figura 30 - Definindo um segmento em coordenadas polares .........................................................................30 Figura 31 - Definindo uma reta em coordenadas cartesianas ..........................................................................31 Figura 32: Definindo pontos recursivamente ..................................................................................................31 Figura 33: Definindo um campo de direção para ...................................................................................32 Figura 34:Definindo um campo de direção para e ........................................................................33 Figura 35: Definindo regiões sombreadas .......................................................................................................34 Figura 36: gráfico do exemplo 2.1 ...................................................................................................................35 Figura 37: Definindo o inventário ....................................................................................................................36 Figura 38 - Definindo uma família de funções .................................................................................................37 Figura 39: Atributos da grade ..........................................................................................................................40 Figura 40 - Plano dividido por linhas de grade retangulares ............................................................................41 Figura 41 - Plano dividido em setores polares .................................................................................................41 Figura 42: menu mouse...................................................................................................................................42 Figura 43: menu Um........................................................................................................................................44 Figura 44 - Utilizando a ferramenta Traço .......................................................................................................45 Figura 45 - Utilizando a ferramenta Zeros .......................................................................................................45
- 6. MANUAL DO WINPLOT Por Sógenes Geraldo Pereira da Silva Igor Schmidke Ribeiro Figura 46 - Utilizando a ferramenta Medidas ..................................................................................................46 Figura 47 - Utilizando a ferramenta Integração ...............................................................................................50 Figura 48 - Utilizando a ferramenta Seção ......................................................................................................51 Figura 49: menu Animação .............................................................................................................................52 Figura 50 - Ferramenta de variação do parâmetro A .......................................................................................52 Figura 51 - Manipulando a concavidade da parábola em “tempo real” por meio do parâmetro A ..................53 Figura 52: menu Outros ..................................................................................................................................54 6
- 7. MANUAL DO WINPLOT Por Sógenes Geraldo Pereira da Silva Igor Schmidke Ribeiro 7 INTRODUÇÃO ste trabalho foi elaborado para proporcionar aos alunos e professores do Ensino E Fundamental, Médio e Superior, a importância da utilização e aplicação do software Winplot como instrumento para melhor compreensão e visualização gráfica de curvas com animação. CONHEÇA DIREITO O WINPLOT Com a adoção do software livre como novo paradigma tecnológico, apresenta-se como uma solução para equilibrar com o modelo de software proprietário. O software livre Winplot vem sendo utilizado no ensino da Matemática em vários países nos cursos de nível médio e superior. O Winplot é um software matemático de uso livre desenvolvido por Richard Parris, da Philips Exeter Academy, em New Hampshire. É um programa gráfico muito eficiente e versátil na plotagens de gráficos de funções (de uma ou duas variáveis) em duas dimensões (2D) e em três dimensões (3D), além de fácil utilização ele poder ser rodado em computadores menos modernos. O Winplot é um software criado para ser rodado em plataforma Windows, mas pode ser rodado em plataforma Linux com ajuda do wine (emulador para aplicativos Windows no Linux).
- 8. MANUAL DO WINPLOT Por Sógenes ógenes Geraldo Pereira da Silva Igor Schmidke Ribeiro INSTALAÇÃO DO WINPLOT odos os tutoriais e dicas deste guia são voltadas ao explorar o programa, vamos mostra T Veja, a seguir, como fazê-lo. mostrar como instalar a versão mais recente do DOWNLOAD DO PROGRAMA Winplot. Assim, antes de começar a A instalação do Winplot começa por seu download. Para isso, conecte internet Explorer ou outro similar http://math.exeter.edu/rparris/winplot.html aparecerá à página de download CONFIRMAÇÃO conecte-ou similar, digite, então, no campo html. Ao fazer isso, o navegador será atualizado e do Winplot, então clique no link Portuguese. Figura 1 - Links para download em diversas línguas Será aberta uma janela para o que será feito com o download que selecionamos no passo anterior. Clique, então, no botão Executar. Dessa forma, após o download. A janela seguinte mostrará á o progresso do download do programa. 8 inplot. r Winplot. -se à internet e abra o igite, do Endereço,
- 9. MANUAL DO WINPLOT Por Sógenes Geraldo Pereira da Silva Igor Schmidke Ribeiro 9 Figura 2 - Janelas de download COMEÇO DA INSTALAÇÃO Para instalação do software, é necessário possuir instalado no computador, um descompactador com extensão .ZIP. Clique em “Browse...” (figura 2) para escolher o local onde será criado o ícone do Programa Winplot. Escolha “Desktop” e após clique em “Unzip” Observe (figura 3). Figura 3 - Imagens da instalação do programa
- 10. MANUAL DO WINPLOT Por Sógenes Geraldo Pereira da Silva Igor Schmidke Ribeiro 10 Figura 4 – Ícone na área de trabalho PRIMEIRA EXECUÇÃO Ao rodar a primeira vez, o Winplot aparecerá sobre a o programa uma caixa de diálogo “você sabia que...”, desabilite desmarcando a caixa de marcação em mostrar dicas ao iniciar. Você pode a qualquer momento ir até o menu Ajuda e selecionar Dicas. Figura 5 – Janela principal
- 11. MANUAL DO WINPLOT Por Sógenes Geraldo Pereira da Silva Igor Schmidke Ribeiro 11 CARA A CARA COM O WINPLOT A interface do Winplot é simples e com poucos detalhes, o que lhe torna um software de fácil manuseio comparando com os concorrentes. Vamos conhecer os principais itens da interface do Winplot, como área central da janela, as abas, os controles, entre outros. Veja-os a seguir e domine a interface do programa. 1. A INTERFACE Esse é o visual do Winplot, note que sua interface é simples. Figura 6 – Interface do programa 1.1 Barra Superior e Menu Na parte superior da janela do Winplot ficam as abas que permite alternar entre as funções do programa, como Ajuda e Janela . Figura 7 – Barra do Menu
- 12. MANUAL DO WINPLOT Por Sógenes Geraldo Pereira da Silva Igor Schmidke Ribeiro 12 1.2 Botões da Janela Temos os três botões, que são comuns a todos os aplicativos do Windows, com as funções de minimizar, maximizar e fechar a janela. 1.3 Acesso ao Menu Janela Comece o procedimento acessando o menu Janela. Nele existem sete opções. Figura 8 - Opções da Janela 2-dim F2 – Abrirá uma nova janela para gráficos de duas dimensões (2D). 3-dim F3 - Abrirá uma nova janela para gráficos de três dimensões (3D). Adivinhar – Abrirá uma nova janela com uma espécie de jogo, onde o aluno (usuário) deve tentar descobrir quais são os coeficientes a, b e c da função ƒ(x) =a
- 13. +bx+c para coincidir o gráfico apresentado. Mapeador – Basicamente funciona como uma transformação T(x,y) = (u (x, y), v(x, y)) de em , onde são pedidas as funções u(x, y) e v(x, y). Planetas – Simulador de gravitação de objetos Abrir última – Se esta opção estiver marcada, assim que o Winplot for aberto novamente, ele automaticamente abrirá o último arquivo utilizado.
- 14. MANUAL DO WINPLOT Por Sógenes Geraldo Pereira da Silva Igor Schmidke Ribeiro 13 Usar padrão- Usar as configurações padrões do Winplot. 1.4 Acessando o Menu Ajuda Na opção Ajuda existem três opções (figura 8) Figura 9 – Opções da Ajuda Ajuda... - Abrirá uma nova janela contendo um texto de ajuda, com observações mais gerais do Winplot. Dicas... -Abrirá uma nova janela contendo textos de curiosidades, (figura 9). Figura 10 – Dicas do programa Sobre... -Abrirá uma nova janela contendo as características do software, (figura 10).
- 15. Por Sógenes Geraldo Pereira da Silva Igor Schmidke Ribeiro 1.5 Operações e Funções Definidas O interpretador de funções deste programa foi projetado para a maioria das operações, constantes e funções elementares, tais como: 1.5.1 Operações Básicas NO WINPLOT a + b adição entre os valores de a e b a - b subtração entre os valore a*b ou ab multiplicação entre os valores a e b a/b divisão entre os valores de a e b a^b 1.5.2 Constantes NO WINPLOT pi e deg fator de conversão de radianos para ninf ninf MANUAL DO WINPLOT ógenes Figura 11 – Sobre o Winplot. do Winplot dor DESCRIÇÃO NA MATEMÁTICA a + b valores de a e b a a elevado a potência b DESCRIÇÃO NA MATEMÁTICA valor 3,141592654 valor 2,718281828 e (euler) graus representa menos infinito representa mais infinito 14 - b ab π -∞ ∞
- 16. MANUAL DO WINPLOT Por Sógenes Geraldo Pereira da Silva Igor Schmidke Ribeiro 1.5.3 Funções básicas NO WINPLOT ógenes DESCRIÇÃO NA MATEMÁTICA abs(x) valor absoluto de x, ou módulo de x log(x) log(b,x) ln(x) exp(x) 1.5.4 Funções trigonométricas e suas inversa NO WINPLOT sin (x) cos(x) tan(x) csc(x) sec(x) cot(x) arcsin(x) arccos(x) arctan(x) arccot(x) 1.5.5 Funções hiperbólicas e suas inversas NO WINPLOT sinh(x) cosh(x) tanh(x) coth(x) cotangente argsinh(x) arco seno hiperbólico de x argcosh(x) arco cosseno hiperbólico de x argtahn(x) arco tangente hiperbólico de x argcoth(x) arco cotangente hiperbólico de x |x| raiz quadrada de x logaritmo de x na base 10 log x logaritmo de x na base b logaritmo natural de x ln x exponêncial de x .5.4 inversas DESCRIÇÃO NA MATEMÁTICA seno de x sen x cosseno de x cos x tangente de x tan x cossecante de x cosec x secante de x sec x cotangente de x cotan x arco seno de x arcsin x arco cosseno de x arccos x arco tangente de x arctan x arco cotangente de x arccot x .5.5 DESCRIÇÃO NA MATEMÁTICA seno hiperbólico de x sinh x cosseno hiperbólico de x cosh x tangente hiperbólico de x tanh x hiperbólico de x coth x arcsenh x arccosh x arctanh x arccoth x 15
- 17. MANUAL DO WINPLOT Por Sógenes Geraldo Pereira da Silva Igor Schmidke Ribeiro 16 GRÁFICOS EM 2D Para traçar gráficos em 2D com o Winplot, devemos escolher a opção 2-dim na janela principal( figura 7), obtemos a seguinte janela: Figura 12 - janela principal no ambiente 2D Descrição de cada menu nas seções e subseções subseqüentes. Figura 13 - Menu Arquivo
- 18. MANUAL DO WINPLOT Por Sógenes Geraldo Pereira da Silva Igor Schmidke Ribeiro 17 1.MENU ARQUIVO Neste menu estão as opções relacionados com os arquivos, ou seja, ler, gravar, imprimir e etc ( ver figura 12). 1.1 Abrir (Ctrl+A) Escolher a opção Abrir... ou simplesmente digitar as teclas Ctrl+A, simultaneamente, serve para abrir um arquivo que já tenha sido salvo antes, mostrando na tela o gerenciador de arquivos do Windows, feito a escolha do arquivo é só teclar [Enter]. O arquivo escolhido terá as mesmas características, com relação à última vez em que foi salvo. A extensão usada no Winplot para arquivos feitos em 2D é .wp2. 1.2 Novo (Ctrl+N) Escolher a opção Novo ou simplesmente digitar as teclas Ctrl+N, simultaneamente, serve para criar um novo arquivo, com o nome na qual se deseja colocar para o mesmo. Caso tenha algum arquivo aberto, será perguntado se deseja salvá-lo, antes de criar um novo arquivo. Por padrão o Winplot indica como nome de um arquivo semnome1.wp2. 1.3 Salvar (Ctrl+S) Escolher a opção Salvar ou simplesmente digitar as teclas Ctrl+S, simultaneamente, Server para salvar as modificações feitas nos arquivos existentes com o mesmo nome. 1.4 Salvar como (Ctrl+Shift+S) Escolher a opção Salvar como ou simplesmente digitar as teclas Ctrl+Shift+S, simultaneamente, serve para salvar as modificações feitas no arquivo existente com um nome diferente do mesmo. 1.5 Imprimir (Ctrl+P) Escolher a opção Imprimir ou simplesmente digitar as teclas Ctrl+P, simultaneamente, faz aparecer o gerenciador de impressão do Windons, onde se escolhe a
- 19. MANUAL DO WINPLOT Por Sógenes Geraldo Pereira da Silva Igor Schmidke Ribeiro impressora e as opções para impressão da figura mostrada na janela. Contudo, antes de imprimir uma figura considere dois itens no menu, a seguir: 18 1.6 Formatar (Ctrl+Shift+P) Escolher a opção Formatar ou simplesmente digitar as teclas Ctrl+Shift+P, simultaneamente, faz aparecer a janela ( figura 13). Nessa janela, podemos posicionar a imagem a ser impressa na página. As margens são medidas a partir do canto esquerdo de cima, respectivamente, e estão em centímetros. Figura 14 - Formatar a impressão A largura (espessura) da imagem é também especificada em centímetros e altura da imagem é determinada pela largura e pelo formato da janela. A opção moldura se estiver selecionada, desenha uma linha ao redor da figura. A opção impressora a cor deve ser selecionada se a sua impressora for colorida. Caso contrário, um resultado inesperado pode acontecer. 1.7 Selecionar Impressora Escolher a opção Selecionar Impressora..., faz aparecer a janela (figura14)
- 20. MANUAL DO WINPLOT Por Sógenes Geraldo Pereira da Silva Igor Schmidke Ribeiro 19 Figura 15 - Confirmação a impressão Nessa janela, podemos escolher o tamanho e a origem do papel, bem como a orientação, ou seja, retrato ou paisagem, bem como também, as margens esquerda, direita, superior e inferior em milímetro do papel. O botão impressora serve para escolha da impressora. 1.8 Copiar Clique em Copiar se desejar colar a figura atual para outro programa do Windows, usando para tanto o formato. WMF (Windows Metfile), que é formato vetorial que pode ser facilmente utilizado em editores de textos. Se desejar incluir cor de fundo selecione com Cor de fundo. 1.9 Tamanho de Imagem Para modificar o tamanho da figura e conseqüentemente o da janela, basta escolher a opção Tamanho de Imagem, o que faz aparecer a janela seguinte, onde tem as opções de espessura e altura em centímetros.
- 21. MANUAL DO WINPLOT Por Sógenes Geraldo Pereira da Silva Igor Schmidke Ribeiro 20 Figura 16 - Tamanho da imagem Quando impresso ou copiado a tela, as proporções são mantidas, por isso não há problemas em imprimir uma janela a partir de uma imagem pequena. O problema é com o texto, que não é escalonado pelo processo de impressão, portanto pode parecer desproporcional, a menos que se ajuste o tamanho da janela com tamanho para impressão. 1.10 Copiar bipmap A figura pode ser copiada como .BMP (Bitmap), mas colar esta imagem em outro documento aumentará muito o tamanho de seu arquivo. Note que ao se fechar o programa a imagem é perdida. Figura 17 - Copiar como bitmap 1.11 Senha Você pode inserir uma Senha para o arquivo, antes de salvá-lo, como mostra a (figura 17). Como isso é possível controlar o que outros usuários podem fazer com seu arquivo. Pode-se proteger o acesso ao inventario, ao caderno e proteger contra a gravação ou mudança de nome do arquivo. Note que aparecem seis áreas onde são colocadas respectivamente: senha : uma senha escolhida; confirmar: confirmação da senha digitada anteriormente; autor: nome do autor do arquivo;
- 22. MANUAL DO WINPLOT Por Sógenes Geraldo Pereira da Silva Igor Schmidke Ribeiro 21 data: data do arquivo; e-mail: correio eletrônico do autor; homepage: endereço do sito na internet do autor. Figura 18 - Alteração da senha e do autor Note que se o arquivo está com alguma proteção, aparecerá na janela do Windows, no canto superior esquerdo, o nome do arquivo acompanhado do sinal +. 1.12 Autor Esta opção será ativada se autor do arquivo protegido incluiu informações, seus contado dessa opção e marcar a opção caderno, como mostra a figura a seguir. Figura 19 - Informação do autor 1.13 Ajuda Esta opção abrirá uma janela com um texto que ajudará em relação ás opções do menu no qual está se trabalhando.
- 23. MANUAL DO WINPLOT Por Sógenes Geraldo Pereira da Silva Igor Schmidke Ribeiro 22 2. MENU EQUAÇÃO Neste menu estão as ferramentas de manipulação das funções, equações, inequações e etc dos gráficos plotados, como mostra a figura a seguir Figura 20 - Menu Equação 2.1 Explicitas... ou (F1) As funções Explícitas, são as mais comuns, e são da forma
- 24. , por exemplo:
- 25. ,
- 26. ,
- 27. Para inserir uma função, basta escolher essa opção ou teclar F1, surgindo a seguinte janela.
- 28. MANUAL DO WINPLOT Por Sógenes Geraldo Pereira da Silva Igor Schmidke Ribeiro 23 Figura 21 – Inserindo uma função explicita Nesta janela, deve-se digitar a expressão da função explícita a ser plotada, preenchendo as seguintes opções: : campo para inserir a expressão da função explícita desejada. Lembre-se de como o Winplot interpreta os símbolos matemáticos na seção 1.15 Operações Definidas no Winplot, do capítulo Cara a Cara com o Winplot. travar intervalo: para restringir o domínio do gráfico da função
- 29. no intervalo definido (opcional); tornar periódica : o programa assume que a função é periódica fora do intervalo definido, repetindo a mesma, com este período (opcional); x mín: mínimo do intervalo da função
- 30. (opcional); x máx : o x máximo do intervalo da função
- 31. (opcional); espessura da linha : (padrão é 1) serve para “engrossar” a curva
- 32. ; densidade de plotagem : (padrão é 1) ao aumentar a densidade dos pontos a velocidade de desenho do gráfico diminuirá, mas pode ser útil para certos tipos de gráficos que tem seções irregulares. cor: serve para escolher uma das 24 cores para a curva
- 33. , como a seguinte figura. Figura 22 - Definição da cor
- 34. MANUAL DO WINPLOT Por Sógenes Geraldo Pereira da Silva Igor Schmidke Ribeiro 24 2.2 Paramétricas (F2) As funções paramétricas, são do tipo
- 35. em , onde é o parâmetro de variação do ponto sobre a curva. Figura 23 - Inserindo uma função paramétrica : campo para inserção da função paramétrica de
- 36. . : campo para inserção da função paramétrica de . polar : marque esta opção para entrar com as equações paramétricas no sistema polar, dadas por equações que definem e em função de um parâmetro t; t mín: o t mínimo do intervalo para as funções f(t) e g(t), o domínio padrão é de [0,2 ]; t máx: o x Maximo do intervalo para as funções f(t) e g(t); colocar seta em t : marque esta opção para desenhar uma seta no ponto definido pelo parâmetro t; tamanho da seta: especifica o tamanho da seta; tolerância do passo: (padrão 1) serve para impedir que o programa ligue os pontos para algumas funções (int, floor, ceil, por exemplo) que mudam bruscamente (saltam) de um nível para outro , as operações fraficas são suspensas quando o passo definido está bem próximo a um ponto de descontinuidade. Se o programa está ligando pontos em uma descontinuidade, a tolerância (que é medida em pixels) está colocada muito baixa; cor : serve para escolher umas das 24 cores para a curva .
- 37. MANUAL DO WINPLOT Por Sógenes Geraldo Pereira da Silva Igor Schmidke Ribeiro 25 2.3 Implícitas... ou (F3) As funções Implícitas, são do tipo
- 38. ! Figura 24 - Definindo uma função implicitamente Nesta janela, deve-se digitar as expressões para a equação e escolher: busca longa: marque esta opção para encontrar mais pontos iniciais e para sair da busca, tecle S (Sair); cor: serve para escolher uma das 24 cores para a curva. olhar: marque esta opção visualizar a realização do gráfico da curva, esta opção torna-o mais lento, porém é bastante didático (tecle S para sair); espessura da linha: (padrão é 1) determina a espessura da linha do gráfico; fronteira: marque esta opção para a busca ficar restrita a região visualizada do plano ², deixando-o mais rápido. 2.4 Polares... ou (F4) As funções Polares são do tipo, . Por exemplo: , #$%
- 39. MANUAL DO WINPLOT Por Sógenes Geraldo Pereira da Silva Igor Schmidke Ribeiro 26 Figura 25 - Inserindo uma função polar Nesta janela, preencha: : campo para inserção da função polar a ser plotada. t mín.: o t mínimo do o ângulo polar, o domínio padrão é de [0,2 ]; t máx: o x máximo do o ângulo polar; somente valores positivos de r: marque esta opção para desenhar apenas os valores positivos de ; espessura da linha: (padrão é 1 ) serve para engrossar a curva = f(); densidade de plotagem: (padrão é 1) ao aumentar a densidade dos pontos a velocidade de desenho do gráfico diminuirá, mas pode ser útil caso a curva pareça muito poligonal. colocar seta em t: marque esta opção para desenhar uma seta no ponto definido pelo parâmetro t; tamanho da seta: especifica o tamanho da seta; cor: serve para escolher umas das 24 cores para a curva; 2.5 Ponto ... Existem três formas de se marcar um ponto com o Winplot, em coordenadas cartesianas, em coordenadas polares ou a partir de uma lista como segue. Em (x,y)..., esta opção serve para marcar um ponto de maneira mais usual, ou seja, nas coordenadas cartesianas
- 40. 0 , exibindo a seguinte janela com as opções:
- 41. MANUAL DO WINPLOT Por Sógenes Geraldo Pereira da Silva Igor Schmidke Ribeiro 27 Figura 26 - Definindo um ponto em coordenadas cartesianas x= : campo para inserção da abscissa do ponto; y= : campo para inserção da ordenada do ponto; tamanho do ponto: (padrão é 1) serve para definir o tamanho que o ponto será visualizado; cor: serve para escolher umas das 24 cores para a curva sólido ou circulo: para visualizar o ponto cheio ou apenas o circulo; âncora: marque esta opção para desenhar as duas projeções com linhas pontilhadas; pontilhado: se a opção âncora estiver marcada, serve para desenhar as duas projeções sobre os eixos com linhas pontilhadas; 2.6 Ponto ... Já a opção (r,t)..., serve para marcar um ponto nas coordenadas polares ( ', exibindo uma janela com as seguintes opções: Figura 27 - Definindo um ponto em coordenadas polares
- 42. MANUAL DO WINPLOT Por Sógenes Geraldo Pereira da Silva Igor Schmidke Ribeiro r= : campo para inserir a distância do ponto à origem do sistema; t= : campo para inserir o ângulo polar do ponto; tamanho do ponto: (padrão é 2) serve para definir o tamanho que o ponto será 28 visualizado; cor: serve para escolher umas das 24 cores para a curva; sólido ou circulo: para visualizar o ponto cheio ou apenas o circulo; âncora: marque esta opção para desenhar as duas projeções ortogonais sobre os eixos coordenadas; pontilhado: se a opção âncora estiver marcada, serve para desenhar as duas projeções com linhas pontilhadas; exibir arcos: marque esta opção para visualizar o ângulo polar e o modulo; pontilhado: se a opção exibir arcos estiver marcado. Serve para desenhar as linhas pontilhadas. 2.7 Ponto Lista... E ainda, a opção Lista... serve para marcar um ponto ou vários pontos coordenados cartesianas ou polares, a partir de uma lista de pontos da memória, ou a partir de uma regra definida pelo usuário, tendo as seguintes opções: t Figura 28 - Definindo ponto(s) a partir de uma lista sólido ou circulo: para visualizar o ponto cheio ou apenas o circulo;
- 43. MANUAL DO WINPLOT Por Sógenes Geraldo Pereira da Silva Igor Schmidke Ribeiro tamanho do ponto: (padrão é 2) serve para definir o tamanho que o ponto será 29 visualizado; âncora: marque esta opção para desenhar as duas projeções ortogonais sobre os eixos coordenadas; pontilhado: se a opção exibir arcos estiver marcado. Serve para desenhar as duas projeções pontilhadas; exibir arcos: marque esta opção para visualizar o ângulo polar e o modulo; pontilhado: se a opção exibir arcos estiver marcado. Serve para desenhar as linhas pontilhadas; cor: serve para escolher umas das 24 cores para a curva; (x, y) ou (r, t): para optar entre coordenadas cartesianas ou polares; colar: colar da memória (clipboard) onde cada campo numérico é interpretado como uma coordenada; lista: se marcado, mostrará uma lista de pontos definidos pelos usuários com a variação de um parâmetro inteiro (padrão N) e pela definição do ponto de acordo com variável e variando de a até... 2.8 Segmento ... De maneira análoga ao de se marcar dois pontos, tem-se também a possibilidade de se marcar segmentos em coordenadas cartesianas ou polares, para tanto basta escolher as coordenadas dos pontos iniciais e finais do segmento. A primeira opção, (x,y)... é análoga a plotagem de pontos por coordenadas cartesianas e serve para marcar um segmento nas mesmas coordenadas, definindo os pontos
- 44. ( ( e
- 45. como a figura da janela a seguir: Figura 29 - Definindo um segmento em coordenadas cartesianas
- 46. MANUAL DO WINPLOT Por Sógenes Geraldo Pereira da Silva Igor Schmidke Ribeiro espessura da linha: (padrão é 2) serve para definir a largura que o segmento será 30 visualizado; cor: serve para escolher umas das 24 cores para a curva; pontos: se marcado, criará os pontos extremos dos segmentos definidos; sólidos ou pontilhado: para visualizar o segmento cheio, pontilhado ou tracejado. 2.9 Segmento ... E a opção (r,t)... serve para marcar um segmento nas coordenadas polares definidas pelos pontos ( ( e como mostradas na figura a seguir: Figura 30 - Definindo um segmento em coordenadas polares 2.10 Reta... Esta opção serve para desenvolver uma reta )
- 47. * ! na tela, para tanto digite os coeficientes a, b e c nos espaços correspondentes como indica a figura a seguir:
- 48. MANUAL DO WINPLOT Por Sógenes Geraldo Pereira da Silva Igor Schmidke Ribeiro 31 Figura 31 - Definindo uma reta em coordenadas cartesianas 2.11 Recursiva... Esta opção proporciona uma maneira de desenhar uma seqüência de pontos, onde a recursiva diz como cada ponto é obtido através do ponto anterior: Figura 32: Definindo pontos recursivamente novo x: coque a expressão de como seguir o valor de x em relação aos valores de x e y obtidos anteriormente; novo y: coloque a expressão de como o valor de y em relação aos valores de x e y obtidos anteriormente; conectar pontos: para conectar os pontos da seqüência; limite da tela; se estiver marcada, o domínio da seqüência será os limites de visualização do plano, pois a seqüência pode ultrapassar a mesma. Quando você clicar [OK] nada irá mudar na tela porque a recursiva não é definida até que um ponto inicial seja definido. 2.12 Diferencial + Esta opção serve para visualizar um campo de direção do tipo ,- ,..
- 49. MANUAL DO WINPLOT Por Sógenes Geraldo Pereira da Silva Igor Schmidke Ribeiro 32 Para ver o campo definido pela equação ,- ,. /
- 50. deve-se colocar a função /
- 51. e escolher as opções: Figura 33: Definindo um campo de direção para campo sem grade ou inclinações: serve para definir se será exibido ou não as inclinações do campo; comprimento e colunas horizontais: servem para definir o tamanho e a qualidade de segmento exibidos caso a opção inclinação estiver selecionada; cor: serve para escolher umas das 24 cores para a curva; espessura da linha: (padrão é 1) serve para definir a largura que os segmentos serão visualizados; fronteira: caso deseje que o programa interrompa o processo da curva solução quando ultrapassar o limite da tela; 2.13 Diferencial Para ver o campo definido pelas equações ,. ,0 = f(x,y,t) e ,- ,0 = g(x,y,t), que dependem de t assim como de x e y , deve-se definir as funções
- 52. 1
- 53. e 1
- 54. bem como escolher as opções:
- 55. MANUAL DO WINPLOT Por Sógenes Geraldo Pereira da Silva Igor Schmidke Ribeiro 33 Figura 34:Definindo um campo de direção para e sem grade ou inclinação de vetores: serve para definir se será exibida ou não as inclinações do campo ou os vetores do campo; comprimento e colunas horizontais: serve para definir o tamanho e a quantidade de segmento exibidos caso a opção inclinação estiver selecionada; cor : serve para escolher umas das 24 cores para a curva; densidade: (padrão é 1) ao aumentar a densidade dos pontos a melhora a eficiência da curva solução fazendo mais cálculos intermediários; restrição 02: marque esta opção, caso queira colocar uma restrição a curva na forma 0 r (x,y,t), ou seja a solução será interrompida quando não satisfazer essa condição; depende do tempo: marque esta opção se o parâmetro t estiver presente na equação de definição.Isto afeta como o programa reage quando a curva solução retorna ao seu ponto inicial; fronteira: caso deseje que o programa interrompa o processo da curva solução quando ultrapassar o limite da tela; 2.14 Polinomial Cria equações polinomiais (de grau no máximo 8) que passa por determinados pontos. Inicialmente são plotados três pontos arbitrariamente (parábola) e é exibida a janela no modo editar-polinômio. O mouse (botão esquerdo) é usado para arrastar pontos pela tela, ou então para adicionar/deletar pontos (botão direito). Os pontos que definem o polinômio estão sempre visíveis no modo edição, mas podem ser ocultados (ver o caixa de diálogo Editar/ Atributo). Clique Editar/Terminar para retornar para o menu 2D. Gráficos criados desta maneira irão aparecer no Inventário como polinômio. Exceto pelo fato de
- 56. MANUAL DO WINPLOT Por Sógenes Geraldo Pereira da Silva Igor Schmidke Ribeiro suas equações não estarem visíveis, elas podem ser usadas do mesmo modo que exemplos do tipo
- 57. . Atributos: abre uma janela onde se define o nome do polinômio, o intervalo, a espessura 34 da linha, a cor, o tamanho do ponto, a densidade dos pontos. 2.15 Desigualdade explícita Esta opção pode ser usada, caso tenha sido definida alguma função explicita, para mostrar regiões delimitadas pelas as curvas das referidas funções explicitas, como mostra as seguintes opções: Acima ou abaixo: se marcado mostrará a região acima ou abaixo da função selecionada; Entre: se marcado mostrará a região delimitada entre duas funções selecionadas; X-intervalo def abaixo: se marcado mostrará apenas a região no intervalo definido a abaixo, acima ou entre, dependendo da escolha anterior; Esquerdo e direito: define a ser usado no item anterior; Sombrear: para visualizar o sombreamento, a CAD novo clique nesse botão aumentando a densidade do sombreamento, criado assim um novo sombreamento; Deletar um ou deletar todos: serve para apagar uma região de sombreamento(escolhida) ou todas as regiões definidas nos itens anteriores. Figura 35: Definindo regiões sombreadas
- 58. MANUAL DO WINPLOT Por Sógenes Geraldo Pereira da Silva Igor Schmidke Ribeiro 35 Exemplo 2.1 Neste exemplo, vamos definir duas funções explicitas: y=x² e y= x+1 e sombrear as seguintes regiões ; • Entre as curvas y=x² usando a cor vermelha no intervalo [-1,1]; • Abaixo da curva y=x² usando a cor azul no intervalo [-2,-1]; • Acima da curva y= x+1 usando a cor verde no intervalo [0,2]. Ver o resultado (figura 35, pagina 37). Figura 36: gráfico do exemplo 2.1 2.16 Desigualdade implícita Esta opção pode ser usada, caso tenha sido definida alguma função implícita, para mostrar regiões delimitadas pelas as curvas das referidas funções implícitas, selecione uma da primeira caixa e escolha as seguintes opções;
- 59. MANUAL DO WINPLOT Por Sógenes Geraldo Pereira da Silva Igor Schmidke Ribeiro Alterar = a3 ou alterar = a4: se clicado trocará a equação escolhida por uma inequação 36 substituindo a igualdade pela desigualdade escolhida; Deletar um ou deletar todos: serve para apagar uma região de sombreamento(escolhida) ou todas as regiões definidas nos itens anteriores; Lançar: serve para preencher a região com a geração do numero indicado de pontos aleatório uniformemente distribuído, pressione qualquer tecla para interromper o processo de geração dos pontos; Mostrar região ou mostrar pontos: mostra a região ou os pontos lançados. Obs: O processo é igual da desigualdade explicita já demonstrado anteriormente. 2.17 Inventário [Ctrl+I] Esta caixa de diálogo que aparece automaticamente depois que o primeiro exemplo é criado permite que você inspecione e edite exemplos existentes e faça outras modificações e construções. Para selecionar um item clique sobre o exemplo com o mouse. Somente um exemplo pode ser selecionado por vez. Figura 37: Definindo o inventário Editar: este botão abre a caixa de diálogo que é usada para criar os exemplos e permite fazer mudanças. Apagar: este botão faz o que o nome diz. O exemplo desaparece do inventário e da tela Não existe voltar para esta operação. Todas às equações que dependem do exemplo apagado Duplicar - este botão copia um exemplo e abre uma caixa de diálogo. Você pode criar um exemplo similar sem mudar o original. Copiar: a descrição da entrada é colocada na memória, use Ctrl+V para colar como texto em outro local, por exemplo, no bloco de notas (notepad); Tabela: abre uma janela de texto que mostra valores da função selecionada. Você pode alterar o conteúdo da tabela clicando em parâmetros na sua barra de menu, e você pode
- 60. MANUAL DO WINPLOT Por Sógenes Geraldo Pereira da Silva Igor Schmidke Ribeiro ver tabelas para um exemplo diferente clicando em Arquivo|próximo na mesma barra de menu. A janela texto tem outras características já observadas acima; Família: clique para converter o exemplo em uma família de curvas (ou pontos). Para isto funcionar, o exemplo deve ser definido por uma equação que tem um parâmetro extra. Por exemplo, )
- 62. *
- 63. ! define uma função quadrática que depende de três parâmetros ), *, e !. Cada um dos três pode ser usado para criar uma família de curvas. Digite ! na caixa parâmetro, coloque o intervalo dos valores ao preencher as caixas mín. e máx. e diga quantas curvas devem estar na família ao preencher a caixa passo. Clique definir para completar o processo e ver o gráfico. Note a mudança na entrada do inventário para o exemplo. Para desfazer esta construção, selecione o exemplo e clique indefinir; 37 Figura 38 - Definindo uma família de funções Gráfico: Clique nesta opção para mostrar/ocultar, na janela principal, o gráfico da entrada selecionada; Equação: clique esta opção para mostrar a equação (os primeiros 60 caracteres) de um exemplo selecionado; clique uma segunda vez para remover a equação gráfico (clique para esconder o gráfico do exemplo selecionado, sem remover o exemplo do inventário, clique uma segunda vez para restaurar); Nome: permite preceder a entrada por uma pequena descrição, Por exemplo, escrever função afim para função )
- 64. *, que mostrado no inventário, muito útil quando se tem muitas entradas; Derivar: clique neste botão para calcular a derivada de um item selecionado. Esta opção de cálculo só se aplica para certos exemplos. O resultado é desenhado e adicionado no inventário. Uma derivada também pode ser selecionada depois. Você pode editar uma derivada, mas só os seus atributos, (cor, espessura, etc.), nunca a definição; Web: traça um diagrama em rede (web diagrama) em um exemplo do tipo
- 65. . O valor inicial pode ser animado, associando-o a um dos parâmetros A, B,..., W da lista do menu Animação. O segmento inicial cruzará o eixo x se você selecionar segmento inicial. Nas linhas da rede serão colocadas setas, caso você opte por isso no box. Passos se refere ao
- 66. MANUAL DO WINPLOT Por Sógenes Geraldo Pereira da Silva Igor Schmidke Ribeiro número de vezes que a função é aplicada no valor inicial (isto é:
- 67. ,
- 68. ,
- 69. ,... etc.). Para desfazer o traçado, feche a caixa de diálogo com desdefinir; 38 Fechar: clique neste botão para fechar o inventário. 2.18 Tamanho do inventário... Esta opção permite mudar a dimensão do inventário. 2.19 Fonte... Esta opção permite mudar a fonte usada para mostrar equações na tela 2.20 Biblioteca... Este arquivo de ajuda lista todas as funções padrões que o Winplot reconhece, assim como algumas poucas regras de composição. 2.21 Definir função... Este item permite que você defina sua própria biblioteca de funções, que são salvas com o arquivo. Quando o Winplot analisa uma expressão, ele olha para a sua lista de funções primeira. Para fazer uma entrada nova na lista, digite o nome na primeira caixa de edição e uma fórmula que a defina (em termos de
- 70. ) no segundo. Clique enter para terminar. 2.22 Ocultar/ mostrar tudo... Ocultar equações: Remove todas as equações da tela simultaneamente. Clique novamente para por todas na tela novamente. Ocultar pontos: Remove todos os pontos da tela simultaneamente. Clique novamente para por todos na tela novamente. 3. MENU VER Neste menu estão as opções relacionados com a visualização do plano.
- 71. MANUAL DO WINPLOT Por Sógenes Geraldo Pereira da Silva Igor Schmidke Ribeiro 39 3.1 Ver... ( Ctrl+V) Esta opção define uma janela de exibição em duas maneiras: extremidades: especifica os valores extremos para as duas variáveis independentemente (as escalas dos eixos são independentes) centro: especifica as coordenadas para o centro. A escala do eixo vertical é associada à escala do eixo horizontal. 3.2 Zoom Afastar Expande o domínio de visão dos dois eixos coordenados na mesma proporção. Atalho: Page Down 3.3 Zoom Aproximar Diminui o domínio de visão dos dois eixos coordenados na mesma proporção. Atalho: Page Up 3.4 Zoom Fator Determina a taxa de variação do domínio de visão ao usar as ferramentas Zoom Afastar ou Zoom Aproximar. O padrão é 1.01 (ou seja, 10% de afastamento/aproximação por uso das ferramentas). 3.5 Zoom Quadrado Somente ativo quando os eixos estão em escalas diferentes. Ele estabelece uma mesma escala para os dois eixos e deixa o gráfico mais em foco. Atalho: Ctrl+Q 3.6 Janela anterior Retorna a janela imediatamente anterior. Atalho: Ctrl+L 3.7 Enquadrar Tudo Tenta enquadrar todos os exemplos ativos na tela. Isto pode não ser possível, os resultados são imprevisíveis.
- 72. MANUAL DO WINPLOT Por Sógenes Geraldo Pereira da Silva Igor Schmidke Ribeiro 40 3.8 Restaurar Retorna aos valores padrões da janela.Redesenhar: redesenha os gráficos, o que é útil quando se deseja criar animações com famílias de gráficos (trajetórias de pontos, curvas em sucessão, etc.). 3.9 Redesenhar implícitas Se este item estiver marcado, todos os gráficos implícitos serão recalculados sempre que houver uma mudança na tela. (O programa procura por novos pontos de partida em cada componente do gráfico.) 3.10 Grade Esta opção controla muitos detalhes relacionados ao sistema de coordenadas subjacente. Figura 39: Atributos da grade Eixos: Quando está selecionado existem quatro possíveis estados: os dois eixos visíveis, somente o eixo x, somente o eixo y ou somente o raio polar; Marca: Quando selecionado este item, os eixos terão pequenas marcas. Intervalo: a distância entre as marcas; Escala: Se selecionado, habilita a escala numérica juntamente com as marcas; Decimais: quantidade de decimais utilizados na escala;
- 73. MANUAL DO WINPLOT Por Sógenes Geraldo Pereira da Silva Igor Schmidke Ribeiro freqüência: determina a freqüência que irá mostrar a escala (Ex:1- cada marca, 3-de três 41 em três) pi: Quando selecionado, significa que a escala será expressa em múltiplos de pi. Para ver o símbolo de pi, você deve selecionar a fonte da escala dos eixos (veja menu Misc) para uma fonte que tenha o símbolo para pi, e entrar com o código do caracter para ele (por exemplo, use 112 na fonte Symbol). Seta: Quando selecionado coloca setas ao fim dos eixos pontos: este padrão de fundo é determinado pelo intervalo das marcas. Legenda: coloca x e y ao final dos eixos. Comprimento de marca: É definido como uma porcentagem do comprimento da tela de seu computador. Grade retangular: este plano de fundo é determinado pelo intervalo das marcas; marque os quadrantes que você deseja que apareça as linhas de grade. Figura 40 - Plano dividido por linhas de grade retangulares Setores polares: É determinado pelo intervalo de marcas no eixo x. O número de setores é obtido do menu de edição. Note que a grade polar pode estar ativa ao mesmo tempo que a grade retangular. Quando tiver selecionado tudo que desejou clique aplicar para ver as mudanças. Figura 41 - Plano dividido em setores polares
- 74. MANUAL DO WINPLOT Por Sógenes Geraldo Pereira da Silva Igor Schmidke Ribeiro 42 4. MENU MOUSE Existem seis opções para o mouse, a saber: Figura 42: menu mouse 4.1 Arrastar box BE Recentr zoom BD Arrastar box BE significa que um novo quadro pode ser criado ao dar um clique no botão esquerdo e arrastando um retângulo no quadro atual. Isto desvincula a escala nos dois eixos. BD zoom recenter significa que um clique com o botão direito do mouse em qualquer ponto da janela irá recentralizar o quadro naquele ponto e o tamanho do quadro será reduzido a um múltiplo do tamanho atual (o fator é definido usando o item de menu Ver|Fator. Isto não desvincula a escala dos eixos. 4.2 Texto Modo texto significa que o botão direito do mouse é usado para criar e editar um caixas de texto e o botão esquerdo é usado para arrastar o texto pela tela. Uma sessão de edição de texto abre uma caixa na qual se pode selecionar a fonte, a cor, o tamanho e decidir se você quer calcular a posição do texto referente ao quadro do gráfico (de maneira que não se altere com operações de zoom, etc), ou ter o sistema de coordenadas como ponto de referência, o que pode exceder o campo de visão. Você também pode selecionar um fundo opaco para o texto ou um transparente. Se você não gostar do visual dos hífens estes podem ser substituídos por linhas mais largas, mas você terá que dar o valor do caracter em código ASCII na fonte atual. Para a maioria dos casos o valor 150 funciona.
- 75. MANUAL DO WINPLOT Por Sógenes Geraldo Pereira da Silva Igor Schmidke Ribeiro 43 4.3 Coords XV BE Recentr BD XY coordenadas BE significa que um clique esquerdo mostra as coordenadas do pixel, relativas ao sistema de coordenadas atual. recentrar BD significa que um clique direito recentra a janela do gráfico no ponto do clique, sem mudar o tamanho da janela. 4.4 Colar Colar significa que um clique direito colocará gráficos do clipboard na tela, e o botão esquerdo pode ser usado para mover o gráfico pela tela. Se o clipboard contêm algo a mais que um gráfico, um clique direito pode produzir resultados estranhos. Para remover um item, clique nele com o botão direito e responda não para a pergunta conservar. Sempre que você der um clique direito aparecerá uma pergunta sobre a escolha da cor do fundo, opaco ou transparente. 4.5 Trajetória: Você pode iniciar uma solução de uma equação diferencial clicando com o mouse, mas somente quando a caixa IVP estiver aberta (ver ajuda do menu Um). 4.6 Texto Avaliado Este modo é semelhante à opção Btns|Texto já descrito, exceto pelo fato que o texto é interpretado e avaliado, sendo por isso sensível a mudanças quando utilizamos os parâmetros de animação A, B, ..W. O botão direito do mouse é usado para abrir a caixa de diálogo e criar caixas de texto na sua tela. O botão esquerdo é usado para arrastar o texto pela tela. A caixa de edição mostra que se pode trabalhar com até 03 coordenadas que são ativadas quando você as seleciona. É possível escolher um nome para este conjunto de coordenadas (fórmulas) escolhidas. Caso tenha escolhido mais de um item, por exemplo a, b+c, c, eles aparecerão entre parênteses, na forma (a, b+c, c). Se você clicar em expressão aparecerão as fórmulas que foram utilizadas. Uma aplicação do modo Btns|Texto Avaliado é quando se toma a função y )
- 76. *
- 77. !. Clicando com o botão direito do mouse você insere os parâmetros ), *, !como as 03 coordenadas, com o número de decimais à sua escolha. Usando a opção AnimParâmetros A..W (ou AnimIndividuaisA, B e C) você pode ver na tela dinamicamente a variação destes parâmetros, com tamanho da fonte e cor que você escolher. É possível também inserir nestes campos fórmulas que envolvem estes parâmetros, por exemplo, ) *, ) !, * 5 !. Neste caso esta expressão será mostrada entre parênteses e os valores ativados na tela quando você utilizar a opção AnimParâmetros A...W(ou individuais A,B,C).
- 78. MANUAL DO WINPLOT Por Sógenes Geraldo Pereira da Silva Igor Schmidke Ribeiro 44 5 MENU UM Possui o primeiro conjunto de funções especiais em que o usuário pode modificar apenas um dos gráficos. Figura 43: menu Um 5.1 Traço Use esta opção para percorrer com um cursor ao longo de uma curva. A barra de rolagem que aparece permite você mover o cursor ao longo da curva em questão. Você pode também posicionar o cursor digitando qualquer valor na caixa de texto e pressionar “Enter”. O alcance dos valores da barra de rolagem é determinado pela janela atual, que pode ser mudada ao selecionar na lista ao topo da caixa de diálogo (e alterar os cantos da sua janela). Clique marcar ponto para salvar a posição do cursor no inventário. Clique aprox Taylor para acrescentar uma reta tangente ao inventário. Nos exemplos do tipo
- 79. o grau da aproximação pode ser aumentado do seu padrão 1 (clique na seta para ver a lista de opções). Se você seleciona demo secantes o programa irá exibir retas secantes a partir do ponto base que você definir. Se você selecionar demo tangentes o programa exibirá retas tangentes a partir do seu ponto base, que se moverá ao longo do gráficos com o cursor. Para esses exemplos
- 80. o programa também mostra o “coeficiente angular” da reta tangente correspondente (ou da reta secante), bem como a “curvatura” do gráfico no ponto de tangência. Para os exemplos de curvas na forma polar ou paramétricas, as tangentes e secantes são substituídas por “vetores velocidades”, cujas componentes são mostradas na caixa de diálogo, onde a preferência é dada para as
- 81. MANUAL DO WINPLOT Por Sógenes Geraldo Pereira da Silva Igor Schmidke Ribeiro tangentes. Quando o vetor tangente está na tela, o programa exibe também seu “módulo”, bem como a “curvatura” do caminho no ponto de tangência. 45 Figura 44 - Utilizando a ferramenta Traço 5.2 Zeros Válido somente para curvas do tipo
- 82. . Acha e mostra as coordenadas da interseção do gráfico com o eixo 6
- 83. . Clique próximo para mover o cursor para direita. Se não houver interseções à direita (de sua janela), ele começa novamente o processo. Os valores de
- 84. podem ser salvos para uso posterior; clique salvar como após você ter selecionado uma letra para se referir ao valor salvo. Por exemplo, se você salvou um valor como 7 então você pode inserir este valor em uma fórmula ou em uma caixa de edição bastando digitar k. Os valores também estão salvos como dados ... ver Misc|Dados. Os pontos de tangências de curvas o eixo x também são encontrados, juntamente com o pontos de interseção que são transversais. Entretanto, para detectar zeros absolutos, o passo (step) da tolerância deve ser colocado igual a zero. Figura 45 - Utilizando a ferramenta Zeros
- 85. MANUAL DO WINPLOT Por Sógenes Geraldo Pereira da Silva Igor Schmidke Ribeiro 46 5.3 Extremos Acha pontos em um gráfico que são extremos de algum tipo de curva: valor extremo y, valor extremo x e valor extremo r. Digite a variável desejada na caixa de edição valores extremos e clique no botão próximo repetidamente para ver todos os extremos. Para selecionar uma curva diferente, use a lista mais acima. O algoritmo usa derivadas, e ignora as extremidades do intervalo. Para detectar zeros absolutos, o passo (step) da tolerância (Ver menu Misc) deve ser colocado igual a zero. Todo extremo é adicionado à lista de dados (Ver MiscDadosInspecionar) para o exemplo em questão. Clique salvar para colocar o valor da variável como um parâmetro na listagem como. 5.4 Medidas Integrar Pode ser usado para o cálculo numérico e também para ilustrar uma série de métodos simples. Clique em definida para calcular um valor aproximado para a integral indicada usando os métodos listados pelas caixas de seleção e o número de sub-intervalos que você deseja dividir o domínio. Selecione visualizar para o programa exibir os retângulos (ou trapezóides, ou arcos de parábolas) que correspondem ao primeiro item selecionado na lista. Esta visualização só é útil se o número de subintervalos é razoavelmente pequeno (Ex:10,20,50,100,etc). Se você clicar em indefinida, a antiderivada de f, que corresponde ao limite inferior é adicionada ao inventário (não há fórmula simbólica, só uma indicação que o novo gráfico é uma antiderivada da função). O método “parabólico” requer um número par de intervalos, por isso o programa completa os quadrados calculando um ponto extra para cada um dos intervalos pedidos. Figura 46 - Utilizando a ferramenta Medidas
- 86. MANUAL DO WINPLOT Por Sógenes Geraldo Pereira da Silva Igor Schmidke Ribeiro 47 5.5 Medidas Área do setor Estima a área do setor (centralizado na origem) definida por um arco selecionado. A resposta exibida é sempre positiva, mas a área produzida por movimento no sentido horário se cancela com as produzidas por aquelas do sentido anti-horário. 5.6 Medidas Comprimento do Arco Selecione uma curva através da lista de funções (drop down list). Os pontos inicial e final são definidos digitando-se os valores mínimos e máximos de x (ou t, se a curva for paramétrica) nas caixas de edição. Clique comprimento para ver a resposta. O valor aproximado obtido é afetado pelo número de subintervalos que você usa. 5.7 Medidas Volume de revolução Selecione um eixo )
- 87. * ! digitando os coeficientes a, b, c, e selecione uma curva da lista. Você pode clicar eixo x ou eixo y para uma seleção automática. Selecione os pontos inicial e final da curva. Cada ponto na curva determina um segmento perpendicular ao eixo de rotação. Este segmento, ao girar em torno desse eixo, define um disco circular. Clique em volume para obter o valor do volume do sólido resultante. A precisão da integração numérica é influenciada pelo número de sub-intervalos. 5.9 Medidas Superfície de revolução Esta opção é exatamente como a de volume de revolução e superfície de revolução”, exceto pelo fato que o resultado é um gráfico 3D que mostra um objeto em 3D. Toda nova solicitação é adicionada à mesma janela 3D e, portanto você pode ver vários exemplos simultaneamente. 5.10 Seqüências Esta opção só está disponível se existirem exemplos recursivos no inventário. Escolha o ponto inicial digitando as coordenadas (x,y) na caixa de edição. Você pode clicar desenhar para ver a seqüência resultante. O número de pontos plotados depende de quantos termos foram pedidos, e se a caixa limite da tela estava selecionada quando a recursão foi definida (ver Equa). Se você clicar em olhar ao invés de plotar, você verá os pontos assim que estes forem calculados, ao invés de vê-los somente quando a lista estiver completa. Em algum momento você pode precisar pressionar Q para parar o processo. Olhar torna o processo mais lento. Clique tabela para ver a lista de pontos na janela texto. O índice do termo inicial é O. Quando cada seqüência é completada ela é adicionada ao inventário para aquele exemplo e mostrada na lista despregável (drop down). Clique deletar para remover exemplos que você não queira.
- 88. MANUAL DO WINPLOT Por Sógenes Geraldo Pereira da Silva Igor Schmidke Ribeiro 48 5.11 Trajetória Similar ao anterior, com exceção que agora este se aplica a curvas (curvas soluções) que são definidas por pontos em um campo de direções. As coordenadas do ponto inicial x e y são digitadas nas caixas de edição. Para obter uma solução numérica de uma equação diferencial você deve selecionar também o tamanho do passo e o método. Um número positivo na caixa tamanho do passo significa que a curva prossegue para direita. Analogamente para o que um número negativo faz. Escolha entre Euler, Euler modificado e Runge-Kutta clicando no botão correspondente e digitando um valor positivo na caixa passos. Se a cor for importante clique cor antes de desenhar a trajetória - ela não pode ser mudada depois disso. Se você escolher olhar a trajetória você pode escolher a velocidade - quanto maior o número na caixa retardo, mais lento será o processo de desenho. Cada curva é adicionada à lista do inventário para equações diferenciais. Remova as trajetórias indesejáveis clicando em deletar. 5.12 Trajetória ( , ) Similar ao anterior, com exceção que você não escolhe o método de integração, o tamanho do passo, o número de passos, e não existe saída tabular. Uma trajetória parametrizada é interrompida quando: (1) ultrapassa o limite da tela (se limite de tela foi selecionado, quando o exemplo foi definido); (2) diminui a velocidade até parar (encontra um vetor nulo); (3) é interrompida quando você pressiona Q ; (4) quando ela retorna ao ponto inicial ; (5) a duração da trajetória (tempo t decorrido) atinge o limite preestabelecido. A direção Adiante da curva é definida pelos vetores que definem o campo, mesmo que eles não estejam visíveis. Se o campo for dependente do tempo, então o valor inicial de t é significativo, e retornar ao ponto de partida não interromperá os cálculos, pois a direção da curva pode não ser a mesma que era antes. Se os laços fechados (closed loops) forem interrompidos é porque a trajetória de retorno estava com uma distância menor que a especificada do ponto inicial--ver item de menu MiscTolerânciatolerância fechar loop para ajustar este valor. Trajetórias raramente encontram um vetor nulo, só vetores pequenos -- quão pequeno é suficiente para interromper uma trajetória? Ver item MiscTolerânciaVetor nulo. Outro sinal que a trajetória está perto de um vetor nulo é a mudança brusca de direção. Para isto abortar a trajetória o item MiscTolerânciaÂngulo abrupto deve estar selecionado. Se a cor importa clique cor antes de desenhar a trajetória. Cada curva é adicionada ao inventário de equações diferenciais.
- 89. MANUAL DO WINPLOT Por Sógenes Geraldo Pereira da Silva Igor Schmidke Ribeiro Os valores iniciais de seqüências de pontos e trajetórias (dx/dt,dy/dt) podem ser salvos como texto -- basta selecionar esta opção antes de traçar a trajetória. Essas trajetórias podem ser alteradas variando-se os parâmetros. 49 5.13 Plotar lista Para certas equações, é possível marcar vários pontos isolados sobre o gráfico. Basta entrar com uma lista de coordenadas numéricas, separadas por vírgula. 5.14 Reflexão: A maioria dos gráficos pode ser refletida com relação a uma reta. Para maior conveniência, três casos particulares (os eixos e a bissetriz dos quadrantes ímpares) podem ser escolhidos com botões de rádio. 5.15 Rotação A maioria dos gráficos pode ser girada em volta de um centro e segundo um ângulo (em radianos) dados. Por conveniência, o caso especial de uma rotação de 180 graus (meia-volta) pode ser acessado diretamente. 5.16 Ciclóides Quando um círculo de um dado tamanho gira sem deslizar ao longo de uma curva (não implícita) do inventário, um ponto atchado a este círculo descreve uma curva, denominada ciclóide. Os valores min, max e inicial (de x ou de t) definem os pontos onde o círculo toca a curva; os vetores dirigidos do centro ao ponto traçado e do centro ao ponto inicial são paralelos. A distinção esquerda e direita tem como referência a direção positiva da curva. O braço descreve o espaço entre o centro do círculo e o ponto que traça a ciclóide; seu valor padrão (default) é o raio do círculo, mas este pode assumir qualquer valor. Se este valor for zero a ciclóide é o caminho descrito pelo centro do círculo. 5.17 Superfície de revolução Este caixa de diálogo é similar aos caixas de diálogo volume de revolução e área de revolução, exceto que neste caso o resultado é uma janela 3D que mostra o objeto tridimensional.
- 90. MANUAL DO WINPLOT Por Sógenes Geraldo Pereira da Silva Igor Schmidke Ribeiro 50 6 MENU DOIS Possui o segundo conjunto de ferramentas, em que o usuário aplica sobre dois gráficos plotados. 6.1 Interseções Esta caixa de diálogo é usada para localizar pontos de interseção de duas curvas, bem como o ângulo entre as curvas em cada ponto de interseção (dado em radianos, a menos que a opção ângulo de interseção em graus esteja marcada). Cada par de curvas é selecionado escolhendo-se um item de cada menu suspenso. Para marcar um ponto de interseção, clique em marcar ponto. As coordenadas x e y da interseção, bem como o ângulo z neste ponto, podem ser atribuídos às letras A, B, ..., Z para uso posterior. Para isto, primeiro selecione x, y ou z, depois a letra desejada e então clique em salvar. As coordenadas da interseção são acrescentadas à lista de dados de cada exemplo. Não são localizadas interseções se as duas curvas forem paramétricas. 6.2 Combinações Podem ser criados novos exemplos de seis maneiras -- adição, subtração, multiplicação, divisão, potenciação e composição. Existe um botão para cada um deles. O exemplo no topo da lista é chamado , e o outro de . Para quatro dessas construções importa é saber quem é quem ( ou ). Exceto para o modo composição, o programa simplesmente adiciona novas equações ao inventário. Você irá notar, porém, que esses exemplos derivados estão associados às funções originais, de modo que elas mudam quando as funções originais mudam, e desaparecem quando as funções são deletadas. 6.3 Integração Esta é praticamente igual à entrada correspondente do menu Um, exceto que neste caso se integra a diferença entre as duas funções f e g. Figura 47 - Utilizando a ferramenta Integração
- 91. MANUAL DO WINPLOT Por Sógenes Geraldo Pereira da Silva Igor Schmidke Ribeiro 51 6.4 Volume de revolução O programa determina o volume de revolução (em relação a um dos eixos coordenados) gerado pela região limitada por duas curvas
- 92. e
- 93. , no intervalo ) 3
- 94. 3 *. 6.5 Secções Dada duas curvas
- 95. e
- 96. para ) 3
- 97. 3 *, a região entre elas é dividida em faixas paralelas ao eixo y, e cada uma delas é usada como a base de uma forma (shape) construída perpendicular ao plano XY. O sólido resultante pode ser desenhado (ver sólido) ou pode-se calcular o seu volume (volume). O número de faixas são x-secções, enquanto que z-secções referem-se ao outro sistema de linhas na superfície (nenhum desses itens afeta o cálculo do volume). Com exceção das secções elípticas (ou circulares) é melhor deixar o valor da secção z permanecer igual a 1, mas tem que ser 20 ou mais se você quiser que as elipses apareçam mais suaves. Selecione a opção que escolhe a forma da seção desejada. Nas últimas três opções, a altura do plano deve ser especificado como uma função de x. Em qualquer caso você pode dobrar o tamanho do sólido através de uma reflexão do mesmo com relação ao plano XY; Selecione a caixa duplicar. Figura 48 - Utilizando a ferramenta Seção 7. MENU ANIM (Animação) Este menu contém as ferramentas essenciais para a animação de gráficos.
- 98. MANUAL DO WINPLOT Por Sógenes Geraldo Pereira da Silva Igor Schmidke Ribeiro 52 Figura 49: menu Animação Cada letra de A, ...,Z pode ser associada a um valor numérico, à escolha do usuário. A escolha desses parâmetros vai depender, é claro, da função que você digitar no menu Equação. Por exemplo ao digitar #8%
- 99. 9 você poderá animar este gráfico usando a opção Anim juntamente com o parâmetro C. Com exceção das letras X, Y, e Z , as demais podem ser usadas como parâmetros em equações. O valor de uma variável pode ser alterado usando o menu correspondente. Use a lista de A até Z para escolher um determinado parâmetro. Para atribuir um certo valor a um parâmetro, digite o este valor na caixa de edição e pressione [Enter]. Para fixar o intervalo [L, R] de variação do parâmetro digite um valor na caixa de dialogo e clique em def L (definir extremo esquerdo). Para definir o extremo direito do intervalo proceda analogamente; digite um número e clique def R (definir extremo direito) Quando o valor de um parâmetro é alterado, todos os gráficos que dependem desse parâmetro mudam também. Figura 50 - Ferramenta de variação do parâmetro A 7.1 Individuais A,..., Z Você pode também abrir caixas de diálogo diferentes, ao mesmo tempo inclusive, uma para cada parâmetro.
- 100. MANUAL DO WINPLOT Por Sógenes Geraldo Pereira da Silva Igor Schmidke Ribeiro 53 Figura 51 - Manipulando a concavidade da parábola em “tempo real” por meio do parâmetro A 7.2 Avaliar parâmetros... Este item é utilizado quando queremos criar na tela uma ou mais “cópias” especificadas de uma dada curva, que dependa de um parâmetro A, ...W. Se este item for selecionado, se o botão duplicar for clicado no Inventário, e se o gráfico depender de um parâmetro que estiver selecionado na opção de diálogo A, ..., W então este valor do parâmetro será fixado (incorporado) quando a cópia é feita. Ou seja, aparecerá na tela uma nova curva com o valor do parâmetro que foi especificado. Dessa forma, esta duplicação é movida para o Inventário como uma nova curva. Você pode criar várias cópias da curva original, variando o valor do parâmetro e depois clicando no Inventário duplicar Curvas criadas dessa forma serão deletadas quando a curva original for deletada. O símbolo @ é um parâmetro como os demais, exceto que seus valores não estão confinados a um intervalo limitado. Portanto, sua caixa de diálogo não possui uma barra de rolagem. Para modificar o valor de @, digite um número da caixa de edição e dê [Enter]. Se você clicar no botão auto o parâmetro crescerá (aproximadamente) uma unidade por segundo. Durante a animação você pode usar as teclas R para “rápido” ou L para “lento” Clique em S para sair da animação. Para animação automática (o programa varia os valores por você), existem dois modos de operação -- auto reverse e auto cíclico, os quais descrevem os gráficos até que o indicador alcance o fim da sua barra. A caixa de diálogo desaparece enquanto a animação está acontecendo -- Pressione S para interromper a animação e fazer reaparecer as janelas. Para figuras que variam lentamente com mudanças de parâmetros, pode ser útil criar mostras de slides. Leva algum tempo para criar slides e colocá-los na memória, mas eles podem ser exibidos de volta rapidamente. O número de slides que você pode criar depende da memória disponível e do tamanho da janela. Unidades da barra de rolagem: Como padrão, o botão deslizante pode ser colocado em 101 posições discretas através de cliques nas setas laterais. Por outras palavras, após 100 passos curtos o botão deslizará de um extremo ao outro da barra. O botão saltará 10 passos curtos (passos médios) de uma só vez quando se clicar na própria barra (entre o botão e um dos extremos). Os valores padrão 100 e 10 podem ser editados.
- 101. MANUAL DO WINPLOT Por Sógenes Geraldo Pereira da Silva Igor Schmidke Ribeiro Os parâmetros de animação de uma janela ligada são controlados na janela pai. Use a opção de animação Simultânea para efetuar duas ou mais animações, quando uma delas é acionada no modo automático. Para fazer isso, digite na caixa de diálogo barras ligadas os parâmetros que você deseja vincular e clique ok ( Por exemplo, digite as funções asin(x) e bcos(x) no menu Equa, e escolha os parâmetros a, b para animação simultânea.) Ao ativar os parâmetros escolhidos (usando novamente o menu Anim), você verá os gráficos com animação simultânea. 54 8 MENU OUTROS Figura 52: menu Outros 8.1 fonte Você pode escolher uma fonte para Escala dos eixos, Tabelas, Inventário, e Coordenadas. Clique em um item para escolher uma fonte diferente. Para fazer o símbolo do número pi aparecer nos eixos (veja notas VerGrade) selecione o caracter adequado para a fonte que é usada para a escala dos eixos. Use por exemplo 112 em MT Symbol). Você pode solicitar que os hífens sejam substituídos por traços maiores, abrindo a caixa Sinal menos.
- 102. MANUAL DO WINPLOT Por Sógenes Geraldo Pereira da Silva Igor Schmidke Ribeiro 55 8.2 Cores As cores são definidas para Fundo, Cursor, e Linhas pontilhadas (o Adobe Acrobat Writer não é compatível com linhas pontilhadas, então pode ser necessário substituir linhas pontilhadas por linhas coloridas). Clique no item para escolher uma cor diferente. Se as desigualdades explícitas estão sendo sombreadas com cor sólida, a opção Modo misto de preenchimento do menu permite que você varie o efeito produzido pela sobreposição de cores, aumentando consequentemente o número de cores do seu sombreamento. 8.3 Alguns itens do menu Outros referentes a equações diferenciais: Para equações que dependem do tempo faz sentido desenhar x e y separadamente como funções de t. Clique janela
- 103. ou janela para abrir uma janela de tempo. A janela desenha todas as soluções que correspondem a trajetórias já desenhados na janela mãe. A janela tempo é automaticamente atualizada quando uma nova trajetória é adicionada. Para ver x e y desenhado em um mesmo sistema de eixos clique em janela
- 104. . Ao invés de plotar curvas soluções, é possível plotar pontos isolados em intervalos de tempo especificados. Selecione Estroboscópio para ativar este modo e clique Intervalo para definir o intervalo de tempo desejado. Para interromper a trajetória pressione Q. 8.4 Dados Clique Examinar para abrir uma janela de texto que mostra todos os dados coletados para cada exemplo no inventário (interseção, extremos, etc). O menu da janela de texto permite que você mude de exemplo para outro. Clique Mouse se você quiser que cliques no botão esquerdo sejam gravados como dados (x,y) para um determinado exemplo. Esta opção é um interruptor binário que ativa e desativa esta função, e a lista abaixo é onde você escolhe o exemplo que irá receber os dados. 8.5 Tolerância Vetor nulo Uma trajetória de uma equação diferencial é interrompida quando encontra vetores menores que esta tolerância. 8.6. Tolerância Fechando laço Uma trajetória é interrompida quando ela volta, dentro desta tolerância, próxima ao seu ponto inicial. Se a tolerância for muito pequena uma trajetória que deveria ser fechada dará várias voltas (loop) até interromper. 8.7. Tolerância Ângulos abruptos Se uma trajetória dy/dt encontra vetores que mudam subitamente de direção, este item permite finalizar a trajetória, pois isto é como se um vetor nulo tenha sido encontrado.
- 105. MANUAL DO WINPLOT Por Sógenes Geraldo Pereira da Silva Igor Schmidke Ribeiro 56 8.8. Tolerância Inclinação infinita Se a trajetória dy/dt encontra grandes inclinações que repentinamente mudam de sinal, este item permite finalizar a trajetória, pois isto é como se que o plotter tenha passado por uma inclinação infinita. 8.9 Tabelas Tem o mesmo efeito que o botão tabela no inventário. Equações-home: Quando o mouse está em modo texto as equações podem ser movidas pela tela. Para retornar a equação para sua posição original (home), no canto superior esquerdo, clique neste item. Número de decimais: define o número de decimais na caixa de diálogo, listas, etc. É possível alterar o tamanho das setas em curvas paramétricas. Mostrar/ocultar texto: Mostra ou oculta os textos da tela (criados a partir da opção Btns/Texto) 8.10 Usar padrão Para evitar de usar um arquivo ini possivelmente danificado ao abrir uma janela complementar com um gráfico (para ver a superfície de revolução por exemplo), selecione este item. 8.11 Simul imprimir Para imprimir mais de uma figura *.wp2 na mesma folha de papel. Cada figura já deve estar posicionada em ArquivoFormatar. Aparecerá para você uma série caixas de diálogo Arquivo Abrir -- de cada vez, selecione uma figura desejada e clique abrir; depois que sua lista estiver completa se poderá imprimir. O último arquivo da lista permanecerá na tela. 8.12 Espessura Espessura além dos eixos, você pode especificar a espessura das curvas ao imprimir. 8.13 PiCTeX Para converter a figura atual para um arquivo PiCTex, adequada para inclusão em documentos TeX e LaTeX. Serão pedidos um nome para o arquivo, depois a largura da imagem e o número da caixa. Para ver a figura, use o compilador do TeX para colar o arquivo em um documento.
- 106. MANUAL DO WINPLOT Por Sógenes Geraldo Pereira da Silva Igor Schmidke Ribeiro 57 EXEMPLOS DE GRÁFICOS PLOTADOS Função: :
- 107. ; Observações: Função na forma explícita. Pode ser plotada em Equação Explícita Caixa de Diálogo Resultado Função: :=!=#
- 108. ? no intervalo de 5? Observações: Função na forma explícita. Pode ser plotada em Equação Explícita. Lembrar de limitar o intervalo. Caixa de Diálogo Resultado Função: #$%
- 109. Observações: Função na forma explícita. Pode ser plotada em Equação Explícita. Caixa de Diálogo Resultado
- 110. MANUAL DO WINPLOT Por Sógenes Geraldo Pereira da Silva Igor Schmidke Ribeiro 58 Função:
- 111. Observações: Função na forma explícita. Pode ser plotada em Equação Explícita. Caixa de Diálogo Resultado Função:
- 112. @ Observações: Função na forma implícita. Pode ser plotada em Euqação Implícita Caixa de Diálogo Resultado Função: .A B -A C ;, com 4 D Observações: Função na forma implícita. Pode ser plotada em Euqação Implícita. Lembrar de restringir para 4 D Caixa de Diálogo Resultado
- 113. MANUAL DO WINPLOT Por Sógenes Geraldo Pereira da Silva Igor Schmidke Ribeiro 59 C LMN Função: $EFG0 5 !=#: H#8% I 0JKF (Butterfly Curve) Observações: Função na forma polar. Pode ser plotada em Equação Polar Caixa de Diálogo Resultado
- 114. MANUAL DO WINPLOT Por Sógenes Geraldo Pereira da Silva Igor Schmidke Ribeiro 60 REFERÊNCIAS BIBLIOGRÁFICAS E BIBLIOGRAFIA REFERÊNCIAS BIBLIOGRÁFICAS BORBA, M.C. , PENTEADO, M. G. Informática e Educação Matemática. 3. ed. Autêntica : Belo Horizonte, 2007. BIBLIOGRAFIA SOUZA, S.A. – Apostila Usando o Winplot, da Escola à Universidade (em desenvolvimento). Trabalho desenvolvido pelo professor da UFPB Sérgio de Albuquerque Souza, em 31 de Dezembro de 2004. NASCIMENTO, M. C. – Apostila Atividades Usando o Winplot ( 2D). Trabalho desenvolvido pelo professor da Unesp/Bauru Mauri C. Nascimento, em 19/09/2003. JESUS, A.R. – Um pequeno Manual do Winplot. Trabalho desenvolvido pelo professor da UFBA Adelmo Ribeiro de Jesus, em Abril de 2004. DIADEMATEMATICA: http://www.diadematematica.com/winplot/WINPLOT.html Acessado em 04 de Nov. 2007.