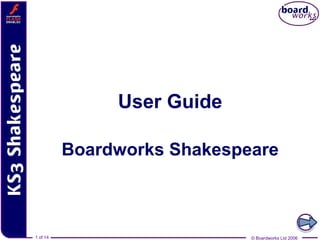
User guide
- 1. User Guide Boardworks Shakespeare 1 of 14 1 of 14 © Boardworks Ltd 2006 © Boardworks Ltd 2006
- 2. What is Boardworks Shakespeare? Each KS3 Boardworks Shakespeare product is an educational package designed for whole-class teaching on interactive whiteboards and projectors. This PowerPoint presentation is a teacher’s guide to getting started with the product, and covers common questions and technical advice. If you haven’t used a Boardworks product before, it is recommended that you start here. 2 of 14 © Boardworks Ltd 2006
- 3. How do I install the product? Boardworks Shakespeare is supplied on the CD-ROM as a Windows Installer. To install the software, you will need administrator privileges. If you already have this, simply insert the CD-ROM into the CD-ROM drive and follow the on-screen instructions. The installer will optionally install the Macromedia Flash Player and Adobe Reader. If you choose not to install these with the product, you can open the CD-ROM in Windows Explorer and run the installers manually at a later date. Please see the readme.txt file on the CD-ROM for further details and for instructions deploying the product across a network. 3 of 14 © Boardworks Ltd 2006
- 4. How can I get technical support? What do I do if I don’t have the correct version of Flash? Double-click on the Flash Player installer file included on the Boardworks CD-ROM, and follow the instructions. What do I do if I get a warning message when I open a presentation? Depending on your level of security, you may receive a message warning you that macros are present in the product. These enable Flash to run and it is safe to enable them when using our software. Our technical support team are available from Monday to Friday 9am to 6pm. They can be contacted by telephone on 08703 50 55 60 or by e-mail at support@boardworks.co.uk. 4 of 14 © Boardworks Ltd 2006
- 5. How do I get started? Double-click on the shortcut icon installed on your desktop, or click Start – Programs – Boardworks – Boardworks Shakespeare… Each Boardworks Shakespeare product consists of 10 PowerPoint presentations and accompanying worksheets. Each presentation will open in Slide Sorter view. To view the presentation as a Slide Show, click on View, Slide Show, or click on the slide show icon at the bottom-left hand corner of your screen. Slide Show View 5 of 14 © Boardworks Ltd 2006
- 6. Are there any teacher’s notes? This product does not contain hard-copy teacher’s notes. Where a slide contains notes that are intended for the teacher, you will see an icon in the top-right hand corner, as above. These notes typically include guidance on completing an activity, extra information or ideas for differentiating an activity. When you see the WWW icon, as above, the notes include a relevant web address. While all care is taken to ensure web links contain useful information, Boardworks does not take responsibility for the content or accuracy of external web sites. To view the notes, end the slide show if you are in Slide Show view, and then go to View, Normal, and you should see the notes field at the bottom of the page. Another way of moving back to Normal View is to click on the icon at the bottom-left of your screen, as below. Normal View 6 of 14 © Boardworks Ltd 2006
- 7. What about worksheets? Many slides have accompanying worksheets, and where this is the case you will see a pencil icon in the top-right hand corner of relevant slides, as above. Details of the accompanying worksheet are supplied in the notes section for that PowerPoint slide. The worksheets can be launched from the same menu as the PowerPoint files. Worksheets are supplied as PDF files. 7 of 14 © Boardworks Ltd 2006
- 8. What about the Flash interactivity? This product contains many interactive exercises designed in Flash, a multimedia technology. In order to view the Flash, you will need to have the most recent version of Macromedia Shockwave player installed. You may already have this on your machine; to ensure you have the correct version, double-click on the file install_flash_player_active_x.msi on the CD-ROM. Any slide which contains Flash will have the Flash icon in the top- right hand corner, as above. The Flash activities are not editable, although they can be copied and pasted into other presentations, like other objects in PowerPoint. All Flash activities should be easy-to-use and self explanatory. In most activities, the arrow icon ( ) is the reset button, and the question mark ( ) provides help should it be needed. 8 of 14 © Boardworks Ltd 2006
- 9. How do I hear the audio? All audio is embedded within Flash. Where audio is included on a slide you will see a speaker icon in the top-right hand corner, as above. The audio can be heard by using the sound player. Press play to start the recording, pause to stop at any point, and rewind to return to the beginning. play/pause rewind duration of recording 9 of 14 © Boardworks Ltd 2006
- 10. How do I navigate through the presentations? Just like any other PowerPoint presentation, you can click on any empty area of the screen to bring on-screen the next object or move forward to the next slide. You can click on the back arrow at the bottom-left of each screen to go back through the slides. The coloured forward arrow at the bottom-right of the screen only appears when all objects on a slide have been revealed, so you won’t miss any content. You can see how many slides there are in the presentation by looking in the bottom-left hand corner. 10 of 14 © Boardworks Ltd 2006
- 11. Can I print from the presentations? You can print all the slides in a presentation by simply clicking on the printer icon; alternatively, you can print single slides by navigating to that slide, clicking on File, Print, and checking the “Current slide” option. If you want to print the notes page that accompanies a slide, change the “Print what” option to “Notes Page”. 11 of 14 © Boardworks Ltd 2006
- 12. Can I edit the presentations? One of the major advantages of Boardworks Shakespeare is that it has been created in PowerPoint which means it is editable. You are free to use the standard PowerPoint functionality to edit the presentations, including reordering, adding or deleting slides, adding or removing text, or inserting your own activities or images. The only items that aren’t editable are the Flash activities, and these can still be copied and pasted between slides and presentations. Many schools save the original version of the product on the network, with teachers saving their own versions locally. Unless copyright is stated on the slide or in the notes field, you can use any media in your own presentations for educational use within the school that has bought the product. You must remove any media from your own presentations if you move to another school. The Copyright Licence supplied on the CD-ROM contains fuller details and takes precedence over this document. 12 of 14 © Boardworks Ltd 2006
- 13. What are the minimum system requirements? Minimum system specification Microsoft Windows Me, 2000 Professional, Xp Home/Professional 1GHz processor (Intel Pentium/Celeron family or AMD Athlon/Duron family) 128MB RAM 40MB available hard disk space 16-bit colour monitor and video adapter capable of 800x600 resolution CD-ROM drive Windows compatible sound card Software requirements Microsoft PowerPoint 2000, XP (2002) or 2003 Macromedia Flash Player 8.0.22 or later (included on the CD-ROM) PDF file reader (Adobe Reader included on the CD-ROM) 13 of 14 © Boardworks Ltd 2006
- 14. Can I give you feedback? At Boardworks, we are constantly striving to improve our products and all feedback is very gratefully received. If you wish to comment on any of the content in the product please do get in touch: The English Editor Boardworks Ltd The Gallery 54 Marston Street Oxford OX4 1LF tel: 08703 50 55 60 fax: 08703 50 55 65 e: editors@boardworks.co.uk 14 of 14 © Boardworks Ltd 2006
