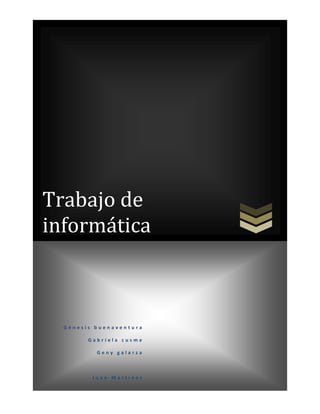
Tipos de diapositivas
- 1. Trabajo de informática Génesis buenaventura Gabriela cusme Geny galarza Juan Martínez
- 2. 1. Tipos de diapositivas Como ya hemos dicho, con las dispositivas de una presentación tratamos de mostrar, de la manera más sencilla e intuitiva, el contenido de un tema. Según el contenido que las dispositivas tienen podemos clasificarlas en varios tipos: Diapositivas de texto: en este tipo de diapositivas lo más importante es lo que se comunica por escrito. Suelen ser la mayor parte de las diapositivas de cualquier presentación. Dado que el texto es lo más importante, estas diapositivas pueden ir acompañadas de algunas imágenes alusivas o simplemente de adorno. Diapositivas de tabla: son un tipo de diapositiva de texto en las que el contenido, generalmente numérico, se encuentra organizado y distribuido en las diferentes celdas que forman una tabla de datos. Diapositivas de diagrama: estas diapositivas ofrecen como parte más importante un gráfico estadístico que muestra de manera muy intuitiva una serie de datos en relación con otros. Son muchas las variedades de diagramas con las que contamos para poder elegir la que más se ajuste a los datos que queremos mostrar. Diapositivas en blanco: como su propio nombre dice, es un tipo de diapositiva vacía que podemos utilizar para diseñar en ella o para incorporarle cualquier elemento de gráfico, o texto.
- 3. Diapositivas multimedia: en estas diapositivas podemos utilizar diferentes tipos de objetos multimedia como sonido, vídeo, etc. 2. Edición de diapositivas Cambiar el color de fondo de las diapositivas De forma predeterminada, las diapositivas utilizan el color de fondo que está definido en las diapositivas patrón correspondientes. 1. Seleccione las diapositivas en la Tira de película. Para seleccionar varias diapositivas, mantenga pulsada la tecla Ctrl o la tecla Mayús mientras las selecciona. 2. En el Inspector de propiedades, elimine la selección de Utilizar fondo de la diapositiva patrón. Ahora, el fondo establecido en las preferencias del proyecto se utiliza como valor predeterminado. 3. Para utilizar un fondo distinto del definido en las preferencias del proyecto, desactive la casilla de verificación Fondo del proyecto y haga clic en la paleta de colores del Escenario. 4. Realice una de las acciones siguientes: o Seleccione un color para el fondo. o Haga clic en para aplicar un relleno con degradado. Para obtener más información sobre degradados, consulte o Haga clic en para aplicar un patrón o una imagen como relleno de fondo. o Utilización de imágenes en el fondo De forma predeterminada, las diapositivas utilizan el fondo que está
- 4. definido en las diapositivas patrón correspondientes. 1. Seleccione las diapositivas en la Tira de película. Para seleccionar varias diapositivas, mantenga pulsada la tecla Ctrl o la tecla Mayús mientras las selecciona. 2. En el Inspector de propiedades, elimine la selección de Utilizar fondo de la diapositiva patrón. 3. Haga clic en el icono Examinar, que se encuentra debajo del área Fondo. o Si la biblioteca no contiene ninguna imagen, se le pedirá que busque una. Vaya a la ubicación de la imagen, selecciónela y, a continuación, haga clic en Abrir. o Si la biblioteca ya contiene imágenes, se le pedirá que seleccione una de la biblioteca. Seleccione una imagen y haga clic en OK. Para utilizar una imagen que no exista en la biblioteca, haga clic en Importar en el cuadro de diálogo Seleccionar imagen de la biblioteca. Edición de imágenes de fondo Haga clic en el icono Editar en la sección General del Inspector de propiedad de la diapositiva. Edite los atributos requeridos de la imagen en el cuadro de diálogo Recortar/cambiar tamaño de imagen. Adición de texto sin formato a una diapositiva Mientras edita un proyecto, puede que desee añadir texto a una diapositiva, pero sin que aparezca como una leyenda de texto en ella. Existe un truco muy sencillo para añadir texto sin formato a una diapositiva: añadir el texto como una leyenda de texto transparente.
- 5. 1. Abra la diapositiva en el que desea insertar la leyenda de texto. 2. Seleccione Insertar > Objetos estándar > Leyenda de texto. 3. En Inspector de propiedades, seleccione Transparente como Tipo de leyenda en el área General. Nota: procure no utilizar texto subrayado en las leyendas transparentes. El texto subrayado puede influir en la calidad del texto. Edición de texto grabado en una diapositiva Cuando grabe texto escrito, se creará una nueva diapositiva para cada cambio de línea. Cada línea de texto escrito se trata como objeto individual y aparece en una capa separada de la cronología. Puede incorporar texto nuevo o efectos de teclado en el texto de las diapositivas grabado. Por ejemplo, si ha grabado texto escrito en un programa de edición, puede utilizar esta opción para modificar el texto grabado en la diapositiva más adelante. Antes de grabar texto escrito, compruebe que se ha activado la opción para grabar las pulsaciones de teclas. En un proyecto abierto, haga clic con el botón derecho (Windows) o pulse Control y haga clic (Mac OS) en la capa Escritura de la cronología y seleccione Cambiar por animación de texto. 1. En el área General del Inspector de propiedades, seleccione una de las opciones en el menú Efecto. 2. Haga clic en Propiedades, escriba el texto de sustitución en la diapositiva y haga clic en OK. El texto de la diapositiva se cambia por el que se ha introducido. En la cronología, el objeto de escritura de texto se cambia por un objeto de animación de texto y el texto sustituido aparece en el objeto. Diapositivas de etiquetas
- 6. Resulta más sencillo identificar y realizar el seguimiento de las diapositivas por sus etiquetas que por el número que les corresponde. La etiqueta de una diapositiva aparece debajo de esta. Para asignar una etiqueta a una diapositiva, abra esta última y escriba un nombre en el cuadro de texto Etiqueta del inspector de propiedades. Desplazamiento a una diapositiva específica Para saltar a una diapositiva específica, escriba el número de la diapositiva en Barra de aplicaciones de la parte superior del espacio de trabajo. 3. Almacenar, compartir y exportar presentaciones Almacenar: De la lista desplegable Guardar en seleccionaremos la carpeta en la cual queremos guardar la presentación. También podemos crear una nueva carpeta con este icono , la carpeta se creará dentro de la carpeta que figure en el campo Guardar en. Después en la casilla Nombre de archivo introduciremos el nombre con el cual queremos guardar la presentación y por último pulsaremos en el botón Guardar. Si por algún motivo queremos guardar la presentación con otro formato para que pueda ser abierta por otra aplicación, como por ejemplo PowerPoint 95, desplegaremos la lista de Guardar como tipo: y seleccionaremos el formato adecuado de la lista desplegable. Si el tipo de formato que seleccionamos es Presentación se guardará la presentación con la extensión ppt. Si no es la primera vez que guardamos la presentación y pulsamos en el botón de guardar de la barra de herramientas o seleccionamos la opción Guardar del menú Archivo no nos aparecerá la ventana que hemos mostrado anteriormente, guardará los cambios sin preguntar.
- 7. Compartir: Los servicios de compartimiento de diapositivas te permiten cargar y distribuir tu presentación de PowerPoint en tu sitio web o sitios de social media de tu preferencia. La mayoría de estos servicios de compartimiento de diapositivas también son completamente gratis. Subir tu presentación en línea no requiere conocimientos técnicos avanzados o habilidades. Lo único que tienes que hacer es tomar el archivo de la presentación y hacer clic en "subir" en tu servicio preferido de compartimiento de diapositivas. En general, los servicios de compartimiento de diapositivas, no sólo soportan presentaciones estándar de PowerPoint en sus diversos formatos, pero también puedes importar tus diapositivas de la presentación en otros formatos, como: PDF, DOC, XLS, PAO, ODT, CLAVE, RTF o JPG .. Las presentaciones con diapositivas subidas a los servicios de intercambio se convierten al formato Flash. Aunque Flash soporte transiciones, las animaciones y pistas de audio, en la mayoría de los casos, sus efectos originales no se conservan, cuando subes tus presentaciones en línea. Para ayudarte a comprender mejor sus características y facilitar tu trabajo, permíteme compartir contigo las características y rasgos que caracterizan a estos servicios de compartimiento de diapositivas: Basado en la web: Sube la presentación a la web y accede a tus diapositivas en cualquier lugar. Distribución: Incorpora tu presentación en cualquier sitio web, blog o página de los social media, o envíala por correo electrónico.. Acceso: Ajusta tu presentación como privada, para permitir que sólo los espectadores seleccionados tengan acceso a ella.
- 8. Download: Disponibiliza tu presentación la descarga gratuita Estadísticas: Obtén estadísticas detalladas sobre los espectadores y cuántas veces tu presentación es descargada. Además de estas funcionalidades y rasgos generales, he utilizado algunas de las características adicionales para preparar una tabla comparativa y una serie de revisiones para estos servicios. Los criterios comparativos que he escogido son: Formatos de upload: Tipos de archivo admitidos para el envío de tu presentación. Tamaño máximo de archivo: Tamaño máximo de archivo permitido para subir tu presentación.. Transiciones y animaciones: Soporte para los efectos especiales dentro de tus presentaciones. Banda sonora/Grabación de voz: Integración entre las pistas de audio y voz sobre las grabaciones dentro de las diapositivas de la presentación. Funcionalidades premium: Principales funcionalidades avanzadas disponibles en las cuentas premium de pago. Exportar presentaciones: Esta opción permite enviar nuestro documento a una serie de destinatarios ya sean de correo, fax o participantes en una reunión. También es posible enviar el trabajo a un documento de Microsoft Word o a la carpeta de exchange
- 9. 4.Formatos de diapositiva Diseño de la diapositiva Como podemos observar, hay cuatro grandes grupos en lo referente a diseños: Aplicar diseño de diapositiva Diseños de objetos Diseño de texto y objetos Otros diseños Se debe tener en cuenta que podemos acceder a las opciones de nueva presentación retrocediendo a través de las flechas de dirección de la ventana desplegada que nos mostraba el diseño de la diapositiva.
- 10. 5. INSERTAR OBJETOS, GRÀFICOS, TABLAS, ORGANIGRAMAS (DIAGRMAS) Utilizar gráficos y diagramas en las presentaciones Mostrar todo Importante Si no está instalado Microsoft Office Excel 2007 en el equipo, no podrá aprovechar al máximo las funcionalidades avanzadas para la creación de gráficos de 2007 Microsoft Office System. Si no está instalado Office Excel 2007, cuando cree un gráfico nuevo en Microsoft Office PowerPoint 2007, se abrirá Microsoft Graph. Aparecerá un gráfico con los datos asociados en una tabla denominada hoja de datos. Podrá incluir sus propios datos en esta hoja, importar datos desde un archivo de texto o pegar los datos procedentes de otro programa en la hoja de datos. Office PowerPoint 2007 incluye muchos tipos de diagramas y gráficos diferentes que puede utilizar para informar a su audiencia acerca de los niveles de inventario, los cambios en la organización, las cifras de ventas, etc. Podrá agregar diagramas y gráficos a su presentación de una de las
- 11. siguientes maneras: Puede incrustar e insertar gráficos en las presentaciones Cuando incrusta datos de un gráfico en PowerPoint, edita esos datos en Office Excel 2007 y la hoja de cálculo se guarda con el archivo de PowerPoint. Puede pegar un gráfico de Excel en la presentación y vincularlo a los datos de Office Excel 2007 Cuando copia un gráfico desde Office Excel 2007 y lo pega en la presentación, los datos del gráfico se vinculan a la hoja de cálculo de Excel. Si desea modificar los datos del gráfico, debe efectuar los cambios en la hoja de cálculo vinculada en Office Excel 2007. La hoja de cálculo de Excel constituye un archivo separado y no se guarda con el archivo de PowerPoint. Un gráfico de PowerPoint creado con datos de ejemplo de una hoja de cálculo de Excel Notas Si abre una presentación creada con una versión anterior de Microsoft Office, con un diagrama o gráfico creado con Microsoft Graph, Versión de Office 2007 mantendrá la misma apariencia y
- 12. funcionamiento y le permitirá continuar actualizando el diagrama o gráfico. Para obtener más información sobre los gráficos, vea Introducción a los gráficos. Para aprender más acerca de los diferentes tipos de gráficos que puede agregar a sus presentaciones, vea Tipos de gráficos disponibles. Incrustar e insertar gráficos en las presentaciones Cuando desee conservar los datos asociados al gráfico de PowerPoint, haga lo siguiente: 1. En PowerPoint, haga clic en el marcador de posición que desee que contenga el gráfico. 2. En el grupo Ilustraciones de la ficha Insertar, haga clic en Gráfico. 3. En el cuadro de diálogo Insertar, haga clic en un gráfico y, a continuación, en Aceptar. Office Excel 2007 se abre en una ventana dividida y muestra los datos de ejemplo en una hoja de cálculo. Datos de ejemplo en una hoja de cálculo de Excel 4. En Excel, para sustituir los datos de ejemplo, haga clic en una celda de la hoja de cálculo y escriba los datos que desee. También puede remplazar las etiquetas eje del ejemplo de la Columna A y
- 13. el nombre de entrada leyenda de la Fila 1. Nota Una vez actualizada la hoja de cálculo, el gráfico de PowerPoint se actualizará automáticamente con los datos nuevos. 5. En Excel, haga clic en el botón de Microsoft Office continuación, haga clic en Guardar como. y, a 6. En la lista Guardar en del cuadro de diálogo Guardar como, seleccione la carpeta o la unidad en la que desee guardar la hoja de cálculo. Sugerencia Para guardar la hoja de cálculo en otra carpeta, seleccione una unidad diferente en la lista Guardar en u otra carpeta en la lista de carpetas. Para guardar la hoja de cálculo en una carpeta nueva, haga clic en Crear nueva carpeta . 7. En el cuadro Nombre de archivo, escriba el nuevo nombre del archivo. 8. Haga clic en Guardar. 9. En Excel, en el menú Archivo, haga clic en Cerrar. Pegar un gráfico de Excel en las presentaciones y vincularlo con datos de Excel Siga este procedimiento si desea vincular datos a una hoja de cálculo de Office Excel 2007 externa. Cree y copie el gráfico en Office Excel 2007 y péguelo en la presentación de PowerPoint. Cuando actualice los datos en Office Excel 2007, se actualizará también el gráfico de PowerPoint. 1. Para seleccionar el gráfico en Excel haga clic en el borde y, a continuación, en el grupo Portapapeles de la ficha Inicio, haga clic en Cortar. 2. En PowerPoint, haga clic en el marcador de posición de la diapositiva o en las páginas de nota en las que desee insertar el
- 14. gráfico. 3. En el grupo Portapapeles de la ficha Inicio, haga clic en la flecha situada debajo de Pegar y haga clic en Pegar. Nota También puede crear representaciones visuales de información utilizando gráficos SmartArt. TABLAS EN POWERPOINT PowerPoint presenta la aplicación para crear tablas, las cuales son muy importantes a lo hora de presentar información estructurada en esta manera. 1. Nos ubicamos en la pestaña Insertar de la barra de herramientas. 2. Pulsamos el ícono Tabla 3. Se abrirá una ventana con las opciones de tabla.
- 15. 4. Si quisiéramos insertar la tabla automáticamente, vemos que hay una cuadrícula con un número determinado de filas y columnas. Para hacerla de una forma práctica, si quisiéramos una tabla de 2 filas y 3 columnas, sombreamos en la cuadrícula el número de espacios correspondientes. y aparecerá en nuestra hoja de trabajo insertada la tabla con el número de filas y columnas seleccionadas. 5. Si quisiéramos insertar una hoja de Excel, que es como una tabla pero con las opciones de trabajarla como una hoja de cálculo en la que podemos realizar operaciones y funciones. Seleccionamos Hoja de cálculo de Excel.
- 16. Aparecerá en nuestra hoja de trabajo una hoja pequeña de cálculo de 2 filas y 2 columnas. En la cual podremos trabajar, y agregarle las filas y columnas que necesitemos. 6. Escribimos la información en esta hoja de excel. y si la fuente nos parece demasiado grande, la ajustamos en tamaño y tipo como ya hemos aprendido hacer. En el ejemplo estamos cambiando tipo de letra y tamaño.
- 17. Tendremos ya nuestra tabla terminada, con la diferencia de la opción anterior que es hecha en una hoja de cálculo que permite realizar operaciones. 7. También se tiene la opción de dibujar la tabla del tamaño y forma en que la deseamos. En esta alternativa aparece en la hoja de trabajo el cursor en forma de lápiz con el que podemos ir dibujando la tabla.1 1 http://www.aulafacil.com/powerpoint-2007-2/curso/powerpoint2007-28.htm
- 18. 6 EFECTOS Y ANIMACIONES EN LAS DIAPOSITIVAS ANIMACIÓN DE DIAPOSITIVAS Para una mejor presentación de vuestro trabajo, podrán incluirse animaciones a las diapositivas. Se puede aplicar a una o todas, igual animación o diferente para cada una. Los pasos a seguir para dar una animación sencilla de transición de una a otra son los siguientes. 1. Para que se haga más fácil la visualización de todas las diapositivas, ubicarse en Clasificador de diapositivas dentro del botón Vista de la barra de herramientas. 2. Escogemos una diapositiva para aplicarle la animación. Por ejemplo, la primera, así que se posiciona en esta. Y se busca dentro del botón Animaciones, el ícono Transición a esta diapositiva. 3. Se selecciona el efecto que se desea de las alternativas. Por ejemplo, el efecto Disolver 4. Si se observa nuevamente el Clasificador de diapositivas, se verá en la parte inferior de la transparencia uno que hay un dibujito que muestra
- 19. que ha sido aplicada una animación (es la estrellita) Así se pueden aplicar animaciones a cada una de las diapositivas. Finalmente hacer funcionar la presentación y se verá el efecto de esta animación que se ha creado.2 ¿CÓMO INSERTAR EFECTOS DE ANIMACIÓN? Los efectos de animación permiten crear movimientos a los objetos o textos insertados en una diapositiva. Cada imagen o texto puede tener su propia diapositiva. Para dar animación a un texto o una imagen se hace clic en la barra de menú, opción Animaciones y a continuación en la opción Personalizar animación. En el nuevo panel se hace clic sobre el botón Agregar efecto y se despliega una barra donde muestra cuatro maneras de dar efecto a los objetos de la diapositiva. Ellas son: 2 http://www.aulafacil.com/powerpoint-2007-curso-gratis/powerpoint/lecc30powerpoint.htm
- 20. • Entrada: muestra un efecto de entrada para el objeto seleccionado. • Énfasis: permite resaltar la importancia de una información que se presenta. • Salida: muestra un efecto de salida para el objeto u objetos seleccionados. • Trayectoria de desplazamiento: establece el recorrido del efecto en el área de la diapositiva. Para establecer la velocidad de transición de las diapositivas, en el grupo Transición a esta diapositiva, haga clic en la flecha situada junto a Velocidad de transición y seleccione la velocidad que desee.3 3 http://powerpoint5.blogspot.com/2010/01/como-insertar-efectos-de-animacion.html
- 21. 7. PRESENTACIÓN DE DIAPOSITIVAS Una presentación de diapositivas contiene un grupo de imágenes fijas que los usuarios pueden reproducir en una secuencia. Una vez creada la presentación de diapositivas, utilice el Visor de presentaciones para agregar imágenes fijas. Entre los tipos de archivos que se admiten se incluyen BMP, GIF, JPEG, PNG, PSD, PICT y TIFF. En el Visor de presentaciones, puede reordenar diapositivas, agregar y reordenar clips de audio, determinar la duración de las diapositivas y cambiar otros ajustes. Cada presentación de diapositivas puede contener hasta 99 diapositivas. Si su proyecto necesita más, cree una presentación de diapositivas múltiple. Simplemente seleccione la presentación de diapositivas con la que desee trabajar del menú de la ficha Presentación de diapositivas. Utilice el panel Propiedades para cambiar los ajustes de la presentación de diapositivas entera o para las diapositivas individuales deseadas. Una vez que se hayan agregado las diapositivas a la presentación y se hayan cambiado los ajustes apropiados, defina un vínculo a la presentación desde un botón de menú u otro elemento.
