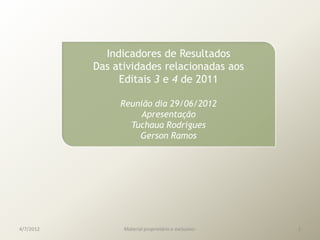
R esumo Editais Livros de Baixo Preço
- 1. Indicadores de Resultados Das atividades relacionadas aos Editais 3 e 4 de 2011 Reunião dia 29/06/2012 Apresentação Tuchaua Rodrigues Gerson Ramos 4/7/2012 Material proprietário e exclusivo- 1
- 2. Objetivos relacionados às atividades 1. Estimular a redução do preço do Livro 2. Ampliar acesso ao livro e leitura 3. Fortalecer cadeia de distribuição 4. Motivar a leitura 5. Garantir a continuidade do programa 4/7/2012 Material proprietário e exclusivo- 2
- 3. Indices 1. Edital 3 a) Distribuição dos Recursos b) Indicadores de participação c) Estatística dos pedidos d) Previsão de liberação dos créditos Cartão B.B. e) Pontos de atenção 2. Edital 4 a) Republicação do Edital b) Liberação do Sistema de Escolhas p/ Bibliotecas c) Livraria Popular i. Nova Convocação aos PDVs p/ edital 4 ii. Investimentos Divulgação e material de apoio iii. Revaliação de inclusão de PDVs d) Revisão de conteúdo do curso de Ensino à Distância e) Cronograma 4/7/2012 Material proprietário e exclusivo- 3
- 4. Distribuição dos Recursos Diferença entre Recursos concedidos e pedidos gerados (R$ 3,6MM = 17,6%) motivados por Bibliotecas que não finalizaram pedidos em tempo hábil ou ñ quiseram participar ( caso município SP) Nºs dependem de lançamento das NFs pelas Bibliotecas no portal, processo iniciado no final de junho, ainda muito baixo 4/7/2012 Material proprietário e exclusivo- 4
- 5. Indicadores de Participação Edital 3 Todos os títulos cadastrados receberam pelo menos 1 pedido de 1 exemplar Diferença entre editoras cadastradas e que receberam pedidos relacionado Diferença entre médias de exs, por ao fato destas ñ ter terem cadastrado titulos, relacionado ao interesse livros despertado pelos títulos 4/7/2012 Material proprietário e exclusivo- 5
- 6. Atuação dos participantes 4/7/2012 Material proprietário e exclusivo- 6
- 7. Por tipos de varejo Média de vendas p/ lojas equilibrada entre redes e pequenos varejos No total, lojas independentes Venda por loja acima média, relativa à receberam > volume de pedidos e de questões regionais(Fortaleza), < nº de recursos que as redes somadas concorrentes. Valor pedido médio está 4/7/2012 Material proprietário e exclusivo- 7 equiparado
- 8. O que explica caso Editora Globo Autores Mais Vendidos Editora Globo Autores de grande relevância para Bibliotecas fizeram diferença nas seleção das bibliotecas 4/7/2012 Material proprietário e exclusivo- 8
- 9. Distribuição dos pedidos por Editoras 24 editoras (8,74%) representam 50% Das 5> editoras, com exceção do 5º lugar (Globo) dos pedidos das 274 cadastradas editoras que mais venderam, cadastraram em torno 4/7/2012 9 de 500 títulos Material proprietário e exclusivo-
- 10. O que explica caso Editora Globo Autores Mais Vendidos Editora Globo Autores de grande relevância para Bibliotecas fizeram diferença nas seleção das bibliotecas 4/7/2012 Material proprietário e exclusivo- 10
- 11. Autores mais vendidos Geral Cadastro de autores precisa de revisão geral. Há nomes repetidos sem padrão o que faz com que nomes mais tradicionais tenham sua visibildiade reduzida no ranking. Proxima versão já contará com este tratamento 4/7/2012 Material proprietário e exclusivo- 11
- 12. Distribuição dos pedidos por PDVs nos Estados e Regiões Apesar de SD manter liderança , % muito menor que práticas mercado ( + ou – 80%) Destaque especial p/ NE ( mercado = 10%) 4/7/2012 Material proprietário e exclusivo- 12
- 13. Distribuição dos recursos e pedidos gerados Distribuição dos recursos e geração dos pedidos ficou equânime dentro das regiões, alimentando a cadeia regional. Proporcionalmente menor indice de aproveitamento região NO,- 26% de geração de compra versus recursos concedidos 4/7/2012 Material proprietário e exclusivo- 13
- 14. Edital 4 Novos objetivos 2. Edital 4 1. Recomposição das quantidade destinadas às bibliotecas reforça consistencia da proposta, da contrapartica das editoras ( 4 mil para 6mil exs destinados Às bibliotecas 2. Recursos não utilizados no edital 3, transferidos para apoio do edital 4 ( R$ 3,7 MM não comprados + R$ 5.1MM previstos não tendidos= R$ 8.8 MM) 3. Em construção as contrapartidas das livrarias para que os 2 mil restantes da tiragem de 8 mil sejam absorvidas pélos PDVs participantes extendo a oferta ao consumidor final 4. Ampliar alcance das regiões não atendidas pelo edital 3 5. Afinar modelo para reproduzir regularmente ampliando PDVs em regiões com menor indíce de cadastros em comparação com dados do censo. 4/7/2012 Material proprietário e exclusivo- 14
- 15. Objetivos e realizações Até junho/12 1. Estimular a redução do preço do Livro 2. Ampliar acesso ao livro e leitura 3. Fortalecer cadeia de distribuição 4. Motivar a leitura 5. Garantir a continuidade do programa Alcançado Em execução 4/7/2012 Material proprietário e exclusivo- 15
Notes de l'éditeur
- Recolored pictures in shapes with captions(Intermediate)To reproduce the first shape effect from the left on this slide, do the following:On the Home tab, in theSlides group, click Layout, and then click Blank.On the Insert tab, in the Images group, click Picture. In the Insert Picture dialog box, select a picture and then click Insert. Select the picture. Under Picture Tools, on the Format tab, in the bottom right corner of the Size group, click the Size and Position dialog box launcher. In the Format Picture dialog box, resize or crop the image so that the height is set to 2.75” and the widthis set to 2.92”. To crop the picture, click Crop in the left pane, and in the right pane, under Crop position, enter values into the Height, Width, Left, and Top boxes. To resize the picture, click Size in the left pane, and in the right pane, under Size and rotate, enter values into the Height and Width boxes.On the slide, select the picture. Under Picture Tools, on the Format tab, in the Size group, click the down arrow under Crop, and then click Crop to Shape. Under Rectangles, click Round Diagonal Corner Rectangle (ninth option from the left).Also on the Format tab, in the Picture Styles group, click Picture Effects, point to Shadow, and then under Inner click Inside Diagonal Top Left (first row, first option from the left). Also on the Format tab, in the Picture Styles group, click Picture Effects, point to Glow, and then under GlowVariations, click Blue, 8 pt glow, Accent color 1 (second row, first option from the left).Also on the Format tab, in the Picture Styles group, click Picture Effects, point to Glow, point to More Glow Colors, and then under Theme Colors click White, Background 1 (first row, first option from the left). Also on the Format tab, in theAdjust group, click Color, and then under Recolor, select Aqua, Accent color 5 Light (third row, sixth option from the left). Select the rectangle. Drag the left yellow diamond adjustment handle to the top left corner to remove the rounding on the top left and bottom right corners. Drag the right yellow diamond adjustment handle slightly to the left to round the top right and bottom left corners. To reproduce the middle shape effect from the left on this slide, do the following:On the Insert tab, in the Images group, click Picture. In the Insert Picture dialog box, select a picture and then click Insert. Under PictureTools, on the Format tab, in the Size group, click the Size and Position dialog box launcher. In the Format Picture dialog box, resize or crop the image so that the height is set to 2.75” and the widthis set to 4.32”. To crop the picture, click Crop in the left pane, and in the right pane, under Crop position, enter values into the Height, Width, Left, and Top boxes. To resize the picture, click Size in the left pane, and in the right pane, under Size and rotate, enter values into the Height and Width boxes.On the slide, select the picture. Under Picture Tools, on the Format tab, in the Size group, click the down arrow under Crop, and then click Crop to Shape. Under Rectangles, click Round Diagonal Corner Rectangle (ninth option from the left).Also on the Format tab, in the Picture Styles group, click Picture Effects, point to Shadow, and then under Inner click Inside Diagonal Top Left (first row, first option from the left). Also on the Format tab, in the Picture Styles group, click Picture Effects, point to Glow, and then under GlowVariations, click Accent color 1, 8pt glow (second row, first option from the left).Also on the Format tab, in the Picture Styles group, click Picture Effects, point to Glow, point to More Glow Colors, and then under Theme Colors click White, Background 1 (first row, first option from the left). Also on the Format tab, in theAdjust group, click Color, and then under Recolor, select Blue, Accent color 5 Light (third row, sixth option from the left). Select the rectangle. Drag the left yellow diamond adjustment handle slightly to the left, to decrease rounding on the top left and bottom right corners. Drag the rectangle on the slide to position it to the right of the first rectangle. To reproduce the third shape effect from the left on this slide, do the following:On the Home tab, in the Drawing group, click Shapes, and then under Rectangles, click Rounded Diagonal Corner Rectangle (ninth option from the left). On the slide, drag to draw a rounded rectangle.Select the rectangle. Under Drawing Tools, on the Format tab, in the Size group, do the following:In the Shape Height box, enter 2.75”.In the Shape Width box, enter 2.25”. Drag the rectangle on the slide to position it to the right of the second picture-filled rectangle. On the Home tab, in the Drawing group, click the Format Shape dialog box launcher. In the Format Shape dialog box, click Fill in the left pane, click Solid fill in the right pane, and then do the following:Click the button next to Color, and then under Theme Colors click Olive Green, Accent 3, Darker 25% (fifth row, seventh option from the left).In the Transparency box, enter 55%.Also in the Format Shape dialog box, click Line Color in the left pane, and then select No line in the right pane. Also in the Format Shape dialog box, click Shadow in the left pane, and then do the following in the right pane:Click the button next to Presets, and then under Inner click Inside Diagonal Top Left (first row, first option from the left).Click the button next to Color, and then under Theme Colors click Black, Text 1 (first row, second option from the left).In the Transparency box, enter 65%.In the Blur box, enter 5 pt.In the Angle box, enter 225°.In the Distancebox, enter4 pt.On the Insert tab, in the Text group, click Text Box, and then on the slide, drag to draw the text box. Enter text in the text box, and then select the text. On the Home tab, in the Font group, select Trebuchet MS from the Font list, select 22 pt. from the FontSize list, and then select White, Background 1from the FontColor list.Also on the Home tab, in the Paragraph group, click Align Text Left.Drag the text box onto the olive green rounded rectangle. Press and hold CTRL and select both objects.On the Home tab, in the Drawing group, click Arrange, and then click Group.Press and hold CTRL and select the two pictures and the new group.On the Home tab, in the Drawing group, click Arrange, point to Align, and then do the following:Click Align Selected Objects.Click Align Middle.Click Distribute Horizontally.To reproduce the text below the shapes, do the following:On the Insert tab, in the Text group, click Text Box, and then on the slide, drag to draw the text box. Enter text in the text box, and then select the text. On the Home tab, in the Font group, select Trebuchet MS from the Font list, select 18 pt. from the FontSize list, and then select Black, Text 1, Lighter 50%from the FontColor list.Also on the Home tab, in the Paragraph group, click Align Text Left.To reproduce the white vertical line on the left side of the text box, select the space to the left of the text.On the Insert tab, in the Symbols group, click Symbol.In the Symbol dialog box, do the following:In the Font list, select (normal text).In the Subset list, select Latin-1 Supplement.In the Character Code box, enter 007C to select Vertical Line, and then click Insert.On the slide, select the vertical line. On the Home tab, in the Font group, click the button next to Font Color, and then under Theme Colors click White, Background 1 (first row, first option from the left).Select the text box. On the Home tab, in the Clipboard group, click the arrow under Paste, and click Duplicate.Drag the text boxes under each of the picture-filled rectangles. To reproduce the background on this slide, do the following: Right-click the slide background area, and then click Format Background. In the Format Background dialog box, click Fill in the left pane, select Gradient fill in the right pane, and then do the following:In the Type list, select Linear.Click the button next to Direction, and then click Linear Diagonal – Top Left to Bottom Right (first row, first option from the left).In the Angle box, enter 45°.Under Gradient stops, click Add gradient stops or Remove gradient stops until threestops appear in the slider.Also under Gradient stops, customize the gradient stops as follows:Select the first stop, and then do the following: In the Position box, enter 0%.Click the button next to Color, and then under Theme Colors click White, Background 1 (first row, first option from the left).In the Transparency box, enter 0%. Select the second stop, and then do the following: In the Position box, enter 52%.Click the button next to Color, and then under Theme Colors click Tan, Background 2 (first row, third option from the left). In the Transparency box, enter 0%. Select the thirdstop, and then do the following: In the Position box, enter 100%.Click the button next to Color, click More Colors, and then in the Colors dialog box, on the Custom tab, enter values for Red: 170, Green: 164, Blue: 140.In the Transparency box, enter 0%.
- Recolored pictures in shapes with captions(Intermediate)To reproduce the first shape effect from the left on this slide, do the following:On the Home tab, in theSlides group, click Layout, and then click Blank.On the Insert tab, in the Images group, click Picture. In the Insert Picture dialog box, select a picture and then click Insert. Select the picture. Under Picture Tools, on the Format tab, in the bottom right corner of the Size group, click the Size and Position dialog box launcher. In the Format Picture dialog box, resize or crop the image so that the height is set to 2.75” and the widthis set to 2.92”. To crop the picture, click Crop in the left pane, and in the right pane, under Crop position, enter values into the Height, Width, Left, and Top boxes. To resize the picture, click Size in the left pane, and in the right pane, under Size and rotate, enter values into the Height and Width boxes.On the slide, select the picture. Under Picture Tools, on the Format tab, in the Size group, click the down arrow under Crop, and then click Crop to Shape. Under Rectangles, click Round Diagonal Corner Rectangle (ninth option from the left).Also on the Format tab, in the Picture Styles group, click Picture Effects, point to Shadow, and then under Inner click Inside Diagonal Top Left (first row, first option from the left). Also on the Format tab, in the Picture Styles group, click Picture Effects, point to Glow, and then under GlowVariations, click Blue, 8 pt glow, Accent color 1 (second row, first option from the left).Also on the Format tab, in the Picture Styles group, click Picture Effects, point to Glow, point to More Glow Colors, and then under Theme Colors click White, Background 1 (first row, first option from the left). Also on the Format tab, in theAdjust group, click Color, and then under Recolor, select Aqua, Accent color 5 Light (third row, sixth option from the left). Select the rectangle. Drag the left yellow diamond adjustment handle to the top left corner to remove the rounding on the top left and bottom right corners. Drag the right yellow diamond adjustment handle slightly to the left to round the top right and bottom left corners. To reproduce the middle shape effect from the left on this slide, do the following:On the Insert tab, in the Images group, click Picture. In the Insert Picture dialog box, select a picture and then click Insert. Under PictureTools, on the Format tab, in the Size group, click the Size and Position dialog box launcher. In the Format Picture dialog box, resize or crop the image so that the height is set to 2.75” and the widthis set to 4.32”. To crop the picture, click Crop in the left pane, and in the right pane, under Crop position, enter values into the Height, Width, Left, and Top boxes. To resize the picture, click Size in the left pane, and in the right pane, under Size and rotate, enter values into the Height and Width boxes.On the slide, select the picture. Under Picture Tools, on the Format tab, in the Size group, click the down arrow under Crop, and then click Crop to Shape. Under Rectangles, click Round Diagonal Corner Rectangle (ninth option from the left).Also on the Format tab, in the Picture Styles group, click Picture Effects, point to Shadow, and then under Inner click Inside Diagonal Top Left (first row, first option from the left). Also on the Format tab, in the Picture Styles group, click Picture Effects, point to Glow, and then under GlowVariations, click Accent color 1, 8pt glow (second row, first option from the left).Also on the Format tab, in the Picture Styles group, click Picture Effects, point to Glow, point to More Glow Colors, and then under Theme Colors click White, Background 1 (first row, first option from the left). Also on the Format tab, in theAdjust group, click Color, and then under Recolor, select Blue, Accent color 5 Light (third row, sixth option from the left). Select the rectangle. Drag the left yellow diamond adjustment handle slightly to the left, to decrease rounding on the top left and bottom right corners. Drag the rectangle on the slide to position it to the right of the first rectangle. To reproduce the third shape effect from the left on this slide, do the following:On the Home tab, in the Drawing group, click Shapes, and then under Rectangles, click Rounded Diagonal Corner Rectangle (ninth option from the left). On the slide, drag to draw a rounded rectangle.Select the rectangle. Under Drawing Tools, on the Format tab, in the Size group, do the following:In the Shape Height box, enter 2.75”.In the Shape Width box, enter 2.25”. Drag the rectangle on the slide to position it to the right of the second picture-filled rectangle. On the Home tab, in the Drawing group, click the Format Shape dialog box launcher. In the Format Shape dialog box, click Fill in the left pane, click Solid fill in the right pane, and then do the following:Click the button next to Color, and then under Theme Colors click Olive Green, Accent 3, Darker 25% (fifth row, seventh option from the left).In the Transparency box, enter 55%.Also in the Format Shape dialog box, click Line Color in the left pane, and then select No line in the right pane. Also in the Format Shape dialog box, click Shadow in the left pane, and then do the following in the right pane:Click the button next to Presets, and then under Inner click Inside Diagonal Top Left (first row, first option from the left).Click the button next to Color, and then under Theme Colors click Black, Text 1 (first row, second option from the left).In the Transparency box, enter 65%.In the Blur box, enter 5 pt.In the Angle box, enter 225°.In the Distancebox, enter4 pt.On the Insert tab, in the Text group, click Text Box, and then on the slide, drag to draw the text box. Enter text in the text box, and then select the text. On the Home tab, in the Font group, select Trebuchet MS from the Font list, select 22 pt. from the FontSize list, and then select White, Background 1from the FontColor list.Also on the Home tab, in the Paragraph group, click Align Text Left.Drag the text box onto the olive green rounded rectangle. Press and hold CTRL and select both objects.On the Home tab, in the Drawing group, click Arrange, and then click Group.Press and hold CTRL and select the two pictures and the new group.On the Home tab, in the Drawing group, click Arrange, point to Align, and then do the following:Click Align Selected Objects.Click Align Middle.Click Distribute Horizontally.To reproduce the text below the shapes, do the following:On the Insert tab, in the Text group, click Text Box, and then on the slide, drag to draw the text box. Enter text in the text box, and then select the text. On the Home tab, in the Font group, select Trebuchet MS from the Font list, select 18 pt. from the FontSize list, and then select Black, Text 1, Lighter 50%from the FontColor list.Also on the Home tab, in the Paragraph group, click Align Text Left.To reproduce the white vertical line on the left side of the text box, select the space to the left of the text.On the Insert tab, in the Symbols group, click Symbol.In the Symbol dialog box, do the following:In the Font list, select (normal text).In the Subset list, select Latin-1 Supplement.In the Character Code box, enter 007C to select Vertical Line, and then click Insert.On the slide, select the vertical line. On the Home tab, in the Font group, click the button next to Font Color, and then under Theme Colors click White, Background 1 (first row, first option from the left).Select the text box. On the Home tab, in the Clipboard group, click the arrow under Paste, and click Duplicate.Drag the text boxes under each of the picture-filled rectangles. To reproduce the background on this slide, do the following: Right-click the slide background area, and then click Format Background. In the Format Background dialog box, click Fill in the left pane, select Gradient fill in the right pane, and then do the following:In the Type list, select Linear.Click the button next to Direction, and then click Linear Diagonal – Top Left to Bottom Right (first row, first option from the left).In the Angle box, enter 45°.Under Gradient stops, click Add gradient stops or Remove gradient stops until threestops appear in the slider.Also under Gradient stops, customize the gradient stops as follows:Select the first stop, and then do the following: In the Position box, enter 0%.Click the button next to Color, and then under Theme Colors click White, Background 1 (first row, first option from the left).In the Transparency box, enter 0%. Select the second stop, and then do the following: In the Position box, enter 52%.Click the button next to Color, and then under Theme Colors click Tan, Background 2 (first row, third option from the left). In the Transparency box, enter 0%. Select the thirdstop, and then do the following: In the Position box, enter 100%.Click the button next to Color, click More Colors, and then in the Colors dialog box, on the Custom tab, enter values for Red: 170, Green: 164, Blue: 140.In the Transparency box, enter 0%.
- Recolored pictures in shapes with captions(Intermediate)To reproduce the first shape effect from the left on this slide, do the following:On the Home tab, in theSlides group, click Layout, and then click Blank.On the Insert tab, in the Images group, click Picture. In the Insert Picture dialog box, select a picture and then click Insert. Select the picture. Under Picture Tools, on the Format tab, in the bottom right corner of the Size group, click the Size and Position dialog box launcher. In the Format Picture dialog box, resize or crop the image so that the height is set to 2.75” and the widthis set to 2.92”. To crop the picture, click Crop in the left pane, and in the right pane, under Crop position, enter values into the Height, Width, Left, and Top boxes. To resize the picture, click Size in the left pane, and in the right pane, under Size and rotate, enter values into the Height and Width boxes.On the slide, select the picture. Under Picture Tools, on the Format tab, in the Size group, click the down arrow under Crop, and then click Crop to Shape. Under Rectangles, click Round Diagonal Corner Rectangle (ninth option from the left).Also on the Format tab, in the Picture Styles group, click Picture Effects, point to Shadow, and then under Inner click Inside Diagonal Top Left (first row, first option from the left). Also on the Format tab, in the Picture Styles group, click Picture Effects, point to Glow, and then under GlowVariations, click Blue, 8 pt glow, Accent color 1 (second row, first option from the left).Also on the Format tab, in the Picture Styles group, click Picture Effects, point to Glow, point to More Glow Colors, and then under Theme Colors click White, Background 1 (first row, first option from the left). Also on the Format tab, in theAdjust group, click Color, and then under Recolor, select Aqua, Accent color 5 Light (third row, sixth option from the left). Select the rectangle. Drag the left yellow diamond adjustment handle to the top left corner to remove the rounding on the top left and bottom right corners. Drag the right yellow diamond adjustment handle slightly to the left to round the top right and bottom left corners. To reproduce the middle shape effect from the left on this slide, do the following:On the Insert tab, in the Images group, click Picture. In the Insert Picture dialog box, select a picture and then click Insert. Under PictureTools, on the Format tab, in the Size group, click the Size and Position dialog box launcher. In the Format Picture dialog box, resize or crop the image so that the height is set to 2.75” and the widthis set to 4.32”. To crop the picture, click Crop in the left pane, and in the right pane, under Crop position, enter values into the Height, Width, Left, and Top boxes. To resize the picture, click Size in the left pane, and in the right pane, under Size and rotate, enter values into the Height and Width boxes.On the slide, select the picture. Under Picture Tools, on the Format tab, in the Size group, click the down arrow under Crop, and then click Crop to Shape. Under Rectangles, click Round Diagonal Corner Rectangle (ninth option from the left).Also on the Format tab, in the Picture Styles group, click Picture Effects, point to Shadow, and then under Inner click Inside Diagonal Top Left (first row, first option from the left). Also on the Format tab, in the Picture Styles group, click Picture Effects, point to Glow, and then under GlowVariations, click Accent color 1, 8pt glow (second row, first option from the left).Also on the Format tab, in the Picture Styles group, click Picture Effects, point to Glow, point to More Glow Colors, and then under Theme Colors click White, Background 1 (first row, first option from the left). Also on the Format tab, in theAdjust group, click Color, and then under Recolor, select Blue, Accent color 5 Light (third row, sixth option from the left). Select the rectangle. Drag the left yellow diamond adjustment handle slightly to the left, to decrease rounding on the top left and bottom right corners. Drag the rectangle on the slide to position it to the right of the first rectangle. To reproduce the third shape effect from the left on this slide, do the following:On the Home tab, in the Drawing group, click Shapes, and then under Rectangles, click Rounded Diagonal Corner Rectangle (ninth option from the left). On the slide, drag to draw a rounded rectangle.Select the rectangle. Under Drawing Tools, on the Format tab, in the Size group, do the following:In the Shape Height box, enter 2.75”.In the Shape Width box, enter 2.25”. Drag the rectangle on the slide to position it to the right of the second picture-filled rectangle. On the Home tab, in the Drawing group, click the Format Shape dialog box launcher. In the Format Shape dialog box, click Fill in the left pane, click Solid fill in the right pane, and then do the following:Click the button next to Color, and then under Theme Colors click Olive Green, Accent 3, Darker 25% (fifth row, seventh option from the left).In the Transparency box, enter 55%.Also in the Format Shape dialog box, click Line Color in the left pane, and then select No line in the right pane. Also in the Format Shape dialog box, click Shadow in the left pane, and then do the following in the right pane:Click the button next to Presets, and then under Inner click Inside Diagonal Top Left (first row, first option from the left).Click the button next to Color, and then under Theme Colors click Black, Text 1 (first row, second option from the left).In the Transparency box, enter 65%.In the Blur box, enter 5 pt.In the Angle box, enter 225°.In the Distancebox, enter4 pt.On the Insert tab, in the Text group, click Text Box, and then on the slide, drag to draw the text box. Enter text in the text box, and then select the text. On the Home tab, in the Font group, select Trebuchet MS from the Font list, select 22 pt. from the FontSize list, and then select White, Background 1from the FontColor list.Also on the Home tab, in the Paragraph group, click Align Text Left.Drag the text box onto the olive green rounded rectangle. Press and hold CTRL and select both objects.On the Home tab, in the Drawing group, click Arrange, and then click Group.Press and hold CTRL and select the two pictures and the new group.On the Home tab, in the Drawing group, click Arrange, point to Align, and then do the following:Click Align Selected Objects.Click Align Middle.Click Distribute Horizontally.To reproduce the text below the shapes, do the following:On the Insert tab, in the Text group, click Text Box, and then on the slide, drag to draw the text box. Enter text in the text box, and then select the text. On the Home tab, in the Font group, select Trebuchet MS from the Font list, select 18 pt. from the FontSize list, and then select Black, Text 1, Lighter 50%from the FontColor list.Also on the Home tab, in the Paragraph group, click Align Text Left.To reproduce the white vertical line on the left side of the text box, select the space to the left of the text.On the Insert tab, in the Symbols group, click Symbol.In the Symbol dialog box, do the following:In the Font list, select (normal text).In the Subset list, select Latin-1 Supplement.In the Character Code box, enter 007C to select Vertical Line, and then click Insert.On the slide, select the vertical line. On the Home tab, in the Font group, click the button next to Font Color, and then under Theme Colors click White, Background 1 (first row, first option from the left).Select the text box. On the Home tab, in the Clipboard group, click the arrow under Paste, and click Duplicate.Drag the text boxes under each of the picture-filled rectangles. To reproduce the background on this slide, do the following: Right-click the slide background area, and then click Format Background. In the Format Background dialog box, click Fill in the left pane, select Gradient fill in the right pane, and then do the following:In the Type list, select Linear.Click the button next to Direction, and then click Linear Diagonal – Top Left to Bottom Right (first row, first option from the left).In the Angle box, enter 45°.Under Gradient stops, click Add gradient stops or Remove gradient stops until threestops appear in the slider.Also under Gradient stops, customize the gradient stops as follows:Select the first stop, and then do the following: In the Position box, enter 0%.Click the button next to Color, and then under Theme Colors click White, Background 1 (first row, first option from the left).In the Transparency box, enter 0%. Select the second stop, and then do the following: In the Position box, enter 52%.Click the button next to Color, and then under Theme Colors click Tan, Background 2 (first row, third option from the left). In the Transparency box, enter 0%. Select the thirdstop, and then do the following: In the Position box, enter 100%.Click the button next to Color, click More Colors, and then in the Colors dialog box, on the Custom tab, enter values for Red: 170, Green: 164, Blue: 140.In the Transparency box, enter 0%.
- Recolored pictures in shapes with captions(Intermediate)To reproduce the first shape effect from the left on this slide, do the following:On the Home tab, in theSlides group, click Layout, and then click Blank.On the Insert tab, in the Images group, click Picture. In the Insert Picture dialog box, select a picture and then click Insert. Select the picture. Under Picture Tools, on the Format tab, in the bottom right corner of the Size group, click the Size and Position dialog box launcher. In the Format Picture dialog box, resize or crop the image so that the height is set to 2.75” and the widthis set to 2.92”. To crop the picture, click Crop in the left pane, and in the right pane, under Crop position, enter values into the Height, Width, Left, and Top boxes. To resize the picture, click Size in the left pane, and in the right pane, under Size and rotate, enter values into the Height and Width boxes.On the slide, select the picture. Under Picture Tools, on the Format tab, in the Size group, click the down arrow under Crop, and then click Crop to Shape. Under Rectangles, click Round Diagonal Corner Rectangle (ninth option from the left).Also on the Format tab, in the Picture Styles group, click Picture Effects, point to Shadow, and then under Inner click Inside Diagonal Top Left (first row, first option from the left). Also on the Format tab, in the Picture Styles group, click Picture Effects, point to Glow, and then under GlowVariations, click Blue, 8 pt glow, Accent color 1 (second row, first option from the left).Also on the Format tab, in the Picture Styles group, click Picture Effects, point to Glow, point to More Glow Colors, and then under Theme Colors click White, Background 1 (first row, first option from the left). Also on the Format tab, in theAdjust group, click Color, and then under Recolor, select Aqua, Accent color 5 Light (third row, sixth option from the left). Select the rectangle. Drag the left yellow diamond adjustment handle to the top left corner to remove the rounding on the top left and bottom right corners. Drag the right yellow diamond adjustment handle slightly to the left to round the top right and bottom left corners. To reproduce the middle shape effect from the left on this slide, do the following:On the Insert tab, in the Images group, click Picture. In the Insert Picture dialog box, select a picture and then click Insert. Under PictureTools, on the Format tab, in the Size group, click the Size and Position dialog box launcher. In the Format Picture dialog box, resize or crop the image so that the height is set to 2.75” and the widthis set to 4.32”. To crop the picture, click Crop in the left pane, and in the right pane, under Crop position, enter values into the Height, Width, Left, and Top boxes. To resize the picture, click Size in the left pane, and in the right pane, under Size and rotate, enter values into the Height and Width boxes.On the slide, select the picture. Under Picture Tools, on the Format tab, in the Size group, click the down arrow under Crop, and then click Crop to Shape. Under Rectangles, click Round Diagonal Corner Rectangle (ninth option from the left).Also on the Format tab, in the Picture Styles group, click Picture Effects, point to Shadow, and then under Inner click Inside Diagonal Top Left (first row, first option from the left). Also on the Format tab, in the Picture Styles group, click Picture Effects, point to Glow, and then under GlowVariations, click Accent color 1, 8pt glow (second row, first option from the left).Also on the Format tab, in the Picture Styles group, click Picture Effects, point to Glow, point to More Glow Colors, and then under Theme Colors click White, Background 1 (first row, first option from the left). Also on the Format tab, in theAdjust group, click Color, and then under Recolor, select Blue, Accent color 5 Light (third row, sixth option from the left). Select the rectangle. Drag the left yellow diamond adjustment handle slightly to the left, to decrease rounding on the top left and bottom right corners. Drag the rectangle on the slide to position it to the right of the first rectangle. To reproduce the third shape effect from the left on this slide, do the following:On the Home tab, in the Drawing group, click Shapes, and then under Rectangles, click Rounded Diagonal Corner Rectangle (ninth option from the left). On the slide, drag to draw a rounded rectangle.Select the rectangle. Under Drawing Tools, on the Format tab, in the Size group, do the following:In the Shape Height box, enter 2.75”.In the Shape Width box, enter 2.25”. Drag the rectangle on the slide to position it to the right of the second picture-filled rectangle. On the Home tab, in the Drawing group, click the Format Shape dialog box launcher. In the Format Shape dialog box, click Fill in the left pane, click Solid fill in the right pane, and then do the following:Click the button next to Color, and then under Theme Colors click Olive Green, Accent 3, Darker 25% (fifth row, seventh option from the left).In the Transparency box, enter 55%.Also in the Format Shape dialog box, click Line Color in the left pane, and then select No line in the right pane. Also in the Format Shape dialog box, click Shadow in the left pane, and then do the following in the right pane:Click the button next to Presets, and then under Inner click Inside Diagonal Top Left (first row, first option from the left).Click the button next to Color, and then under Theme Colors click Black, Text 1 (first row, second option from the left).In the Transparency box, enter 65%.In the Blur box, enter 5 pt.In the Angle box, enter 225°.In the Distancebox, enter4 pt.On the Insert tab, in the Text group, click Text Box, and then on the slide, drag to draw the text box. Enter text in the text box, and then select the text. On the Home tab, in the Font group, select Trebuchet MS from the Font list, select 22 pt. from the FontSize list, and then select White, Background 1from the FontColor list.Also on the Home tab, in the Paragraph group, click Align Text Left.Drag the text box onto the olive green rounded rectangle. Press and hold CTRL and select both objects.On the Home tab, in the Drawing group, click Arrange, and then click Group.Press and hold CTRL and select the two pictures and the new group.On the Home tab, in the Drawing group, click Arrange, point to Align, and then do the following:Click Align Selected Objects.Click Align Middle.Click Distribute Horizontally.To reproduce the text below the shapes, do the following:On the Insert tab, in the Text group, click Text Box, and then on the slide, drag to draw the text box. Enter text in the text box, and then select the text. On the Home tab, in the Font group, select Trebuchet MS from the Font list, select 18 pt. from the FontSize list, and then select Black, Text 1, Lighter 50%from the FontColor list.Also on the Home tab, in the Paragraph group, click Align Text Left.To reproduce the white vertical line on the left side of the text box, select the space to the left of the text.On the Insert tab, in the Symbols group, click Symbol.In the Symbol dialog box, do the following:In the Font list, select (normal text).In the Subset list, select Latin-1 Supplement.In the Character Code box, enter 007C to select Vertical Line, and then click Insert.On the slide, select the vertical line. On the Home tab, in the Font group, click the button next to Font Color, and then under Theme Colors click White, Background 1 (first row, first option from the left).Select the text box. On the Home tab, in the Clipboard group, click the arrow under Paste, and click Duplicate.Drag the text boxes under each of the picture-filled rectangles. To reproduce the background on this slide, do the following: Right-click the slide background area, and then click Format Background. In the Format Background dialog box, click Fill in the left pane, select Gradient fill in the right pane, and then do the following:In the Type list, select Linear.Click the button next to Direction, and then click Linear Diagonal – Top Left to Bottom Right (first row, first option from the left).In the Angle box, enter 45°.Under Gradient stops, click Add gradient stops or Remove gradient stops until threestops appear in the slider.Also under Gradient stops, customize the gradient stops as follows:Select the first stop, and then do the following: In the Position box, enter 0%.Click the button next to Color, and then under Theme Colors click White, Background 1 (first row, first option from the left).In the Transparency box, enter 0%. Select the second stop, and then do the following: In the Position box, enter 52%.Click the button next to Color, and then under Theme Colors click Tan, Background 2 (first row, third option from the left). In the Transparency box, enter 0%. Select the thirdstop, and then do the following: In the Position box, enter 100%.Click the button next to Color, click More Colors, and then in the Colors dialog box, on the Custom tab, enter values for Red: 170, Green: 164, Blue: 140.In the Transparency box, enter 0%.
- Recolored pictures in shapes with captions(Intermediate)To reproduce the first shape effect from the left on this slide, do the following:On the Home tab, in theSlides group, click Layout, and then click Blank.On the Insert tab, in the Images group, click Picture. In the Insert Picture dialog box, select a picture and then click Insert. Select the picture. Under Picture Tools, on the Format tab, in the bottom right corner of the Size group, click the Size and Position dialog box launcher. In the Format Picture dialog box, resize or crop the image so that the height is set to 2.75” and the widthis set to 2.92”. To crop the picture, click Crop in the left pane, and in the right pane, under Crop position, enter values into the Height, Width, Left, and Top boxes. To resize the picture, click Size in the left pane, and in the right pane, under Size and rotate, enter values into the Height and Width boxes.On the slide, select the picture. Under Picture Tools, on the Format tab, in the Size group, click the down arrow under Crop, and then click Crop to Shape. Under Rectangles, click Round Diagonal Corner Rectangle (ninth option from the left).Also on the Format tab, in the Picture Styles group, click Picture Effects, point to Shadow, and then under Inner click Inside Diagonal Top Left (first row, first option from the left). Also on the Format tab, in the Picture Styles group, click Picture Effects, point to Glow, and then under GlowVariations, click Blue, 8 pt glow, Accent color 1 (second row, first option from the left).Also on the Format tab, in the Picture Styles group, click Picture Effects, point to Glow, point to More Glow Colors, and then under Theme Colors click White, Background 1 (first row, first option from the left). Also on the Format tab, in theAdjust group, click Color, and then under Recolor, select Aqua, Accent color 5 Light (third row, sixth option from the left). Select the rectangle. Drag the left yellow diamond adjustment handle to the top left corner to remove the rounding on the top left and bottom right corners. Drag the right yellow diamond adjustment handle slightly to the left to round the top right and bottom left corners. To reproduce the middle shape effect from the left on this slide, do the following:On the Insert tab, in the Images group, click Picture. In the Insert Picture dialog box, select a picture and then click Insert. Under PictureTools, on the Format tab, in the Size group, click the Size and Position dialog box launcher. In the Format Picture dialog box, resize or crop the image so that the height is set to 2.75” and the widthis set to 4.32”. To crop the picture, click Crop in the left pane, and in the right pane, under Crop position, enter values into the Height, Width, Left, and Top boxes. To resize the picture, click Size in the left pane, and in the right pane, under Size and rotate, enter values into the Height and Width boxes.On the slide, select the picture. Under Picture Tools, on the Format tab, in the Size group, click the down arrow under Crop, and then click Crop to Shape. Under Rectangles, click Round Diagonal Corner Rectangle (ninth option from the left).Also on the Format tab, in the Picture Styles group, click Picture Effects, point to Shadow, and then under Inner click Inside Diagonal Top Left (first row, first option from the left). Also on the Format tab, in the Picture Styles group, click Picture Effects, point to Glow, and then under GlowVariations, click Accent color 1, 8pt glow (second row, first option from the left).Also on the Format tab, in the Picture Styles group, click Picture Effects, point to Glow, point to More Glow Colors, and then under Theme Colors click White, Background 1 (first row, first option from the left). Also on the Format tab, in theAdjust group, click Color, and then under Recolor, select Blue, Accent color 5 Light (third row, sixth option from the left). Select the rectangle. Drag the left yellow diamond adjustment handle slightly to the left, to decrease rounding on the top left and bottom right corners. Drag the rectangle on the slide to position it to the right of the first rectangle. To reproduce the third shape effect from the left on this slide, do the following:On the Home tab, in the Drawing group, click Shapes, and then under Rectangles, click Rounded Diagonal Corner Rectangle (ninth option from the left). On the slide, drag to draw a rounded rectangle.Select the rectangle. Under Drawing Tools, on the Format tab, in the Size group, do the following:In the Shape Height box, enter 2.75”.In the Shape Width box, enter 2.25”. Drag the rectangle on the slide to position it to the right of the second picture-filled rectangle. On the Home tab, in the Drawing group, click the Format Shape dialog box launcher. In the Format Shape dialog box, click Fill in the left pane, click Solid fill in the right pane, and then do the following:Click the button next to Color, and then under Theme Colors click Olive Green, Accent 3, Darker 25% (fifth row, seventh option from the left).In the Transparency box, enter 55%.Also in the Format Shape dialog box, click Line Color in the left pane, and then select No line in the right pane. Also in the Format Shape dialog box, click Shadow in the left pane, and then do the following in the right pane:Click the button next to Presets, and then under Inner click Inside Diagonal Top Left (first row, first option from the left).Click the button next to Color, and then under Theme Colors click Black, Text 1 (first row, second option from the left).In the Transparency box, enter 65%.In the Blur box, enter 5 pt.In the Angle box, enter 225°.In the Distancebox, enter4 pt.On the Insert tab, in the Text group, click Text Box, and then on the slide, drag to draw the text box. Enter text in the text box, and then select the text. On the Home tab, in the Font group, select Trebuchet MS from the Font list, select 22 pt. from the FontSize list, and then select White, Background 1from the FontColor list.Also on the Home tab, in the Paragraph group, click Align Text Left.Drag the text box onto the olive green rounded rectangle. Press and hold CTRL and select both objects.On the Home tab, in the Drawing group, click Arrange, and then click Group.Press and hold CTRL and select the two pictures and the new group.On the Home tab, in the Drawing group, click Arrange, point to Align, and then do the following:Click Align Selected Objects.Click Align Middle.Click Distribute Horizontally.To reproduce the text below the shapes, do the following:On the Insert tab, in the Text group, click Text Box, and then on the slide, drag to draw the text box. Enter text in the text box, and then select the text. On the Home tab, in the Font group, select Trebuchet MS from the Font list, select 18 pt. from the FontSize list, and then select Black, Text 1, Lighter 50%from the FontColor list.Also on the Home tab, in the Paragraph group, click Align Text Left.To reproduce the white vertical line on the left side of the text box, select the space to the left of the text.On the Insert tab, in the Symbols group, click Symbol.In the Symbol dialog box, do the following:In the Font list, select (normal text).In the Subset list, select Latin-1 Supplement.In the Character Code box, enter 007C to select Vertical Line, and then click Insert.On the slide, select the vertical line. On the Home tab, in the Font group, click the button next to Font Color, and then under Theme Colors click White, Background 1 (first row, first option from the left).Select the text box. On the Home tab, in the Clipboard group, click the arrow under Paste, and click Duplicate.Drag the text boxes under each of the picture-filled rectangles. To reproduce the background on this slide, do the following: Right-click the slide background area, and then click Format Background. In the Format Background dialog box, click Fill in the left pane, select Gradient fill in the right pane, and then do the following:In the Type list, select Linear.Click the button next to Direction, and then click Linear Diagonal – Top Left to Bottom Right (first row, first option from the left).In the Angle box, enter 45°.Under Gradient stops, click Add gradient stops or Remove gradient stops until threestops appear in the slider.Also under Gradient stops, customize the gradient stops as follows:Select the first stop, and then do the following: In the Position box, enter 0%.Click the button next to Color, and then under Theme Colors click White, Background 1 (first row, first option from the left).In the Transparency box, enter 0%. Select the second stop, and then do the following: In the Position box, enter 52%.Click the button next to Color, and then under Theme Colors click Tan, Background 2 (first row, third option from the left). In the Transparency box, enter 0%. Select the thirdstop, and then do the following: In the Position box, enter 100%.Click the button next to Color, click More Colors, and then in the Colors dialog box, on the Custom tab, enter values for Red: 170, Green: 164, Blue: 140.In the Transparency box, enter 0%.
- Recolored pictures in shapes with captions(Intermediate)To reproduce the first shape effect from the left on this slide, do the following:On the Home tab, in theSlides group, click Layout, and then click Blank.On the Insert tab, in the Images group, click Picture. In the Insert Picture dialog box, select a picture and then click Insert. Select the picture. Under Picture Tools, on the Format tab, in the bottom right corner of the Size group, click the Size and Position dialog box launcher. In the Format Picture dialog box, resize or crop the image so that the height is set to 2.75” and the widthis set to 2.92”. To crop the picture, click Crop in the left pane, and in the right pane, under Crop position, enter values into the Height, Width, Left, and Top boxes. To resize the picture, click Size in the left pane, and in the right pane, under Size and rotate, enter values into the Height and Width boxes.On the slide, select the picture. Under Picture Tools, on the Format tab, in the Size group, click the down arrow under Crop, and then click Crop to Shape. Under Rectangles, click Round Diagonal Corner Rectangle (ninth option from the left).Also on the Format tab, in the Picture Styles group, click Picture Effects, point to Shadow, and then under Inner click Inside Diagonal Top Left (first row, first option from the left). Also on the Format tab, in the Picture Styles group, click Picture Effects, point to Glow, and then under GlowVariations, click Blue, 8 pt glow, Accent color 1 (second row, first option from the left).Also on the Format tab, in the Picture Styles group, click Picture Effects, point to Glow, point to More Glow Colors, and then under Theme Colors click White, Background 1 (first row, first option from the left). Also on the Format tab, in theAdjust group, click Color, and then under Recolor, select Aqua, Accent color 5 Light (third row, sixth option from the left). Select the rectangle. Drag the left yellow diamond adjustment handle to the top left corner to remove the rounding on the top left and bottom right corners. Drag the right yellow diamond adjustment handle slightly to the left to round the top right and bottom left corners. To reproduce the middle shape effect from the left on this slide, do the following:On the Insert tab, in the Images group, click Picture. In the Insert Picture dialog box, select a picture and then click Insert. Under PictureTools, on the Format tab, in the Size group, click the Size and Position dialog box launcher. In the Format Picture dialog box, resize or crop the image so that the height is set to 2.75” and the widthis set to 4.32”. To crop the picture, click Crop in the left pane, and in the right pane, under Crop position, enter values into the Height, Width, Left, and Top boxes. To resize the picture, click Size in the left pane, and in the right pane, under Size and rotate, enter values into the Height and Width boxes.On the slide, select the picture. Under Picture Tools, on the Format tab, in the Size group, click the down arrow under Crop, and then click Crop to Shape. Under Rectangles, click Round Diagonal Corner Rectangle (ninth option from the left).Also on the Format tab, in the Picture Styles group, click Picture Effects, point to Shadow, and then under Inner click Inside Diagonal Top Left (first row, first option from the left). Also on the Format tab, in the Picture Styles group, click Picture Effects, point to Glow, and then under GlowVariations, click Accent color 1, 8pt glow (second row, first option from the left).Also on the Format tab, in the Picture Styles group, click Picture Effects, point to Glow, point to More Glow Colors, and then under Theme Colors click White, Background 1 (first row, first option from the left). Also on the Format tab, in theAdjust group, click Color, and then under Recolor, select Blue, Accent color 5 Light (third row, sixth option from the left). Select the rectangle. Drag the left yellow diamond adjustment handle slightly to the left, to decrease rounding on the top left and bottom right corners. Drag the rectangle on the slide to position it to the right of the first rectangle. To reproduce the third shape effect from the left on this slide, do the following:On the Home tab, in the Drawing group, click Shapes, and then under Rectangles, click Rounded Diagonal Corner Rectangle (ninth option from the left). On the slide, drag to draw a rounded rectangle.Select the rectangle. Under Drawing Tools, on the Format tab, in the Size group, do the following:In the Shape Height box, enter 2.75”.In the Shape Width box, enter 2.25”. Drag the rectangle on the slide to position it to the right of the second picture-filled rectangle. On the Home tab, in the Drawing group, click the Format Shape dialog box launcher. In the Format Shape dialog box, click Fill in the left pane, click Solid fill in the right pane, and then do the following:Click the button next to Color, and then under Theme Colors click Olive Green, Accent 3, Darker 25% (fifth row, seventh option from the left).In the Transparency box, enter 55%.Also in the Format Shape dialog box, click Line Color in the left pane, and then select No line in the right pane. Also in the Format Shape dialog box, click Shadow in the left pane, and then do the following in the right pane:Click the button next to Presets, and then under Inner click Inside Diagonal Top Left (first row, first option from the left).Click the button next to Color, and then under Theme Colors click Black, Text 1 (first row, second option from the left).In the Transparency box, enter 65%.In the Blur box, enter 5 pt.In the Angle box, enter 225°.In the Distancebox, enter4 pt.On the Insert tab, in the Text group, click Text Box, and then on the slide, drag to draw the text box. Enter text in the text box, and then select the text. On the Home tab, in the Font group, select Trebuchet MS from the Font list, select 22 pt. from the FontSize list, and then select White, Background 1from the FontColor list.Also on the Home tab, in the Paragraph group, click Align Text Left.Drag the text box onto the olive green rounded rectangle. Press and hold CTRL and select both objects.On the Home tab, in the Drawing group, click Arrange, and then click Group.Press and hold CTRL and select the two pictures and the new group.On the Home tab, in the Drawing group, click Arrange, point to Align, and then do the following:Click Align Selected Objects.Click Align Middle.Click Distribute Horizontally.To reproduce the text below the shapes, do the following:On the Insert tab, in the Text group, click Text Box, and then on the slide, drag to draw the text box. Enter text in the text box, and then select the text. On the Home tab, in the Font group, select Trebuchet MS from the Font list, select 18 pt. from the FontSize list, and then select Black, Text 1, Lighter 50%from the FontColor list.Also on the Home tab, in the Paragraph group, click Align Text Left.To reproduce the white vertical line on the left side of the text box, select the space to the left of the text.On the Insert tab, in the Symbols group, click Symbol.In the Symbol dialog box, do the following:In the Font list, select (normal text).In the Subset list, select Latin-1 Supplement.In the Character Code box, enter 007C to select Vertical Line, and then click Insert.On the slide, select the vertical line. On the Home tab, in the Font group, click the button next to Font Color, and then under Theme Colors click White, Background 1 (first row, first option from the left).Select the text box. On the Home tab, in the Clipboard group, click the arrow under Paste, and click Duplicate.Drag the text boxes under each of the picture-filled rectangles. To reproduce the background on this slide, do the following: Right-click the slide background area, and then click Format Background. In the Format Background dialog box, click Fill in the left pane, select Gradient fill in the right pane, and then do the following:In the Type list, select Linear.Click the button next to Direction, and then click Linear Diagonal – Top Left to Bottom Right (first row, first option from the left).In the Angle box, enter 45°.Under Gradient stops, click Add gradient stops or Remove gradient stops until threestops appear in the slider.Also under Gradient stops, customize the gradient stops as follows:Select the first stop, and then do the following: In the Position box, enter 0%.Click the button next to Color, and then under Theme Colors click White, Background 1 (first row, first option from the left).In the Transparency box, enter 0%. Select the second stop, and then do the following: In the Position box, enter 52%.Click the button next to Color, and then under Theme Colors click Tan, Background 2 (first row, third option from the left). In the Transparency box, enter 0%. Select the thirdstop, and then do the following: In the Position box, enter 100%.Click the button next to Color, click More Colors, and then in the Colors dialog box, on the Custom tab, enter values for Red: 170, Green: 164, Blue: 140.In the Transparency box, enter 0%.
- Recolored pictures in shapes with captions(Intermediate)To reproduce the first shape effect from the left on this slide, do the following:On the Home tab, in theSlides group, click Layout, and then click Blank.On the Insert tab, in the Images group, click Picture. In the Insert Picture dialog box, select a picture and then click Insert. Select the picture. Under Picture Tools, on the Format tab, in the bottom right corner of the Size group, click the Size and Position dialog box launcher. In the Format Picture dialog box, resize or crop the image so that the height is set to 2.75” and the widthis set to 2.92”. To crop the picture, click Crop in the left pane, and in the right pane, under Crop position, enter values into the Height, Width, Left, and Top boxes. To resize the picture, click Size in the left pane, and in the right pane, under Size and rotate, enter values into the Height and Width boxes.On the slide, select the picture. Under Picture Tools, on the Format tab, in the Size group, click the down arrow under Crop, and then click Crop to Shape. Under Rectangles, click Round Diagonal Corner Rectangle (ninth option from the left).Also on the Format tab, in the Picture Styles group, click Picture Effects, point to Shadow, and then under Inner click Inside Diagonal Top Left (first row, first option from the left). Also on the Format tab, in the Picture Styles group, click Picture Effects, point to Glow, and then under GlowVariations, click Blue, 8 pt glow, Accent color 1 (second row, first option from the left).Also on the Format tab, in the Picture Styles group, click Picture Effects, point to Glow, point to More Glow Colors, and then under Theme Colors click White, Background 1 (first row, first option from the left). Also on the Format tab, in theAdjust group, click Color, and then under Recolor, select Aqua, Accent color 5 Light (third row, sixth option from the left). Select the rectangle. Drag the left yellow diamond adjustment handle to the top left corner to remove the rounding on the top left and bottom right corners. Drag the right yellow diamond adjustment handle slightly to the left to round the top right and bottom left corners. To reproduce the middle shape effect from the left on this slide, do the following:On the Insert tab, in the Images group, click Picture. In the Insert Picture dialog box, select a picture and then click Insert. Under PictureTools, on the Format tab, in the Size group, click the Size and Position dialog box launcher. In the Format Picture dialog box, resize or crop the image so that the height is set to 2.75” and the widthis set to 4.32”. To crop the picture, click Crop in the left pane, and in the right pane, under Crop position, enter values into the Height, Width, Left, and Top boxes. To resize the picture, click Size in the left pane, and in the right pane, under Size and rotate, enter values into the Height and Width boxes.On the slide, select the picture. Under Picture Tools, on the Format tab, in the Size group, click the down arrow under Crop, and then click Crop to Shape. Under Rectangles, click Round Diagonal Corner Rectangle (ninth option from the left).Also on the Format tab, in the Picture Styles group, click Picture Effects, point to Shadow, and then under Inner click Inside Diagonal Top Left (first row, first option from the left). Also on the Format tab, in the Picture Styles group, click Picture Effects, point to Glow, and then under GlowVariations, click Accent color 1, 8pt glow (second row, first option from the left).Also on the Format tab, in the Picture Styles group, click Picture Effects, point to Glow, point to More Glow Colors, and then under Theme Colors click White, Background 1 (first row, first option from the left). Also on the Format tab, in theAdjust group, click Color, and then under Recolor, select Blue, Accent color 5 Light (third row, sixth option from the left). Select the rectangle. Drag the left yellow diamond adjustment handle slightly to the left, to decrease rounding on the top left and bottom right corners. Drag the rectangle on the slide to position it to the right of the first rectangle. To reproduce the third shape effect from the left on this slide, do the following:On the Home tab, in the Drawing group, click Shapes, and then under Rectangles, click Rounded Diagonal Corner Rectangle (ninth option from the left). On the slide, drag to draw a rounded rectangle.Select the rectangle. Under Drawing Tools, on the Format tab, in the Size group, do the following:In the Shape Height box, enter 2.75”.In the Shape Width box, enter 2.25”. Drag the rectangle on the slide to position it to the right of the second picture-filled rectangle. On the Home tab, in the Drawing group, click the Format Shape dialog box launcher. In the Format Shape dialog box, click Fill in the left pane, click Solid fill in the right pane, and then do the following:Click the button next to Color, and then under Theme Colors click Olive Green, Accent 3, Darker 25% (fifth row, seventh option from the left).In the Transparency box, enter 55%.Also in the Format Shape dialog box, click Line Color in the left pane, and then select No line in the right pane. Also in the Format Shape dialog box, click Shadow in the left pane, and then do the following in the right pane:Click the button next to Presets, and then under Inner click Inside Diagonal Top Left (first row, first option from the left).Click the button next to Color, and then under Theme Colors click Black, Text 1 (first row, second option from the left).In the Transparency box, enter 65%.In the Blur box, enter 5 pt.In the Angle box, enter 225°.In the Distancebox, enter4 pt.On the Insert tab, in the Text group, click Text Box, and then on the slide, drag to draw the text box. Enter text in the text box, and then select the text. On the Home tab, in the Font group, select Trebuchet MS from the Font list, select 22 pt. from the FontSize list, and then select White, Background 1from the FontColor list.Also on the Home tab, in the Paragraph group, click Align Text Left.Drag the text box onto the olive green rounded rectangle. Press and hold CTRL and select both objects.On the Home tab, in the Drawing group, click Arrange, and then click Group.Press and hold CTRL and select the two pictures and the new group.On the Home tab, in the Drawing group, click Arrange, point to Align, and then do the following:Click Align Selected Objects.Click Align Middle.Click Distribute Horizontally.To reproduce the text below the shapes, do the following:On the Insert tab, in the Text group, click Text Box, and then on the slide, drag to draw the text box. Enter text in the text box, and then select the text. On the Home tab, in the Font group, select Trebuchet MS from the Font list, select 18 pt. from the FontSize list, and then select Black, Text 1, Lighter 50%from the FontColor list.Also on the Home tab, in the Paragraph group, click Align Text Left.To reproduce the white vertical line on the left side of the text box, select the space to the left of the text.On the Insert tab, in the Symbols group, click Symbol.In the Symbol dialog box, do the following:In the Font list, select (normal text).In the Subset list, select Latin-1 Supplement.In the Character Code box, enter 007C to select Vertical Line, and then click Insert.On the slide, select the vertical line. On the Home tab, in the Font group, click the button next to Font Color, and then under Theme Colors click White, Background 1 (first row, first option from the left).Select the text box. On the Home tab, in the Clipboard group, click the arrow under Paste, and click Duplicate.Drag the text boxes under each of the picture-filled rectangles. To reproduce the background on this slide, do the following: Right-click the slide background area, and then click Format Background. In the Format Background dialog box, click Fill in the left pane, select Gradient fill in the right pane, and then do the following:In the Type list, select Linear.Click the button next to Direction, and then click Linear Diagonal – Top Left to Bottom Right (first row, first option from the left).In the Angle box, enter 45°.Under Gradient stops, click Add gradient stops or Remove gradient stops until threestops appear in the slider.Also under Gradient stops, customize the gradient stops as follows:Select the first stop, and then do the following: In the Position box, enter 0%.Click the button next to Color, and then under Theme Colors click White, Background 1 (first row, first option from the left).In the Transparency box, enter 0%. Select the second stop, and then do the following: In the Position box, enter 52%.Click the button next to Color, and then under Theme Colors click Tan, Background 2 (first row, third option from the left). In the Transparency box, enter 0%. Select the thirdstop, and then do the following: In the Position box, enter 100%.Click the button next to Color, click More Colors, and then in the Colors dialog box, on the Custom tab, enter values for Red: 170, Green: 164, Blue: 140.In the Transparency box, enter 0%.
- Recolored pictures in shapes with captions(Intermediate)To reproduce the first shape effect from the left on this slide, do the following:On the Home tab, in theSlides group, click Layout, and then click Blank.On the Insert tab, in the Images group, click Picture. In the Insert Picture dialog box, select a picture and then click Insert. Select the picture. Under Picture Tools, on the Format tab, in the bottom right corner of the Size group, click the Size and Position dialog box launcher. In the Format Picture dialog box, resize or crop the image so that the height is set to 2.75” and the widthis set to 2.92”. To crop the picture, click Crop in the left pane, and in the right pane, under Crop position, enter values into the Height, Width, Left, and Top boxes. To resize the picture, click Size in the left pane, and in the right pane, under Size and rotate, enter values into the Height and Width boxes.On the slide, select the picture. Under Picture Tools, on the Format tab, in the Size group, click the down arrow under Crop, and then click Crop to Shape. Under Rectangles, click Round Diagonal Corner Rectangle (ninth option from the left).Also on the Format tab, in the Picture Styles group, click Picture Effects, point to Shadow, and then under Inner click Inside Diagonal Top Left (first row, first option from the left). Also on the Format tab, in the Picture Styles group, click Picture Effects, point to Glow, and then under GlowVariations, click Blue, 8 pt glow, Accent color 1 (second row, first option from the left).Also on the Format tab, in the Picture Styles group, click Picture Effects, point to Glow, point to More Glow Colors, and then under Theme Colors click White, Background 1 (first row, first option from the left). Also on the Format tab, in theAdjust group, click Color, and then under Recolor, select Aqua, Accent color 5 Light (third row, sixth option from the left). Select the rectangle. Drag the left yellow diamond adjustment handle to the top left corner to remove the rounding on the top left and bottom right corners. Drag the right yellow diamond adjustment handle slightly to the left to round the top right and bottom left corners. To reproduce the middle shape effect from the left on this slide, do the following:On the Insert tab, in the Images group, click Picture. In the Insert Picture dialog box, select a picture and then click Insert. Under PictureTools, on the Format tab, in the Size group, click the Size and Position dialog box launcher. In the Format Picture dialog box, resize or crop the image so that the height is set to 2.75” and the widthis set to 4.32”. To crop the picture, click Crop in the left pane, and in the right pane, under Crop position, enter values into the Height, Width, Left, and Top boxes. To resize the picture, click Size in the left pane, and in the right pane, under Size and rotate, enter values into the Height and Width boxes.On the slide, select the picture. Under Picture Tools, on the Format tab, in the Size group, click the down arrow under Crop, and then click Crop to Shape. Under Rectangles, click Round Diagonal Corner Rectangle (ninth option from the left).Also on the Format tab, in the Picture Styles group, click Picture Effects, point to Shadow, and then under Inner click Inside Diagonal Top Left (first row, first option from the left). Also on the Format tab, in the Picture Styles group, click Picture Effects, point to Glow, and then under GlowVariations, click Accent color 1, 8pt glow (second row, first option from the left).Also on the Format tab, in the Picture Styles group, click Picture Effects, point to Glow, point to More Glow Colors, and then under Theme Colors click White, Background 1 (first row, first option from the left). Also on the Format tab, in theAdjust group, click Color, and then under Recolor, select Blue, Accent color 5 Light (third row, sixth option from the left). Select the rectangle. Drag the left yellow diamond adjustment handle slightly to the left, to decrease rounding on the top left and bottom right corners. Drag the rectangle on the slide to position it to the right of the first rectangle. To reproduce the third shape effect from the left on this slide, do the following:On the Home tab, in the Drawing group, click Shapes, and then under Rectangles, click Rounded Diagonal Corner Rectangle (ninth option from the left). On the slide, drag to draw a rounded rectangle.Select the rectangle. Under Drawing Tools, on the Format tab, in the Size group, do the following:In the Shape Height box, enter 2.75”.In the Shape Width box, enter 2.25”. Drag the rectangle on the slide to position it to the right of the second picture-filled rectangle. On the Home tab, in the Drawing group, click the Format Shape dialog box launcher. In the Format Shape dialog box, click Fill in the left pane, click Solid fill in the right pane, and then do the following:Click the button next to Color, and then under Theme Colors click Olive Green, Accent 3, Darker 25% (fifth row, seventh option from the left).In the Transparency box, enter 55%.Also in the Format Shape dialog box, click Line Color in the left pane, and then select No line in the right pane. Also in the Format Shape dialog box, click Shadow in the left pane, and then do the following in the right pane:Click the button next to Presets, and then under Inner click Inside Diagonal Top Left (first row, first option from the left).Click the button next to Color, and then under Theme Colors click Black, Text 1 (first row, second option from the left).In the Transparency box, enter 65%.In the Blur box, enter 5 pt.In the Angle box, enter 225°.In the Distancebox, enter4 pt.On the Insert tab, in the Text group, click Text Box, and then on the slide, drag to draw the text box. Enter text in the text box, and then select the text. On the Home tab, in the Font group, select Trebuchet MS from the Font list, select 22 pt. from the FontSize list, and then select White, Background 1from the FontColor list.Also on the Home tab, in the Paragraph group, click Align Text Left.Drag the text box onto the olive green rounded rectangle. Press and hold CTRL and select both objects.On the Home tab, in the Drawing group, click Arrange, and then click Group.Press and hold CTRL and select the two pictures and the new group.On the Home tab, in the Drawing group, click Arrange, point to Align, and then do the following:Click Align Selected Objects.Click Align Middle.Click Distribute Horizontally.To reproduce the text below the shapes, do the following:On the Insert tab, in the Text group, click Text Box, and then on the slide, drag to draw the text box. Enter text in the text box, and then select the text. On the Home tab, in the Font group, select Trebuchet MS from the Font list, select 18 pt. from the FontSize list, and then select Black, Text 1, Lighter 50%from the FontColor list.Also on the Home tab, in the Paragraph group, click Align Text Left.To reproduce the white vertical line on the left side of the text box, select the space to the left of the text.On the Insert tab, in the Symbols group, click Symbol.In the Symbol dialog box, do the following:In the Font list, select (normal text).In the Subset list, select Latin-1 Supplement.In the Character Code box, enter 007C to select Vertical Line, and then click Insert.On the slide, select the vertical line. On the Home tab, in the Font group, click the button next to Font Color, and then under Theme Colors click White, Background 1 (first row, first option from the left).Select the text box. On the Home tab, in the Clipboard group, click the arrow under Paste, and click Duplicate.Drag the text boxes under each of the picture-filled rectangles. To reproduce the background on this slide, do the following: Right-click the slide background area, and then click Format Background. In the Format Background dialog box, click Fill in the left pane, select Gradient fill in the right pane, and then do the following:In the Type list, select Linear.Click the button next to Direction, and then click Linear Diagonal – Top Left to Bottom Right (first row, first option from the left).In the Angle box, enter 45°.Under Gradient stops, click Add gradient stops or Remove gradient stops until threestops appear in the slider.Also under Gradient stops, customize the gradient stops as follows:Select the first stop, and then do the following: In the Position box, enter 0%.Click the button next to Color, and then under Theme Colors click White, Background 1 (first row, first option from the left).In the Transparency box, enter 0%. Select the second stop, and then do the following: In the Position box, enter 52%.Click the button next to Color, and then under Theme Colors click Tan, Background 2 (first row, third option from the left). In the Transparency box, enter 0%. Select the thirdstop, and then do the following: In the Position box, enter 100%.Click the button next to Color, click More Colors, and then in the Colors dialog box, on the Custom tab, enter values for Red: 170, Green: 164, Blue: 140.In the Transparency box, enter 0%.
- Recolored pictures in shapes with captions(Intermediate)To reproduce the first shape effect from the left on this slide, do the following:On the Home tab, in theSlides group, click Layout, and then click Blank.On the Insert tab, in the Images group, click Picture. In the Insert Picture dialog box, select a picture and then click Insert. Select the picture. Under Picture Tools, on the Format tab, in the bottom right corner of the Size group, click the Size and Position dialog box launcher. In the Format Picture dialog box, resize or crop the image so that the height is set to 2.75” and the widthis set to 2.92”. To crop the picture, click Crop in the left pane, and in the right pane, under Crop position, enter values into the Height, Width, Left, and Top boxes. To resize the picture, click Size in the left pane, and in the right pane, under Size and rotate, enter values into the Height and Width boxes.On the slide, select the picture. Under Picture Tools, on the Format tab, in the Size group, click the down arrow under Crop, and then click Crop to Shape. Under Rectangles, click Round Diagonal Corner Rectangle (ninth option from the left).Also on the Format tab, in the Picture Styles group, click Picture Effects, point to Shadow, and then under Inner click Inside Diagonal Top Left (first row, first option from the left). Also on the Format tab, in the Picture Styles group, click Picture Effects, point to Glow, and then under GlowVariations, click Blue, 8 pt glow, Accent color 1 (second row, first option from the left).Also on the Format tab, in the Picture Styles group, click Picture Effects, point to Glow, point to More Glow Colors, and then under Theme Colors click White, Background 1 (first row, first option from the left). Also on the Format tab, in theAdjust group, click Color, and then under Recolor, select Aqua, Accent color 5 Light (third row, sixth option from the left). Select the rectangle. Drag the left yellow diamond adjustment handle to the top left corner to remove the rounding on the top left and bottom right corners. Drag the right yellow diamond adjustment handle slightly to the left to round the top right and bottom left corners. To reproduce the middle shape effect from the left on this slide, do the following:On the Insert tab, in the Images group, click Picture. In the Insert Picture dialog box, select a picture and then click Insert. Under PictureTools, on the Format tab, in the Size group, click the Size and Position dialog box launcher. In the Format Picture dialog box, resize or crop the image so that the height is set to 2.75” and the widthis set to 4.32”. To crop the picture, click Crop in the left pane, and in the right pane, under Crop position, enter values into the Height, Width, Left, and Top boxes. To resize the picture, click Size in the left pane, and in the right pane, under Size and rotate, enter values into the Height and Width boxes.On the slide, select the picture. Under Picture Tools, on the Format tab, in the Size group, click the down arrow under Crop, and then click Crop to Shape. Under Rectangles, click Round Diagonal Corner Rectangle (ninth option from the left).Also on the Format tab, in the Picture Styles group, click Picture Effects, point to Shadow, and then under Inner click Inside Diagonal Top Left (first row, first option from the left). Also on the Format tab, in the Picture Styles group, click Picture Effects, point to Glow, and then under GlowVariations, click Accent color 1, 8pt glow (second row, first option from the left).Also on the Format tab, in the Picture Styles group, click Picture Effects, point to Glow, point to More Glow Colors, and then under Theme Colors click White, Background 1 (first row, first option from the left). Also on the Format tab, in theAdjust group, click Color, and then under Recolor, select Blue, Accent color 5 Light (third row, sixth option from the left). Select the rectangle. Drag the left yellow diamond adjustment handle slightly to the left, to decrease rounding on the top left and bottom right corners. Drag the rectangle on the slide to position it to the right of the first rectangle. To reproduce the third shape effect from the left on this slide, do the following:On the Home tab, in the Drawing group, click Shapes, and then under Rectangles, click Rounded Diagonal Corner Rectangle (ninth option from the left). On the slide, drag to draw a rounded rectangle.Select the rectangle. Under Drawing Tools, on the Format tab, in the Size group, do the following:In the Shape Height box, enter 2.75”.In the Shape Width box, enter 2.25”. Drag the rectangle on the slide to position it to the right of the second picture-filled rectangle. On the Home tab, in the Drawing group, click the Format Shape dialog box launcher. In the Format Shape dialog box, click Fill in the left pane, click Solid fill in the right pane, and then do the following:Click the button next to Color, and then under Theme Colors click Olive Green, Accent 3, Darker 25% (fifth row, seventh option from the left).In the Transparency box, enter 55%.Also in the Format Shape dialog box, click Line Color in the left pane, and then select No line in the right pane. Also in the Format Shape dialog box, click Shadow in the left pane, and then do the following in the right pane:Click the button next to Presets, and then under Inner click Inside Diagonal Top Left (first row, first option from the left).Click the button next to Color, and then under Theme Colors click Black, Text 1 (first row, second option from the left).In the Transparency box, enter 65%.In the Blur box, enter 5 pt.In the Angle box, enter 225°.In the Distancebox, enter4 pt.On the Insert tab, in the Text group, click Text Box, and then on the slide, drag to draw the text box. Enter text in the text box, and then select the text. On the Home tab, in the Font group, select Trebuchet MS from the Font list, select 22 pt. from the FontSize list, and then select White, Background 1from the FontColor list.Also on the Home tab, in the Paragraph group, click Align Text Left.Drag the text box onto the olive green rounded rectangle. Press and hold CTRL and select both objects.On the Home tab, in the Drawing group, click Arrange, and then click Group.Press and hold CTRL and select the two pictures and the new group.On the Home tab, in the Drawing group, click Arrange, point to Align, and then do the following:Click Align Selected Objects.Click Align Middle.Click Distribute Horizontally.To reproduce the text below the shapes, do the following:On the Insert tab, in the Text group, click Text Box, and then on the slide, drag to draw the text box. Enter text in the text box, and then select the text. On the Home tab, in the Font group, select Trebuchet MS from the Font list, select 18 pt. from the FontSize list, and then select Black, Text 1, Lighter 50%from the FontColor list.Also on the Home tab, in the Paragraph group, click Align Text Left.To reproduce the white vertical line on the left side of the text box, select the space to the left of the text.On the Insert tab, in the Symbols group, click Symbol.In the Symbol dialog box, do the following:In the Font list, select (normal text).In the Subset list, select Latin-1 Supplement.In the Character Code box, enter 007C to select Vertical Line, and then click Insert.On the slide, select the vertical line. On the Home tab, in the Font group, click the button next to Font Color, and then under Theme Colors click White, Background 1 (first row, first option from the left).Select the text box. On the Home tab, in the Clipboard group, click the arrow under Paste, and click Duplicate.Drag the text boxes under each of the picture-filled rectangles. To reproduce the background on this slide, do the following: Right-click the slide background area, and then click Format Background. In the Format Background dialog box, click Fill in the left pane, select Gradient fill in the right pane, and then do the following:In the Type list, select Linear.Click the button next to Direction, and then click Linear Diagonal – Top Left to Bottom Right (first row, first option from the left).In the Angle box, enter 45°.Under Gradient stops, click Add gradient stops or Remove gradient stops until threestops appear in the slider.Also under Gradient stops, customize the gradient stops as follows:Select the first stop, and then do the following: In the Position box, enter 0%.Click the button next to Color, and then under Theme Colors click White, Background 1 (first row, first option from the left).In the Transparency box, enter 0%. Select the second stop, and then do the following: In the Position box, enter 52%.Click the button next to Color, and then under Theme Colors click Tan, Background 2 (first row, third option from the left). In the Transparency box, enter 0%. Select the thirdstop, and then do the following: In the Position box, enter 100%.Click the button next to Color, click More Colors, and then in the Colors dialog box, on the Custom tab, enter values for Red: 170, Green: 164, Blue: 140.In the Transparency box, enter 0%.
- Recolored pictures in shapes with captions(Intermediate)To reproduce the first shape effect from the left on this slide, do the following:On the Home tab, in theSlides group, click Layout, and then click Blank.On the Insert tab, in the Images group, click Picture. In the Insert Picture dialog box, select a picture and then click Insert. Select the picture. Under Picture Tools, on the Format tab, in the bottom right corner of the Size group, click the Size and Position dialog box launcher. In the Format Picture dialog box, resize or crop the image so that the height is set to 2.75” and the widthis set to 2.92”. To crop the picture, click Crop in the left pane, and in the right pane, under Crop position, enter values into the Height, Width, Left, and Top boxes. To resize the picture, click Size in the left pane, and in the right pane, under Size and rotate, enter values into the Height and Width boxes.On the slide, select the picture. Under Picture Tools, on the Format tab, in the Size group, click the down arrow under Crop, and then click Crop to Shape. Under Rectangles, click Round Diagonal Corner Rectangle (ninth option from the left).Also on the Format tab, in the Picture Styles group, click Picture Effects, point to Shadow, and then under Inner click Inside Diagonal Top Left (first row, first option from the left). Also on the Format tab, in the Picture Styles group, click Picture Effects, point to Glow, and then under GlowVariations, click Blue, 8 pt glow, Accent color 1 (second row, first option from the left).Also on the Format tab, in the Picture Styles group, click Picture Effects, point to Glow, point to More Glow Colors, and then under Theme Colors click White, Background 1 (first row, first option from the left). Also on the Format tab, in theAdjust group, click Color, and then under Recolor, select Aqua, Accent color 5 Light (third row, sixth option from the left). Select the rectangle. Drag the left yellow diamond adjustment handle to the top left corner to remove the rounding on the top left and bottom right corners. Drag the right yellow diamond adjustment handle slightly to the left to round the top right and bottom left corners. To reproduce the middle shape effect from the left on this slide, do the following:On the Insert tab, in the Images group, click Picture. In the Insert Picture dialog box, select a picture and then click Insert. Under PictureTools, on the Format tab, in the Size group, click the Size and Position dialog box launcher. In the Format Picture dialog box, resize or crop the image so that the height is set to 2.75” and the widthis set to 4.32”. To crop the picture, click Crop in the left pane, and in the right pane, under Crop position, enter values into the Height, Width, Left, and Top boxes. To resize the picture, click Size in the left pane, and in the right pane, under Size and rotate, enter values into the Height and Width boxes.On the slide, select the picture. Under Picture Tools, on the Format tab, in the Size group, click the down arrow under Crop, and then click Crop to Shape. Under Rectangles, click Round Diagonal Corner Rectangle (ninth option from the left).Also on the Format tab, in the Picture Styles group, click Picture Effects, point to Shadow, and then under Inner click Inside Diagonal Top Left (first row, first option from the left). Also on the Format tab, in the Picture Styles group, click Picture Effects, point to Glow, and then under GlowVariations, click Accent color 1, 8pt glow (second row, first option from the left).Also on the Format tab, in the Picture Styles group, click Picture Effects, point to Glow, point to More Glow Colors, and then under Theme Colors click White, Background 1 (first row, first option from the left). Also on the Format tab, in theAdjust group, click Color, and then under Recolor, select Blue, Accent color 5 Light (third row, sixth option from the left). Select the rectangle. Drag the left yellow diamond adjustment handle slightly to the left, to decrease rounding on the top left and bottom right corners. Drag the rectangle on the slide to position it to the right of the first rectangle. To reproduce the third shape effect from the left on this slide, do the following:On the Home tab, in the Drawing group, click Shapes, and then under Rectangles, click Rounded Diagonal Corner Rectangle (ninth option from the left). On the slide, drag to draw a rounded rectangle.Select the rectangle. Under Drawing Tools, on the Format tab, in the Size group, do the following:In the Shape Height box, enter 2.75”.In the Shape Width box, enter 2.25”. Drag the rectangle on the slide to position it to the right of the second picture-filled rectangle. On the Home tab, in the Drawing group, click the Format Shape dialog box launcher. In the Format Shape dialog box, click Fill in the left pane, click Solid fill in the right pane, and then do the following:Click the button next to Color, and then under Theme Colors click Olive Green, Accent 3, Darker 25% (fifth row, seventh option from the left).In the Transparency box, enter 55%.Also in the Format Shape dialog box, click Line Color in the left pane, and then select No line in the right pane. Also in the Format Shape dialog box, click Shadow in the left pane, and then do the following in the right pane:Click the button next to Presets, and then under Inner click Inside Diagonal Top Left (first row, first option from the left).Click the button next to Color, and then under Theme Colors click Black, Text 1 (first row, second option from the left).In the Transparency box, enter 65%.In the Blur box, enter 5 pt.In the Angle box, enter 225°.In the Distancebox, enter4 pt.On the Insert tab, in the Text group, click Text Box, and then on the slide, drag to draw the text box. Enter text in the text box, and then select the text. On the Home tab, in the Font group, select Trebuchet MS from the Font list, select 22 pt. from the FontSize list, and then select White, Background 1from the FontColor list.Also on the Home tab, in the Paragraph group, click Align Text Left.Drag the text box onto the olive green rounded rectangle. Press and hold CTRL and select both objects.On the Home tab, in the Drawing group, click Arrange, and then click Group.Press and hold CTRL and select the two pictures and the new group.On the Home tab, in the Drawing group, click Arrange, point to Align, and then do the following:Click Align Selected Objects.Click Align Middle.Click Distribute Horizontally.To reproduce the text below the shapes, do the following:On the Insert tab, in the Text group, click Text Box, and then on the slide, drag to draw the text box. Enter text in the text box, and then select the text. On the Home tab, in the Font group, select Trebuchet MS from the Font list, select 18 pt. from the FontSize list, and then select Black, Text 1, Lighter 50%from the FontColor list.Also on the Home tab, in the Paragraph group, click Align Text Left.To reproduce the white vertical line on the left side of the text box, select the space to the left of the text.On the Insert tab, in the Symbols group, click Symbol.In the Symbol dialog box, do the following:In the Font list, select (normal text).In the Subset list, select Latin-1 Supplement.In the Character Code box, enter 007C to select Vertical Line, and then click Insert.On the slide, select the vertical line. On the Home tab, in the Font group, click the button next to Font Color, and then under Theme Colors click White, Background 1 (first row, first option from the left).Select the text box. On the Home tab, in the Clipboard group, click the arrow under Paste, and click Duplicate.Drag the text boxes under each of the picture-filled rectangles. To reproduce the background on this slide, do the following: Right-click the slide background area, and then click Format Background. In the Format Background dialog box, click Fill in the left pane, select Gradient fill in the right pane, and then do the following:In the Type list, select Linear.Click the button next to Direction, and then click Linear Diagonal – Top Left to Bottom Right (first row, first option from the left).In the Angle box, enter 45°.Under Gradient stops, click Add gradient stops or Remove gradient stops until threestops appear in the slider.Also under Gradient stops, customize the gradient stops as follows:Select the first stop, and then do the following: In the Position box, enter 0%.Click the button next to Color, and then under Theme Colors click White, Background 1 (first row, first option from the left).In the Transparency box, enter 0%. Select the second stop, and then do the following: In the Position box, enter 52%.Click the button next to Color, and then under Theme Colors click Tan, Background 2 (first row, third option from the left). In the Transparency box, enter 0%. Select the thirdstop, and then do the following: In the Position box, enter 100%.Click the button next to Color, click More Colors, and then in the Colors dialog box, on the Custom tab, enter values for Red: 170, Green: 164, Blue: 140.In the Transparency box, enter 0%.
- Recolored pictures in shapes with captions(Intermediate)To reproduce the first shape effect from the left on this slide, do the following:On the Home tab, in theSlides group, click Layout, and then click Blank.On the Insert tab, in the Images group, click Picture. In the Insert Picture dialog box, select a picture and then click Insert. Select the picture. Under Picture Tools, on the Format tab, in the bottom right corner of the Size group, click the Size and Position dialog box launcher. In the Format Picture dialog box, resize or crop the image so that the height is set to 2.75” and the widthis set to 2.92”. To crop the picture, click Crop in the left pane, and in the right pane, under Crop position, enter values into the Height, Width, Left, and Top boxes. To resize the picture, click Size in the left pane, and in the right pane, under Size and rotate, enter values into the Height and Width boxes.On the slide, select the picture. Under Picture Tools, on the Format tab, in the Size group, click the down arrow under Crop, and then click Crop to Shape. Under Rectangles, click Round Diagonal Corner Rectangle (ninth option from the left).Also on the Format tab, in the Picture Styles group, click Picture Effects, point to Shadow, and then under Inner click Inside Diagonal Top Left (first row, first option from the left). Also on the Format tab, in the Picture Styles group, click Picture Effects, point to Glow, and then under GlowVariations, click Blue, 8 pt glow, Accent color 1 (second row, first option from the left).Also on the Format tab, in the Picture Styles group, click Picture Effects, point to Glow, point to More Glow Colors, and then under Theme Colors click White, Background 1 (first row, first option from the left). Also on the Format tab, in theAdjust group, click Color, and then under Recolor, select Aqua, Accent color 5 Light (third row, sixth option from the left). Select the rectangle. Drag the left yellow diamond adjustment handle to the top left corner to remove the rounding on the top left and bottom right corners. Drag the right yellow diamond adjustment handle slightly to the left to round the top right and bottom left corners. To reproduce the middle shape effect from the left on this slide, do the following:On the Insert tab, in the Images group, click Picture. In the Insert Picture dialog box, select a picture and then click Insert. Under PictureTools, on the Format tab, in the Size group, click the Size and Position dialog box launcher. In the Format Picture dialog box, resize or crop the image so that the height is set to 2.75” and the widthis set to 4.32”. To crop the picture, click Crop in the left pane, and in the right pane, under Crop position, enter values into the Height, Width, Left, and Top boxes. To resize the picture, click Size in the left pane, and in the right pane, under Size and rotate, enter values into the Height and Width boxes.On the slide, select the picture. Under Picture Tools, on the Format tab, in the Size group, click the down arrow under Crop, and then click Crop to Shape. Under Rectangles, click Round Diagonal Corner Rectangle (ninth option from the left).Also on the Format tab, in the Picture Styles group, click Picture Effects, point to Shadow, and then under Inner click Inside Diagonal Top Left (first row, first option from the left). Also on the Format tab, in the Picture Styles group, click Picture Effects, point to Glow, and then under GlowVariations, click Accent color 1, 8pt glow (second row, first option from the left).Also on the Format tab, in the Picture Styles group, click Picture Effects, point to Glow, point to More Glow Colors, and then under Theme Colors click White, Background 1 (first row, first option from the left). Also on the Format tab, in theAdjust group, click Color, and then under Recolor, select Blue, Accent color 5 Light (third row, sixth option from the left). Select the rectangle. Drag the left yellow diamond adjustment handle slightly to the left, to decrease rounding on the top left and bottom right corners. Drag the rectangle on the slide to position it to the right of the first rectangle. To reproduce the third shape effect from the left on this slide, do the following:On the Home tab, in the Drawing group, click Shapes, and then under Rectangles, click Rounded Diagonal Corner Rectangle (ninth option from the left). On the slide, drag to draw a rounded rectangle.Select the rectangle. Under Drawing Tools, on the Format tab, in the Size group, do the following:In the Shape Height box, enter 2.75”.In the Shape Width box, enter 2.25”. Drag the rectangle on the slide to position it to the right of the second picture-filled rectangle. On the Home tab, in the Drawing group, click the Format Shape dialog box launcher. In the Format Shape dialog box, click Fill in the left pane, click Solid fill in the right pane, and then do the following:Click the button next to Color, and then under Theme Colors click Olive Green, Accent 3, Darker 25% (fifth row, seventh option from the left).In the Transparency box, enter 55%.Also in the Format Shape dialog box, click Line Color in the left pane, and then select No line in the right pane. Also in the Format Shape dialog box, click Shadow in the left pane, and then do the following in the right pane:Click the button next to Presets, and then under Inner click Inside Diagonal Top Left (first row, first option from the left).Click the button next to Color, and then under Theme Colors click Black, Text 1 (first row, second option from the left).In the Transparency box, enter 65%.In the Blur box, enter 5 pt.In the Angle box, enter 225°.In the Distancebox, enter4 pt.On the Insert tab, in the Text group, click Text Box, and then on the slide, drag to draw the text box. Enter text in the text box, and then select the text. On the Home tab, in the Font group, select Trebuchet MS from the Font list, select 22 pt. from the FontSize list, and then select White, Background 1from the FontColor list.Also on the Home tab, in the Paragraph group, click Align Text Left.Drag the text box onto the olive green rounded rectangle. Press and hold CTRL and select both objects.On the Home tab, in the Drawing group, click Arrange, and then click Group.Press and hold CTRL and select the two pictures and the new group.On the Home tab, in the Drawing group, click Arrange, point to Align, and then do the following:Click Align Selected Objects.Click Align Middle.Click Distribute Horizontally.To reproduce the text below the shapes, do the following:On the Insert tab, in the Text group, click Text Box, and then on the slide, drag to draw the text box. Enter text in the text box, and then select the text. On the Home tab, in the Font group, select Trebuchet MS from the Font list, select 18 pt. from the FontSize list, and then select Black, Text 1, Lighter 50%from the FontColor list.Also on the Home tab, in the Paragraph group, click Align Text Left.To reproduce the white vertical line on the left side of the text box, select the space to the left of the text.On the Insert tab, in the Symbols group, click Symbol.In the Symbol dialog box, do the following:In the Font list, select (normal text).In the Subset list, select Latin-1 Supplement.In the Character Code box, enter 007C to select Vertical Line, and then click Insert.On the slide, select the vertical line. On the Home tab, in the Font group, click the button next to Font Color, and then under Theme Colors click White, Background 1 (first row, first option from the left).Select the text box. On the Home tab, in the Clipboard group, click the arrow under Paste, and click Duplicate.Drag the text boxes under each of the picture-filled rectangles. To reproduce the background on this slide, do the following: Right-click the slide background area, and then click Format Background. In the Format Background dialog box, click Fill in the left pane, select Gradient fill in the right pane, and then do the following:In the Type list, select Linear.Click the button next to Direction, and then click Linear Diagonal – Top Left to Bottom Right (first row, first option from the left).In the Angle box, enter 45°.Under Gradient stops, click Add gradient stops or Remove gradient stops until threestops appear in the slider.Also under Gradient stops, customize the gradient stops as follows:Select the first stop, and then do the following: In the Position box, enter 0%.Click the button next to Color, and then under Theme Colors click White, Background 1 (first row, first option from the left).In the Transparency box, enter 0%. Select the second stop, and then do the following: In the Position box, enter 52%.Click the button next to Color, and then under Theme Colors click Tan, Background 2 (first row, third option from the left). In the Transparency box, enter 0%. Select the thirdstop, and then do the following: In the Position box, enter 100%.Click the button next to Color, click More Colors, and then in the Colors dialog box, on the Custom tab, enter values for Red: 170, Green: 164, Blue: 140.In the Transparency box, enter 0%.
- Recolored pictures in shapes with captions(Intermediate)To reproduce the first shape effect from the left on this slide, do the following:On the Home tab, in theSlides group, click Layout, and then click Blank.On the Insert tab, in the Images group, click Picture. In the Insert Picture dialog box, select a picture and then click Insert. Select the picture. Under Picture Tools, on the Format tab, in the bottom right corner of the Size group, click the Size and Position dialog box launcher. In the Format Picture dialog box, resize or crop the image so that the height is set to 2.75” and the widthis set to 2.92”. To crop the picture, click Crop in the left pane, and in the right pane, under Crop position, enter values into the Height, Width, Left, and Top boxes. To resize the picture, click Size in the left pane, and in the right pane, under Size and rotate, enter values into the Height and Width boxes.On the slide, select the picture. Under Picture Tools, on the Format tab, in the Size group, click the down arrow under Crop, and then click Crop to Shape. Under Rectangles, click Round Diagonal Corner Rectangle (ninth option from the left).Also on the Format tab, in the Picture Styles group, click Picture Effects, point to Shadow, and then under Inner click Inside Diagonal Top Left (first row, first option from the left). Also on the Format tab, in the Picture Styles group, click Picture Effects, point to Glow, and then under GlowVariations, click Blue, 8 pt glow, Accent color 1 (second row, first option from the left).Also on the Format tab, in the Picture Styles group, click Picture Effects, point to Glow, point to More Glow Colors, and then under Theme Colors click White, Background 1 (first row, first option from the left). Also on the Format tab, in theAdjust group, click Color, and then under Recolor, select Aqua, Accent color 5 Light (third row, sixth option from the left). Select the rectangle. Drag the left yellow diamond adjustment handle to the top left corner to remove the rounding on the top left and bottom right corners. Drag the right yellow diamond adjustment handle slightly to the left to round the top right and bottom left corners. To reproduce the middle shape effect from the left on this slide, do the following:On the Insert tab, in the Images group, click Picture. In the Insert Picture dialog box, select a picture and then click Insert. Under PictureTools, on the Format tab, in the Size group, click the Size and Position dialog box launcher. In the Format Picture dialog box, resize or crop the image so that the height is set to 2.75” and the widthis set to 4.32”. To crop the picture, click Crop in the left pane, and in the right pane, under Crop position, enter values into the Height, Width, Left, and Top boxes. To resize the picture, click Size in the left pane, and in the right pane, under Size and rotate, enter values into the Height and Width boxes.On the slide, select the picture. Under Picture Tools, on the Format tab, in the Size group, click the down arrow under Crop, and then click Crop to Shape. Under Rectangles, click Round Diagonal Corner Rectangle (ninth option from the left).Also on the Format tab, in the Picture Styles group, click Picture Effects, point to Shadow, and then under Inner click Inside Diagonal Top Left (first row, first option from the left). Also on the Format tab, in the Picture Styles group, click Picture Effects, point to Glow, and then under GlowVariations, click Accent color 1, 8pt glow (second row, first option from the left).Also on the Format tab, in the Picture Styles group, click Picture Effects, point to Glow, point to More Glow Colors, and then under Theme Colors click White, Background 1 (first row, first option from the left). Also on the Format tab, in theAdjust group, click Color, and then under Recolor, select Blue, Accent color 5 Light (third row, sixth option from the left). Select the rectangle. Drag the left yellow diamond adjustment handle slightly to the left, to decrease rounding on the top left and bottom right corners. Drag the rectangle on the slide to position it to the right of the first rectangle. To reproduce the third shape effect from the left on this slide, do the following:On the Home tab, in the Drawing group, click Shapes, and then under Rectangles, click Rounded Diagonal Corner Rectangle (ninth option from the left). On the slide, drag to draw a rounded rectangle.Select the rectangle. Under Drawing Tools, on the Format tab, in the Size group, do the following:In the Shape Height box, enter 2.75”.In the Shape Width box, enter 2.25”. Drag the rectangle on the slide to position it to the right of the second picture-filled rectangle. On the Home tab, in the Drawing group, click the Format Shape dialog box launcher. In the Format Shape dialog box, click Fill in the left pane, click Solid fill in the right pane, and then do the following:Click the button next to Color, and then under Theme Colors click Olive Green, Accent 3, Darker 25% (fifth row, seventh option from the left).In the Transparency box, enter 55%.Also in the Format Shape dialog box, click Line Color in the left pane, and then select No line in the right pane. Also in the Format Shape dialog box, click Shadow in the left pane, and then do the following in the right pane:Click the button next to Presets, and then under Inner click Inside Diagonal Top Left (first row, first option from the left).Click the button next to Color, and then under Theme Colors click Black, Text 1 (first row, second option from the left).In the Transparency box, enter 65%.In the Blur box, enter 5 pt.In the Angle box, enter 225°.In the Distancebox, enter4 pt.On the Insert tab, in the Text group, click Text Box, and then on the slide, drag to draw the text box. Enter text in the text box, and then select the text. On the Home tab, in the Font group, select Trebuchet MS from the Font list, select 22 pt. from the FontSize list, and then select White, Background 1from the FontColor list.Also on the Home tab, in the Paragraph group, click Align Text Left.Drag the text box onto the olive green rounded rectangle. Press and hold CTRL and select both objects.On the Home tab, in the Drawing group, click Arrange, and then click Group.Press and hold CTRL and select the two pictures and the new group.On the Home tab, in the Drawing group, click Arrange, point to Align, and then do the following:Click Align Selected Objects.Click Align Middle.Click Distribute Horizontally.To reproduce the text below the shapes, do the following:On the Insert tab, in the Text group, click Text Box, and then on the slide, drag to draw the text box. Enter text in the text box, and then select the text. On the Home tab, in the Font group, select Trebuchet MS from the Font list, select 18 pt. from the FontSize list, and then select Black, Text 1, Lighter 50%from the FontColor list.Also on the Home tab, in the Paragraph group, click Align Text Left.To reproduce the white vertical line on the left side of the text box, select the space to the left of the text.On the Insert tab, in the Symbols group, click Symbol.In the Symbol dialog box, do the following:In the Font list, select (normal text).In the Subset list, select Latin-1 Supplement.In the Character Code box, enter 007C to select Vertical Line, and then click Insert.On the slide, select the vertical line. On the Home tab, in the Font group, click the button next to Font Color, and then under Theme Colors click White, Background 1 (first row, first option from the left).Select the text box. On the Home tab, in the Clipboard group, click the arrow under Paste, and click Duplicate.Drag the text boxes under each of the picture-filled rectangles. To reproduce the background on this slide, do the following: Right-click the slide background area, and then click Format Background. In the Format Background dialog box, click Fill in the left pane, select Gradient fill in the right pane, and then do the following:In the Type list, select Linear.Click the button next to Direction, and then click Linear Diagonal – Top Left to Bottom Right (first row, first option from the left).In the Angle box, enter 45°.Under Gradient stops, click Add gradient stops or Remove gradient stops until threestops appear in the slider.Also under Gradient stops, customize the gradient stops as follows:Select the first stop, and then do the following: In the Position box, enter 0%.Click the button next to Color, and then under Theme Colors click White, Background 1 (first row, first option from the left).In the Transparency box, enter 0%. Select the second stop, and then do the following: In the Position box, enter 52%.Click the button next to Color, and then under Theme Colors click Tan, Background 2 (first row, third option from the left). In the Transparency box, enter 0%. Select the thirdstop, and then do the following: In the Position box, enter 100%.Click the button next to Color, click More Colors, and then in the Colors dialog box, on the Custom tab, enter values for Red: 170, Green: 164, Blue: 140.In the Transparency box, enter 0%.
- Recolored pictures in shapes with captions(Intermediate)To reproduce the first shape effect from the left on this slide, do the following:On the Home tab, in theSlides group, click Layout, and then click Blank.On the Insert tab, in the Images group, click Picture. In the Insert Picture dialog box, select a picture and then click Insert. Select the picture. Under Picture Tools, on the Format tab, in the bottom right corner of the Size group, click the Size and Position dialog box launcher. In the Format Picture dialog box, resize or crop the image so that the height is set to 2.75” and the widthis set to 2.92”. To crop the picture, click Crop in the left pane, and in the right pane, under Crop position, enter values into the Height, Width, Left, and Top boxes. To resize the picture, click Size in the left pane, and in the right pane, under Size and rotate, enter values into the Height and Width boxes.On the slide, select the picture. Under Picture Tools, on the Format tab, in the Size group, click the down arrow under Crop, and then click Crop to Shape. Under Rectangles, click Round Diagonal Corner Rectangle (ninth option from the left).Also on the Format tab, in the Picture Styles group, click Picture Effects, point to Shadow, and then under Inner click Inside Diagonal Top Left (first row, first option from the left). Also on the Format tab, in the Picture Styles group, click Picture Effects, point to Glow, and then under GlowVariations, click Blue, 8 pt glow, Accent color 1 (second row, first option from the left).Also on the Format tab, in the Picture Styles group, click Picture Effects, point to Glow, point to More Glow Colors, and then under Theme Colors click White, Background 1 (first row, first option from the left). Also on the Format tab, in theAdjust group, click Color, and then under Recolor, select Aqua, Accent color 5 Light (third row, sixth option from the left). Select the rectangle. Drag the left yellow diamond adjustment handle to the top left corner to remove the rounding on the top left and bottom right corners. Drag the right yellow diamond adjustment handle slightly to the left to round the top right and bottom left corners. To reproduce the middle shape effect from the left on this slide, do the following:On the Insert tab, in the Images group, click Picture. In the Insert Picture dialog box, select a picture and then click Insert. Under PictureTools, on the Format tab, in the Size group, click the Size and Position dialog box launcher. In the Format Picture dialog box, resize or crop the image so that the height is set to 2.75” and the widthis set to 4.32”. To crop the picture, click Crop in the left pane, and in the right pane, under Crop position, enter values into the Height, Width, Left, and Top boxes. To resize the picture, click Size in the left pane, and in the right pane, under Size and rotate, enter values into the Height and Width boxes.On the slide, select the picture. Under Picture Tools, on the Format tab, in the Size group, click the down arrow under Crop, and then click Crop to Shape. Under Rectangles, click Round Diagonal Corner Rectangle (ninth option from the left).Also on the Format tab, in the Picture Styles group, click Picture Effects, point to Shadow, and then under Inner click Inside Diagonal Top Left (first row, first option from the left). Also on the Format tab, in the Picture Styles group, click Picture Effects, point to Glow, and then under GlowVariations, click Accent color 1, 8pt glow (second row, first option from the left).Also on the Format tab, in the Picture Styles group, click Picture Effects, point to Glow, point to More Glow Colors, and then under Theme Colors click White, Background 1 (first row, first option from the left). Also on the Format tab, in theAdjust group, click Color, and then under Recolor, select Blue, Accent color 5 Light (third row, sixth option from the left). Select the rectangle. Drag the left yellow diamond adjustment handle slightly to the left, to decrease rounding on the top left and bottom right corners. Drag the rectangle on the slide to position it to the right of the first rectangle. To reproduce the third shape effect from the left on this slide, do the following:On the Home tab, in the Drawing group, click Shapes, and then under Rectangles, click Rounded Diagonal Corner Rectangle (ninth option from the left). On the slide, drag to draw a rounded rectangle.Select the rectangle. Under Drawing Tools, on the Format tab, in the Size group, do the following:In the Shape Height box, enter 2.75”.In the Shape Width box, enter 2.25”. Drag the rectangle on the slide to position it to the right of the second picture-filled rectangle. On the Home tab, in the Drawing group, click the Format Shape dialog box launcher. In the Format Shape dialog box, click Fill in the left pane, click Solid fill in the right pane, and then do the following:Click the button next to Color, and then under Theme Colors click Olive Green, Accent 3, Darker 25% (fifth row, seventh option from the left).In the Transparency box, enter 55%.Also in the Format Shape dialog box, click Line Color in the left pane, and then select No line in the right pane. Also in the Format Shape dialog box, click Shadow in the left pane, and then do the following in the right pane:Click the button next to Presets, and then under Inner click Inside Diagonal Top Left (first row, first option from the left).Click the button next to Color, and then under Theme Colors click Black, Text 1 (first row, second option from the left).In the Transparency box, enter 65%.In the Blur box, enter 5 pt.In the Angle box, enter 225°.In the Distancebox, enter4 pt.On the Insert tab, in the Text group, click Text Box, and then on the slide, drag to draw the text box. Enter text in the text box, and then select the text. On the Home tab, in the Font group, select Trebuchet MS from the Font list, select 22 pt. from the FontSize list, and then select White, Background 1from the FontColor list.Also on the Home tab, in the Paragraph group, click Align Text Left.Drag the text box onto the olive green rounded rectangle. Press and hold CTRL and select both objects.On the Home tab, in the Drawing group, click Arrange, and then click Group.Press and hold CTRL and select the two pictures and the new group.On the Home tab, in the Drawing group, click Arrange, point to Align, and then do the following:Click Align Selected Objects.Click Align Middle.Click Distribute Horizontally.To reproduce the text below the shapes, do the following:On the Insert tab, in the Text group, click Text Box, and then on the slide, drag to draw the text box. Enter text in the text box, and then select the text. On the Home tab, in the Font group, select Trebuchet MS from the Font list, select 18 pt. from the FontSize list, and then select Black, Text 1, Lighter 50%from the FontColor list.Also on the Home tab, in the Paragraph group, click Align Text Left.To reproduce the white vertical line on the left side of the text box, select the space to the left of the text.On the Insert tab, in the Symbols group, click Symbol.In the Symbol dialog box, do the following:In the Font list, select (normal text).In the Subset list, select Latin-1 Supplement.In the Character Code box, enter 007C to select Vertical Line, and then click Insert.On the slide, select the vertical line. On the Home tab, in the Font group, click the button next to Font Color, and then under Theme Colors click White, Background 1 (first row, first option from the left).Select the text box. On the Home tab, in the Clipboard group, click the arrow under Paste, and click Duplicate.Drag the text boxes under each of the picture-filled rectangles. To reproduce the background on this slide, do the following: Right-click the slide background area, and then click Format Background. In the Format Background dialog box, click Fill in the left pane, select Gradient fill in the right pane, and then do the following:In the Type list, select Linear.Click the button next to Direction, and then click Linear Diagonal – Top Left to Bottom Right (first row, first option from the left).In the Angle box, enter 45°.Under Gradient stops, click Add gradient stops or Remove gradient stops until threestops appear in the slider.Also under Gradient stops, customize the gradient stops as follows:Select the first stop, and then do the following: In the Position box, enter 0%.Click the button next to Color, and then under Theme Colors click White, Background 1 (first row, first option from the left).In the Transparency box, enter 0%. Select the second stop, and then do the following: In the Position box, enter 52%.Click the button next to Color, and then under Theme Colors click Tan, Background 2 (first row, third option from the left). In the Transparency box, enter 0%. Select the thirdstop, and then do the following: In the Position box, enter 100%.Click the button next to Color, click More Colors, and then in the Colors dialog box, on the Custom tab, enter values for Red: 170, Green: 164, Blue: 140.In the Transparency box, enter 0%.
- Recolored pictures in shapes with captions(Intermediate)To reproduce the first shape effect from the left on this slide, do the following:On the Home tab, in theSlides group, click Layout, and then click Blank.On the Insert tab, in the Images group, click Picture. In the Insert Picture dialog box, select a picture and then click Insert. Select the picture. Under Picture Tools, on the Format tab, in the bottom right corner of the Size group, click the Size and Position dialog box launcher. In the Format Picture dialog box, resize or crop the image so that the height is set to 2.75” and the widthis set to 2.92”. To crop the picture, click Crop in the left pane, and in the right pane, under Crop position, enter values into the Height, Width, Left, and Top boxes. To resize the picture, click Size in the left pane, and in the right pane, under Size and rotate, enter values into the Height and Width boxes.On the slide, select the picture. Under Picture Tools, on the Format tab, in the Size group, click the down arrow under Crop, and then click Crop to Shape. Under Rectangles, click Round Diagonal Corner Rectangle (ninth option from the left).Also on the Format tab, in the Picture Styles group, click Picture Effects, point to Shadow, and then under Inner click Inside Diagonal Top Left (first row, first option from the left). Also on the Format tab, in the Picture Styles group, click Picture Effects, point to Glow, and then under GlowVariations, click Blue, 8 pt glow, Accent color 1 (second row, first option from the left).Also on the Format tab, in the Picture Styles group, click Picture Effects, point to Glow, point to More Glow Colors, and then under Theme Colors click White, Background 1 (first row, first option from the left). Also on the Format tab, in theAdjust group, click Color, and then under Recolor, select Aqua, Accent color 5 Light (third row, sixth option from the left). Select the rectangle. Drag the left yellow diamond adjustment handle to the top left corner to remove the rounding on the top left and bottom right corners. Drag the right yellow diamond adjustment handle slightly to the left to round the top right and bottom left corners. To reproduce the middle shape effect from the left on this slide, do the following:On the Insert tab, in the Images group, click Picture. In the Insert Picture dialog box, select a picture and then click Insert. Under PictureTools, on the Format tab, in the Size group, click the Size and Position dialog box launcher. In the Format Picture dialog box, resize or crop the image so that the height is set to 2.75” and the widthis set to 4.32”. To crop the picture, click Crop in the left pane, and in the right pane, under Crop position, enter values into the Height, Width, Left, and Top boxes. To resize the picture, click Size in the left pane, and in the right pane, under Size and rotate, enter values into the Height and Width boxes.On the slide, select the picture. Under Picture Tools, on the Format tab, in the Size group, click the down arrow under Crop, and then click Crop to Shape. Under Rectangles, click Round Diagonal Corner Rectangle (ninth option from the left).Also on the Format tab, in the Picture Styles group, click Picture Effects, point to Shadow, and then under Inner click Inside Diagonal Top Left (first row, first option from the left). Also on the Format tab, in the Picture Styles group, click Picture Effects, point to Glow, and then under GlowVariations, click Accent color 1, 8pt glow (second row, first option from the left).Also on the Format tab, in the Picture Styles group, click Picture Effects, point to Glow, point to More Glow Colors, and then under Theme Colors click White, Background 1 (first row, first option from the left). Also on the Format tab, in theAdjust group, click Color, and then under Recolor, select Blue, Accent color 5 Light (third row, sixth option from the left). Select the rectangle. Drag the left yellow diamond adjustment handle slightly to the left, to decrease rounding on the top left and bottom right corners. Drag the rectangle on the slide to position it to the right of the first rectangle. To reproduce the third shape effect from the left on this slide, do the following:On the Home tab, in the Drawing group, click Shapes, and then under Rectangles, click Rounded Diagonal Corner Rectangle (ninth option from the left). On the slide, drag to draw a rounded rectangle.Select the rectangle. Under Drawing Tools, on the Format tab, in the Size group, do the following:In the Shape Height box, enter 2.75”.In the Shape Width box, enter 2.25”. Drag the rectangle on the slide to position it to the right of the second picture-filled rectangle. On the Home tab, in the Drawing group, click the Format Shape dialog box launcher. In the Format Shape dialog box, click Fill in the left pane, click Solid fill in the right pane, and then do the following:Click the button next to Color, and then under Theme Colors click Olive Green, Accent 3, Darker 25% (fifth row, seventh option from the left).In the Transparency box, enter 55%.Also in the Format Shape dialog box, click Line Color in the left pane, and then select No line in the right pane. Also in the Format Shape dialog box, click Shadow in the left pane, and then do the following in the right pane:Click the button next to Presets, and then under Inner click Inside Diagonal Top Left (first row, first option from the left).Click the button next to Color, and then under Theme Colors click Black, Text 1 (first row, second option from the left).In the Transparency box, enter 65%.In the Blur box, enter 5 pt.In the Angle box, enter 225°.In the Distancebox, enter4 pt.On the Insert tab, in the Text group, click Text Box, and then on the slide, drag to draw the text box. Enter text in the text box, and then select the text. On the Home tab, in the Font group, select Trebuchet MS from the Font list, select 22 pt. from the FontSize list, and then select White, Background 1from the FontColor list.Also on the Home tab, in the Paragraph group, click Align Text Left.Drag the text box onto the olive green rounded rectangle. Press and hold CTRL and select both objects.On the Home tab, in the Drawing group, click Arrange, and then click Group.Press and hold CTRL and select the two pictures and the new group.On the Home tab, in the Drawing group, click Arrange, point to Align, and then do the following:Click Align Selected Objects.Click Align Middle.Click Distribute Horizontally.To reproduce the text below the shapes, do the following:On the Insert tab, in the Text group, click Text Box, and then on the slide, drag to draw the text box. Enter text in the text box, and then select the text. On the Home tab, in the Font group, select Trebuchet MS from the Font list, select 18 pt. from the FontSize list, and then select Black, Text 1, Lighter 50%from the FontColor list.Also on the Home tab, in the Paragraph group, click Align Text Left.To reproduce the white vertical line on the left side of the text box, select the space to the left of the text.On the Insert tab, in the Symbols group, click Symbol.In the Symbol dialog box, do the following:In the Font list, select (normal text).In the Subset list, select Latin-1 Supplement.In the Character Code box, enter 007C to select Vertical Line, and then click Insert.On the slide, select the vertical line. On the Home tab, in the Font group, click the button next to Font Color, and then under Theme Colors click White, Background 1 (first row, first option from the left).Select the text box. On the Home tab, in the Clipboard group, click the arrow under Paste, and click Duplicate.Drag the text boxes under each of the picture-filled rectangles. To reproduce the background on this slide, do the following: Right-click the slide background area, and then click Format Background. In the Format Background dialog box, click Fill in the left pane, select Gradient fill in the right pane, and then do the following:In the Type list, select Linear.Click the button next to Direction, and then click Linear Diagonal – Top Left to Bottom Right (first row, first option from the left).In the Angle box, enter 45°.Under Gradient stops, click Add gradient stops or Remove gradient stops until threestops appear in the slider.Also under Gradient stops, customize the gradient stops as follows:Select the first stop, and then do the following: In the Position box, enter 0%.Click the button next to Color, and then under Theme Colors click White, Background 1 (first row, first option from the left).In the Transparency box, enter 0%. Select the second stop, and then do the following: In the Position box, enter 52%.Click the button next to Color, and then under Theme Colors click Tan, Background 2 (first row, third option from the left). In the Transparency box, enter 0%. Select the thirdstop, and then do the following: In the Position box, enter 100%.Click the button next to Color, click More Colors, and then in the Colors dialog box, on the Custom tab, enter values for Red: 170, Green: 164, Blue: 140.In the Transparency box, enter 0%.
- Recolored pictures in shapes with captions(Intermediate)To reproduce the first shape effect from the left on this slide, do the following:On the Home tab, in theSlides group, click Layout, and then click Blank.On the Insert tab, in the Images group, click Picture. In the Insert Picture dialog box, select a picture and then click Insert. Select the picture. Under Picture Tools, on the Format tab, in the bottom right corner of the Size group, click the Size and Position dialog box launcher. In the Format Picture dialog box, resize or crop the image so that the height is set to 2.75” and the widthis set to 2.92”. To crop the picture, click Crop in the left pane, and in the right pane, under Crop position, enter values into the Height, Width, Left, and Top boxes. To resize the picture, click Size in the left pane, and in the right pane, under Size and rotate, enter values into the Height and Width boxes.On the slide, select the picture. Under Picture Tools, on the Format tab, in the Size group, click the down arrow under Crop, and then click Crop to Shape. Under Rectangles, click Round Diagonal Corner Rectangle (ninth option from the left).Also on the Format tab, in the Picture Styles group, click Picture Effects, point to Shadow, and then under Inner click Inside Diagonal Top Left (first row, first option from the left). Also on the Format tab, in the Picture Styles group, click Picture Effects, point to Glow, and then under GlowVariations, click Blue, 8 pt glow, Accent color 1 (second row, first option from the left).Also on the Format tab, in the Picture Styles group, click Picture Effects, point to Glow, point to More Glow Colors, and then under Theme Colors click White, Background 1 (first row, first option from the left). Also on the Format tab, in theAdjust group, click Color, and then under Recolor, select Aqua, Accent color 5 Light (third row, sixth option from the left). Select the rectangle. Drag the left yellow diamond adjustment handle to the top left corner to remove the rounding on the top left and bottom right corners. Drag the right yellow diamond adjustment handle slightly to the left to round the top right and bottom left corners. To reproduce the middle shape effect from the left on this slide, do the following:On the Insert tab, in the Images group, click Picture. In the Insert Picture dialog box, select a picture and then click Insert. Under PictureTools, on the Format tab, in the Size group, click the Size and Position dialog box launcher. In the Format Picture dialog box, resize or crop the image so that the height is set to 2.75” and the widthis set to 4.32”. To crop the picture, click Crop in the left pane, and in the right pane, under Crop position, enter values into the Height, Width, Left, and Top boxes. To resize the picture, click Size in the left pane, and in the right pane, under Size and rotate, enter values into the Height and Width boxes.On the slide, select the picture. Under Picture Tools, on the Format tab, in the Size group, click the down arrow under Crop, and then click Crop to Shape. Under Rectangles, click Round Diagonal Corner Rectangle (ninth option from the left).Also on the Format tab, in the Picture Styles group, click Picture Effects, point to Shadow, and then under Inner click Inside Diagonal Top Left (first row, first option from the left). Also on the Format tab, in the Picture Styles group, click Picture Effects, point to Glow, and then under GlowVariations, click Accent color 1, 8pt glow (second row, first option from the left).Also on the Format tab, in the Picture Styles group, click Picture Effects, point to Glow, point to More Glow Colors, and then under Theme Colors click White, Background 1 (first row, first option from the left). Also on the Format tab, in theAdjust group, click Color, and then under Recolor, select Blue, Accent color 5 Light (third row, sixth option from the left). Select the rectangle. Drag the left yellow diamond adjustment handle slightly to the left, to decrease rounding on the top left and bottom right corners. Drag the rectangle on the slide to position it to the right of the first rectangle. To reproduce the third shape effect from the left on this slide, do the following:On the Home tab, in the Drawing group, click Shapes, and then under Rectangles, click Rounded Diagonal Corner Rectangle (ninth option from the left). On the slide, drag to draw a rounded rectangle.Select the rectangle. Under Drawing Tools, on the Format tab, in the Size group, do the following:In the Shape Height box, enter 2.75”.In the Shape Width box, enter 2.25”. Drag the rectangle on the slide to position it to the right of the second picture-filled rectangle. On the Home tab, in the Drawing group, click the Format Shape dialog box launcher. In the Format Shape dialog box, click Fill in the left pane, click Solid fill in the right pane, and then do the following:Click the button next to Color, and then under Theme Colors click Olive Green, Accent 3, Darker 25% (fifth row, seventh option from the left).In the Transparency box, enter 55%.Also in the Format Shape dialog box, click Line Color in the left pane, and then select No line in the right pane. Also in the Format Shape dialog box, click Shadow in the left pane, and then do the following in the right pane:Click the button next to Presets, and then under Inner click Inside Diagonal Top Left (first row, first option from the left).Click the button next to Color, and then under Theme Colors click Black, Text 1 (first row, second option from the left).In the Transparency box, enter 65%.In the Blur box, enter 5 pt.In the Angle box, enter 225°.In the Distancebox, enter4 pt.On the Insert tab, in the Text group, click Text Box, and then on the slide, drag to draw the text box. Enter text in the text box, and then select the text. On the Home tab, in the Font group, select Trebuchet MS from the Font list, select 22 pt. from the FontSize list, and then select White, Background 1from the FontColor list.Also on the Home tab, in the Paragraph group, click Align Text Left.Drag the text box onto the olive green rounded rectangle. Press and hold CTRL and select both objects.On the Home tab, in the Drawing group, click Arrange, and then click Group.Press and hold CTRL and select the two pictures and the new group.On the Home tab, in the Drawing group, click Arrange, point to Align, and then do the following:Click Align Selected Objects.Click Align Middle.Click Distribute Horizontally.To reproduce the text below the shapes, do the following:On the Insert tab, in the Text group, click Text Box, and then on the slide, drag to draw the text box. Enter text in the text box, and then select the text. On the Home tab, in the Font group, select Trebuchet MS from the Font list, select 18 pt. from the FontSize list, and then select Black, Text 1, Lighter 50%from the FontColor list.Also on the Home tab, in the Paragraph group, click Align Text Left.To reproduce the white vertical line on the left side of the text box, select the space to the left of the text.On the Insert tab, in the Symbols group, click Symbol.In the Symbol dialog box, do the following:In the Font list, select (normal text).In the Subset list, select Latin-1 Supplement.In the Character Code box, enter 007C to select Vertical Line, and then click Insert.On the slide, select the vertical line. On the Home tab, in the Font group, click the button next to Font Color, and then under Theme Colors click White, Background 1 (first row, first option from the left).Select the text box. On the Home tab, in the Clipboard group, click the arrow under Paste, and click Duplicate.Drag the text boxes under each of the picture-filled rectangles. To reproduce the background on this slide, do the following: Right-click the slide background area, and then click Format Background. In the Format Background dialog box, click Fill in the left pane, select Gradient fill in the right pane, and then do the following:In the Type list, select Linear.Click the button next to Direction, and then click Linear Diagonal – Top Left to Bottom Right (first row, first option from the left).In the Angle box, enter 45°.Under Gradient stops, click Add gradient stops or Remove gradient stops until threestops appear in the slider.Also under Gradient stops, customize the gradient stops as follows:Select the first stop, and then do the following: In the Position box, enter 0%.Click the button next to Color, and then under Theme Colors click White, Background 1 (first row, first option from the left).In the Transparency box, enter 0%. Select the second stop, and then do the following: In the Position box, enter 52%.Click the button next to Color, and then under Theme Colors click Tan, Background 2 (first row, third option from the left). In the Transparency box, enter 0%. Select the thirdstop, and then do the following: In the Position box, enter 100%.Click the button next to Color, click More Colors, and then in the Colors dialog box, on the Custom tab, enter values for Red: 170, Green: 164, Blue: 140.In the Transparency box, enter 0%.
