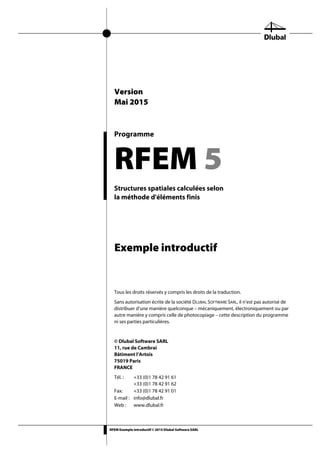
Exemple introductif ou tutoriel de RFEM - logiciel de calcul de structure aux éléments finis
- 1. RFEM Exemple introductif © 2015 Dlubal Software SARL Programme RFEM 5 Structures spatiales calculées selon la méthode d'éléments finis Exemple introductif Version Mai 2015 Tous les droits réservés y compris les droits de la traduction. Sans autorisation écrite de la société DLUBAL SOFTWARE SARL, il n’est pas autorisé de distribuer d’une manière quelconque – mécaniquement, électroniquement ou par autre manière y compris celle de photocopiage – cette description du programme ni ses parties particulières. © Dlubal Software SARL 11, rue de Cambrai Bâtiment l’Artois 75019 Paris FRANCE Tél. : +33 (0)1 78 42 91 61 +33 (0)1 78 42 91 62 Fax: +33 (0)1 78 42 91 01 E-mail : info@dlubal.fr Web : www.dlubal.fr
- 3. 3RFEM Exemple introductif © 2015 Dlubal Software SARL Contenu Contenu Page Contenu Page 1. Introduction 4 2. Système et charges 5 2.1 Croquis du système 5 2.2 Matériaux, épaisseurs et sections 5 2.3 Charge 6 3. Création du modèle 7 3.1 Démarrage du programme RFEM 7 3.2 Création du modèle 7 4. Données de la structure 8 4.1 Ajustement de la fenêtre graphique et de la grille 8 4.2 Création des surfaces 10 4.2.1 Première surface rectangulaire 11 4.2.2 Deuxième surface rectangulaire 12 4.3 Création des barres 13 4.3.1 Poutres porteuses 13 4.3.1.1 Poutre métallique 13 4.3.1.2 Poutres en T 15 4.3.2 Poteaux 17 4.4 Arrangement d'appui 21 4.5 Connexion des barres avec articulation et excentricité 23 4.5.1 Articulation 23 4.5.2 Excentricité de la barre 24 4.6 Contrôle des entrées 25 5. Charges 26 5.1 Cas de charge 1 : Poids propre et revêtement 26 5.1.1 Poids propre 27 5.1.2 Structure de plancher 27 5.2 Cas de charge 2 : Charge d'exploitation, champ 1 28 5.3 Cas de charge 3 : Charge d'exploitation, champ 2 30 5.3.1 Charge de surface 30 5.3.2 Charge linéique 31 5.4 Cas de charge 4 : Imperfections 32 5.5 Vérification des cas de charge 34 6. Combinaison des cas de charge 35 6.1 Création des combinaisons de charge 35 6.2 Création des combinaisons de résultats 38 7. Calcul 39 7.1 Contrôle des données d'entrée 39 7.2 Génération du maillage EF 40 7.3 Calcul de la structure 40 8. Résultats 41 8.1 Résultats graphiques 41 8.2 Tableaux de résultats 43 8.3 Filtrer les résultats 44 8.3.1 Visibilités 44 8.3.2 Résultats sur les objets 46 8.4 Affichage des diagrammes de résultat 47 9. Documentation 48 9.1 Création du rapport d'impression 48 9.2 Ajustement du rapport d'impression 49 9.3 Insertion des graphiques dans le rapport d'impression 50 10. Perspective 53
- 4. 1 Introduction 4 RFEM Exemple introductif © 2015 Dlubal Software SARL 1. Introduction Avec ce présent exemple introductif, nous voulons vous familiariser avec les fonctionnalités les plus importantes de RFEM. Il existe plusieurs chemins pour atteindre vos objectifs. En fonction de la situation et de vos préférences, vous pouvez jouer avec le logiciel pour en apprendre plus sur les possibilités du programme. Avec cet exemple nous voulons vous encourager à trouver les fonctions qui vous seront utiles dans RFEM. Vous allez modéliser une dalle de plancher supportée par des poteaux incluant deux poutres sur le côté inférieur. Puis, vous vérifierez la structure selon l'analyse statique linéaire et l'analyse de second ordre en tenant compte des cas de charge suivants : poids propre avec des revête- ments, charge d'exploitation et imperfection. Avec les fonctionnalités présentées, nous vou- lons vous montrer comment vous pouvez définir les objets structurels et de charge de ma- nières différentes. Il est possible d’éditer le modèle avec la version d’évaluation de 30 jours. Même après la fin de la période d’essai, vous pouvez entrer et calculer l’exemple ; cependant, le stockage ne sera plus possible. Il est plus facile d'insérer les données si vous utilisez deux écrans car vous pouvez imprimer la description sans commutation entre les affichages du fichier PDF et l'entrée de RFEM. Ce présent manuel affiche les boutons décrits entre crochets, par exemple [Appliquer]. En même temps, ils sont affichés à gauche. En complément, les expressions utilisées dans les boîtes de dialogue, dans les tableaux et dans les menus sont mises en italiques afin de clarifier les explications. Les entrées requises sont décrites en caractères gras. Vous trouverez la description des fonctionnalités du programme dans le manuel RFEM que vous pouvez télécharger sur le site Internet de Dlubal http://download.dlubal.com/?file=manual/fr/RFEM5.pdf. Le fichier RFEM-Example-06.rf5 qui contient les données de l'exemple suivant peut être re- trouvé dans le projet Exemples qui a été créé automatiquement pendant l'installation. Néan- moins, si maintenant, vous faites vos premiers pas avec RFEM, nous vous recommandons d'insérer le modèle manuellement. Si vous n'avez pas le temps de le faire, nous vous invitons à regarder les vidéos sur notre site Internet http://download.dlubal.com/?file=videos/rfem/rfem_5_introductory_video_fr.avi.
- 5. 2 Système et charges 5RFEM Exemple introductif © 2015 Dlubal Software SARL 2. Système et charges 2.1 Croquis du système Figure 2.1 : Système structurel Le plancher en béton armé est composé de en deux dalles de plancher continues avec une poutre en T faite en béton armé et d'une autre poutre faite en acier. La structure est supportée par des poteaux dont les connexions avec la dalle sont rigides. Comme mentionné ci-dessus, le modèle représente une structure « théorique » qui peut être calculée aussi avec la version démo dont les fonctions sont limitées à deux surfaces et douze barres au maximum. 2.2 Matériaux, épaisseurs et sections Nous utilisons les matériaux suivants : béton C30/37 et acier S 235. L'épaisseur du plancher est de 20 cm. Les poteaux en béton et les poutres sur le côté inférieur possèdent des sections carrées avec des longueurs latérales de 30 cm. Pour la poutre en acier, vous utilisez la section IPE 450.
- 6. 2 Système et charges 6 RFEM Exemple introductif © 2015 Dlubal Software SARL Cas de charge 1 2.3 Charge Cas de charge 1 : Poids propre et revêtement (charge permanente) La première charge représente le poids propre de la structure y compris la structure de plan- cher de 0.75 kN/m2 . Nous n'avons pas besoin de déterminer le poids propre manuellement car RFEM le calcule automatiquement à partir des matériaux, des épaisseurs des surfaces et des sections définis. Cas de charge 2 : Charge d'exploitation, champ 1 La surface de plancher représente une zone d'habitation de catégorie A2 avec une charge d'exploitation de 1.5 kN/m2 . La charge est appliquée dans deux cas de charge différents afin de déterminer les effets de continuité. Cas de charge 3 : Charge d'exploitation, champ 2 La charge d'exploitation de 1.5 kN/m2 est appliquée aussi sur le deuxième champ. En complé- ment, il y a une charge linéique verticale de 5.0 kN/m au bord du plancher qui représente une charge de la structure de balcon. Figure 2.2 : Cas de charge 2 (à gauche) et 3 (à droite) Cas de charge 4 : Imperfections Souvent, les imperfections doivent être considérées, comme par exemple avec l'Eurocode 2. Les défauts d'aplomb et les imperfections en arc sont gérés dans un cas de charge séparé. Ain- si, il est possible d'attribuer des facteurs partiels de sécurité spécifiques quand vous combinez la charge avec d'autres actions. Le défaut d'aplomb est simplifié pour tous les poteaux comme ϕ0 = 1/200 dans la direction contre l'axe Y. Selon l'Eurocode 2, il n'est pas nécessaire de considérer les imperfections en arc. Figure 2.3 : Cas de charge 4
- 7. 3 Création du modèle 7RFEM Exemple introductif © 2015 Dlubal Software SARL 3. Création du modèle 3.1 Démarrage du programme RFEM Pour démarrer RFEM, vous cliquez sur Démarrage, Tous les programmes et Dlubal et puis, vous sélectionnez Dlubal RFEM 5.xx ou bien vous cliquez deux fois sur l'icône Dlubal RFEM 5.xx sur le plan de travail de l'ordinateur. 3.2 Création du modèle La fenêtre graphique de RFEM sera ouverte et vous montrera la boîte de dialogue ci-dessous. Vous êtes priés d’insérer les données de base pour le nouveau modèle. Si le programme RFEM affiche déjà un modèle, vous le fermez en cliquant sur Fermer dans le menu Fichier. Puis, vous ouvrez la boîte de dialogue Données de base en cliquant sur Nouveau dans le menu Fichier. Figure 3.1 : Boîte de dialogue Nouveau modèle - Données de base Vous insérez Exemple introductif dans le champ d'entrée Nom du modèle. A droite, dans le champ d'entrée Description vous insérez Dalle de plancher sur des poteaux. Vous devez toujours définir un Nom du modèle car il détermine le nom du fichier RFEM. Il n'est pas nécessaire que le champ Description soit rempli. Dans le champ d'entrée Nom du projet, vous choisissez Exemples de la liste s'il n'est pas déjà défini par défaut. La Description du projet et le Dossier correspondant sont affichés automati- quement. Dans la section de dialogue Type du modèle, l'option 3D est prédéfinie. Cette configuration permet un modelage spatial. Vous maintenez aussi les paramètres par défaut En bas pour l'Orientation positive de l'axe global Z.
- 8. 4 Données de la structure 8 RFEM Exemple introductif © 2015 Dlubal Software SARL Vérifiez si l’option Nulle norme est active dans la section Classification des cas et des combinai- sons de charge. Si ce n’est pas le cas, sélectionnez cette entrée dans la liste. Ainsi, les données de base pour le modèle sont définies. Vous fermez la boîte de dialogue en cliquant sur le bouton [OK]. 4. Données de la structure 4.1 Ajustement de la fenêtre graphique et de la grille Une fenêtre graphique vide de RFEM s’affiche. Vue D'abord, vous cliquez sur le bouton [Maximaliser] dans la barre de titres pour élargir la fenêtre graphique. Vous pouvez voir les axes de coordonnées avec les directions globales X, Y et Z affi- chés dans l'espace de travail. Pour modifier la position des axes de coordonnées, vous cliquez sur le bouton [Déplacer, zoo- mer, tourner] dans la barre d'outils ci-dessus. Le pointeur est transformé en main. Maintenant, vous pouvez positionner l'espace de travail selon vos préférences en déplaçant le pointeur et tenant le clic gauche de la souris appuyé. En plus, vous pouvez utiliser la main pour zoomer ou tourner la vue : • Zoom : Vous déplacez le pointeur en tenant la touche [Maj] appuyée. • Rotation : Vous déplacez le pointeur en tenant la touche [Ctrl] appuyée. Pour quitter la fonction, il y a différents chemins possibles : • Vous cliquez sur le bouton encore une fois. • Vous appuyez sur la touche [Échap]. • Vous effectuez un clic droit de la souris dans l'espace de travail. Fonctions de la souris Les fonctions de la souris correspondent aux standards généraux des applications Windows. Pour sélectionner un objet à modifier, vous le cliquez par le clic gauche de la souris. Vous cli- quez deux fois sur l'objet quand vous voulez ouvrir sa boîte de dialogue pour la modification. Quand vous cliquez sur l'objet par le clic droit de la souris, son menu contextuel s’affiche avec les commandes et fonctions correspondantes. Pour modifier la taille d’affichage du modèle vous pouvez utiliser la roulette de la souris. A l'aide de la roulette, vous pouvez déplacer le modèle directement. En complément, si vous ap- puyez sur la touche [Ctrl], vous pouvez tourner la structure. La rotation de la structure est aussi possible en utilisant la roulette et le clic droit de la souris en même temps. Les symboles de pointeur affichés à gauche montrent la fonction sélectionnée.
- 9. 4 Données de la structure 9RFEM Exemple introductif © 2015 Dlubal Software SARL Grille La grille forme l'arrière-plan de l'espace de travail. Dans la boîte de dialogue Plan de travail et grille/saisie, vous pouvez ajuster l'espacement des points de grille. Pour ouvrir la boîte de dia- logue, vous utilisez le bouton [Paramètres de plan de travail]. Figure 4.1 : Boîte de dialogue Plan de travail et grille/saisie Pour l'insertion ultérieure des données dans les points de grille, il est important que les champs de contrôle SAISIE et GRILLE dans la barre d'état soient activés. De cette façon, la grille devient visible et les points seront alignés sur la grille quand vous cliquez. Plan de travail Le plan XY est défini comme le plan de travail par défaut. Avec ces paramètres, tous les objets insérés graphiquement seront générés dans le plan horizontal. Le plan n'a pas d'importance pour l'insertion des données dans les boîtes de dialogue ou dans les tableaux. Les paramètres par défaut sont convenables pour notre exemple. Vous fermez la boîte de dia- logue par le bouton [OK] et commencez l'insertion du modèle.
- 10. 4 Données de la structure 10 RFEM Exemple introductif © 2015 Dlubal Software SARL 4.2 Création des surfaces D'abord, vous devez définir les nœuds des coins et les connecter par des lignes pour créer la surface de plancher. Mais, dans notre exemple, vous utilisez l'insertion graphique directe des lignes et des surfaces. Vous pouvez définir le plafond comme une surface continue à l'aide des lignes de contour. Il est aussi possible de modeler le plancher à l'aide des deux surfaces rectangulaires rigidement connectées dans la ligne commune. La deuxième modélisation facilite l'application des charges sur deux champs. Avant de commencer avec la création des surfaces, nous activons deux fonctions utiles. Utilisez le menu contextuel général. Vous pouvez l’accéder en cliquant par le clic droit de la souris dans l'espace de travail vide. Afficher la numérotation Si vous voulez afficher la numérotation des nœuds, des lignes et des surfaces, vous cliquez par le bouton droit de la souris dans l'aire vide de la fenêtre graphique. Il sera affiché un menu contextuel avec des fonctions utiles. Vous activez Afficher la numérotation. Figure 4.2 : Afficher la numérotation dans le menu contextuel Connecter automatiquement les lignes/barres Si la fonction Connecter automatiquement les lignes/barres est désactive, vous l’activez égale- ment (ouvrez le menu contextuel encore une fois). Elle facilite la création des surfaces.
- 11. 4 Données de la structure 11RFEM Exemple introductif © 2015 Dlubal Software SARL Bouton de liste pour les surfaces planes 4.2.1 Première surface rectangulaire Pour créer rapidement les dalles rectangulaires, vous cliquez sur les Données de modèle dans le menu Insérer, puis, vous choisissez Surfaces, Plan et Graphiquement et puis Rectangle, ou bien vous pouvez utiliser le bouton de liste correspondant pour la sélection des surfaces planes. Si vous cliquez sur la flèche [], vous ouvrez un menu déroulant qui vous offre une large sélection des géométries de surface. Si vous choisissez [Rectangle], vous pouvez définir la dalle directement. Les nœuds et les lignes correspondants seront créés automatiquement. Après avoir choisi cette fonction, une nouvelle boîte de dialogue Nouvelle surface rectangulaire s’ouvrira. Figure 4.3 : Boîte de dialogue Nouvelle surface rectangulaire La Surface No. de la nouvelle dalle rectangulaire est spécifiée comme 1. Il n'est pas nécessaire de modifier ce numéro. Le Matériau est prédéfini comme Béton C30/37 selon EN 1992-1-1. Quand vous voulez utiliser un matériau différent, vous pouvez le sélectionner à l'aide du bouton [Bibliothèque de maté- riau]. L'Épaisseur de la surface est constante. Vous augmentez la valeur d à 200 mm soit en utilisant la zone de sélection numérique soit par l'insertion directe. Dans la section de dialogue Type de surface la Rigidité est prédéfinie comme Standard. Vous fermez la boîte de dialogue par le bouton [OK] et commencez l'insertion graphique de la dalle. Vous pouvez faciliter la définition de la surface quand vous définissez la vue dans la direction Z (vue d'en haut) en utilisant le bouton affiché à gauche. Le mode d'insertion ne sera pas inter- rompu. Pour définir le premier coin, vous cliquez par le clic gauche de la souris dans l'origine de coor- données (coordonnées X/Y/Z 0.000/0.000/0.000). Les coordonnées actuelles du pointeur se- ront affichées près d’un réticule.
- 12. 4 Données de la structure 12 RFEM Exemple introductif © 2015 Dlubal Software SARL Puis, vous définissez le coin opposé de la dalle en cliquant sur le point de grille avec les coor- données X/Y/Z 6.000/5.000/0.000. Figure 4.4 : Surface rectangulaire 1 Le programme RFEM crée quatre nœuds, quatre lignes et une surface. 4.2.2 Deuxième surface rectangulaire Comme la fonction est toujours activée, vous pouvez définir immédiatement la deuxième sur- face. Vous cliquez sur le nœud 4 avec les coordonnées 6.000/0.000/0.000 et puis, vous sélection- nez le point de grille avec les coordonnées 10.000/8.000/0.000. Figure 4.5 : Surface rectangulaire 2 Comme vous ne voulez plus créer de dalles, vous quittez le mode d'entrée en appuyant sur la touche [Échap]. Vous pouvez aussi utiliser le clic droit de la souris pour cliquer directement dans l'aire vide de la fenêtre graphique.
- 13. 4 Données de la structure 13RFEM Exemple introductif © 2015 Dlubal Software SARL 4.3 Création des barres 4.3.1 Poutres porteuses Vous spécifiez les propriétés de barre pour les lignes 3 et 7 afin de définir deux poutres por- teuses. Vérifiez que l’option Connecter automatiquement les lignes/barres est active (voir p. 10). 4.3.1.1 Poutre métallique Vous ouvrez la boîte de dialogue Modifier la ligne en cliquant deux fois sur la ligne 7. Vous modifiez le deuxième onglet Barre en cochant la case à cocher de l'option Disponible (voir la Figure 4.6). Il s’affiche la boîte de dialogue Nouvelle barre. Figure 4.6 : Boîte de dialogue Nouvelle barre Il n’est pas nécessaire de modifier les paramètres par défaut. Vous n'avez qu'à créer une sec- tion. Pour définir la section au Début de la barre, vous cliquez sur le bouton [Nouveau]. La boîte de dialogue Nouvelle section s'ouvre. Vous cliquez sur le bouton [IPE] dans la partie supérieure de la boîte de dialogue. La boîte de dialogue Sections laminées - Sections en I s'ouvre où vous pouvez sélectionner la section IPE 450 du tableau de sections IPE (voir la Figure 4.7). Pour les sections laminées, RFEM prédéfinit le Matériau No. 2 - Acier S 235.
- 14. 4 Données de la structure 14 RFEM Exemple introductif © 2015 Dlubal Software SARL Figure 4.7 : Sélection de la section IPE 450 Cliquez sur [OK] pour importer les valeurs de section dans la boîte de dialogue Nouvelle section. Figure 4.8 : Boîte de dialogue Nouvelle section avec les propriétés de section Vous cliquez sur [OK] et rentrez dans la boîte de dialogue initiale Nouvelle barre. Maintenant, le champ d'entrée Début de la barre affiche la nouvelle section. Vous fermez le dialogue à l'aide de [OK]. Vous fermez aussi la boîte de dialogue Modifier la ligne à l'aide du bouton [OK]. La poutre métallique est maintenant affichée au bord du plancher.
- 15. 4 Données de la structure 15RFEM Exemple introductif © 2015 Dlubal Software SARL 4.3.1.2 Poutres en T Vous définissez la poutre en T du plancher de la même façon : vous ouvrez la boîte de dialogue Modifier la ligne en cliquant deux fois sur la ligne 3. Dans l'onglet Barre, vous sélectionnez l'op- tion Disponible (voir la Figure 4.6). Définition de la section La boîte de dialogue Nouvelle barre s’ouvre. Pour définir la section au Début de la barre, vous cliquez de nouveau sur le bouton [Nouveau] (voir la Figure 4.6). Dans la partie supérieure de la boîte de dialogue Nouvelle section, vous sélectionnez le tableau de sections pleines REC. La boîte de dialogue Sections pleines - Rectangle s’affiche et vous défi- nissez la largeur b et la hauteur h de 300 mm. Figure 4.9 : Boîte de dialogue Sections pleines - Rectangle Vous pouvez utiliser le bouton [Info] pour vérifier les propriétés de la section. Pour les sections pleines, RFEM prédéfinit le matériau No. 1 - Béton C30/37. Vous cliquez sur [OK] pour importer les valeurs de section dans la boîte de dialogue Nouvelle section. Vous cliquez sur [OK] et rentrez dans la boîte de dialogue initiale Nouvelle barre. Maintenant, le champ d'entrée Début de la barre affiche la section rectangulaire. Définition de la nervure Dans RFEM, une poutre en T peut être modelée à l'aide du type de barre Nervure. Vous n'avez qu'à modifier le Type de barre dans la boîte de dialogue Nouvelle barre : vous sélectionnez l'en- trée Nervure dans la liste.
- 16. 4 Données de la structure 16 RFEM Exemple introductif © 2015 Dlubal Software SARL Figure 4.10 : Modification du type de barre Puis, vous cliquez sur le bouton [Modifier] à droite à côté de la liste pour ouvrir la boîte de dia- logue Nouvelle nervure. Figure 4.11 : Définition de la nervure Vous définissez la Position et alignement de la nervure Sur le côté +z de la surface. C'est le côté inférieur de la dalle de plancher. Pour la Largeur efficace, on spécifie L/8 pour les deux côtés. RFEM trouvera les surfaces auto- matiquement. Vous fermez les boîtes de dialogue à l'aide du bouton [OK] et vérifiez le résultat dans la fenêtre graphique.
- 17. 4 Données de la structure 17RFEM Exemple introductif © 2015 Dlubal Software SARL Modification de la vue Vous utilisez le bouton de la barre d'outils affiché à gauche pour définir la [Vue isométrique] car vous voulez afficher le modèle dans la représentation graphique 3D. Pour ajuster l'écran, vous utilisez le bouton [Déplacer, zoomer, tourner] (voir les « fonctions de la souris » sur la page 8). Le pointeur est transformé en main. Si, en complément, vous appuyez sur la touche [Ctrl], vous pouvez tourner le modèle en déplaçant le pointeur. Figure 4.12 : Modèle dans la vue isométrique avec le navigateur et les entrées de tableau Contrôle des données dans le navigateur et dans les tableaux Tous les objets insérés peuvent être retrouvés dans l'arborescence de répertoire du navigateur Données et dans les onglets du tableau. Les entrées dans le navigateur peuvent être ouvertes (comme dans l'Explorer Windows) en cliquant sur le signe [+]. Pour basculer parmi les tableaux, vous cliquez sur les onglets individuels de tableau. Par exemple, dans l'entrée de navigateur Surfaces et dans le tableau 1.4 Surfaces, vous voyez les données d'entrée des deux surfaces sous forme numérique (voir la figure ci-dessus). 4.3.2 Poteaux La façon la plus confortable pour la création des poteaux est de copier les nœuds de plancher vers le bas en spécifiant des paramètres particuliers pour le processus de copiage. Sélectionner des nœuds D'abord, vous sélectionnez les nœuds que vous voulez copier. Pour ouvrir la boîte de dialogue correspondant, vous sélectionnez Sélectionner dans le menu Modifier, et puis, vous cliquez sur Spécial ou bien vous pouvez utiliser le bouton de la barre d'outils figuré à gauche. La boîte de dialogue Sélection spéciale prédéfinit la catégorie Nœuds. Comme vous voulez sé- lectionner Tous les nœuds, vous pouvez confirmer la boîte de dialogue sans rien modifier en cliquant sur le bouton [OK].
- 18. 4 Données de la structure 18 RFEM Exemple introductif © 2015 Dlubal Software SARL Figure 4.13 : Boîte de dialogue Sélection spéciale Les nœuds sélectionnés sont maintenant affichés avec une couleur différente. La couleur jaune est prédéfinie comme une couleur de sélection pour les arrière-plans noirs. (Si vous avez sélec- tionné une surface supplémentaire, vous pouvez la supprimer de la section en appuyant sur la touche [Ctrl] tout en cliquant sur la surface.) Copier les nœuds Vous utilisez le bouton figuré à gauche pour ouvrir la boîte de dialogue Déplacer ou copier. Figure 4.14 : Boîte de dialogue Déplacer ou copier Vous augmentez le Nombre de copies à 1 : avec ces paramètres les nœuds ne seront pas dépla- cés, mais copiés. Comme la hauteur du poteau est de 3 m, vous insérez la valeur 3.0 m pour le Vecteur de déplacement dans le sens dz.
- 19. 4 Données de la structure 19RFEM Exemple introductif © 2015 Dlubal Software SARL Maintenant, vous cliquez sur le bouton [Détails] pour spécifier plus de paramètres. Figure 4.15 : Boîte de dialogue Paramètres détaillés pour le déplacement/rotation/miroitage Dans la section de dialogue Connexion, vous cochez les cases à cocher des options suivantes : Créer de nouvelles lignes entre les nœuds sélectionnés et leurs copies Créer de nouvelles barres entre les nœuds sélectionnés et leurs copies Puis, vous sélectionnez la barre 2 de la liste afin de la définir comme une Barre modèle. De cette façon, les propriétés des poutres en T (type de barre, section, matériau) sont prédéfinies pour les nouveaux poteaux. Vous fermez les deux dialogues en cliquant sur le bouton [OK]. Modifier les surfaces Comme vous avez défini la barre modèle comme une Nervure avec des largeurs efficaces, vous devez maintenant ajuster le type de la barre. Vous choisissez une autre façon pour la sélection des poteaux. D'abord, vous définissez la vue dans la direction [-Y] en utilisant le bouton affiché à gauche. Puis, vous utilisez le pointeur pour dessiner une fenêtre de droite à gauche à travers des nœuds de pieds de poteaux. De cette façon, vous sélectionnez tous les objets qui sont entiè- rement ou partiellement contenus dans la fenêtre et ainsi, vos poteaux sont aussi sélectionnés. (Quand vous dessinez une fenêtre de gauche à droite, vous ne sélectionnez que les objets qui sont entièrement contenus dans la fenêtre). Figure 4.16 : Sélection par la fenêtre
- 20. 4 Données de la structure 20 RFEM Exemple introductif © 2015 Dlubal Software SARL Maintenant, vous cliquez deux fois sur l’un des poteaux sélectionnés. Il apparait le dialogue Modifier la barre. Les numéros des barres sélectionnées sont affichés dans le champ de dia- logue Barre No. Figure 4.17 : Ajustement du type de barre Vous modifiez le type de barre à Poutre et vous fermez la boîte de dialogue à l’aide du bouton [OK]. De nouveau, vous définissez la [Vue isométrique] pour afficher le modèle complètement. Figure 4.18 : Vue isométrique complète
- 21. 4 Données de la structure 21RFEM Exemple introductif © 2015 Dlubal Software SARL 4.4 Arrangement d'appui Le modèle est toujours sans appuis. Dans RFEM, vous pouvez attribuer les appuis aux nœuds, aux lignes, aux barres et aux surfaces. Attribution des appuis nodaux Les poteaux sont supportés dans toutes les directions à leurs pieds mais sans encastrement. Les nœuds de pied et les poteaux restent sélectionnés jusqu'à ce que vous ne cliquiez dans la fenêtre graphique. Si nécessaire, vous sélectionnez les objets de nouveau par la sélection de fenêtre (voir la Figure 4.16). Maintenant, vous cliquez deux fois sur l’un des nœuds de pied sélectionnés. Quand vous re- gardez la barre d'état dans le coin gauche inférieur, vous pouvez vérifier si le pointeur est placé sur le nœud correspondant. Il apparait la boîte de dialogue Modifier le nœud. Figure 4.19 : Boîte de dialogue Modifier le nœud, onglet Appui Dans l'onglet Appui, vous cochez la case à cocher Disponible. Avec les paramètres, vous attri- buez le type d'appui Articulé aux nœuds sélectionnés. Après avoir cliqué sur le bouton [OK], vous pouvez voir les symboles d'appui affichés dans le modèle. Modification du plan de travail On souhaite modifier la longueur des deux poteaux à gauche à 4 m. Vous changez donc le plan de travail du plan horizontal au plan vertical. Pour définir le [Plan de travail YZ], vous cliquez sur le deuxième des trois boutons plans. Ainsi, la grille est affichée dans le plan des poteaux gauches. Ces paramètres vous permettent de définir les lignes graphiquement ou bien de déplacer les nœuds dans ce plan de travail.
- 22. 4 Données de la structure 22 RFEM Exemple introductif © 2015 Dlubal Software SARL Ajustement des nœuds d'appui Cette fois-ci, vous sélectionnez les nœuds 9 et 8 l'un après l'autre en tenant la touche [Ctrl] ap- puyé quand vous cliquez. Puis, vous déplacez l'un des nœuds sélectionnés de 1 m au point de grille ci-dessous. Veuillez prendre soin à choisir le nœud, pas la barre. De nouveau, vous pouvez vérifier les numéros et les coordonnées de nœud du pointeur dans la barre d'état. Figure 4.20 : Déplacement des deux nœuds d'appui sélectionnés Alternativement, il serait possible de cliquer deux fois sur l'un des nœuds et de modifier la coordonnée Z correcte dans la boîte de dialogue Modifier le nœud, onglet Coordonnés de nœud.
- 23. 4 Données de la structure 23RFEM Exemple introductif © 2015 Dlubal Software SARL 4.5 Connexion des barres avec articulation et excentricité 4.5.1 Articulation La poutre en acier ne peut transférer aucun moment fléchissant dans les poteaux compte tenu de leur connexion. Ainsi, vous devez attribuer les articulations aux deux côtés de la barre. Vous cliquez deux fois sur la barre 1 pour ouvrir la boîte de dialogue Modifier la barre. Dans la section de dialogue Articulation de barre, vous cliquez sur le bouton [Nouvelle] pour définir un type d'articulation pour le Début de la barre (voir la Figure 4.23). Figure 4.21 : Boîte de dialogue Modifier la barre, section de dialogue Articulation de barre La boîte de dialogue Nouvelle articulation de barre où vous pouvez sélectionner les déplace- ments ou rotations admissibles à la fin de la barre s’affiche. Dans notre exemple, nous cochons les cases pour φy et φz, c’est-à-dire aucun moment fléchissant au nœud ne pourra être transféré. Figure 4.22 : Boîte de dialogue Nouvelle articulation de barre Vous confirmez la prédéfinition et fermez la boîte de dialogue en cliquant sur le bouton [OK]. Dans la boîte de dialogue Modifier la barre, vous pouvez voir que l'articulation 1 est maintenant insérée pour le Début de la barre. Vous définissez le même type d'articulation pour la Fin de la barre en utilisant la liste (voir la figure suivante).
- 24. 4 Données de la structure 24 RFEM Exemple introductif © 2015 Dlubal Software SARL Figure 4.23 : Attribution des articulations dans la boîte de dialogue Modifier la barre 4.5.2 Excentricité de la barre On souhaite connecter la poutre en acier excentriquement au-dessous de la dalle de plancher. Dans la boîte de dialogue Modifier la barre, vous passez dans l'onglet de dialogue Options. Dans la section de dialogue Excentricité de la barre, vous cliquez sur le bouton [Nouveau] pour ouvrir la boîte de dialogue Nouvelle excentricité de barre. Figure 4.24 : Boîte de dialogue Nouvelle excentricité de barre
- 25. 4 Données de la structure 25RFEM Exemple introductif © 2015 Dlubal Software SARL Vous sélectionnez l'option Décalage transversal à partir de la section de l'autre objet. Dans notre exemple, l'objet est la dalle de plancher: vous utilisez la fonction [Choisir] pour définir la Sur- face2 graphiquement. Puis, vous définissez l'Alignement de la section tout comme le Décalage de l'axe à l'aide des champs de sélection comme affiché dans la Figure 4.24. Dans la section de dialogue Décalage axial à partir des barres attenantes, vous cochez les cases à cocher pour Début de la barre et Fin de la barre pour arranger le décalage sur les deux côtés. Après avoir confirmé toutes les boîtes de dialogue, vous pouvez contrôler les résultats avec une vue maximalisée (par exemple le zoom en roulant la roulette, le déplacement en tenant la roulette appuyée, la rotation en tenant la roulette appuyée et en tenant le clic droit de la sou- ris). Figure 4.25 : Poutre en acier avec articulation et excentricité 4.6 Contrôle des entrées Contrôle du navigateur Données et des tableaux L'entrée graphique est reflétée dans l'arborescence de navigateur Données et dans les tableaux. Vous pouvez afficher et masquer le navigateur et les tableaux en sélectionnant le Navigateur ou le Tableau dans le menu Affichage. Vous pouvez aussi utiliser les boutons correspondants de la barre d'outils. Dans les tableaux, les objets structurels sont organisés dans de nombreux onglets. Les gra- phiques et les tableaux sont interactifs : pour trouver un objet dans le tableau, par exemple une surface, vous définissez le tableau 1.4 Surfaces et sélectionnez la surface dans la fenêtre graphique par un clic. Vous pouvez voir que la ligne du tableau correspondante est soulignée (voir la Figure 4.12, page 17). Vous pouvez vite contrôler les données numériques de votre entrée. Enregistrement des données Finalement, l'entrée des données du modèle est complétée. Pour enregistrer votre fichier, vous sélectionnez Enregistrer dans le menu Fichier ou bien vous utilisez le bouton correspondant dans la barre d'outils figuré à gauche.
- 26. 5 Charges 26 RFEM Exemple introductif © 2015 Dlubal Software SARL 5. Charges D'abord, les charges comme poids propre, charge d'exploitation ou charge de vent sont dé- crites dans différents cas de charge. Dans l'étape suivante, vous superposez les cas de charge avec les coefficients partiels de sécurité selon des règles de combinaison spécifiques (voir le chapitre 6). 5.1 Cas de charge 1 : Poids propre et revêtement Le premier cas de charge contient les charges du poids propre et de la structure de plancher agissant en permanence sur la structure (voir le chapitre 2.3, page 6). Vous utilisez le bouton [Nouvelle charge de surface] pour la création d'un cas de charge. Figure 5.1 : Bouton Nouvelle charge de surface La boîte de dialogue Modifier les cas de charge et la combinatoire s’affiche. Figure 5.2 : Boîte de dialogue Modifier les cas de charge et la combinatoire, onglets Cas de charge et Général Cas de charge No. 1 est prédéfini avec le type d'action Permanente. En complément, vous insé- rez la Description du cas de charge Poids propre et revêtement.
- 27. 5 Charges 27RFEM Exemple introductif © 2015 Dlubal Software SARL 5.1.1 Poids propre Le Poids propre des surfaces et des barres dans la direction Z est pris en compte automatique- ment quand le facteur Actif est spécifié avec 1.000 comme déjà prédéfini. 5.1.2 Structure de plancher Vous confirmez l'entrée en cliquant sur le bouton [OK]. La boîte de dialogue Nouvelle charge de surface s’ouvre. Figure 5.3 : Boîte de dialogue Nouvelle charge de surface La structure de plancher agisse comme un type de charge Force, la distribution de charge est Uniforme. Vous acceptez cette prédéfinition tout comme les paramètres ZL pour Globale dans la section de dialogue Direction de charge. Dans la section de dialogue Grandeur de charge, vous insérez une valeur de 0.75 kN/m2 (voir le chapitre 2.3, page 6). Puis, vous fermez la boîte de dialogue en cliquant sur le bouton [OK]. Ensuite, vous pouvez attribuer la charge graphiquement à la surface de plancher : vous pouvez voir qu'il y a un petit symbole de charge qui a apparu près du pointeur. Ce symbole disparaît dès que vous déplacez le pointeur au travers d’une surface. On applique la charge en cliquant sur les surfaces 1 et 2 l'une après l'autre (voir la Figure 5.4). Vous pouvez masquer et afficher les valeurs de charge avec le bouton de la barre d'outils [Afficher les valeurs de charge]. Pour quitter le mode d'entrée, vous utilisez la touche [Échap]. Vous pouvez aussi cliquer par le clic droit de la souris dans la fenêtre graphique vide. L'entrée pour le cas de charge Poids propre et revêtement est complétée.
- 28. 5 Charges 28 RFEM Exemple introductif © 2015 Dlubal Software SARL Figure 5.4 : Entrée graphique de la charge de plancher 5.2 Cas de charge 2 : Charge d'exploitation, champ 1 Vous divisez la charge d'exploitation du plancher dans deux cas de charge différents en raison des effets de continuité. Pour créer un nouveau cas de charge, vous pointez les Charges dans le menu Insérer et sélectionnez Nouveau cas de charge ou bien vous utilisez le bouton correspondant dans la barre d'outils (à gauche de la liste de charges). Figure 5.5 : Boîte de dialogue Modifier les cas de charge et la combinatoire, onglet Cas de charge
- 29. 5 Charges 29RFEM Exemple introductif © 2015 Dlubal Software SARL Pour la Description de cas de charge vous insérez la Charge d'exploitation ou bien vous sélec- tionnez l'entrée de la liste. Le Type d'action est défini automatiquement à Qi D'exploitation. Cette classification est im- portante pour les coefficients partiels de sécurité et les coefficients combinatoires pour les combinaisons de charge. Dans le champ Commentaire, vous pouvez insérer Champ 1 pour décrire le cas de charge en détails. Après avoir confirmé la boîte de dialogue, vous insérez la charge de surface dans un nouveau chemin d'entrée. D'abord, vous sélectionnez la surface de plancher 1 par un clic. Puis, quand vous ouvrez la boîte de dialogue à l'aide du bouton [Nouvelle charge de surface], vous pouvez voir que le numéro de surface est déjà inséré. Figure 5.6 : Boîte de dialogue Nouvelle charge de surface La charge d‘exploitation agit comme type de charge Force, la distribution de charge est Uniforme. Vous acceptez cette prédéfinition tout comme les paramètres ZL pour Globale dans la section de dialogue Direction de charge. Dans la section de dialogue Grandeur de charge, vous insérez une valeur de 1.5 kN/m2 (voir le chapitre 2.3, page 6). Puis, vous fermez la boîte de dialogue en cliquant sur le bouton [OK]. La charge de surface est affichée dans le champ gauche du plancher.
- 30. 5 Charges 30 RFEM Exemple introductif © 2015 Dlubal Software SARL 5.3 Cas de charge 3 : Charge d'exploitation, champ 2 Vous créez un [Nouveau cas de charge] pour insérer la charge d'exploitation du champ droit. Figure 5.7 : Boîte de dialogue Modifier les cas de charge et la combinatoire, onglet Cas de charge De nouveau, vous insérez la Charge d‘exploitation pour la Description de cas de charge. Pour le Commentaire vous insérez le Champ 2 et puis, vous fermez la boîte de dialogue à l'aide de [OK]. 5.3.1 Charge de surface Cette fois-ci, vous sélectionnez la surface du plancher 2 et ouvrez la boîte de dialogue Nouvelle charge de surface avec le bouton [Nouvelle charge de surface]. En complément à la surface 2, vous pouvez voir que les paramètres de l'étape d'entrée précé- dente sont prédéfinis (type de charge Force, distribution de charge Uniforme, direction de charge Globale ZL,Grandeur de charge1.5kN/m2 ). Vous pouvez confirmer la boîte de dialogue sans rien modifier. La charge de surface est affichée dans le champ droit du plancher (voir la Figure 5.8).
- 31. 5 Charges 31RFEM Exemple introductif © 2015 Dlubal Software SARL 5.3.2 Charge linéique Il est plus facile d'appliquer une charge linéique sur le bord arrière du plancher quand on maximalise l'affichage de cette aire en utilisant la fonction Zoomer ou la roulette. Avec le bouton de la barre d'outils [Nouvelle charge linéique] à gauche du bouton [Nouvelle charge de surface] on ouvre la boîte de dialogue Nouvelle charge linéique. La charge linéique comme type de charge Force avec la distribution de charge Uniforme agit dans la direction de charge ZL. Dans la section Paramètres de charge, vous insérez 5 kN/m (voir le chapitre 2.3, page 6). Figure 5.8 : Boîte de dialogue Nouvelle charge linéique Après avoir cliqué sur le bouton [OK], vous cliquez sur la ligne 8 au bord arrière du plancher (vérification par la barre d'état). Vous fermez le mode d'entrée à l'aide du bouton [Échap] ou bien à l'aide d'un clic droit de la souris dans l'espace de travail vide. Puis, vous redémarrez la [Vue isométrique].
- 32. 5 Charges 32 RFEM Exemple introductif © 2015 Dlubal Software SARL 5.4 Cas de charge 4 : Imperfections Dans le dernier cas de charge, vous définissez les imperfections pour les poteaux qui sont solli- cités par l'effort normal. Cette fois-ci, vous utilisez le navigateur Données pour la création d'un nouveau cas de charge. Sur Cas de charge faites un clic droit pour ouvrir le menu contextuel, et puis, vous sélectionnez Nouveau cas de charge. Figure 5.9 : Menu contextuel Cas de charge Vous sélectionnez Imperfection en direction de -Y dans la liste Description de cas de charge. Le Type d'action est modifié automatiquement à Imp Imperfection. Figure 5.10 : Boîte de dialogue Modifier les cas de charge et la combinatoire, onglet Cas de charge Vous fermez la boîte de dialogue en cliquant sur le bouton [OK].
- 33. 5 Charges 33RFEM Exemple introductif © 2015 Dlubal Software SARL Bouton de la liste pour les charges Cliquez sur le bouton de la barre d'outils [Nouvelle charge de solide] pour ouvrir son menu de la liste. Sélectionnez l'entrée Nouvelle imperfection. La boîte de dialogue suivante s'ouvre. Figure 5.11 : Boîte de dialogue Nouvelle imperfection Vous voulez appliquer l'imperfection dans la Direction de l'axe y qui est la direction de l'axe 'faible' de barre qui est dans notre exemple parallèlement aligné avec l'axe global Y. Vous définissez l‘Imperfection en arc L/e0 à 0.00 et confirmez la boîte de dialogue en cliquant sur le bouton [OK]. Vous pouvez attribuer l'imperfection facilement par une fenêtre de sélection. D'abord, vous mettez le modèle dans la position plus appropriée. Vous cliquez sur le bouton [Déplacer, zoo- mer, tourner] et inclinez le modèle un peu en arrière en tenant le clic gauche de la souris et la touche [Ctrl] appuyée. Vous arrêtez la modification de vue avec le bouton [Échap] ou bien par un clic droit dans la fenêtre sans annuler la fonction « Sélectionner les barres pour les imper- fections ». Puis, vous dessinez une fenêtre de sélection de droite à gauche. Vous devez prendre soin de choisir tous les poteaux dans la fenêtre, mais la poutre métallique doit se trouver à l'extérieur de la zone de sélection. Figure 5.12 : Sélection des poteaux pour les imperfections Aussitôt que vous avez défini le deuxième coin de la fenêtre, RFEM attribue les imperfections.
- 34. 5 Charges 34 RFEM Exemple introductif © 2015 Dlubal Software SARL Vous quittez la fonction par la touche [Échap] ou bien par un clic droit de la souris. Puis, vous redémarrez la [Vue isométrique]. Figure 5.13 : Imperfections affichées dans le rendu en fil de fer Modification d'affichage du modèle La figure ci-dessus affiche la structure comme un Rendu en fil de fer. Vous pouvez définir cette option d'affichage à l'aide du bouton de la barre d’outils figuré à gauche. De cette façon, les imperfections ne sont plus cachées par les poteaux rendus. 5.5 Vérification des cas de charge Tous les quatre cas de charge ont été complètement insérés. Il est recommandé d'[Enregistrer] l'entrée maintenant. Vous pouvez rapidement vérifier chaque cas de charge dans les graphiques. Les boutons [] et [] dans la barre d'outils permettent de sélectionner les cas de charge précédents et suivants. Figure 5.14 : Parcourir les cas de charge La sortie graphique de chargement est aussi reflétée dans l'Arbre de navigateur de données et dans les tableaux. Vous pouvez accéder aux données de chargement dans le tableau 3 Charges qui peuvent être définies à l'aide du bouton figuré à gauche. Puis, le graphique et les tableaux sont interactifs. Pour trouver une charge dans le tableau, par exemple une imperfection, vous définissez le tableau 3.14 Imperfections, et puis, vous sélec- tionnez la charge dans la fenêtre graphique. Vous pouvez voir que le pointeur se déplace à la ligne correspondante du tableau.
- 35. 6 Combinaison des cas de charge 35RFEM Exemple introductif © 2015 Dlubal Software SARL 6. Combinaison des cas de charge Selon EN 1990, vous devez combiner les cas de charge avec les coefficients. Le Type d'action spécifié auparavant, quand vous avez créé les cas de charge, facilite la génération des combi- naisons (voir la Figure 5.10, page 32). De cette façon, vous pouvez contrôler les coefficients partiels de sécurité et les coefficients de combinaison quand les combinaisons sont créées. 6.1 Création des combinaisons de charge Avec vos quatre cas de charge vous créez les combinaisons de charge suivantes : • 1.35*LC1 + 1.5*LC2 + 1.0*LC4 Charge d‘exploitation - champ 1 • 1.35*LC1 + 1.5*LC3 + 1.0*LC4 Charge d’exploitation - champ 2 • 1.35*LC1 + 1.5*LC2 + 1.5*LC3 + 1.0*LC4 Charge entière La structure est calculée selon l'analyse de second ordre. Création de la CO1 Vous ouvrez le menu du bouton de la liste de [Cas de charge] et créez une [Nouvelle combinai- son de charge]. La boîte de dialogue Modifier les cas de charge et la combinatoire sera affichée. Figure 6.1 : Boîte de dialogue Modifier les cas de charge et la combinatoire, onglet Combinaisons de charge Vous insérez la Charge d'exploitation - champ 1 pour la Description de combinaison de charge. Ci-dessous, dans la liste des Cas de charge existants, vous cliquez sur le CC1. Puis, vous utilisez le bouton [] pour transférer le cas de charge dans la liste Cas de charge dans la combinaison de charge CO1 à droite. Vous faites la même chose avec les CC2 et CC4. Dans l'onglet Paramètres de calcul, vous vérifiez si la Méthode d'analyse est définie selon l'Analyse du second ordre (voir la figure suivante).
- 36. 6 Combinaison des cas de charge 36 RFEM Exemple introductif © 2015 Dlubal Software SARL Figure 6.2 : Onglet Paramètres de calcul Après avoir cliqué sur [OK], toutes les charges contenues dans la combinaison de charge sont affichées dans le modèle. Figure 6.3 : Charges de la combinaison de charge CO1 En plus, vous pouvez utiliser l'onglet Paramètres de calcul pour vérifier les spécifications appli- quées par RFEM pour le calcul de différentes combinaisons de charge. Création de la CO2 Vous créez la deuxième combinaison de charge de la même façon. Vous créez une [Nouvelle combinaison de charge], mais cette fois-ci, vous insérez la Charge d'exploitation - champ 2 pour la Description de combinaison de charge. Les cas de charge qui correspondent à cette combinaison de charge sont les CC1, CC3 et CC4. Encore une fois, vous utilisez le [] pour les sélectionner.
- 37. 6 Combinaison des cas de charge 37RFEM Exemple introductif © 2015 Dlubal Software SARL Création de la CO3 Pour créer la dernière combinaison de charge, vous choisissez une autre façon de création. Vous cliquez par le clic droit de la souris sur l'entrée de navigateur Combinaisons de charge et sélectionnez l'entrée Nouvelle combinaison de charge dans le menu contextuel. Figure 6.4 : Création des COs à l'aide du menu contextuel de navigateur Vous insérez la Charge entière pour la Description de combinaison de charge. A l'aide du bou- ton [Ajouter tous les cas de charge] vous pouvez transférer tous les quatre cas de charge en- semble dans la liste à droite. Figure 6.5 : Boîte de dialogue Modifier les cas de charge et la combinatoire, onglet Combinaisons de charge Comme les cas de charge CC2 et CC3 sont attribués au type d'action Charge d'exploitation, les deux sont appliqués avec le coefficient partiel de sécurité 1.5. Dans le cas de différentes caté- gories, l‘un des cas de charge sera l'action déterminante, l'autre sera la charge secondaire avec le facteur de réduction.
- 38. 6 Combinaison des cas de charge 38 RFEM Exemple introductif © 2015 Dlubal Software SARL 6.2 Création des combinaisons de résultats A partir des résultats des trois combinaisons de charge, vous créez une enveloppe contenant les valeurs extrêmes positives et négatives. Dans le menu du bouton de liste [Cas de charge], vous sélectionnez l'entrée Nouvelle combi- naison de résultats. Vous pouvez voir la boîte de dialogue Modifier les cas de charge et la combi- natoire que l'on connaît déjà. Figure 6.6 : Boîte de dialogue Modifier les cas de charge et la combinatoire, onglet Combinaisons de résultats Vous choisissez la Combinaison de résultats déterminante de la liste Description de la com- binaison de résultats. Pour afficher les combinaisons de charge dans la section de dialogue Charge existante, vous sé- lectionnez les Combinaisons de charge CO de la liste au-dessous du tableau de charge à gauche. Puis, vous sélectionnez toutes les trois combinaisons à l'aide d'un seul clic sur le bou- ton [Sélectionner toutes les charges listées]. Le champ de sélection au-dessous du tableau de charge à droite indique le coefficient de su- perposition qui est prédéfini à 1.00. Les paramètres conformes à notre intention pour détermi- ner les valeurs extrêmes de cette combinaison de charge. On modifie la règle de superposition à Permanent afin que RFEM prenne toujours en compte au moins une de ces actions. Vous utilisez le bouton [Ajouter le sélectionné avec « ou »] pour transférer les trois combinai- sons de charge dans la liste à droite. La valeur 1 au-dessous de la colonne finale vous dit que toutes les entrées appartiennent au même groupe : elles ne seront pas traitées comme addi- tionnelles mais agissant alternativement. Ainsi, le critère de superposition est complètement défini. Vous cliquez sur [OK] et enregistrez l'entrée avec le bouton [Enregistrer].
- 39. 7 Calcul 39RFEM Exemple introductif © 2015 Dlubal Software SARL 7. Calcul 7.1 Contrôle des données d'entrée Avant de calculer votre structure, vous voulez que RFEM fasse le contrôle des entrées. Pour ou- vrir la boîte de dialogue correspondante, vous sélectionnez le Contrôle de plausibilité dans le menu Outils. La boîte de dialogue Contrôle de plausibilité sera ouverte là où l'on définit les paramètres sui- vants. Figure 7.1 : Boîte de dialogue Contrôle de plausibilité S'il n'y a pas d'erreur détectée après le clic sur [OK], le message suivant sera affiché. En com- plément, un court sommaire des données de structure et de charge est affiché. Figure 7.2 : Résultats du contrôle de plausibilité Vous trouvez plus d'outils pour le contrôle des entrées en sélectionnant Contrôle de la structure dans le menu Outils.
- 40. 7 Calcul 40 RFEM Exemple introductif © 2015 Dlubal Software SARL 7.2 Génération du maillage EF Comme vous avez coché l'option Générer le maillage EF dans la boîte de dialogue Contrôle de plausibilité (voir la Figure 7.1), vous avez automatiquement généré un maillage avec la taille standard de maillage de 50 cm. (Vous pouvez modifier la taille prédéfinie du maillage en sélec- tionnant Paramètres du maillage EF dans le menu Calculer.) Figure 7.3 : Modèle avec un maillage EF généré 7.3 Calcul de la structure Pour démarrer le calcul, vous sélectionnez Calculer tout dans le menu Calculer ou bien vous pouvez utiliser le bouton de la barre d'outils figuré à gauche. Figure 7.4 : Processus de calcul
- 41. 8 Résultats 41RFEM Exemple introductif © 2015 Dlubal Software SARL 8. Résultats 8.1 Résultats graphiques Dès que le calcul est terminé, RFEM affiche les déformations du cas de charge actuellement dé- fini. Les derniers paramètres de charge ont été CR1 et puis, vous pouvez voir les résultats mi- nimaux et maximaux de cette combinaison de résultats. Figure 8.1 : Graphique des déformations max/min pour la combinaison de résultats CR1 Sélection des cas de charge et des combinaisons de charge Vous pouvez utiliser les boutons de la barre d'outils [] et [] (à droite de la liste des cas de charge) pour choisir entre les résultats des cas de charge, combinaisons de charge et des com- binaisons de résultats. Vous connaissez déjà les boutons du contrôle des cas de charge. Il est aussi possible de sélectionner les charges dans la liste. Figure 8.2 : Liste des cas de charge dans la barre d'outils Sélection des résultats dans le navigateur Un nouveau navigateur est affiché, il gère tous les types de résultats pour l'affichage graphique. Vous pouvez accéder au navigateur de Résultats quand l'affichage de résultats est actif. Vous pouvez activer ou désactiver l'affichage de résultats dans le navigateur Afficher. Vous pouvez aussi utiliser le bouton de la barre d'outils [Afficher les résultats] figuré à gauche. Les cases à cocher qui précèdent les catégories de résultats individuelles (par exemple Défor- mations globales, Barres, Surfaces, Réactions d'appui) déterminent les déformations ou les efforts
- 42. 8 Résultats 42 RFEM Exemple introductif © 2015 Dlubal Software SARL internes qui seront affichés. En face des entrées contenues dans les catégories, vous pouvez co- cher d’autres cases à l'aide desquelles vous pouvez déterminer le type de résultats à afficher. Finalement, vous pouvez parcourir les cas de charge simples et les combinaisons de charge. Les différentes catégories de résultats vous permettent d'afficher les déformations, efforts in- ternes des barres et des surfaces, les contraintes ou encore les forces d'appui. Figure 8.3 : Détermination des efforts internes des barres et des surfaces dans le navigateur Résultats Sur la figure ci-dessus, vous pouvez voir les efforts internes des barres My et les efforts internes des surfaces my calculés pour CO1. Pour afficher les efforts, il est recommandé d'utiliser le rendu en fil de fer. Vous pouvez définir cette option d'affichage à l'aide du bouton figuré à gauche. Affichage des valeurs L'échelle de couleur dans le panneau de contrôle affiche la gamme de couleur. Vous pouvez afficher les valeurs de résultats en sélectionnant l'option Valeurs aux surfaces dans le naviga- teur Résultats. Pour afficher toutes les valeurs des nœuds du maillage EF ou des points de grille, en plus, vous désactivez l'option Valeurs extrêmes. Figure 8.4 : Moments de point de grille mx de la dalle de plancher dans la vue Z (CO1)
- 43. 8 Résultats 43RFEM Exemple introductif © 2015 Dlubal Software SARL 8.2 Tableaux de résultats Vous pouvez évaluer les résultats aussi dans les tableaux. Les tableaux de résultats sont affichés automatiquement quand la structure est calculée. Ainsi que dans le cas des entrées numériques vous voyez différents tableaux avec des résultats. Ta- bleau 4.0 Résumé vous offre un résumé des processus de calcul classés par cas de charge et combinaison de charge. Figure 8.5 : Tableau 4.0 Résumé Pour sélectionner d'autres tableaux, vous cliquez sur leurs onglets de tableau. Pour trouver des résultats spécifiques dans le tableau, par exemple les efforts internes de la surface de plancher 1, vous définissez le tableau 4.15 Surfaces - efforts internes de base. Puis, vous sélectionnez la surface dans le graphique (le rendu transparent facilite la sélection) et vous voyez que RFEM passe aux efforts internes de base de la surface dans le tableau. Le point de grille courant qui signifie la position du pointeur dans la ligne de tableau est indiqué dans le graphique par une flèche de marquage. Figure 8.6 : Efforts internes de surface dans le tableau 4.14 et indication du point courant de grille dans le modèle
- 44. 8 Résultats 44 RFEM Exemple introductif © 2015 Dlubal Software SARL Ainsi que la fonction de navigation dans la barre d'outils principale, vous pouvez utiliser les boutons [] et [] pour sélectionner les cas de charge dans le tableau. Vous pouvez aussi utili- ser la liste de la barre d'outils de tableau pour définir un cas de charge particulier. 8.3 Filtrer les résultats RFEM vous offre de différents chemins et outils à l'aide desquels vous pouvez représenter et évaluer les résultats dans des aperçus clairement structurés. Vous pouvez utiliser ces outils aussi pour notre exemple. Vous affichez les efforts internes des barres My par le navigateur Résultats. 8.3.1 Visibilités Les vues partielles et les découpes peuvent être utilisées avec des Visibilités afin d'évaluer les résultats. Affichage des résultats pour les poteaux en béton Vous cliquez sur l'onglet Vues dans le navigateur. Vous cochez les entrées suivantes listées sous l'entrée Généré : • Barres classées par type : Poutre • Barres classées par section : Rectangle 300/300 En complément, vous créez l'intersection des deux options à l'aide du bouton [Afficher l'inter- section des visibilités activées]. Figure 8.7 : Moments My des poteaux en béton dans la représentation à l'échelle L'affichage montre les poteaux en béton y compris les résultats. Le modèle n'est affiché que d'une façon épurée. Ajustement du facteur d'échelle Afin de contrôler le diagramme des efforts internes sur le modèle rendu sans difficulté, vous mettez en échelle l'affichage des données dans l'onglet de contrôle du panneau. Vous modi- fiez le facteur pour les Diagrammes de barre à 2 (voir la figure ci-dessus).
- 45. 8 Résultats 45RFEM Exemple introductif © 2015 Dlubal Software SARL Affichage de résultats de la dalle de plancher De la même façon, vous pouvez filtrer les résultats de surface dans le navigateur Vue. Vous dé- sactivez les options Barres par type et Barres par section et coche Surfaces par épaisseur où vous sélectionnez l'entrée 200 mm. Figure 8.8 : Efforts tranchants du plancher Comme décrit auparavant, vous pouvez modifier l'affichage des types de résultat dans le navi- gateur Résultats (voir la Figure 8.3, page 42). La figure ci-dessus affiche la distribution des ef- forts tranchants vy.
- 46. 8 Résultats 46 RFEM Exemple introductif © 2015 Dlubal Software SARL 8.3.2 Résultats sur les objets Il y a une autre possibilité de filtrer les résultats à l'aide de l'onglet filtre du panneau de con- trôle où vous pouvez spécifier les numéros des barres ou des surfaces particulières pour affi- cher exclusivement leurs résultats. Contrairement à la fonction de visibilité, le modèle sera affi- ché complètement dans le graphique. D'abord, vous désactivez l'option Définies par l'utilisateur / générées dans le navigateur Vues. Figure 8.9 : Réactivation de la vue complète dans le navigateur Vues Vous sélectionnez la surface 1 par un clic. Puis, dans le panneau, vous pouvez modifier l'onglet filtre et contrôler si le champ de sélection Surfaces est activé. Vous cliquez sur le bouton [Importer de la sélection] et voyez que le numéro de la surface sé- lectionnée a été inséré dans le champ d'entrée ci-dessus. Puis, la fenêtre graphique ne vous montre que les résultats de la surface gauche. Figure 8.10 : Diagramme des efforts tranchants de la surface gauche Vous pouvez rétablir la vue complète des résultats en appliquant l'option de panneau Tout.
- 47. 8 Résultats 47RFEM Exemple introductif © 2015 Dlubal Software SARL Menu contextuel Barre 8.4 Affichage des diagrammes de résultat Vous pouvez évaluer les résultats aussi dans un diagramme disponible pour les lignes, barres, appuis linéiques et sections. Dans notre exemple, vous utilisez cette fonction pour voir le dia- gramme de résultats de la poutre en T. Vous cliquez sur la barre 2 par le clic droit de la souris (quand vous avez des problèmes, vous pouvez masquer les résultats de la surface) et sélectionner l'option Diagrammes de résultat. Une nouvelle fenêtre qui va nous montrer les diagrammes de résultat sur la barre de nervure s’affiche. Figure 8.11 : Affichage des diagrammes de résultat sur la poutre Dans le navigateur, vous cochez les cases pour les déformations globales u et les efforts in- ternes My et V-L. La dernière option représente l'effort tranchant longitudinal entre la surface et la barre. Ces efforts sont affichés quand le bouton [Résultats avec un composant de nervures] est activé dans la barre d'outils. Quand vous cliquez sur le bouton pour l'activer ou désactiver, vous pouvez voir clairement la différence entre les efforts internes de la barre simple et les ef- forts internes de la nervure avec intégration des composants des surfaces. Pour ajuster la taille des diagrammes de résultat affichés, vous utilisez les boutons [+] et [-]. Les boutons [] et [] pour la sélection du cas de charge sont disponibles aussi dans la fenêtre de diagramme de résultats. Vous pouvez aussi utiliser la liste aussi pour définir les résultats d'un cas de charge. Vous quittez la fonction Diagrammes de résultat par fermer la fenêtre.
- 48. 9 Documentation 48 RFEM Exemple introductif © 2015 Dlubal Software SARL 9. Documentation 9.1 Création du rapport d'impression Il n'est pas recommandé d'envoyer la sortie complète de résultats d'un calcul EF directement à l'imprimante. Ainsi, RFEM génère d'abord un aperçu avant impression qui s'appelle « rapport d'impression » et contient les données d'entrée et de résultats. Vous utilisez le rapport pour déterminer les données que vous voulez inclure dans l'impression. En plus, vous pouvez ajou- ter des graphiques, descriptions ou des figures. Pour ouvrir le rapport d'impression, vous sélectionnez Ouvrir le rapport d'impression dans le menu Fichier ou bien on utilise le bouton figuré à gauche. Une boîte de dialogue s’ouvre où vous pouvez spécifier un Modèle type comme un échantillon pour un nouveau rapport d'impression. Figure 9.1 : Boîte de dialogue Nouveau rapport d'impression Vous acceptez le modèle 1 - Données d'entrée et résultats réduits et générez l'aperçu avant im- pression par [OK]. Figure 9.2 : Aperçu avant impression dans le rapport d'impression
- 49. 9 Documentation 49RFEM Exemple introductif © 2015 Dlubal Software SARL 9.2 Ajustement du rapport d'impression Dans le rapport d'impression, il y a un navigateur qui liste les chapitres sélectionnés. En cliquant par clic droit sur l'entrée de navigateur, vous pouvez voir son contenu dans la fenêtre à droite. Le contenu prédéfini peut être spécifié en détails. Ensuite, vous ajustez la sortie des efforts in- ternes de la barre : dans le chapitre Résultats - combinaisons de résultats par clic droit de la sou- ris vous sélectionnez Sections - Efforts internes et puis, vous cliquez sur Sélection. Figure 9.3 : Menu contextuel Sections - Efforts internes Une boîte de dialogue s’affiche offrant des options de sélection détaillées pour les résultats de CR des barres. Figure 9.4 : Réduction de la sortie des efforts internes à l'aide de Sélection du rapport d'impression
- 50. 9 Documentation 50 RFEM Exemple introductif © 2015 Dlubal Software SARL Vous mettez le pointeur dans la cellule de tableau 4.12 Sections - Efforts internes. Le bouton [...] devient actif ce qui ouvre la boîte de dialogue Détails - Efforts internes par sections. Puis, vous réduisez la sortie aux Valeurs extrêmes des efforts internes N, Vz et My. Après avoir confirmé la boîte de dialogue, vous pouvez voir que le tableau des efforts internes a été mis à jour dans le rapport d'impression. De la même façon, vous pouvez ajuster les cha- pitres restant pour l'impression. Pour modifier la position d'un chapitre dans le rapport d'impression, vous le déplacez à la nou- velle position à l'aide de la fonction Glisser-déplacer. Quand vous voulez supprimer un cha- pitre, vous utilisez le menu contextuel (voir la Figure 9.3) ou bien la touche [Suppr] du clavier. 9.3 Insertion des graphiques dans le rapport d'impression Souvent, vous intégrez des graphiques dans l'impression pour illustrer la documentation. Impression du graphique des déformations Vous fermez le rapport d'impression à l'aide du bouton [X]. Le message suivant s’affiche : Voulez-vous enregistrer le rapport d’impression ? Cliquez sur [Oui] et retournez dans la fenêtre graphique de RFEM. Dans la fenêtre graphique, vous sélectionnez la Déformation de CO1 - Charge d'exploitation - champ 1 et mettez le graphique dans une position appropriée. Comme les déformations peuvent être affichées plus clairement dans le Rendu en fil de fer, vous définissez l'option d'affichage correspondant. Si ce n'est pas encore défini, vous modifiez l'affichage des surfaces à Tout dans l'onglet de filtre du panneau (voir la Figure 8.10, page 46). Figure 9.5 : Déformations de CO1
- 51. 9 Documentation 51RFEM Exemple introductif © 2015 Dlubal Software SARL Puis, vous transférez le graphique dans le rapport d'impression. Vous sélectionnez Imprimer le graphique dans le menu Fichier ou bien à l'aide du bouton correspondant dans la barre d'outils figuré à gauche. Vous définissez les paramètres d'impression suivants dans la boîte de dialogue Imprimer le graphique. Il n'est pas nécessaire de modifier les paramètres par défaut dans les onglets Options et Spectre de couleur. Figure 9.6 : Boîte de dialogue Imprimer le graphique Cliquez sur [OK] pour imprimer le graphique de la déformation dans le rapport d'impression. Le graphique sera affiché à la fin du chapitre Résultats - cas de charge, combinaisons de charge. Figure 9.7 : Graphique des déformations dans le rapport d'impression
- 52. 9 Documentation 52 RFEM Exemple introductif © 2015 Dlubal Software SARL Impression du rapport d'impression Quand le rapport d'impression est complètement prêt, vous pouvez l'envoyer à l'imprimante en utilisant le bouton [Imprimer]. Le périphérique d’impression de PDF intégré dans RFEM rend possible la transformation des données en fichier PDF. Pour activer la fonction, vous sélectionnez Exporter à PDF dans le menu Ficher. Dans la boîte de dialogue de Windows Enregistrer sous, vous insérez le nom du fichier et l'en- droit de stockage. En cliquant sur le bouton [Enregistrer] vous créez un fichier PDF avec des signets qui facilitent la navigation dans le document numérique. Figure 9.8 : Rapport d'impression comme un fichier PDF avec des signets
- 53. 10 Perspective 53RFEM Exemple introductif © 2015 Dlubal Software SARL 10. Perspective Nous atteignons la fin de l'exemple introductif. Nous espérons que cette courte introduction vous a aidé à mieux appréhender le logiciel RFEM et vous motive à découvrir toutes les fonc- tions du programme. Vous trouverez la description détaillée du programme dans le manuel RFEM disponible pour le téléchargement sur notre site internet http://download.dlubal.com/?file=manual/fr/RFEM5.pdf. Sur la page de téléchargement, vous trouverez aussi un exemple d'entrainement qui décrit les fonctions de programme. Avec le menu Aide ou avec la touche [F1], vous pouvez ouvrir le système d'aide en ligne du programme où vous pouvez chercher des termes particuliers comme dans le manuel. Le sys- tème d'aide est basé sur le manuel RFEM. Enfin, si vous avez des questions, nous vous invitons à utiliser notre assistance gratuite par e-mail ou bien jetez un coup d'œil sur la page FAQ sur www.dlubal.fr ou sur nos blogs sur www.dlubal.com/blog/fr. Note : Cet exemple peut être calculé avec les versions démo des modules additionnels, par exemple pour la vérification des structures en acier et en béton armé (p.ex. RF-STEEL Members, RF-CONCRETE Surfaces/Members, RF-STABILITY). Ainsi, vous obtiendrez la connaissance appro- fondie de la fonctionnalité des modules de vérification. Puis, vous pouvez évaluer les résultats de vérification dans la fenêtre graphique de RFEM.