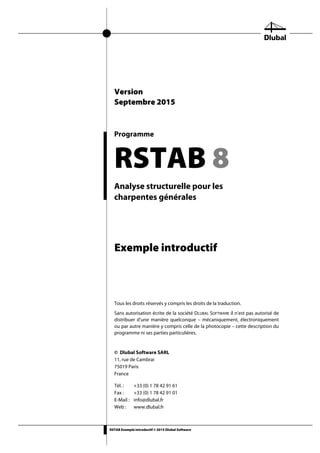
Exemple introductif ou tutoriel de RSTAB - logiciel de calcul de structure
- 1. RSTAB Exemple introductif © 2015 Dlubal Software Programme RSTAB 8 Analyse structurelle pour les charpentes générales Exemple introductif Version Septembre 2015 Tous les droits réservés y compris les droits de la traduction. Sans autorisation écrite de la société DLUBAL SOFTWARE il n’est pas autorisé de distribuer d’une manière quelconque – mécaniquement, électroniquement ou par autre manière y compris celle de la photocopie – cette description du programme ni ses parties particulières. © Dlubal Software SARL 11, rue de Cambrai 75019 Paris France Tél. : +33 (0) 1 78 42 91 61 Fax : +33 (0) 1 78 42 91 01 E-Mail : info@dlubal.fr Web : www.dlubal.fr
- 3. 3RSTAB Exemple introductif © 2015 Dlubal Software Contenu Contenu Page Contenu Page 1. Introduction 4 2. Système et charges 5 2.1 Croquis du système 5 2.2 Matériaux et sections 5 2.3 Charge 6 3. Création du modèle 7 3.1 Démarrage du programme RSTAB 7 3.2 Création du modèle 7 4. Données de la structure 8 4.1 Ajustement de la fenêtre graphique et de la grille 8 4.2 Création des barres 10 4.2.1 Poteaux 10 4.2.2 Poutres horizontales 15 4.3 Connexion excentrique des barres 20 4.4 Création des ensembles de barres 23 4.5 Disposition des appuis 24 4.6 Changement de numérotation 25 4.7 Contrôle des entrées 26 5. Charges 27 5.1 Cas de charge 1 : Poids propre 27 5.1.1 Poids propre 28 5.1.2 Structure du toit 28 5.2 Cas de charge 2 : Neige 29 5.3 Cas de charge 3 : Vent 31 5.4 Cas de charge 4 : Imperfection 33 5.4.1 Barres de poteau 34 5.4.2 Barres continues avec des poutres horizontales 35 5.5 Vérification des cas de charge 37 6. Combinaisons d'actions 38 6.1 Contrôle des actions 38 6.2 Définition des expressions de combinaison 39 6.3 Création des combinaisons d'actions 41 6.4 Création des combinaisons de charge 42 6.5 Vérification des combinaisons de résultats 44 7. Calcul 45 7.1 Vérification des données d'entrée 45 7.2 Calcul des données 45 8. Résultats 46 8.1 Résultats graphiques 46 8.2 Tableaux de résultats 48 8.3 Filtrer les résultats 49 8.3.1 Visibilités 49 8.3.2 Résultats sur les objets 51 8.4 Affichage des diagrammes de résultats 52 9. Documentation 53 9.1 Création du rapport d'impression 53 9.2 Ajustement du rapport d'impression 54 9.3 Insertion des graphiques dans le rapport d'impression 56 10. Perspective 59
- 4. 1 Introduction 4 RSTAB Exemple introductif © 2015 Dlubal Software 1. Introduction Avec ce présent exemple introductif, nous voulons vous familiariser avec les fonctionnalités les plus importantes de RSTAB. Souvent, vous pouvez utiliser plusieurs options pour atteindre vos objectifs. En fonction de la situation et de vos préférences, vous pouvez jouer avec le logiciel pour en apprendre plus sur les possibilités du programme. Avec cet exemple nous voulons vous encourager à trouver les fonctions utiles de RSTAB. Vous allez modéliser un portique plan à deux articulations et calculer la structure selon l'ana- lyse du second ordre avec les cas de charge suivants: poids propre, neige, vent et imperfection. La superposition des actions selon EN 1990 représente un temps et un effort considérables. Pour économiser ce temps, vous allez utiliser le générateur pour les combinaisons de charge déjà intégré dans RSTAB 8. Il est possible d’éditer le modèle avec la version d’évaluation de 30 jours. Même après la fin de la période d’essai, vous pouvez entrer et calculer l’exemple ; cependant, le stockage ne sera plus possible. Il est plus facile d'insérer les données si vous utilisez deux écrans car vous pouvez imprimer la description sans commutation entre les affichages du fichier PDF et l'entrée de RSTAB. Le texte du manuel affiche les boutons décrits entre crochets, par exemple [Appliquer]. En même temps, ils sont affichés à gauche. Les expressions utilisées dans les boîtes de dialogue, dans les tableaux et dans les menus sont mises en italiques afin de clarifier les explications. Les entrées requises sont décrites en caractères gras. Vous pouvez trouver la description des fonctions de programme dans le manuel pour le pro- gramme RSTAB (en anglais) que vous pouvez télécharger sur le site Internet de Dlubal http://www.dlubal.com/Downloading-Manuals.aspx. Le fichier RSTAB-Example-06.rs8 qui contient toutes les données du modèle de l'exemple suivant peut être retrouvé dans le projet Exemples qui a été créé automatiquement pendant l'installation. Néanmoins, si vous faites les premiers pas avec RSTAB, nous vous recommandons d'insérer le modèle manuellement. Si vous n'avez pas le temps de le faire, vous pouvez voir les vidéos sur notre site Internet https://www.dlubal.com/fr/videos-de-la-categorie-charpentes- rstab.aspx.
- 5. 2 Système et charges 5RSTAB Exemple introductif © 2015 Dlubal Software 2. Système et charges 2.1 Croquis du système Dans notre exemple, vous analysez un portique de hall en acier avec des barres à section va- riable renforçant le portique aux coins. Figure 2.1 : Système et charges 2.2 Matériaux et sections Vous utilisez l'acier standard S 235. Les deux poteaux consistent en sections HE-A 300. Les poutres horizontales sont des sections IPE 360. La section variable est faite du raidisseur en tôle métallique d'épaisseur de 10 mm atteignant la hauteur de 300 mm dans l‘assemblage du poteau.
- 6. 2 Système et charges 6 RSTAB Exemple introductif © 2015 Dlubal Software 2.3 Charge Cas de charge 1 : Poids propre et revêtement La charge est appliquée par le poids propre de la charpente (sections en acier) déterminé automatiquement par RSTAB à partir des propriétés de section. La structure de toit du hall est appliquée avec 0,3 kN/m2 . Pour une distance des portiques de 5 m, l'équation suivante est considérée : q = 0,3 kN/m2 * 5 m = 1,5 kN/m Les charges des voiles ne sont pas transférées par les poteaux. Cas de charge 2 : Neige Pour le hall, vous appliquez la zone 2 de la charge de neige en Allemagne et une altitude de 200 m. Selon EN 1993-1-3, vous devez appliquer la valeur caractéristique sk = 0,85 kN/m2 . Avec le coefficient de forme α = 0,8 pour l'inclinaison de la toiture 5,7°, vous obtenez la charge de neige : q = 0,8 * 0,85 kN/m2 * 5 m = 3,4 kN/m Cas de charge 3 : Vent Pour simplifier notre exemple, vous mettez la charge de vent de la zone de vent 1 et la catégo- rie de terrain III seulement sur les poteaux. L'aire de la toiture n'est pas considérée. La charge de vent est déterminée selon EN 1991-1-4 et l'Annexe nationale (NA) pour la France avec la pression dynamique simplifiée qp = 0,5 kN/m2 . Ainsi, vous obtenez la pression dynamique sui- vante du côté exposé au vent : wC = 0,8 * 0,5 kN/m2 * 5 m = 2,0 kN/m Pour le côté opposé au vent, vous avez la charge de succion suivante : wS = 0,5 * 0,5 kN/m2 * 5 m = 1,25 kN/m Cas de charge 4 : Imperfections Souvent, les imperfections doivent être considérées selon la norme, par exemple selon l'Euro- code 3. Les défauts d’aplomb et les imperfections en arc sont gérées dans un cas de charge sé- paré. Ainsi, il est possible d'attribuer des facteurs partiels de sécurité spécifiques quand vous combinez la charge avec d'autres actions. Pour les sections de poteau (HE-A 300) vous supposez la courbe de flambement c (déplace- ment dans la direction de l'axe z) selon EN 1993-1-1, tableau 6.2. Les défauts d’aplomb ϕ0 et les imperfections en arc e0,d sont déterminés selon EN 1993-1-1, section 5.3.2 de la façon suivante : Défaut d’aplomb ϕ0 = 1/200 Imperfection en arc e0,d = L/200 Comme la courbe de flambement b est valable pour les sections IPE 360, vous pouvez appli- quer une imperfection en arc plus petite e0,d = L/250 pour les poutres horizontales. Par ailleurs, il ne faut pas tenir compte du défaut d’aplomb.
- 7. 3 Création du modèle 7RSTAB Exemple introductif © 2015 Dlubal Software 3. Création du modèle 3.1 Démarrage du programme RSTAB Pour démarrer RSTAB dans la barre de tâches, vous cliquez sur Démarrer, Tous les programmes, Dlubal et puis, vous sélectionnez Dlubal RSTAB 8.xx, ou bien vous cliquez deux fois sur l'icône Dlubal RSTAB 8.xx sur le bureau. 3.2 Création du modèle La fenêtre graphique de RSTAB s’ouvre et vous montre la boîte de dialogue ci-dessous. Vous êtes prié d'insérer les données de base pour le nouveau modèle. Si le programme RSTAB affiche déjà un modèle, vous le fermez en cliquant sur Fermer dans le menu Fichier. Puis, vous ouvrez la boîte de dialogue Données de base en cliquant sur Nouveau dans le menu Fichier. Figure 3.1 : Boîte de dialogue Nouveau modèle - Données de base Vous insérez l'Exemple introductif dans le champ d'entrée Nom du modèle. A droite, comme Description, insérez Portique de hall. Vous devez toujours définir le Nom du modèle car il dé- termine le nom du fichier RSTAB. Il n'est pas nécessaire que le champ Description soit rempli. Dans le champ d'entrée Nom du projet, vous choisissez Exemples de la liste s'il n'est pas déjà défini par défaut. La Description du projet et le Dossier correspondants sont affichés automati- quement. Dans la section de dialogue Type de modèle, vous sélectionnez l'option 2D - en XZ car vous souhaitez modéliser une charpente plane. Il sera toujours possible d'étendre le modèle en charpente 3D plus tard.
- 8. 4 Données de la structure 8 RSTAB Exemple introductif © 2015 Dlubal Software Vous maintenez aussi les paramètres par défaut En bas pour l'orientation positive de l'axe global Z. Dans la section de dialogue Classification des cas de charge et des combinaisons, vous sélection- nez l'entrée EN 1990 de la liste Selon la norme. Vous ne changez pas les paramètres CEN dans le champ Annexe Nationale à droite. Cette spécification est importante quand vous combinez les actions avec les facteurs partiels de sécurité et les coefficients de combinaison selon les normes. Puis, vous cochez la case Créer les combinaisons automatiquement. Vous souhaitez superposer les actions dans des Combinaisons de charge. Ainsi, les données de base pour le modèle sont définies. Vous fermez le dialogue en cliquant sur le bouton [OK]. Une fenêtre graphique vide de RSTAB s’affiche. 4. Données de la structure 4.1 Ajustement de la fenêtre graphique et de la grille Vue D'abord, vous cliquez sur le bouton [Maximiser] dans la barre de titre pour élargir la fenêtre graphique. Vous pouvez voir les axes de coordonnées avec les directions globales X, Y et Z affi- chés dans l'espace de travail. Pour modifier la position des axes de coordonnées, vous cliquez sur le bouton [Déplacer, Zoomer, Tourner] dans la barre d'outils ci-dessus. Le pointeur est transformé en main. Mainte- nant, vous pouvez positionner l'espace de travail selon vos préférences en déplaçant le poin- teur et tenant le bouton gauche de la souris appuyé. Pour l'insertion des données, nous vous recommandons de déplacer les axes de coordonnées à gauche du navigateur. Vous pouvez utiliser la main pour zoomer ou tourner la vue : • Zoomer : Vous déplacez le pointeur en tenant la touche [Maj] appuyée. • Tourner : Vous déplacez le pointeur en tenant la touche [Ctrl] appuyée. Pour quitter la fonction, il y a différents chemins possibles : • Vous cliquez sur le bouton encore une fois. • Vous appuyez sur la touche [Échap]. • Vous cliquez sur le bouton droit de la souris dans l'espace de travail. Fonctions de la souris Les fonctions de la souris correspondent aux standards généraux des applications Windows. Pour sélectionner un objet à modifier, vous cliquez dessus avec le bouton gauche de la souris. Vous cliquez deux fois sur l'objet quand vous voulez ouvrir son dialogue pour la modification. Quand vous cliquez sur l'objet avec le bouton droit de la souris, son menu contextuel s’ affiche avec les commandes et fonctions correspondantes. Pour modifier la taille du modèle affiché, vous utilisez le bouton roulette de la souris. A l'aide du bouton roulette, vous pouvez déplacer le modèle directement. En complément, si vous ap- puyez sur la touche [Ctrl], vous pouvez tourner la structure. La rotation de la structure est aussi possible, si vous utilisez le bouton roulette et le bouton droit de la souris en même temps. Les symboles de pointeur figurés à gauche affichent la fonction sélectionnée.
- 9. 4 Données de la structure 9RSTAB Exemple introductif © 2015 Dlubal Software Grille La grille forme l'arrière-plan de l'espace de travail. Dans la boîte de dialogue Plan de travail et grille/saisie, vous pouvez ajuster l'espacement des points de grille. Pour ouvrir la boîte de dia- logue, vous utilisez le bouton [Paramètres du plan de travail]. Figure 4.1 : Boîte de dialogue Plan de travail et grille/saisie Pour l'insertion ultérieure des données dans les points de grille, il est important que les champs de contrôle Grille et Saisie dans la barre d'état soient activés. De cette façon, la grille devient visible et les points seront alignés sur la grille quand vous cliquez. Plan de travail Le plan XZ est prédéfini comme un plan de travail. Avec ces paramètres, tous les objets insérés graphiquement seront générés dans le plan vertical. Le plan n'a pas d'importance pour l'inser- tion des données dans les boîtes de dialogue ou dans les tableaux. Les paramètres par défaut sont convenables pour notre exemple. Ainsi, vous fermez la boîte de dialogue par le bouton [OK] et commencez l'insertion du modèle.
- 10. 4 Données de la structure 10 RSTAB Exemple introductif © 2015 Dlubal Software 4.2 Création des barres Il sera possible de définir les nœuds graphiquement ou bien dans le tableau pour les connec- ter à l’aide des barres ultérieurement. Dans notre exemple, vous utilisez l'insertion graphique directe des lignes et des barres. 4.2.1 Poteaux Avant de définir une barre dans la fenêtre graphique, vous devez définir ses propriétés. Pour ouvrir la boîte de dialogue correspondante, cliquez sur Données du modèle dans le menu Insérer, puis, cliquez sur 1.7 Barres et Gra- phiquement et sélectionnez Simple ou bien utilisez le bouton correspondant dans la barre d'outils. La boîte de dialogue Nouvelle barre s’ouvre. Figure 4.2 : Boîte de dialogue Nouvelle barre La Barre n° 1 et le Type de barre Poutre sont déjà prédéfinis. Il n’est pas nécessaire de modifier les paramètres par défaut. Définition de la section Dans la section de dialogue Section, vous cliquez sur le bouton [Nouveau] pour attribuer une rigidité pour le matériau et la section au Début de la barre. La boîte de dialogue Nouvelle section s’ouvre (voir la Figure 4.3 en arrière-plan). Comme les poteaux consistent en sections laminées, cliquez sur le bouton [HE-A] dans la boîte de dialogue. La boîte de dialogue Sections laminées - Sections en I s’affiche et vous y sélection- nez la section HE A 300.
- 11. 4 Données de la structure 11RSTAB Exemple introductif © 2015 Dlubal Software Figure 4.3 : Sélection de HE A 300 dans la bibliothèque Vous pouvez utiliser le bouton [Info] pour vérifier les propriétés de la section. Vous fermez la boîte de dialogue Sections laminées - Sections en I pour importer les propriétés de la section dans la boîte de dialogue Nouvelle section. Comme votre charpente est un mo- dèle 2D, dans cette boîte de dialogue, il n'y a que les champs d'entrée correspondants remplis par les données. Pour les sections laminées, RSTAB prédéfinit le Matériau avec le numéro 1 - Acier S 235 selon EN 10025-2. Quand vous voulez utiliser un matériau différent, vous pouvez le sélectionner à l'aide du bouton [Bibliothèque de matériau].
- 12. 4 Données de la structure 12 RSTAB Exemple introductif © 2015 Dlubal Software Figure 4.4 : Boîte de dialogue Nouvelle section Dans le champ Commentaire, vous pouvez insérer des Poteaux pour spécifier la section. Vous fermez la boîte de dialogue en cliquant sur [OK] et rentrez dans la boîte de dialogue ini- tiale Nouvelle barre. Figure 4.5 : Boîte de dialogue Nouvelle barre Après avoir vérifié les champs d'entrée, vous fermez la boîte de dialogue avec le bouton [OK]. Ensuite, vous pouvez définir les barres de poteau.
- 13. 4 Données de la structure 13RSTAB Exemple introductif © 2015 Dlubal Software Placement des barres Les barres peuvent être définies directement en cliquant sur les points de grille ou sur les nœuds. Si les points de début ou de fin de la barre ne se trouvent pas dans la grille qui a été définie, vous pouvez insérer les coordonnées manuellement dans la boîte de dialogue flot- tante Nouvelle barre. Veuillez faire attention à ne pas déplacer le pointeur hors de la fenêtre de dialogue, sinon, ses coordonnées seront prises en compte de nouveau pour l'entrée. En plus, vous pouvez basculer parmi les champs d'entrée en utilisant la souris ou la touche [Tab] du clavier. Au lieu de cliquer sur le bouton [Appliquer] utilisé pour l'insertion d'un nœud, vous pouvez utiliser la touche [Entrée]. Figure 4.6 : Définition graphique des poteaux Vous définissez le nœud d'appui du premier poteau par un simple clic avec le bouton gauche de la souris sur l'origine de coordonnée (coordonnées X/Y/Z 0.000/0.000/0.000). Les coor- données actuelles du pointeur seront affichées près de réticule. L'extrémité supérieure du poteau est définie au point de grille 0.000/0.000/-5.000. Vous continuez par l'entrée des données et définissez la barre 2 en cliquant sur le point de grille 20.000/0.000/0.000 pour le pied de poteau et sur le point de grille 20.000/0.000/-5.000 pour la tête de poteau. Quand les points de grille se trouvent hors de l'espace de travail, vous pouvez zoomer en ar- rière en utilisant le bouton roulette de la souris. Il est aussi possible de déplacer la vue légère- ment à gauche en tenant le bouton roulette appuyé (voir aussi le chapitre 4.1, page 8). La commande pour le placement des barres ne sera pas influencée. Pour le moment, vous arrêtez la définition des autres barres. Vous quittez le mode d'entrée en appuyant sur la touche [Esc]. Vous pouvez aussi utiliser le bouton droit de la souris en cliquant directement dans l'aire vide de la fenêtre graphique.
- 14. 4 Données de la structure 14 RSTAB Exemple introductif © 2015 Dlubal Software Afficher la numérotation Si vous voulez afficher la numérotation des nœuds et des barres, vous cliquez sur le bouton droit de la souris dans l'aire vide de la fenêtre de travail. Un menu contextuel apparaît dans le- quel vous pouvez Afficher la numérotation. Figure 4.7 : Afficher la numérotation dans le menu contextuel Dans l'onglet Afficher du navigateur, vous pouvez gérer l'affichage de numérotation des objets en détails. Figure 4.8 : Navigateur Afficher pour la numérotation
- 15. 4 Données de la structure 15RSTAB Exemple introductif © 2015 Dlubal Software 4.2.2 Poutres horizontales Placement des barres Comme les poutres horizontales sont connectées les unes aux autres, vous pouvez les définir comme une chaîne polygonale. Pour ouvrir la boîte de dialogue correspondante, vous cliquez sur Données du module dans le menu Insérer, puis, cliquez sur 1.7 Barres et Graphiquement et puis, sélectionnez Continu, ou vous utilisez le bouton correspondant dans la barre d'outils figuré à gauche. La boîte de dialogue Nouvelle barre s’affiche. Vous créez une [Nouvelle] section avec le numéro de section 2 et sélectionnez la section IPE 360 dans le tableau de sections IPE. Figure 4.9 : Boîte de dialogue Nouvelle barre Figure 4.10 : Sélection de IPE 360 dans la bibliothèque
- 16. 4 Données de la structure 16 RSTAB Exemple introductif © 2015 Dlubal Software Dès que vous confirmez toutes les boîtes de dialogue, vous définissez la première poutre hori- zontale en cliquant sur les points suivants. Vous démarrez avec le nœud 2 (0.000/0.000/-5.000) qui est déjà défini. Puis, vous définissez l'extrémité de la barre au point de grille 10.000/0.000/-6.000 (nœud de faîtage). Finalement, vous cliquez sur le nœud 4 (20.000/0.000/-5.000) pour terminer l'entrée. Après avoir cliqué sur ces trois points, RSTAB crée les barres 3 et 4. Vous quittez le mode d'en- trée en appuyant deux fois sur la touche [Esc]. Vous pouvez aussi cliquer deux fois sur le bou- ton droit de la souris dans l'espace vide de la fenêtre graphique. Figure 4.11 : Poutres horizontales 3 et 4 Division des barres Le modèle inséré ne correspond pas encore complètement au système spécifié. Les raidisseurs pour les joints de portique sont toujours manquants. D'abord, divisez les poutres horizontales par des nœuds intermédiaires pour définir les zones de renforcement. Vous cliquez sur la poutre avec le bouton droit de la souris. Le menu contex- tuel de la barre s’affiche et vous y sélectionnez Diviser la barre par Distance. Figure 4.12 : Menu contextuel de la barre Dans la boîte de dialogue Diviser la barre en utilisant la distance, vous modifiez la référence de la distance à Projection en direction X. Puis, vous insérez la valeur 2.40 m (longueur de la partie à section variable) dans le champ d'entrée Distance entre le nouveau nœud et le début de la barre.
- 17. 4 Données de la structure 17RSTAB Exemple introductif © 2015 Dlubal Software Figure 4.13 : Boîte de dialogue Diviser la barre en utilisant la distance Quand vous confirmez la boîte de dialogue avec le bouton [OK], RSTAB divise la poutre hori- zontale gauche. La barre n° 5 est créée. Puis, vous divisez la poutre droite de la même façon. Cette fois-ci, vous définissez la distance de 2.40 m dans le champ d'entrée Distance entre le nouveau nœud et la fin de la barre. Définition des renforcements pour les poutres horizontales Vous créez le renforcement de la poutre avec un gousset. Vous définissez deux nouvelles sec- tions et les attribuez aux barres. De cette façon, vous pouvez modéliser la barre à section va- riable. La hauteur de la section de la barre change linéairement le long de la longueur de la barre. Poutre horizontale - Gauche Vous cliquez deux fois sur la barre 3 pour ouvrir la boîte de dialogue Modifier la barre. Figure 4.14 : Boîte de dialogue Modifier la barre
- 18. 4 Données de la structure 18 RSTAB Exemple introductif © 2015 Dlubal Software Dans la section de dialogue Section, vous sélectionnez une nouvelle section pour le Début de la barre dans la [Bibliothèque]. Figure 4.15 : Bibliothèque des sections Dans la section de dialogue Construction, vous cliquez sur le bouton [Sections en I avec des sections en I découpées, barres plates ou sections en T]. Figure 4.16 : Boîte de dialogue Sections construites -Section en I avec une barre plate verticale en bas Vous sélectionnez le Type de combinaison Section en I avec une barre verticale en bas. En- suite, vous définissez la Série IPE et sélectionnez la SectionIPE360.
- 19. 4 Données de la structure 19RSTAB Exemple introductif © 2015 Dlubal Software Pour la tôle de raidisseur vous insérez les Paramètres suivants à droite : • Hauteur h : 300 mm • Epaisseur s : 10 mm Après avoir cliqué sur le bouton [OK], vous pouvez voir les propriétés de section affichées dans la boîte de dialogue Nouvelle section. Vous confirmez aussi l'entrée dans cette boîte de dia- logue et rentrez dans la boîte de dialogue initiale Modifier la barre. Vous répétez la procédure pour la Fin de la barre. Vous cliquez sur le bouton [Bibliothèque], sé- lectionnez l'option [Poutres perforées] et définissez la section combinée I avec une semelle des- sous comme affiché sur la Figure 4.16. Mais cette fois, vous insérez 1 mm pour la hauteur h. RSTAB peut calculer la barre à section variable à l'aide de l'interpolation des propriétés de sec- tion entre les deux sections aux extrémités. Figure 4.17 : Boîte de dialogue Modifier la barre Vous confirmez la boîte de dialogue et puis, vous voyez le gousset affiché comme une barre à section variable dans le modèle. L'inclination de la section dans la vue rendue (légèrement re- courbée) résulte du déplacement du centre de gravité qui est toujours positionné sur la ligne de système. Poutre horizontale - Droite Ensuite, vous cliquez deux fois sur la barre 6 pour assigner une autre barre à section variable. Comme les sections sont déjà définies, vous pouvez les sélectionner dans la liste de la boîte de dialogue Modifier la barre. Vous définissez la section 4 pour le Début de la barre, pour la Fin de la barre vous définissez la section 3. Figure 4.18 : Sélection des sections de la liste Vous confirmez la boîte de dialogue par le bouton [OK] et puis, vous cliquez dans l'espace vide de la fenêtre graphique pour annuler la sélection de la barre 6.
- 20. 4 Données de la structure 20 RSTAB Exemple introductif © 2015 Dlubal Software 4.3 Connexion excentrique des barres Vous connectez les barres à section variable aux poteaux excentriquement afin de déterminer les moments additionnels causés par l'introduction excentrique de la charge. Ainsi, vous rac- courcissez la ligne de système par la moitié de la hauteur de la section de poteau. Barre à section variable - Gauche Vous cliquez deux fois sur la poutre gauche à section variable (barre 3). Dans la boîte de dia- logue Modifier la barre, vous modifiez l'onglet de dialogue Options. Dans la section de dialogue Excentricité de la barre, vous cliquez sur le bouton [Nouvelle] pour ouvrir la boîte de dialogue Nouvelle excentricité de la barre. Figure 4.19 : Boîte de dialogue Nouvelle excentricité de barre Dans la section de dialogue Décalage axial à partir des barres attenantes à, vous cochez la case pour le Début de la barre. Dans la section de dialogue Décalage absolu, vous pouvez définir une excentricité ei,Z pour compenser la différence de la distance des centres de gravité. De cette façon, il serait possible de réparer la « courbe légère » mentionnée et affichée dans le rendu. Mais vous continuez sans cette définition car, dans la plupart de cas, cette excentricité n'a presque pas d'influence sur les résultats. Après avoir confirmé toutes les boîtes de dialogue, vous vérifiez le résultat avec une vue maximisée (par exemple zoom en roulant le bouton roulette, déplacement en tenant le bouton roulette, rotation en tenant le bouton roulette et le bouton droit de la souris appuyés).
- 21. 4 Données de la structure 21RSTAB Exemple introductif © 2015 Dlubal Software Figure 4.20 : Assemblage excentrique dans la vue zoomée Barre à section variable - Droite L'excentricité de la deuxième barre à section variable est définie de la même façon. Vous cli- quez deux fois sur la barre 6 et vous créez une [Nouvelle] excentricité de la barre. Cette fois-ci, vous cochez la case pour la Fin de la barre dans la section de dialogue Décalage axial à partir des barres attenantes. Figure 4.21 : Boîte de dialogue Nouvelle excentricité de barre Vous confirmez toutes les boîtes de dialogue par le bouton [OK] et contrôlez le résultat dans la fenêtre graphique.
- 22. 4 Données de la structure 22 RSTAB Exemple introductif © 2015 Dlubal Software Modification de la vue Vous utilisez le bouton [Vue isométrique] dans la barre d'outils pour définir la vue complète spatiale du modèle. Ajustement de l'attribution de couleur Le navigateur Afficher vous offre une option pour afficher les Couleurs au rendu selon des cri- tères particuliers. Par défaut il est déterminé l'affichage des couleurs de matériau. Avec l'option Sections, vous pouvez distinguer par exemple différents types de sections dans un aperçu rapide. Figure 4.22 : Distinction des sections par des couleurs RSTAB attribue les couleurs de barre à section variable pour chaque section de début et de fin au centre de la barre. Pour l'entrée suivante, vous redémarrez l'option Matériaux. Vous cliquez dans l'espace vide de la fenêtre graphique pour annuler la sélection de la barre 6.
- 23. 4 Données de la structure 23RSTAB Exemple introductif © 2015 Dlubal Software 4.4 Création des ensembles de barres Les barres peuvent être combinées dans des ensembles de barres. De cette façon, il est plus facile d'appliquer les charges et d'évaluer les résultats. RSTAB distingue les Barres continues avec des barres connectées continuellement et les Groupes de barres avec des barres arrangées arbitrairement. Vous créez deux barres continues, chacune d'un côté de la toiture. Pour ouvrir la boîte de dia- logue ci-dessous, vous sélectionnez Données de modèle dans le menu Insérer et 1.11 En- sembles de barres et cliquez sur la Boîte de dialogue. Dans le champ Description, vous insérez Poutre horizontale gauche et sélectionnez Barres continues dans la section de dialogue Type. Vous utilisez le bouton [] pour sélectionner les poutres horizontales 3 et 5 l'une après l'autre en cliquant dans la fenêtre graphique avec la souris. Après avoir confirmé la sélection en cliquant sur le bouton [OK] dans la fenêtre En- semble de barres, la boîte de dialogue est affichée comme dans la figure ci-dessous. Figure 4.23 : Boîte de dialogue Nouvel ensemble de barres Pour compléter la définition de l'ensemble de barres, vous cliquez sur [OK]. Vous définissez graphiquement l'ensemble de à l'aide du bouton [Nouvel ensemble de barres] (deuxième ligne de la barre d'outils, sixième bouton). La fenêtre Ensemble de barres s’ouvre. Figure 4.24 : Fenêtre Ensemble de barres Vous cliquez sur les deux poutres horizontales 4 et 6. Après avoir cliqué sur le bouton [OK], la boîte de dialogue Nouvel ensemble de barres s’ouvre et vous y insérez la Description Poutres horizontales droites. Le Type Barres continues est prédéfini. Vous cliquez sur [OK] pour définir le deuxième ensemble de barres.
- 24. 4 Données de la structure 24 RSTAB Exemple introductif © 2015 Dlubal Software 4.5 Disposition des appuis Le modèle est toujours sans appuis. Vous sélectionnez donc les nœuds 1 et 3 en tenant le bou- ton gauche de la souris appuyé et en dessinant une fenêtre qui inclut les deux nœuds. Les nœuds sélectionnés sont maintenant soulignés par une couleur différente. Figure 4.25 : Sélection des nœuds des pieds de poteau par la fenêtre Conseils pour la sélection : • Si vous dessinez la fenêtre de la gauche vers la droite, la vue partielle ne contient que les objets qui sont contenus complètement dans cette fenêtre. Si vous dessinez la fenêtre de la droite vers la gauche, la vue partielle contient en complément les objets qui sont coupés par la fenêtre. • La sélection agit « alternativement ». Quand vous cliquez sur un objet (nœud, barre, charge), la sélection d'un objet déjà sélectionné sera supprimée. Seulement les nouveaux objets seront sélectionnés. Si vous voulez ajouter un objet à la sélection existante, tenez la touche [Maj] appuyée quand vous cliquez. Ensuite, vous cliquez sur le bouton [Appui nodal] pour ouvrir la boîte de dialogue Nouvel appui nodal. Les Nœuds n° 1 et 3 tout comme le type de l'appui Articulé sont prédéfinis. Figure 4.26 : Boîte de dialogue Nouvel appui nodal
- 25. 4 Données de la structure 25RSTAB Exemple introductif © 2015 Dlubal Software Vous pourriez utiliser le bouton [Nouveau] pour créer un type d'appui défini par l'utilisateur, mais vous acceptez l'appui Articulé. Les trois cases indiquent la direction du poteau supporté en directions X et Z. Le maintien autour de l'axe Y n'est pas défini. Vous confirmez la boîte de dialogue à l'aide de [OK]. Puis, l'entrée des données du modèle est complétée. 4.6 Changement de numérotation Les numéros des barres et des nœuds sont un peu mélangés suite aux divisions des barres. Ce- la n'a pas d'importance pour le calcul. Néanmoins, une numérotation clairement arrangée fait l'entrée et l'évaluation des données plus faciles. RSTAB peut corriger les numérotations irrégulières automatiquement. D'abord, vous sélec- tionnez tous les objets en dessinant une fenêtre incluant la structure entière. Puis, vous cliquez sur Renuméroter dans le menu Outils et sélectionnez Automatiquement. La boîte de dialogue suivante s’ouvre et vous y spécifiez les propriétés pour les directions de numérotation. Figure 4.27 : Boîte de dialogue Renuméroter - Automatiquement D'abord, vous voulez renuméroter les nœuds et les barres selon les coordonnées X, dans l'ordre ascendant en direction de l'axe positif X. L'axe Y n'a pas d'importance pour notre exemple 2D. Ainsi, l'axe Z a la priorité secondaire. En complément, vous modifiez la Direction de la numérotation à Négative. Ainsi, RSTAB va d'abord numéroter les nœuds d'appui et ensuite, les nœuds au-dessus d'eux (ils se trouvent dans la direction négative Z). Après avoir cliqué sur le bouton [OK], les numéros des nœuds et des barres sont modifiés selon les spécifications.
- 26. 4 Données de la structure 26 RSTAB Exemple introductif © 2015 Dlubal Software 4.7 Contrôle des entrées Contrôle des données dans le navigateur et dans les tableaux Tous les objets insérés peuvent être retrouvés dans l'arborescence de répertoire du navigateur Données et dans les onglets du tableau. Les entrées dans le navigateur peuvent être ouvertes (comme dans l'Explorer Windows) en cliquant sur le signe [+]. Pour basculer parmi les ta- bleaux, vous cliquez sur les onglets individuels de tableau. Vous pouvez afficher et masquer le navigateur et les tableaux en sélectionnant le Navigateur ou le Tableau dans le menu Affichage. Vous pouvez aussi utiliser les boutons correspondants de la barre d'outils. Dans les tableaux, les objets structurels sont organisés dans nombreux onglets. Les graphiques et les tableaux sont interactifs. Pour trouver un objet dans le tableau, par exemple une barre, vous définissez le tableau 1.7 Barres et sélectionnez la barre en cliquant dans la fenêtre gra- phique. Vous pouvez voir que la ligne correspondante du tableau est soulignée. Figure 4.28 : Modèle dans la vue isométrique avec le navigateur et les entrées de tableau Changement d'affichage du modèle Par défaut, la structure est affichée en rendu transparent. Vous pouvez utiliser le bouton de la liste figuré à gauche pour définir d'autres options pour la visualisation : • Rendu en fil de fer • Rendu solide • Rendu transparent solide Quand vous modélisez des systèmes structurels complets, les paramètres de rendu en fil de fer permettent un aperçu clair. Enregistrement des données Finalement, l'entrée des données du modèle est complétée. Pour enregistrer notre fichier, vous sélectionnez Enregistrer dans le menu Fichier ou vous utilisez le bouton dans la barre d'outils figuré à gauche.
- 27. 5 Charges 27RSTAB Exemple introductif © 2015 Dlubal Software 5. Charges Le navigateur Données contient les entrées suivantes dans le dossier Casdechargeetcombinaisons : • Cas de charge • Actions • Expressions de combinaison • Combinaisons d'actions • Combinaisons de charge • Combinaisons de résultats • Super combinaisons Vous définissez la charge actuelle comme poids propre, charge de neige et de vent dans les cas de charge. Puis, les cas de charge sont organisés dans les actions et superposés avec les facteurs partiels de sécurité selon les expressions de combinaison de la norme (voir le chapitre 6). 5.1 Cas de charge 1 : Poids propre Le premier cas de charge contient les charges agissant en permanence du poids propre et de la structure du toit. Vous utilisez le bouton [Nouvelle charge de barre] pour la création d'un cas de charge. Figure 5.1 : Bouton Nouvelle charge de barre La boîte de dialogue Modifier les cas de charge et les combinaisons s’affiche. Figure 5.2 : Boîte de dialogue Modifier les cas de charge et les combinaisons, onglet Cas de charge
- 28. 5 Charges 28 RSTAB Exemple introductif © 2015 Dlubal Software Le cas de charge n° 1 est prédéfini avec le type d'action Permanente. Pour la Description de cas de charge, vous insérez Poids propre ou vous choisissez l'entrée de la liste. 5.1.1 Poids propre Le Poids propre de la barre en direction de l’axe Z est pris en compte automatiquement quand le facteur Active est spécifié avec 1.000 comme déjà prédéfini. 5.1.2 Structure du toit Vous confirmez l'entrée avec [OK]. La boîte de dialogue Nouvelle charge de barre s’ouvre. Le poids propre de la structure du toit agit comme une charge de type Force. La distribution de charge est Uniforme. Vous acceptez ces paramètres tout comme la direction de charge en direction Z globale et la longueur réelle de la barre comme une longueur de référence. Dans la section de dialogue Paramètres de charge, vous insérer la valeur 1.5 kN/m (voir le cha- pitre 2.3, page 6). Puis, vous fermez la boîte de dialogue en cliquant sur le bouton [OK]. Figure 5.3 : Boîte de dialogue Nouvelle charge de barre Ensuite, vous pouvez attribuer la charge graphiquement aux barres horizontales. Vous pouvez voir qu’un petit symbole de charge est apparu près du pointeur. Ce symbole disparaît dès que vous déplacez le pointeur à travers une barre. Vous cliquez sur les barres 2, 3, 4 et 5 les unes après les autres pour insérer les charges sur les poutres horizontales (voir la Figure 5.4). Vous pouvez masquer et afficher les valeurs de charge à l'aide du bouton de la barre d'outils [Afficher les valeurs de charge]. Pour quitter le mode d'entrée, vous utilisez la touche [Esc]. Vous pouvez aussi cliquer sur le bouton droit de la souris dans une zone vide de la fenêtre de travail. L'entrée pour le cas de charge Poids propre est complétée.
- 29. 5 Charges 29RSTAB Exemple introductif © 2015 Dlubal Software Figure 5.4 : Attribution des charges du toit graphiquement 5.2 Cas de charge 2 : Neige Avant d'insérer les charges de neige, vous créez un nouveau cas de charge. Pour ouvrir la boîte de dialogue correspondante, vous cliquez sur Cas de charge et combinaisons dans le menu Insertion et sélectionnez Cas de charge, ou vous utilisez le bouton correspondant dans la barre d'outils (à gauche de la liste de charges). Figure 5.5 : Boîte de dialogue Modifier les cas de charge et les combinaisons, onglet Cas de charge Comme Description de cas de charge vous insérez l'entrée Neige de la liste. Vous définissez le Type d'action Qs Neige (H ≤ 1000 m d'altitude) et confirmez l'entrée avec [OK].
- 30. 5 Charges 30 RSTAB Exemple introductif © 2015 Dlubal Software Vous choisissez une nouvelle façon pour insérer les charges de barre. Vous sélectionnez toutes les poutres de portique horizontales (barres 2 à 5) en dessinant une fenêtre de sélection de la gauche vers la droite à travers cette zone. Puis, quand vous ouvrez la boîte de dialogue à l'aide du bouton [Nouvelle charge de barre], vous pouvez voir que les numéros des barres sélection- nées sont déjà insérés. Figure 5.6 : Boîte de dialogue Nouvelle charge de barre Le type de charge est prédéfini comme Force. La distribution de charge est définie comme Uni- forme avec la direction de charge Z globale. Contrairement aux poids propres qui sont rappor- tés à l'aire réelle, les charges de neige doivent être rapportées à l'aire de base, et ainsi, vous modifiez la Longueur de référence à Projection en Z. Dans la section de dialogue Paramètres de charge, vous insérez la valeur 3.4 kN/m (voir le cha- pitre 2.3, page 6). Puis, vous fermez la boîte de dialogue en cliquant sur le bouton [OK]. Figure 5.7 : Charges de neige
- 31. 5 Charges 31RSTAB Exemple introductif © 2015 Dlubal Software 5.3 Cas de charge 3 : Vent Pour simplifier notre exemple, vous insérez la charge de vent pour la zone de vent 1 et la caté- gorie de terrain III seulement sur les deux poteaux. Les aires de la toiture sont négligées. Vous créez un [Nouveau cas de charge] pour les charges de vent en direction de l‘axe X. Figure 5.8 : Boîte de dialogue Modifier les cas de charge et les combinaisons Dans le champ de dialogue Description de cas de charge, vous sélectionnez Vent en +X de la liste. Le Type d'action est modifié automatiquement à Qw Vent. Vous cliquez sur [OK] et puis, vous sélectionnez les deux barres de poteau 1 et 6 par un clic de la souris. Pour faire une sélection multiple, vous cliquez en tenant la touche [Ctrl] appuyée comme pour les applications Windows. A l’aide du bouton [Nouvelle charge de barre] vous ouvrez la boîte de dialogue affichée dans la Figure 5.9. La charge agit comme une Force. La distribution de charge est Uniforme. Vous définissez la direction de charge comme Globale X. De nouveau, vous sélectionnez la Longueur réelle de barre comme une Longueur de référence. Dans la section de dialogue Paramètres de charge, vous insérez 2.0 kN/m. C'est le composant de la charge de vent qui agit sur le poteau gauche (voir le chapitre 2.3, page 6). Plus tard, vous allez ajuster la valeur de la succion de vent sur le poteau droit. Vous cliquez sur [OK] et les charges de barre seront affichées sur les poteaux.
- 32. 5 Charges 32 RSTAB Exemple introductif © 2015 Dlubal Software Figure 5.9 : Boîte de dialogue Nouvelle charge de barre Ensuite, vous devez ajuster la charge de vent du poteau droit. Vous cliquez deux fois sur la charge dans la fenêtre graphique. La boîte de dialogue Paramètresdecharge s’ouvre. Vous y modifiez la valeur de charge à 1.25 kN/m. Figure 5.10 : Ajustement de la valeur de charge dans la boîte de dialogue Paramètres de charge Vous cliquez sur [OK] et les charges de vent seront affichées de la façon suivante. Figure 5.11 : Les charges de vent pour la compression et la succion
- 33. 5 Charges 33RSTAB Exemple introductif © 2015 Dlubal Software 5.4 Cas de charge 4 : Imperfection Dans le dernier cas de charge, vous définissez les imperfections pour les poteaux et les poutres horizontales. Cette fois-ci, vous utilisez le navigateur Données pour la création d'un nouveau cas de charge. Vous effectuez un clic droit sur Cas de charge pour ouvrir le menu contextuel, et puis, vous sé- lectionnez Nouveau cas de charge. Figure 5.12 : Menu contextuel Cas de charge Vous choisissez Imperfection en direction de +X de la liste Description de cas de charge. Le Type d'action est modifié automatiquement à Imp Imperfection. Figure 5.13 : Boîte de dialogue Modifier les cas de charge et les combinaisons Vous fermez la boite de dialogue en cliquant sur [OK].
- 34. 5 Charges 34 RSTAB Exemple introductif © 2015 Dlubal Software 5.4.1 Barres de poteau Vous utilisez le bouton [Nouvelle imperfection] pour ouvrir la boîte de dialogue Nouvelle im- perfection. Figure 5.14 : Boîte de dialogue Nouvelle imperfection Dans notre système structurel plan, vous ne pouvez appliquer que l'imperfection en Direction de l'axe z de la barre. Vous ne modifiez pas le Défaut d’aplomb prédéfini 1/ϕ0 de 200, mais vous modifiez la valeur de l'Imperfection en arc L/e0 par 200 (voir le chapitre 2.3, page 6). Puis, vous définissez le Critère d'activité d’imperfection en arc en sélectionnant EN 1993-1-1 (5.8) dans la liste. Vous confirmez l'entrée avec [OK] et cliquez sur les barres de poteau 1 et 6 pour attribuer les imperfections. Figure 5.15 : Attribution des imperfections aux poteaux Vous quittez la fonction avec la touche [Esc] ou bien en cliquant dans la fenêtre graphique avec le bouton droit de la souris.
- 35. 5 Charges 35RSTAB Exemple introductif © 2015 Dlubal Software 5.4.2 Barres continues avec des poutres horizontales Pour les poutres horizontales, vous devez appliquer une imperfection « continue » pour les deux barres de chaque côté. Cette fois-ci, vous sélectionnez d'abord les objets. Puis, vous attri- buez les imperfections. Comme la sélection graphique des barres continues dans le rendu n'est pas facile, vous sélectionnez Sélectionner dans le menu Modifier et puis, vous cliquez sur Spécial ou vous utilisez le bouton de la barre d'outils figuré à gauche. Dans la boîte de dialogue Sélection spéciale, vous définissez la catégorie Ensembles de barres à gauche. Comme vous voulez sélectionner Tous les ensembles de barres, vous pouvez confir- mer la boîte de dialogue directement avec le bouton [OK]. Figure 5.16 : Boîte de dialogue Sélection spéciale De nouveau, vous utilisez le bouton [Nouvelle imperfection] pour ouvrir la boîte de dialogue Nouvelle imperfection. Figure 5.17 : Boîte de dialogue Nouvelle imperfection
- 36. 5 Charges 36 RSTAB Exemple introductif © 2015 Dlubal Software Les numéros des deux ensembles de barres sont prédéfinis. Vous intégrez les valeurs du Défaut d'aplomb 1/ϕ0 à 0 et de l'Imperfection en arc L/e0 à 250 (voir le chapitre 2.3, page 6). Après avoir cliqué sur le bouton [OK], vous pouvez voir les imperfections affichées dans le modèle. Les directions du défaut d'aplomb et de l'imperfection en arc sur la poutre droite ne corres- pondent pas encore aux spécifications (voir Figure 2.1, page 5). Vous cliquez deux fois sur l’imperfection pour ouvrir la boîte de dialogue Modifier l'imperfection. Figure 5.18 : Ajustement de l'orientation de l'imperfection en arc Vous insérez un signe négatif [-] devant la valeur de l'imperfection en arc. Ainsi, l'imperfection agit en direction de l'axe négatif z de la barre. Quand vous cliquez sur [OK], vous pouvez voir que les imperfections sont affichées correcte- ment. Figure 5.19 : Les imperfections pour les poteaux et les poutres horizontales
- 37. 5 Charges 37RSTAB Exemple introductif © 2015 Dlubal Software 5.5 Vérification des cas de charge Les quatre cas de charge ont été complètement insérés. Il est recommandé d'[Enregistrer] maintenant l'entrée. Vous pouvez vérifier rapidement chaque cas de charge dans les graphiques. Les boutons [] et [] dans la barre d'outils permettent la sélection des cas de charge précédents et suivants. Figure 5.20 : Parcourir les cas de charge L'entrée graphique des charges est reflétée dans l'arborescence du navigateur Données autant que dans les tableaux. Vous pouvez accéder aux données de chargement dans le tableau 3. Charges qui peuvent être définies avec le bouton figuré à gauche. Le graphique et les tableaux sont interactifs. Pour trouver une charge dans le tableau, par exemple une charge de barre, vous définissez le tableau 3.2 Charges de barre et puis, vous sé- lectionnez la charge dans la fenêtre graphique. Vous pouvez voir que le pointeur se déplace à la ligne correspondante du tableau. Figure 5.21 : Interaction entre le graphique et les tableaux de charge
- 38. 6 Combinaisons d'actions 38 RSTAB Exemple introductif © 2015 Dlubal Software 6. Combinaisons d'actions Vous combinez les cas de charge selon EN 1990. Vous profitez du générateur intégré dans le programme pour superposer les actions avec les facteurs partiels de sécurité requis et le coef- ficient de combinaison. Les conditions correspondantes ont déjà été créés quand le modèle a été défini dans la boîte de dialogue Données de base où vous avez sélectionné l'option Créer les combinaisons automatiquement (voir la Figure 3.1, page 7). Le Type d'action défini pour les cas de charge (voir la Figure 5.13, page 33) détermine la ma- nière de combinaison des cas de charge dans différentes situations de calcul. 6.1 Contrôle des actions Les cas de charge doivent être attribués aux Actions qui seront superposées selon des règles. Les actions représentent les valeurs d'influence indépendantes qui viennent de différentes origines. Les cas de charge, actions et combinaisons sont gérés dans la boîte de dialogue Modifier les cas de charge et les combinaisons (voir la Figure 5.13, page 33) tout comme dans les tableaux de numéro 2. Vous pouvez accéder à ces tableaux en cliquant sur le bouton de tableau affiché à gauche. Le tableau 2.1 Cas de charge vous montre les quatre cas de charge avec les catégories d'actions sélectionnées dans un aperçu clair. Figure 6.1 : Tableau 2.1 Cas de charge Le tableau suivant 2.2 Actions vous montre les cas de charge qui sont contenus dans les ac- tions individuelles. Chaque cas de charge de notre exemple est attribué à une action indépen- dante. Néanmoins, si vous avez défini, par exemple dans un modèle spatial, plusieurs cas de charge de vent pour différentes directions, ils seront tous listés dans l'action Vent. Figure 6.2 : Tableau 2.2 Actions Les imperfections manquent dans ce tableau car elles ne représentent pas des actions « réelles ».
- 39. 6 Combinaisons d'actions 39RSTAB Exemple introductif © 2015 Dlubal Software 6.2 Définition des expressions de combinaison En conformité avec EN 1990, vous devez combiner les actions pour la vérification des états li- mites ultime et de service selon certaines règles. Le tableau 2.3 Expressions de combinaison vous montre quels états limites sont définis pour l'analyse. Figure 6.3 : Tableau 2.3 Expressions de combinaison Il n'y a que l'état limite ultime (ELU) qui est relevant pour notre exemple. Ainsi, vous enlevez les trois coches dans la colonne du tableau Utiliser pour des règles de combinaisons des états li- mites de service (ELS). Vous cliquez sur le bouton droit de la souris sur l'insertion du tableau EC1 (dans la première colonne du tableau). Le menu contextuel s’ouvre et vous y sélectionnez l'entrée Modifier à l’aide de dialogue. Figure 6.4 : Menu contextuel de la ligne de tableau La boîte de dialogue Modifier les cas de charge et les combinaisons sera affichée (voir la figure ci- dessous). Dans l'onglet de dialogue Expressions de combinaison, vous pouvez ajuster les para- mètres selon lesquels les combinaisons sont créées.
- 40. 6 Combinaisons d'actions 40 RSTAB Exemple introductif © 2015 Dlubal Software Figure 6.5 : Boîte de dialogue Modifier les cas de charge et les combinaisons, onglet Expressions de combinaison Dans la section de dialogue Paramètres, vous activez l'option Cas de charge d'imperfection pour Prendre en compte les imperfections pour la génération des combinaisons. Dès que la case est cochée, la boîte de dialogue suivante s’affiche. Figure 6.6 : Boîte de dialogue Paramètres pour les cas de charge d'imperfection
- 41. 6 Combinaisons d'actions 41RSTAB Exemple introductif © 2015 Dlubal Software Vous vérifiez si les coches sont définies dans la colonne Utiliser du tableau tout comme dans la section de dialogue Options comme affiché dans la figure ci-dessus. Puis, vous confirmez les données avec [OK]. Dans la boîte de dialogue Modifier les cas de charge et les combinaisons (voir la Figure 6.5), vous choisissez l'option Générer une combinaison de résultats « Soit/soit ». Cette combinaison donne des valeurs extrêmes des résultats de toutes les combinaisons de charge (enveloppe). Quand vous confirmez la boîte de dialogue avec [OK], RSTAB crée les combinaisons d'action. Le tableau 2.3 vous informe sur cinq combinaisons dans la colonne de tableau Combinaisons d'actions générées. Figure 6.7 : Tableau 2.3 Expressions de combinaison, colonne du tableau Combinaisons d'actions générées 6.3 Création des combinaisons d'actions RSTAB crée automatiquement cinq combinaisons d'actions (voir la Figure 6.7) qui sont listées et classées par action dans le tableau 2.4 Combinaisons d'actions. Figure 6.8 : Tableau 2.4 Combinaisons d'actions Cet aperçu correspond à la présentation des actions décrites dans les normes. Quand vous re- gardez dans la colonne Utiliser, vous voyez quelles combinaisons d'actions seront considérées pour la génération des combinaisons de charge.
- 42. 6 Combinaisons d'actions 42 RSTAB Exemple introductif © 2015 Dlubal Software 6.4 Création des combinaisons de charge Il y a cinq combinaisons de charge qui sont créées automatiquement à partir de cinq combi- naisons d'actions. Le résultat est listé dans le tableau suivant 2.5 Combinaisons de charge. Figure 6.9 : Table 2.5 Combinaisons de charge Les colonnes D à K du tableau vous informent sur les cas de charge y compris les facteurs partiels de sécurité et les facteurs de combinaison qui sont pris en compte pour chaque combinaison de charge. Les imperfections sont contenues dans toutes les combinaisons comme spécifié auparavant (voir la Figure 6.6). Pour ouvrir la boîte de dialogue Modifier les cas de charge et les combinaisons, vous utilisez le menu contextuel de la ligne de tableau (voir la Figure 6.4, page 39), ou bien vous cliquez sur Cas de charge et combinaisons dans le menu Modifier et puis, vous cli- quez sur les Combinaisons de charge pour voir les combinaisons de charge créées. Figure 6.10 : Boîte de dialogue Modifier les cas de charge et les combinaisons, onglet Combinaisons de charge Quand vous sélectionnez les Combinaisons de charge existantes les unes après les autres dans la liste, vous pouvez voir tous les cas de charge ensemble avec les facteurs partiels de sécurité
- 43. 6 Combinaisons d'actions 43RSTAB Exemple introductif © 2015 Dlubal Software et les facteurs de combinaisons correspondant affichés dans la section de dialogue à droite. Les cas de charge agissant comme Déterminants dans la combinaison sont identifiés par une coche. En plus, vous pouvez utiliser l'onglet Paramètres de calcul pour vérifier les spécifications appli- quées par RSTAB pour le calcul de différentes combinaisons de charge. Figure 6.11 : Vérification des Paramètres de calcul d'une combinaison de charge Principalement, les combinaisons de charge sont calculées de façon non-linéaire selon l'Analyse du seconde ordre (Delta P). Ainsi, il est possible de prendre en compte les influences de la dé- formation structurelle qui causent les incréments des efforts internes.
- 44. 6 Combinaisons d'actions 44 RSTAB Exemple introductif © 2015 Dlubal Software 6.5 Vérification des combinaisons de résultats Quand vous définissez les expressions de combinaison, vous activez l'option Générer une com- binaison de résultats « Soit/Soit » (voir la Figure 6.5, page 40) qui vous donne l'information sur les valeurs extrêmes de toutes les combinaisons de charge. RSTAB génère une enveloppe de résultats des combinaisons de charge. Le critère de définition peut être vérifié dans l'onglet final de la boîte de dialogue Modifier les cas de charge et les com- binaisons tout comme dans le tableau 2.6 Combinaisons de résultats. Figure 6.12 : Boîte de dialogue Modifier les cas de charge et les combinaisons, onglet Combinaisons de résultats Toutes les combinaisons de charge sont superposées avec le facteur 1.00 et le critère Permanent. Elles sont toutes attribuées au groupe 1 qui signifie qu'elles agissent alternativement. Ainsi, le critère de superposition est complètement défini. Vous pouvez enregistrer l'entrée avec le bouton [Enregistrer].
- 45. 7 Calcul 45RSTAB Exemple introductif © 2015 Dlubal Software 7. Calcul 7.1 Vérification des données d'entrée Avant de calculer votre structure, vous souhaitez que RSTAB fasse le contrôle des entrées. Pour ouvrir la boîte de dialogue correspondante, vous sélectionnez le Contrôle de plausibilité dans le menu Outils. La boîte de dialogue Contrôle de plausibilité s’ouvre et vous y définissez les paramètres suivants. Figure 7.1 : Boîte de dialogue Contrôle de plausibilité S'il n'y a pas d'erreur détectée après avoir cliqué sur [OK], un message correspondant est affi- ché y compris un résumé des données de modèle et de charge. 7.2 Calcul des données Pour démarrer le calcul, vous sélectionnez Calculer tout dans le menu Calculer ou vous utilisez le bouton dans la barre d'outils figuré à gauche. Figure 7.2 : Procédé de calcul
- 46. 8 Résultats 46 RSTAB Exemple introductif © 2015 Dlubal Software 8. Résultats 8.1 Résultats graphiques Dès que le calcul est terminé, RSTAB affiche les déformations du cas de charge actuellement défini. Les derniers paramètres de charge ont été CR1 et ainsi, vous pouvez voir les résultats minimaux et maximaux de cette combinaison de résultats. Figure 8.1 : Graphique des déformations pour la combinaison de résultats CR1 Sélection des cas de charge et des combinaisons de charge Vous pouvez utiliser les boutons de la barre d'outils [] et [] (à droite de la liste des cas de charge) pour choisir parmi les résultats des cas de charge, combinaisons de charge et combi- naisons de résultats. Vous connaissez déjà les boutons de la vérification des cas de charge. Il est aussi possible de sélectionner les charges dans la liste. Figure 8.2 : Liste de cas de charge dans la barre d'outils
- 47. 8 Résultats 47RSTAB Exemple introductif © 2015 Dlubal Software Sélection des résultats dans le navigateur Un nouveau navigateur qui gère toutes les catégories de résultats pour l'affichage graphique s'affiche. Vous pouvez accéder au navigateur Résultats quand l'affichage de résultats est actif. Vous pouvez afficher ou masquer l'affichage de résultats dans le navigateur Afficher, mais vous pouvez aussi utiliser le bouton de la barre d'outils [Afficher les résultats] figuré à gauche. Figure 8.3 : Navigateur Résultats Ensuite, vous pouvez parcourir les cas de charge particuliers. A l'aide de la sélection des diffé- rentes catégories de résultats, vous pouvez voir les déformations, efforts internes et réactions d'appui affichés dans RSTAB. Dans la figure ci-dessus, vous pouvez voir les efforts internes des barres My et les réactions d'appui Px' et Pz' calculés pour la CO5. Pour afficher les efforts, il est recommandé d'utiliser le rendu en fil de fer. Vous pouvez définir cette option d'affichage à l'aide du bouton figuré à gauche. Afficher les déformations comme animation La déformation du modèle ne sera pas représentée seulement dans son état final mais elle sera affichée comme une séquence animée. D'abord, dans le navigateur Résultats, vous définissez la catégorie de résultats Déformations globales. Vous pouvez aussi utiliser le bouton de la barre d'outils figuré à gauche. Puis, vous cliquez sur le bouton [Animation] pour afficher le procédé de déformation pour toutes les étapes entre l'état initial et la déformation finale. Pour fermer la vue animée, vous cliquez sur le bouton encore une fois.
- 48. 8 Résultats 48 RSTAB Exemple introductif © 2015 Dlubal Software 8.2 Tableaux de résultats Vous pouvez évaluer les résultats aussi dans les tableaux. Les tableaux de résultats sont affichés automatiquement quand le modèle est calculé. Ainsi que dans le cas des entrées numériques vous voyez différents tableaux avec des résultats. Le tableau 4.0 Résultats - Résumé vous offre un résumé des processus de calcul classés par cas de charge et combinaison de charge. Figure 8.4 : Tableau 4.0 Résultats - Résumé Pour sélectionner d'autres tableaux, vous cliquez sur leurs onglets de tableau. Pour trouver les résultats spécifiques dans le tableau, par exemple les efforts internes d'une poutre horizontale, vous définissez le tableau 4.1 Barres - Efforts internes. Si vous cliquez sur la barre dans le gra- phique, vous voyez que le pointeur passe aux efforts internes correspondants dans le tableau. La position x actuelle de la barre qui signifie la position du pointeur dans la ligne de tableau est indiquée dans le graphique par une flèche de marquage. Figure 8.5 : Efforts internes dans le tableau 4.1 et indication de la position x actuelle dans le modèle
- 49. 8 Résultats 49RSTAB Exemple introductif © 2015 Dlubal Software Ainsi que la fonction de navigation dans la barre d'outils principale, vous pouvez utiliser les boutons [] et [] pour sélectionner les cas de charge dans le tableau. Vous pouvez utiliser aussi la liste dans la barre d'outils de tableau pour définir un cas de charge particulier. 8.3 Filtrer les résultats RSTAB vous offre différents chemins et outils à l'aide desquels vous pouvez représenter et éva- luer les résultats dans des aperçus clairement structurés. Vous pouvez utiliser ces outils aussi pour notre exemple. 8.3.1 Visibilités Les vues partielles et encoches peuvent être utilisées comme appelé dans le logiciel Visibilités pour l'évaluation des résultats. Vous redémarrez le [Rendu transparent solide]. Afficher les résultats des poteaux Vous cliquez sur l'onglet Visibilités dans le navigateur. Vous sélectionnez Barres par section listées sous les visibilités que RSTAB a générées à partir des données insérées. En complément, vous co- chez l'entrée HEA 300. Figure 8.6 : Moments My des poteaux dans la représentation à l'échelle L'affichage montre les deux poteaux y compris les résultats. Les autres parties du modèle sont affichées en gris et sans résultats. Ajustement du facteur d'échelle Afin de contrôler le diagramme des efforts internes sur le modèle rendu sans difficulté, vous mettez en échelle l'affichage des données dans l'onglet de contrôle du panneau. Vous modi- fiez le facteur pour les Diagrammes de barre à 2 (voir la figure ci-dessus).
- 50. 8 Résultats 50 RSTAB Exemple introductif © 2015 Dlubal Software Afficher les résultats d'une barre continue De la même façon, vous pouvez filtrer les résultats des barres continues dans le navigateur Vi- sibilités. Vous décochez la case pour les Barres par section et sélectionnez l'entrée Ensembles de barres où vous choisissez l'ensemble de barres n° 2. Figure 8.7 : Moments My de la barre droite continue Comme déjà décrit, vous pouvez modifier l'affichage des catégories de résultats dans le navi- gateur Résultats (voir la Figure 8.3, page 47). La figure ci-dessus affiche le diagramme de mo- ment de la poutre horizontale droite déterminé pour la CO5.
- 51. 8 Résultats 51RSTAB Exemple introductif © 2015 Dlubal Software 8.3.2 Résultats sur les objets Il y a une autre possibilité de filtrer les résultats à l'aide de l'onglet filtre du panneau de con- trôle où vous pouvez spécifier les numéros des barres particulières pour afficher exclusivement leurs résultats. Contrairement à la fonction de visibilité, le modèle s’affichera complètement dans le graphique. D'abord, vous désactivez l'option Définies par l'utilisateur/générées dans le navigateur Vues. Figure 8.8 : Réactivation de la vue totale dans le navigateur Vues Vous sélectionnez la barre 6 (poteau droit) par un clic de la souris. Puis, dans le panneau, vous modifiez l'onglet filtrer. Vous cliquez sur le bouton [Importer de la sélection] et vous voyez que le numéro de la barre sélectionnée a été inséré dans le champ d'entrée ci-dessus. Puis, le graphique n'affiche que les résultats du poteau droit. Figure 8.9 : Affichage des moments de la barre du poteau droit Vous utilisez l'option de panneau Tout pour restaurer l'affichage complet des résultats.
- 52. 8 Résultats 52 RSTAB Exemple introductif © 2015 Dlubal Software Menu contextuel de l'ensemble de barres 8.4 Affichage des diagrammes de résultats Une autre manière d'évaluation des résultats des barres c'est le diagramme. Dans notre exemple, vous utilisez cette fonction pour voir le diagramme de résultats de la barre continue gauche. La sélection graphique des barres continues est plus facile, si vous définissez le Rendu en fil de fer. Vous cliquez par le bouton droit de la souris sur l'ensemble de barres 1 et sélectionnez l'entrée Diagrammes de résultat dans le menu contextuel. Une nouvelle fenêtre qui vous montre les diagrammes de résultats de la barre horizontale gauche s’affiche. Figure 8.10 : Diagrammes de résultats de la poutre horizontale gauche Dans le navigateur, vous cochez les cases pour les déformations globales u et les efforts in- ternes N et My. Pour ajuster la taille des diagrammes de résultat affichés, vous utilisez les boutons [+] et [-]. Les boutons [] et [] pour la sélection d’un cas de charge sont disponibles aussi dans la fe- nêtre de diagramme de résultat. Mais vous pouvez aussi utiliser la liste pour définir les résultats d'un cas de charge. Les mêmes boutons sont disponibles pour la sélection des Ensembles de barres dans le coin supérieur gauche de la fenêtre : Vous cliquez sur eux pour basculer entre les deux barres continues. Vous quittez la fonction Diagrammes de résultats en fermant la fenêtre.
- 53. 9 Documentation 53RSTAB Exemple introductif © 2015 Dlubal Software 9. Documentation 9.1 Création du rapport d'impression Il n'est pas recommandé d'envoyer les données d'entrée et de sortie directement à l'impri- mante. RSTAB prépare les données dans un aperçu avant impression, c’est ce qu’on appelle le « rapport d'impression ». Vous utilisez le rapport pour déterminer les données que vous sou- haitez inclure dans l'impression. En plus, vous pouvez ajouter un graphique, des descriptions ou des figures. Pour ouvrir le rapport d'impression, vous sélectionnez Ouvrir le rapport d'impression dans le menu Fichier ou bien vous utilisez le bouton figuré à gauche. Une boîte de dialogue où vous pouvez spéci- fier un Modèle type comme un exemple pour un nouveau rapport d'impression s’affiche. Figure 9.1 : Boîte de dialogue Nouveau rapport d'impression Vous acceptez le modèle type 1 - Données d'entrée et résultats réduits et générez l'aperçu avant impression par [OK]. Figure 9.2 : Aperçu avant impression dans le rapport d'impression
- 54. 9 Documentation 54 RSTAB Exemple introductif © 2015 Dlubal Software 9.2 Ajustement du rapport d'impression Dans le rapport d'impression, il y a un navigateur qui liste les chapitres sélectionnés. En effec- tuant un clic droit sur l'entrée du navigateur, vous pouvez voir son contenu dans la fenêtre à droite. Le contenu prédéfini peut être spécifié en détails. Vous ajustez la sortie des efforts internes. Dans le chapitre Résultats-Combinaisonsderésultats, vous cliquez sur Sélection dans le menu contextuel. Figure 9.3 : Menu contextuel Résultats - Combinaisons de résultats Dans la boîte de dialogue Sélection du rapport d'impression, vous vérifiez que la ligne 4.1 Barres - efforts internes est cochée. Placez le curseur dans la cellule du tableau à droite. Le bouton […] s'affiche qui nous permet d'ouvrir la boîte de dialogue Détails - Efforts internes par barre. Figure 9.4 : Intégration des efforts internes de barre dans la Sélection du rapport d'impression Vous vérifiez s'il n'y a que les Valeurs extrêmes des efforts internes activées pour le rapport d'impression.
- 55. 9 Documentation 55RSTAB Exemple introductif © 2015 Dlubal Software Après avoir confirmé les boîtes de dialogue, RSTAB ajuste la sortie des efforts internes selon vos paramètres. Figure 9.5 : Valeurs extrêmes des efforts internes de barre dans le rapport d'impression De la même façon, vous pouvez ajuster tous les chapitres restant pour l'impression. Pour modifier la position d'un chapitre dans le rapport d'impression, vous le déplacez à la nou- velle position de navigateur à l'aide de la fonction Glisser-déplacer. Si vous souhaitez supprimer un chapitre, vous utilisez le menu contextuel (voir la Figure 9.3) ou la touche [Suppr] du clavier.
- 56. 9 Documentation 56 RSTAB Exemple introductif © 2015 Dlubal Software 9.3 Insertion des graphiques dans le rapport d'impression La documentation sera illustrée par l'intégration des graphiques dans l'impression. Impression du graphique des efforts internes Vous fermez le rapport d'impression à l'aide du bouton [X]. La question Voulez-vous enregistrer le rapport d'impression ? est affichée. Vous confirmez avec [Oui] et retournez dans la fenêtre graphique. Dans la fenêtre graphique, vous activez les Résultats et sélectionnez les moments My pour la CO5. Puis, vous mettez le graphique à la position appropriée. Figure 9.6 : Diagramme de moment de la CO5 Puis, vous transférez la représentation graphique dans le rapport d'impression. Vous sélectionnez Imprimer le graphique dans le menu Ficher ou vous utilisez le bouton dans la barre d'outils figuré à gauche. Vous définissez les paramètres d'impression suivants dans la boîte de dialogue Imprimer le graphique. Il n'est pas nécessaire de modifier les paramètres dans les autres onglets. Figure 9.7 : Boîte de dialogue Imprimer le graphique Vous cliquez sur [OK] pour imprimer le graphique des résultats dans le rapport d'impression.
- 57. 9 Documentation 57RSTAB Exemple introductif © 2015 Dlubal Software Le graphique sera affiché à la fin du chapitre Résultats - Cas de charge, combinaisons de charge. Figure 9.8 : Graphique du diagramme de moment dans le rapport d'impression Impression du rapport d'impression Quand le rapport d'impression est complètement prêt, vous pouvez l'envoyer à l'imprimante à l’aide du bouton [Imprimer]. Le périphérique d’impression en PDF intégré dans RSTAB rend possible la transformation des données en fichier PDF. Pour activer la fonction, vous sélectionnez Exporter à PDF dans le menu Fichier. Dans la boîte de dialogue de Windows Enregistrer sous, vous insérez le nom du fichier et l'en- droit de stockage. A l’aide du bouton [Enregistrer], vous créez un fichier PDF avec des signets qui facilitent la na- vigation dans le document numérique.
- 58. 9 Documentation 58 RSTAB Exemple introductif © 2015 Dlubal Software Figure 9.9 : Rapport d'impression comme un fichier PDF avec des signets
- 59. 10 Perspective 59RSTAB Exemple introductif © 2015 Dlubal Software 10. Perspective Nous atteignons la fin de l'exemple introductif et espérons que cette courte introduction vous aide à démarrer le travail avec RSTAB et vous motive à découvrir plus sur les fonctionnalités du programme. Vous trouverez la description détaillée du programme dans le manuel RSTAB dis- ponible pour le téléchargement sur notre site internet www.dlubal.com/downloading- manuals.aspx. Si vous avez des questions, nous vous invitons à utiliser notre assistance gratuite par e-mail. Vous pouvez aussi regarder nos publications à l’adresse www.dlubal.com/blog/fr. Cet exemple peut être calculé avec les modules additionnels, par exemple pour la vérification des structures en acier et en béton armé (STEEL, CONCRETE, RSBUCK). Ainsi, vous obtiendrez la connaissance approfondie de la fonctionnalité des modules additionnels. Puis, vous pouvez évaluer les résultats de vérification dans la fenêtre graphique de RSTAB.