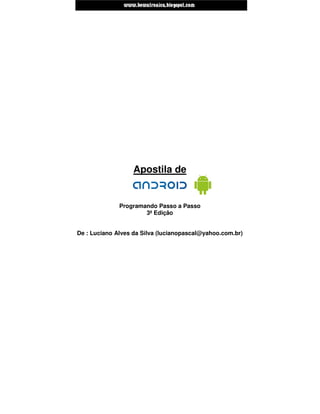
Programação Android passo a passo
- 1. www.mecatronicadegaragem.blogspot.com Apostila de Programando Passo a Passo 3ª Edição De : Luciano Alves da Silva (lucianopascal@yahoo.com.br)
- 2. www.mecatronicadegaragem.blogspot.com Apostila de Android – Programando passo a passo 3ª Edição Apresentação Android é uma plataforma aberta voltada para dispositivos móveis desenvolvida pela Google e atualmente é mantida pela Open Handset Alliance (OHA). Todas as aplicações desenvolvidas para essa plataforma utilizam à linguagem Java, o que facilita muitos programadores com conhecimentos em Java a desenvolver aplicações para essa plataforma. Este material tem por objetivo mostrar de modo fácil como programar na plataforma para dispositivos móveis da Google (Android) usando o eclipse. Neste material vamos conhecer um pouco do histórico do Android, como surgiu, quais dispositivos suportam esse sistema operacional, como é a sua estrutura e como desenvolver diversos tipos de aplicações para Android por meio de vários programas e exemplos bem explicados. 2
- 3. www.mecatronicadegaragem.blogspot.com Apostila de Android – Programando passo a passo 3ª Edição Índice analítico 1) Introdução..................................................................................................... 5 2) A estrutura geral da plataforma Android .................................................. 7 2.1) A arquitetura do Android.......................................................................... 8 2.2) Aplicações ................................................................................................. 8 2.3) Bibliotecas ................................................................................................. 9 2.4) Android Runtime ....................................................................................... 9 2.5) Linux Kernel ............................................................................................ 10 3) Instalando o Eclipse e o Android.............................................................. 10 4) Criando a nossa primeira aplicação em Android ................................... 24 5) Usando Widgets ......................................................................................... 38 5.1) A widget TextView................................................................................... 38 5.2) A widget EditText .................................................................................... 38 5.3) A widget Button....................................................................................... 38 5.4) Desenvolvendo uma aplicação que soma números ............................ 38 5.5) A widget CheckBox................................................................................. 47 5.6) Desenvolvendo uma aplicação simples de compras........................... 47 5.7) A widget RadioButton............................................................................. 51 5.8) Desenvolvendo uma aplicação de cálculo de salário (Com RadioButton)................................................................................................... 51 5.9) A widget Spinner..................................................................................... 58 5.10) Desenvolvendo uma aplicação de cálculo de salário (Com Spinner) ......................................................................................................................... 58 5.11) A widget ListView.................................................................................. 62 5.4) Desenvolvendo uma aplicação de lista telefônica ............................... 62 5.12) A widget Imageview .............................................................................. 66 5.13) Desenvolvendo uma aplicação que visualiza imagens (Com ImageView)...................................................................................................... 66 5.14) A widget Gallery .................................................................................... 73 5.15) Desenvolvendo uma aplicação que visualiza imagens (Com Gallery) ......................................................................................................................... 74 5.16) A widget ProgressBar........................................................................... 80 5.17) Desenvolvendo uma aplicação que simula um download ................ 80 3
- 4. www.mecatronicadegaragem.blogspot.com Apostila de Android – Programando passo a passo 3ª Edição 5.18) A widget DatePicker.............................................................................. 85 5.19) Desenvolvendo uma aplicação de calendário .................................... 85 5.20) A widget TimePicker ............................................................................. 88 5.21) Desenvolvendo uma aplicação que faz uso do TimePicker .............. 88 6) Mudando de layouts .................................................................................. 90 6.1) Desenvolvendo uma aplicação de cadastro ......................................... 96 7) Trabalhando com menus em uma aplicação ......................................... 112 8 ) Entendendo melhor a classe AlertDialog.............................................. 118 9) Propriedades e eventos dos componentes trabalhados ...................... 121 Widget TextView........................................................................................... 121 Widget EditText ............................................................................................ 121 Widget Button............................................................................................... 123 Widget CheckBox......................................................................................... 123 Widget RadioButton ..................................................................................... 124 Widget Spinner ............................................................................................. 125 Widget ListView ............................................................................................ 126 Widget ImageView ........................................................................................ 127 Widget Gallery .............................................................................................. 127 ProgressBar.................................................................................................. 128 DatePicker..................................................................................................... 128 TimePicker .................................................................................................... 129 Propriedades comuns a todos os objetos ................................................. 130 Conclusão ..................................................................................................... 131 4
- 5. www.mecatronicadegaragem.blogspot.com Apostila de Android – Programando passo a passo 3ª Edição 1) Introdução O Android é uma plataforma desenvolvida pela Google voltada para dispositivos móveis. Em 5 de novembro de 2007, a empresa tornou pública a primeira plataforma Open Source de desenvolvimento para dispositivos moveis baseada na plataforma Java com sistema operacional Linux, na qual foi chamada de Android. Essa plataforma é mantida pela OHA (Open Handset Alliance), um grupo formado por mais de 40 empresas as quais se uniram para inovar e acelerar o desenvolvimento de aplicações, serviços, trazendo aos consumidores uma experiência mais rica em termos de recursos, menos dispendiosa em ternos financeiros para o mercado móvel. Pode-se dizer que a plataforma Android é a primeira plataforma móvel completa, aberta e livre. Um dos SmartPhones que ofereceu suporte a esse sistema operacional foi o G1 da empresa T-Mobile. Veja a figura dele abaixo: (G1 da T-Mobile) Não demorou muito para que o Android chegasse aqui no Brasil. Hoje já contamos com operadoras como Claro, TIM e Vivo que já oferecem suporte a essa plataforma. Os SmartPhones disponíveis aqui no Brasil, oferecidos por algumas dessas operadoras, que suportam o sistema Android é o Samgung Galaxy e o Motorola Milestone. Veja a figura desses SmartPhones abaixo: 5
- 6. www.mecatronicadegaragem.blogspot.com Apostila de Android – Programando passo a passo 3ª Edição (Samsung Galaxy) (Motorola MileStone) 6
- 7. www.mecatronicadegaragem.blogspot.com Apostila de Android – Programando passo a passo 3ª Edição 2) A estrutura geral da plataforma Android Android é a plataforma open source para dispositivos móveis da Open Handset Alliance (OHA). O Android SDK é o kit de desenvolvimento que disponibiliza as ferramentas e APIs necessárias para desenvolver aplicações para a plataforma Android, utilizando a linguagem Java. Recursos : - Application framework proporciona a reutilização e substituição de componentes - Dalvik virtual machine otimizada para dispositivos móveis - Browser Integrado baseado no webkit engine - Gráficos Otimizados possui uma biblioteca 2D; e 3D baseada na especificação OpenGL ES 1.0 (aceleração de hardware é opcional) - SQLite para guardar dados estruturados - Suporte multimídia para áudio, vídeo e formatos de imagem (MPEG4, H.264, MP3, AAC, AMR, JPG, PNG, GIF) - Telefonia GSM (dependente de hardware) - Bluetooth, EDGE, 3G, e WiFi (dependente de hardware) - Câmera, GPS, compasso, e acelerômetro (dependente de hardware) - Rico ambiente de desenvolvimento , incluindo um emulador de dispositivo, ferramentas de depuração, memória, performance e um plugin para o Eclipse (ADT) 7
- 8. www.mecatronicadegaragem.blogspot.com Apostila de Android – Programando passo a passo 3ª Edição 2.1) A arquitetura do Android (Arquitetura geral da plataforma Android) 2.2) Aplicações Junto com o Android vem um conjunto de aplicações fundamentais. São elas: - um cliente de e-mail; - programa de SMS; - agenda; - mapas; - navegador; - contatos entre outros. Todos os aplicativos implementados foram desenvolvidos na linguagem de programação Java. 8
- 9. www.mecatronicadegaragem.blogspot.com Apostila de Android – Programando passo a passo 3ª Edição 2.3) Bibliotecas O Android inclui um conjunto de bibliotecas C/C++ utilizadas por vários componentes do sistema. Estas capacidades são expostas para os desenvolvedores através do Framework. Abaixo, algumas das principais bibliotecas: - System C library – uma implementação derivada da biblioteca C padrão sistema (libc) do BSD sintonizada para dispositivos rodando Linux. - Media Libraries – baseado no PacketVideo’s OpenCORE; as bibliotecas suportam os mais populares formatos de áudio e vídeo, bem como imagens estáticas. - Surface Manager – gere o acesso ao subsistema de exibição bem como as múltiplas camadas de aplicações 2D e 3D; - LibWebCore – um web browser engine utilizado tanto no Android Browser quanto para exibições web. - SGL – o engine de gráficos 2D - 3D libraries – uma implementação baseada no OpenGL ES 1.0 APIs; as bibliotecas utilizam aceleração 3D via hardware (quando disponível) ou o software de renderização 3D altamente otimizado incluído no Android. - FreeType – renderização de fontes bitmap e vector - SQLite – um poderoso e leve engine de banco de dados relacional disponível para todas as aplicações 2.4) Android Runtime O Android inclui um grupo de bibliotecas que fornece a maioria das funcionalidades disponíveis nas principais bibliotecas da linguagem Java. Toda aplicação Android roda em seu próprio processo, com sua própria instância da máquina virtual Dalvik. O Dalvik foi escrito de forma a executar várias VMs eficientemente. Ele executa arquivos .dex, que é otimizado para consumo mínimo de memória. A VM é baseada em registros e roda classes compiladas pela linguagem Java que foram transformadas em arquivos .dex, através da ferramenta “dx” incluída no SDK. O Dalvik VM baseia-se no kernel do Linux para funcionalidades subjacentes como o encadeamento e a gestão de baixo nível de memória. 9
- 10. www.mecatronicadegaragem.blogspot.com Apostila de Android – Programando passo a passo 3ª Edição 2.5) Linux Kernel Utiliza a versão 2,6 do kernel do Linux para os serviços centrais do sistema, tais como segurança, gestão de memória, gestão de processos, etc. O kernel também atua como uma camada de abstração entre o hardware e o resto do software. 3) Instalando o Eclipse e o Android Para a elaboração desse material, eu fiz o uso do Eclipse Galileo (Eclipse 3.5.1 para Windows) e o SDK do Android Revisão 5 e o plugin do Android para o Eclipse ADT-0.9.6. Qualquer versão (de preferência superior) dos programas citados acima serve. Claro , para que toda essa aplicação funcione é necessário que você tenha instalado antes de tudo, a Máquina Virtual Java (de preferência a versão 5 ou posterior). Bom, mãos a obra. Para saber se você possui uma Maquina virtual Java, entre no prompt de comando de digite a seguinte linha: java –version Se mostrar algo parecido como mostra o código abaixo: java version "1.6.0_07" Java(TM) SE Runtime Environment (build 1.6.0_07-b06) Java HotSpot(TM) Client VM (build 10.0-b23, mixed mode, sharing) Beleza, você possui uma máquina virtual Java instalada no seu computador, caso contrário, instale o JDK. Você pode fazer o download do JDK pelo link abaixo: http://java.sun.com/javase/downloads/index.jsp Se você já possui a máquina virtual Java instalada em seu computador, basta agora você fazer o download do Eclipse, que pode ser feita pelo link abaixo: http://www.eclipse.org/downloads/ Para fazer o download do Android SDK e do seu plugin , faça pelo link abaixo: http://developer.android.com/sdk/index.html 10
- 11. www.mecatronicadegaragem.blogspot.com Apostila de Android – Programando passo a passo 3ª Edição Depois de obter os programas e plugins citados acima, vamos fazer agora as devidas configurações. Primeiramente, você irá descompactar o arquivo “android-sdk_r05-windows.zip”, de preferência no diretório raiz “C:”. Depois de descompactar, execute o utilitário “SDK Setup”, que se encontra dentro da pasta descompactada, conforme é mostrado na figura abaixo: Ao executá-lo, ele irá atualizar as suas fontes , conforme mostra a figura abaixo: Se durante a atualização das fontes, a aplicação apresentar um erro, conforme mostra a figura abaixo: 11
- 12. www.mecatronicadegaragem.blogspot.com Apostila de Android – Programando passo a passo 3ª Edição Calma, não se desespere! Você vai fechar essa caixa de diálogo clicando no botão “Close”, e será mostrada uma caixa de diálogo, conforme mostra a figura abaixo, simplesmente feche-a, clicando no botão “Cancel”. Agora você vai na seção “Settings”, conforme mostra a figura abaixo: 12
- 13. www.mecatronicadegaragem.blogspot.com Apostila de Android – Programando passo a passo 3ª Edição Agora , clique na opção “Force https://... Sources to be fetched using http://...”, e será novamente mostrada a caixa de diálogo de atualização das fontes, que fará a atualização desta vez, com sucesso. Depois de feito a atualização, vá na seção “Available Packages” e expanda o item ao lado e marque a opção “SDK Platform Android 2.1, API7, revision 1”", como demostra a figura abaixo: Agora clique no botão “Install Selected” e será mostrada uma nova tela, conforme a figura abaixo: Agora simplesmente clique no botão “Install” e a instalação será efetuada, conforme demonstra a figura abaixo: 13
- 14. www.mecatronicadegaragem.blogspot.com Apostila de Android – Programando passo a passo 3ª Edição A instalação leva alguns minutos para ser feita. Quando a instalação for concluída, será exibida algumas mensagens, conforme mostra a figura abaixo: Pronto, uma etapa concluída. Agora vamos instalar o Eclipse com o plugin do Android. Para instalar o eclipse simplesmente descompacte em um local apropriado, de preferência no drive “C:”. Depois disso copie para o drive “C:” o plugin do Android “ADT-0.9.6.zip”. Feito isso vamos executar o eclipse. Com o eclipse aberto na no menu “help” -> “Install New Software”, como mostra a figura abaixo: 14
- 15. www.mecatronicadegaragem.blogspot.com Apostila de Android – Programando passo a passo 3ª Edição Ao fazer esse procedimento será aberta uma tela conforme mostra a figura abaixo: Para instalarmos o plugin do android, clique no botão “Add”, e será mostrada uma caixa de diálogo, conforme mostra a figura abaixo: 15
- 16. www.mecatronicadegaragem.blogspot.com Apostila de Android – Programando passo a passo 3ª Edição Agora vamos clicar no botão “Archive” e iremos procurar e selecionar o plugin do Android “A.D.T-0.9.6.zip”. Preencha o campo “Name” como mostra a figura abaixo: Ao clicar em “OK” será mostrada uma tela, conforme demonstra a figura abaixo: 16
- 17. www.mecatronicadegaragem.blogspot.com Apostila de Android – Programando passo a passo 3ª Edição Agora expanda o item “Developer Tools” e marque todas as opções, conforme mostra a figura abaixo: 17
- 18. www.mecatronicadegaragem.blogspot.com Apostila de Android – Programando passo a passo 3ª Edição Após fazer isso clique no botão “Next”, e em seguida será mostrada a próxima tela, conforme demostra a figura abaixo: Agora, clique no botão “Finish”. Após isso ocorrerá alguns processos, como demonstra a figura abaixo, aguarde até terminar. 18
- 19. www.mecatronicadegaragem.blogspot.com Apostila de Android – Programando passo a passo 3ª Edição Se em algum momento durante o processo for exibida a figura abaixo: Pode clicar em “OK” sem problemas, e o processo se completará. Após o termino do processo você deve reiniciar o Eclipse, clicando em “Yes”, na mensagem abaixo: Após o eclipse ter reiniciado, vamos fazer agora as configurações para fazer conexão com o emulador do Android. Vamos no menu “Window” / “Preferences”. Aberta a caixa de diálogo, selecione o item “Android” e será mostrada uma tela, conforme demonstra a figura abaixo: 19
- 20. www.mecatronicadegaragem.blogspot.com Apostila de Android – Programando passo a passo 3ª Edição Agora você vai selecionar o diretório onde se encontra o Android, que aqui no meu computador, o android se encontra instalado em “C:android-sdk- windows”, logo, terei que selecionar essa pasta. Feito isso basta clicar em “OK”. Para finalizar vamos definir um dispositivo virtual, conhecido como AVD (Android Virtual Device), onde nossas aplicações daqui para frente serão executadas. Para isso, vá no menu “Windows” / “Android SDK and AVD Manager”, conforme mostra a figura abaixo: Feito o procedimento acima, será aberta uma tela conforme mostra a figura abaixo: 20
- 21. www.mecatronicadegaragem.blogspot.com Apostila de Android – Programando passo a passo 3ª Edição Para criarmos um dispositivo virtual clique no botão “New”, e será aberta uma tela conforme mostra a figura abaixo: 21
- 22. www.mecatronicadegaragem.blogspot.com Apostila de Android – Programando passo a passo 3ª Edição De inicio, vamos configurar o básico pra executarmos a nossa aplicação. Em “Name” você define o nome do AVD, vamos chamá-lo de “Emulador”. Em “Target” definirmos a plataforma-alvo a ser executada, neste caso só temos uma o “Android 2.1 - API Level 7”. Vamos selecioná-la. Depois de preencher todos os campos, a tela de criação do ADV deve estar de acordo com a figura abaixo: 22
- 23. www.mecatronicadegaragem.blogspot.com Apostila de Android – Programando passo a passo 3ª Edição Para criarmos nosso AVD, clique no botão “Create AVD” e pronto. Após criarmos nosso AVD, será mostrada a seguinte mensagem , conforme mostra a figura abaixo: Depois disso, clique em “OK” na mensagem mostrada na figura acima e feche a janela do “Android SDK and AVD Manager”. 23
- 24. www.mecatronicadegaragem.blogspot.com Apostila de Android – Programando passo a passo 3ª Edição 4) Criando a nossa primeira aplicação em Android Agora vamos criar um novo projeto Android indo no menu “File” / “New” / “Other”. Selecione o projeto Android conforme figura abaixo. Depois de selecionar, clique em “Next”: Após clicar em “Next” na figura acima, será exibida uma tela conforme figura abaixo: 24
- 25. www.mecatronicadegaragem.blogspot.com Apostila de Android – Programando passo a passo 3ª Edição Vamos preencher os campos citados abaixo: Project name : HelloWorldAndroid Application name : Hello World Android Package name: br.com.android Create Activity : AppHello Min SDK Version : 7 Os campos preenchidos acima devem estar de acordo com a figura abaixo: 25
- 26. www.mecatronicadegaragem.blogspot.com Apostila de Android – Programando passo a passo 3ª Edição Depois de tudo preenchido basta clicar no botão “Finish” e pronto, nosso projeto foi criado. Em Package Explorer, vamos dar uma olhada na estrutura do Projeto, simplesmente clicando no botão “+”. É só seguir a figura abaixo, aproveite e abra o arquivo AppHello.java , conforme figura abaixo: 26
- 27. www.mecatronicadegaragem.blogspot.com Apostila de Android – Programando passo a passo 3ª Edição Bom, agora irei descrever a estrutura de um projeto Android. Observem que dentro da pasta “HelloWorldAndroid” existe uma pasta chamada “src” e dentro dela é que ficam os códigos fonte java das aplicações. Observem que o arquivo “AppHello.java” se encontra dentro do pacote “br.com.android” (Esse pacote também é uma pasta). Esse arquivo é a nossa aplicação Android. Vou descrever em detalhes o arquivo “AppHello.java” (Veja o código abaixo): package br.com.android; import android.app.Activity; import android.os.Bundle; public class AppHello extends Activity { /** Called when the activity is first created. */ @Override public void onCreate(Bundle savedInstanceState) { super.onCreate(savedInstanceState); setContentView(R.layout.main); } } Diferentemente das aplicações comuns de Java, toda classe para aplicação Android deve ser derivada da classe Activity (Atividade) e possui como método principal, o método onCreate. Dentro desse método ele invoca o método onCreate da super classe passando mesmo parâmetro (o savedInstanceState), logo após esse método, vem o método setContentView, responsável por exibir a tela da minha aplicação , baseado nos layouts xml. Por padrão ele chama o arquivo “main.xml”. Dentro da pasta “HelloWorldAndroid” existe um diretório chamado “res”, onde ficam armazenados todos os recursos utilizados pela aplicação. Dentro 27
- 28. www.mecatronicadegaragem.blogspot.com Apostila de Android – Programando passo a passo 3ª Edição do diretório “res” existem cinco diretórios, cada um deles com uma finalidade, que descreverei agora: Os diretórios “drawable” Diferente de algumas versões antigas do Android SDK, como o revision 1, que trabalhei na segunda edição desta apostila, esta versão do SDK trabalha com três diretórios “drawables”, drawable-hdpi,drawable-ldpi, drawable-mdpi. Todos os três armazenam somente imagens, mas qual a diferença de um para outro ? Cada um desses diretórios só será utilizado de acordo com a resolução do Android que você está utilizando, ou seja, qual modelo de emulador de você estiver usando. Por exemplo, quando você usa uma resolução de 480x800 no seu emulador, é utilizado o diretório “drawable-hdpi” para buscar a imagem que vai representar o ícone da sua aplicação Android. Se você for usar uma resolução 320x480 (que é a resolução padrão do emulador Android), é utilizado o diretório “drawable-mdpi”. Se você usar uma resolução 240x400, é utilizado o diretório “drawable-ldpi”. - O diretório “layout” armazena todas os layouts da aplicação Android, que normalmente são arquivos “.xml”. Para quem conhece a combinação HTML + JavaScript, o Android é similar, é a combinação de XML + Java, logo todos os nosso componentes vão ser adicionados usando tags XML. Por padrão, o arquivo de layout é o main.xml. Uma coisa interessante que existe nessa versão (e alguma das anteriores) é a capacidade de você ter um “preview” de como ficara a sua aplicação antes mesmo de você rodar o emulador Android, para confirmarmos isso, simplesmente vá no diretório “res/layout”,e de um duplo clique no arquivo “main.xml”, e você verá o seu preview, conforme demonstra a figura abaixo: Para visualizarmos o código do arquivo main.xml, simplesmente clique na guia “main.xml”, que se encontra abaixo da seção “Views”, como demonstra a figura abaixo: 28
- 29. www.mecatronicadegaragem.blogspot.com Apostila de Android – Programando passo a passo 3ª Edição Veja o seu código abaixo: <?xml version="1.0" encoding="utf-8"?> <LinearLayout xmlns:android="http://schemas.android.com/apk/res/android" android:orientation="vertical" android:layout_width="fill_parent" android:layout_height="fill_parent" > <TextView android:layout_width="fill_parent" android:layout_height="wrap_content" android:text="@string/hello" /> </LinearLayout> Observe que após a primeira linha (prólogo xml), existe uma tag chamada LinearLayout, responsável por organizar os componentes exibidos na tela, por padrão os componentes são distribuídos na vertical pelo atributo android:orientation="vertical". Dentro desta tag, existe uma um componente chamado TextView, que representa um texto a ser exibido na tela , por padrão, ele irá exibir “Hello World, AppHello” através do atributo android:text="@string/hello", onde o valor “@string/hello” equivale a uma constante, que está definida no arquivo strings.xml, que se encontra no diretório “values”, que iremos descreve-lo agora. - O diretório “values” armazena valores estáticos que podem ser utilizados por um arquivo “.XML”. Normalmente esses valores estáticos devem ser armazenados no arquivo “strings.xml”. Vá no diretório “res/values” e de um duplo clique no arquivo “strings.xml”, e será mostra o gerenciador desse arquivo, conforme mostra a figura abaixo: 29
- 30. www.mecatronicadegaragem.blogspot.com Apostila de Android – Programando passo a passo 3ª Edição Observe que nas propriedades do atributo “hello”, está atribuído um valor a ela,que é o valor “Hello World, AppHello!”, isso quer dizer que lá no arquivo XML, no componente TextView, tem uma propriedade chama “android:text”, com o valor “@string/hello” , que equivale a na verdade a string “Hello World, AppHello!”. Para ver a sua estrutura , clique na guia “strings.xml”. O código desse arquivo é igual ao que demonstra o código abaixo: <?xml version="1.0" encoding="utf-8"?> <resources> <string name="hello">Hello World, AppHello!</string> <string name="app_name">Hello World Android</string> </resources> Observem que dentro desse arquivo eu declaro um valor estático chamado app_name, cujo valor é “Hello World Android”. Dentro da pasta HelloWorldAndroid existe um arquivo chamado “AndroidManifest.xml” Esse arquivo é o sistema nervoso de uma aplicação Android. É nele que ficam as definições referentes à aplicação. De um duplo clique nesse arquivo para abri-lo, feito isso será mostrado o seu gerenciador, conforme mostra a figura abaixo: 30
- 31. www.mecatronicadegaragem.blogspot.com Apostila de Android – Programando passo a passo 3ª Edição Bom, o que nos interessa aqui é o código. Para visualizarmos seu código, clique na seção “AndroidManifest.xml”. Veja seu código abaixo: <?xml version="1.0" encoding="utf-8"?> <manifest xmlns:android="http://schemas.android.com/apk/res/android" package="br.com.android" android:versionCode="1" android:versionName="1.0"> <application android:icon="@drawable/icon" android:label="@string/app_name"> <activity android:name=".AppHello" android:label="@string/app_name"> <intent-filter> <action android:name="android.intent.action.MAIN" /> <category android:name="android.intent.category.LAUNCHER" /> </intent-filter> </activity> </application> </manifest> Observem algumas tags interessantes. A tag <application> possui o atributo android:icon, no qual especifico o ícone da aplicação. Como havia citado anteriormente, todas as imagens ficam no diretório drawable e nesse diretório existe um arquivo de chamado “icon.png” que será o ícone da minha aplicação. Logo, para usar esse ícone neste atributo, deve-se passar o valor 31
- 32. www.mecatronicadegaragem.blogspot.com Apostila de Android – Programando passo a passo 3ª Edição @drawable/icon .Observem que quando informamos o ícone, ele deve ser informado sem a extensão (nesse caso, PNG). Observem agora a tag <activity>, ela define uma atividade (Activity).. Dentro desta tag, eu possuo o atributo chamado android:label que define o título da minha aplicação. O título que será exibido é o valor que está armazenado no valor estático app_name. Isso é obtido pela atribuição android:label="@string/app_name". Como havia falado a aplicação Android nada mais é do que a combinação Java + XML. Agora, como um código Java vai acessar um componente que está escrito em XML ? Ah, essa é a finalidade do arquivo R.java (que fica dentro do pacote “gen” , situado no projeto), ele funciona como uma “interface” entre o código Java e o código XML, logo, se eu quiser manipular em tempo de execução um componente via Java, tenho que fazer interface com esse arquivo. Em breve vamos ver como. OBS: O arquivo R.java não pode ser modificado manualmente. Ele é modificado automaticamente de acordo com as mudanças feitas no projeto. Agora iremos executar nossa aplicação. Vamos no menu “Run / Run Configurations”, conforme mostra a figura abaixo: Feito isso, será aberta uma caixa de diálogo com vários itens. Clique com o botão direito do mouse no item “Android Application” e selecione a opção New, conforme a figura abaixo: Feito isso, na propriedade “Name” ao lado digite “AppHello”. Em Project selecione o projeto que criamos em clicando no botão Browse, com o nome de HelloWorldAndroid. E por último, em “Launch Action”, deixe marcada a opção “Lauch Default Activity”. Qualquer dúvida siga a figura abaixo: 32
- 33. www.mecatronicadegaragem.blogspot.com Apostila de Android – Programando passo a passo 3ª Edição Agora é só clicar em “Run” e rodar a aplicação. Quando o emulador Android é executado, possivelmente, poderá abrir junto com ele uma caixa de dialogo, conforme a figura abaixo. Normalmente, eu desmarco a opção “Send usage statistics to Google” e clico em “Proceed”. Pra você que está executando pela primeira vez o emulador do Android, vê que o emulador é uma espécie de IPhone. Lado esquerdo nós temos a tela do dispositivo e no lado direito temos o teclado com suas funções, conforme mostra a figura abaixo: 33
- 34. www.mecatronicadegaragem.blogspot.com Apostila de Android – Programando passo a passo 3ª Edição No início da execução do emulador mostra o título Android, conforme você vê na figura acima. Depois, vem um outro título escrito “Android”, com um titulo cinza em animação. Isso demora em torno de 2 a 10 minutos (dependendo da sua máquina. É recomendável que você tenha no mínimo 512 MB de memória e um processador bem rápido para um bom desempenho da execução) para a aplicação ser exibida, mesmo sendo essa aplicação algo muito simples. Passado o tempo que citei acima, será mostrada a nossa aplicação e também algumas mensagens, é só cancela-las. Quando o emulador chegar nessa tela abaixo: 34
- 35. www.mecatronicadegaragem.blogspot.com Apostila de Android – Programando passo a passo 3ª Edição Clique no botão redondo com o titulo “MENU” para desbloquear a tela e a aplicação continuará a processar até ser carregada com sucesso, conforme mostra a figura abaixo: 35
- 36. www.mecatronicadegaragem.blogspot.com Apostila de Android – Programando passo a passo 3ª Edição Esse emulador já vem com uma série de recursos como Navegador, Aplicações de demonstração, Mapas, Lista de contatos e etc. Se você neste exato momento fechou o emulador após a execução da aplicação, vou te dizer uma coisa: “Não era para você ter feito isso”. Se você esperou muito tempo para ver essa aplicação em execução, ao executar novamente a aplicação, você vai esperar o mesmo tempo. Nessa situação, ao executar pela primeira vez o emulador, e caso vá executar outros programas, minimize o emulador ao invés de fechar, pois se você esperou muito tempo para executar esse programa, com ele minimizado, ao executar um outro programa, o eclipse vai fazer uso do emulador já aberto em vez de abrir outro, com isso, a aplicação levará em torno de 7 a 12 segundos em média para ser executada. Nunca esqueça isso! Vamos modificar essa aplicação. Minimize o emulador e vamos abrir o arquivo “main.xml”. Na tag TextView que já havia explicado a vocês, possui um atributo chamado android:text, onde nele defino o título que será exibido, modifique agora essa propriedade com o seguinte valor (título), conforme o código abaixo: android:text="Fala cara, beleza ???" Feito isso, salve a aplicação e veja seu “preview”, clicando na seção “layout”. Veja seu preview abaixo: 36
- 37. www.mecatronicadegaragem.blogspot.com Apostila de Android – Programando passo a passo 3ª Edição Vamos fazer mais uma outra modificação na nossa aplicação. Abra novamente o arquivo main.xml, observe que ele possui um TextView certo ? Vamos colocar mais duas TextViews, a primeira TextView, no atributo android:text terá o título “Primeira frase”, o segundo TextView terá o título “Segunda Frase” e assim sucessivamente. Veja como ficará o código do arquivo “main.xml” : <?xml version="1.0" encoding="utf-8"?> <LinearLayout xmlns:android="http://schemas.android.com/apk/res/android" android:orientation="vertical" android:layout_width="fill_parent" android:layout_height="fill_parent" > <TextView android:layout_width="fill_parent" android:layout_height="wrap_content" android:text="Primeira Frase." /> <TextView android:layout_width="fill_parent" android:layout_height="wrap_content" android:text="Segunda Frase" /> <TextView android:layout_width="fill_parent" android:layout_height="wrap_content" android:text="Terceira Frase???" /> </LinearLayout> Feito isso, salve o arquivo e veja seu “prevêem”, como demonstra a figura abaixo: E aeh, tá entendo aos poucos como se faz aplicações Android ? Com certeza que sim! Como podemos ver nessa versão do Android, ele já oferece um utilitário que permite a criação de aplicações de forma rápida, simplesmente arrastando e soltando os componentes. Isso acelera o processo de desenvolvimento de aplicações. 37
- 38. www.mecatronicadegaragem.blogspot.com Apostila de Android – Programando passo a passo 3ª Edição Nesta material, vamos trabalhar no Android usando esse utilitário que acelera o processo de desenvolvimento de aplicações, mas, em algumas ocasiões, faremos do modo tradicional, ou seja, digitar o código. Agora vamos aprofundar um pouco e fazer aplicações mais interessantes com o uso dos Widgets (componentes) existentes na plataforma Android. 5) Usando Widgets Toda aplicação Android é constituída por widgets, que são componentes gráficos que constituem uma aplicação Android. A partir de agora iremos conhecer os widgets básicos que constituem a plataforma android, para o desenvolvimento das aplicações. De acordo com alguns widgets que fomos conhecendo, vamos desenvolver aplicações que demonstrem o uso deles. 5.1) A widget TextView A widget TextView funciona como se fosse uma Label (“rotulo”), onde nele podemos mostrar alguma informação, mensagem e etc. Na nossa primeira aplicação, tivemos a oportunidade de usarmos esse componente. 5.2) A widget EditText A widget EditText funciona como se fosse caixa onde podemos digitar nela dados do teclado. 5.3) A widget Button A widget Button nada mais é do que um Botão de comando , que quando clicado, dispara uma ação, um evento. 5.4) Desenvolvendo uma aplicação que soma números Com os componentes até agora vistos, já é possível desenvolvermos uma aplicação. Vamos criar agora uma aplicação que faça uso de um desses widgets. Crie um novo projeto Android com os seguintes dados: Project Name: SomaNumeros Package Name: br.com.android Create Activity: AppSoma Application Name: Soma Números Min SDK Version: 7 38
- 39. www.mecatronicadegaragem.blogspot.com Apostila de Android – Programando passo a passo 3ª Edição Criado o projeto, vamos no arquivo “main.xml” desse projeto e como havia mencionado, vamos agora fazer uso do utilitário que ira nos ajudar a construir a nossa aplicação da forma rápida. Pelo nome do projeto, podemos ver que essa aplicação é uma aplicação de calculo. Essa aplicação vai ler dois números inteiros e no final, irá mostrar a soma deles, simples. Vamos no arquivo “main.xml” desse projeto e vamos fazer as seguintes modificações. Observe que logo de início, ele mostra a frase “Hello World,AppSoma!” na widget TextView, como mostra a figura abaixo: Bom, clique na frase para selecioná-la pois, iremos modificar seu conteúdo. Se você observar abaixo existe uma guia chamada “Properties”, que indica a propriedade de um componente devidamente em edição, conforme mostra a figura abaixo: 39
- 40. www.mecatronicadegaragem.blogspot.com Apostila de Android – Programando passo a passo 3ª Edição Se você notou, quando clicamos no componente mostrou uma série de valores na propriedade, isso indica os atributos daquele componente. Agora vamos na guia “Properties” encontrar uma propriedade chamada “Text”, que indica o conteúdo assumido pelo componente TextView, que no caso é a frase “Hello World,AppHello!”. Depois de encontrar a propriedade Text, substitua o valor corrente pela frase “Digite o primeiro número” e depois disso, de ENTER. O resultado você confere na figura abaixo: 40
- 41. www.mecatronicadegaragem.blogspot.com Apostila de Android – Programando passo a passo 3ª Edição Ótimo, agora vamos inserir a widget EditText, que funciona como um campo para preenchermos com valores número ou alfanuméricos. Como vamos adicionar esse componente? Se você observar na figura acima, existe uma seção chamada “Views”, é nela onde ficam os componentes que constituem uma aplicação Android. Primeiramente, encontre o componente (widget) EditText, depois de encontra-lo, simplesmente você vai clicar sobre ele e arrastar até a tela do dispositivo, para adiciona-lo. O resultado você confere na figura abaixo: 41
- 42. www.mecatronicadegaragem.blogspot.com Apostila de Android – Programando passo a passo 3ª Edição Bom, agora vamos modificar duas propriedades desse componente. Encontre a propriedade “id” do componente EditText e nela você vai inserir o valor “@+id/numero1”. Essa propriedade serve para darmos um nome ao componente, caso ele seja trabalhado no código Java. O nome de um widget deve estar nesse formato: “@+<nome>/<nome>” Se observamos, o valor desse atributo é : “@+id/numero1”. É como se “id” representasse um grupo e “numero1” representasse o nome do componente. Você irá entender essa notação mais a frente. Depois disso, vamos na propriedade “Layout width”, que define a largura de um componente e iremos definir o valor “fill_parent”, que indica que o componente irá ocupar toda a largura do dispositivo. Para finalizar, vamos agora modificar a propriedade “Text“, deixando seu conteúdo em branco. O resultado você confere na figura abaixo: 42
- 43. www.mecatronicadegaragem.blogspot.com Apostila de Android – Programando passo a passo 3ª Edição Agora você vai inserir, NA SEQUÊNCIA, os componentes TextView e EditText. Na segunda TextView, vamos inserir na propriedade Text a frase “Digite o segundo número”. Já na segunda EditText, vamos repetir os mesmos procedimentos que fizemos na primeira EditText, sabendo-se que a diferença vai estar na propriedade “id” que assumirá o valor “@+id/numero2”. Somente essa é a diferença, o resto é tudo igual. Agora vamos inserir um componente chamado Button na nossa aplicação. Depois de inserido, modifique as propriedades abaixo com os seus respectivos valores: Button Propriedade Valor Layout width fill_parent Id @+id/btsomar Text Somar 43
- 44. www.mecatronicadegaragem.blogspot.com Apostila de Android – Programando passo a passo 3ª Edição Depois de feito todas as alterações, o layout da aplicação deve estar de acordo com a figura abaixo: Beleza, agora vamos abrir o código do arquivo “AppSoma.java”, para acessar via código Java os componentes que adicionamos via XML. Siga os passos aqui descritos para você ver como esse processo é feito. Após a linha import android.os.Bundle; Digite: import android.widget.*; import android.view.*; import android.app.*; Antes da linha: @Override Digite: EditText ednumero1,ednumero2; Agora vamos à explicação do código acima. Como você pode ver , os widgets também podem ser usados no nosso código Java. Se no código XML eu possuir um widget do tipo EditText, para acessar esse componente pelo Java, é preciso fazer uso da classe EditText. Cada widget no XML possui o seu 44
- 45. www.mecatronicadegaragem.blogspot.com Apostila de Android – Programando passo a passo 3ª Edição respectivo em classe Java, logo, se possui um widget Button, para acessá-lo devo fazer uso da classe Button e assim vai. Agora, após a linha: setContentView(R.layout.main); Digite as seguintes linhas de código: ednumero1 = (EditText) findViewById(R.id.numero1); ednumero2 = (EditText) findViewById(R.id.numero2); Button btsomar = (Button) findViewById(R.id.btsomar); Agora vou explicar as linhas acima. A linha: ednumero1 = (EditText) findViewById(R.id.numero1); Faz referência ao primeiro EditText, através do método findViewById com o parâmetro “R.id.numero1”. Ah, se lembra o nome da primeira EditText que está no código XML? Ela se chama “@+id/numero1”. Vamos entender, observe que para fazer referência ao EditText pelo método findViewById eu passei o parâmetro R.campo.num1. Já na segunda linha, para fazer a referência à segunda EditText, cujo nome é “@+id/numero2”, pelo método findViewById, passei o parâmetro R.id.numero2. Como você pode ver, estou fazendo uso da classe R, que funciona como interface entre o código Java e o arquivo XML. O procedimento é o mesmo para o Button. Agora iremos adicionar um evento Click, no nosso Button, pois quando eu clicar no botão, ele deverá mostrar a soma dos números. Então, logo após a linha: Button btsomar = (Button) findViewById(R.id.btsomar); Digite: btsomar.setOnClickListener(new View.OnClickListener(){ public void onClick(View arg0) { 45
- 46. www.mecatronicadegaragem.blogspot.com Apostila de Android – Programando passo a passo 3ª Edição double num1 = Double.parseDouble(ednumero1.getText().toString()); double num2 = Double.parseDouble(ednumero2.getText().toString()); double res = num1 + num2; AlertDialog.Builder dialogo = new AlertDialog.Builder(AppSoma.this); dialogo.setTitle("Aviso"); dialogo.setMessage("Soma:" + res); dialogo.setNeutralButton("OK", null); dialogo.show(); } }); Toda vez que eu clicar no botão, ele irá mostrar o resultado da soma na tela através de uma caixa de mensagem. Ótimo! Vamos executar a nossa aplicação? Para executar faça os mesmos procedimentos que já mostrei. O resultado da execução dessa aplicação você vê na figura abaixo: (Aplicação que soma números) OBS: Provavelmente durante a execução da aplicação ao entrar com um número, deve ter surgido no dispositivo um teclado virtual (como mostra a figura acima), para ocultar ele é só pressionar ESC. 46
- 47. www.mecatronicadegaragem.blogspot.com Apostila de Android – Programando passo a passo 3ª Edição Irei descrever o código do evento Click. O método setOnClickLisneter serve para definir um evento de Click a um componente. Como parâmetro, criamos uma instância de OnClickListener e dentro dessa instância existe o método chamado onClick, que será disparado toda vez que o botão for clicado. A linha: double num1 = Double.parseDouble(ednumero1.getText().toString()); Cria uma variável chamada num1 e atribui a ela o valor que está contido em num1. Eu faço uso do método parseDouble da classe Double pois o conteúdo é uma String. Observem que chamo o método getText de ednumero1 para retornar o conteúdo. Diferente de muitos métodos de retorno String, esse método getText não retorna uma String, mais sim um tipo chamado Editable. Por isso, chamei o método toString de getText para que me retornasse uma string. A descrição da próxima linha e a mesma. O código abaixo: AlertDialog.Builder dialogo = new AlertDialog.Builder(AppSoma.this); dialogo.setTitle("Aviso"); dialogo.setMessage("Soma:" + res); dialogo.setNeutralButton("OK", null); dialogo.show(); É responsável por mostrar a soma na tela , através da classe AlertDialog.Builder, responsável por criar caixas de diálogo e exibi-las. Beleza! Com esse conhecimento obtido até agora, você já tem capacidade para fazer uma aplicação básica em Android. 5.5) A widget CheckBox A widget CheckBox funciona como um componente que pode ser marcado e desmarcado, e que possui também um rótulo. 5.6) Desenvolvendo uma aplicação simples de compras Agora vamos fazer uma outra aplicação Android que vai fazer uso da widget CheckBox, que acabamos de conhecer acima. Nossa aplicação consiste em um simples sistemas de compras onde possuo cinco produtos, Arroz (R$ 2,69) , Leite (R$ 5,00) , Carne (R$ 10,00), Feijão (R$ 2,30) e Refrigerante coca- cola (R$ 2,00). Nessa aplicação eu marco os itens que quero comprar e no final o sistema mostra o valor total das compras. 47
- 48. www.mecatronicadegaragem.blogspot.com Apostila de Android – Programando passo a passo 3ª Edição Bom, vamos criar um novo projeto chamado SistemaDeCompras. Siga os dados do projeto abaixo: Project Name: SistemaDeCompras Package Name : br.com.android Create Activity: AppCompra Application Name: Sistema de Compras Min SDK Version: 7 Vamos no arquivo “main.xml” desse projeto para carregarmos o utilitário. Depois de carregado, modifique o valor da propriedade Text da TextView com a frase “Digite o seu produto”. Feito isso, adicione os seguintes componentes, na seqüência: CheckBox Propriedade Valor Text Arroz (R$ 2,69) Id @+id/chkarroz CheckBox Propriedade Valor Text Leite (R$ 5,00) Id @+id/chkleite CheckBox Propriedade Valor Text Carne (R$ 9,70) Id @+id/chkcarne CheckBox Propriedade Valor Text Feijão (R$ 2,30) Id @+id/chkfeijao Button Propriedade Valor Text Total das compras Id @+id/btotal Layout_width fill_parent 48
- 49. www.mecatronicadegaragem.blogspot.com Apostila de Android – Programando passo a passo 3ª Edição Ao final, o layout da nossa aplicação deve estar de acordo com a figura abaixo: Agora vamos modificar o arquivo “AppCompra.java“. O código desse arquivo será como o código que é exibido abaixo: package br.com.android; import android.app.AlertDialog; import android.os.Bundle; import android.widget.*; import android.view.*; import android.app.*; public class AppCompra extends Activity { CheckBox chkarroz,chkleite,chkcarne,chkfeijao; @Override public void onCreate(Bundle savedInstanceState) { super.onCreate(savedInstanceState); setContentView(R.layout.main); chkarroz = (CheckBox) findViewById(R.id.chkarroz); chkleite = (CheckBox) findViewById(R.id.chkleite); chkcarne = (CheckBox) findViewById(R.id.chkcarne); chkfeijao = (CheckBox) findViewById(R.id.chkfeijao); Button bttotal = (Button) findViewById(R.id.bttotal); bttotal.setOnClickListener(new View.OnClickListener(){ 49
- 50. www.mecatronicadegaragem.blogspot.com Apostila de Android – Programando passo a passo 3ª Edição public void onClick(View arg0) { double total =0; if(chkarroz.isChecked()) total += 2.69; if(chkleite.isChecked()) total += 5.00; if(chkcarne.isChecked()) total += 9.7; if(chkfeijao.isChecked()) total += 2.30; AlertDialog.Builder dialogo = new AlertDialog.Builder(AppCompra.this); dialogo.setTitle("Aviso"); //Defino o título dialogo.setMessage("Valor total da compra :" + String.valueOf(total)); //colocando a mensagem que vai ter dentro do Dialog dialogo.setNeutralButton("OK", null); //adicionando o botão de OK dialogo.show(); //mostrando o Dialog } }); } } Descrevendo o código do evento onClick : Dentro do evento eu crio uma variável chamada total que armazena o valor total da compra. Observe que eu tenho quatro estruturas if’s onde cada uma verifica se um determinado item foi marcado, se foi, incrementa o valor do item com o valor da variável total. No final mostro valor total das compras na tela. Vamos roda nossa aplicação? O resultado você confere na figura abaixo: 50
- 51. www.mecatronicadegaragem.blogspot.com Apostila de Android – Programando passo a passo 3ª Edição (Aplicação simples de compras) 5.7) A widget RadioButton A widget RadioButton é um componente muito utilizado em opções de múltipla escolha, onde somente uma única opção pode ser selecionada. 5.8) Desenvolvendo uma aplicação de cálculo de salário (Com RadioButton) Bom, agora vamos fazer uma outra aplicação. Essa aplicação que vamos desenvolver agora consiste em um sistema que vai ler o salário de um funcionário e vai permitir que você escolha o seu percentual de aumento que pode ser de 40% , 45% e 50% e no final o sistema irá mostrar o salário reajustado com o novo aumento. Bom, vamos lá! Crie um novo projeto Android com os seguintes dados: Project Name: CalculoDeSalario Package Name : br.com.android Create Activity: AppSalario Application Name: Cálculo do salário Min SDK Version: 7 51
- 52. www.mecatronicadegaragem.blogspot.com Apostila de Android – Programando passo a passo 3ª Edição Nessa primeira versão da aplicação, como havia falado, vamos fazer uso da widget RadioButton. Carregado o arquivo “main.xml”, modifique a propriedade Text da TextView com a frase “Digite seu salário (R$)”. Em seguida adicione os seguintes componentes, na seqüência : EditText Propriedade Valor Text Id @+id/edsalario Layout_width fill_parent TextView Propriedade Valor Text Qual é o seu percentual ? Bom, agora vamos adicionar um componente , ou melhor, uma estrutura, que será responsável por agrupar as RadioButtons dentro dela.O nome dessa estrutura se chama “RadioGroup” e ela se encontra dentro da seção “Layouts”, conforme você confere na figura abaixo: Para adicionar este componente no dispositivo simplesmente clique e arraste ele até a tela do dispositivo. Se observar, não mostra nenhum 52
- 53. www.mecatronicadegaragem.blogspot.com Apostila de Android – Programando passo a passo 3ª Edição componente selecionado no dispositivo mas, se você observar a direita existe uma seção chamada “Outline”, que todos os componentes situados na tela do dispositivo, visíveis ou não, conforme você confere na figura abaixo: Se você observar na figura acima, mesmo não mostrando nenhum componente selecionado no dispositivo, o componente corrente em edição é o RadioGroup, pelo fato de ele estar vazio, sem nenhuma RadioButton. Com o RadioGroup selecionado, modifique as propriedades abaixo: Propriedade Valor Orientation vertical Id @+id/rgopcoes Agora, vamos inserir as RadioButtons dentro dele. Como faremos isso? Na seção “Outline”, clique com o botão direito do sobre componente RadioGroup “rgopcoes” e surgirá um menu, selecione a opção “Add”, conforme mostra a figura abaixo: 53
- 54. www.mecatronicadegaragem.blogspot.com Apostila de Android – Programando passo a passo 3ª Edição Após selecionar a opção “Add’, será aberta uma caixa de dialogo com uma lista completa de componentes para você poder adicionar sobre a RadioGroup. No momento, só iremos adicionar RadioButtons nele logo, selecione o componente RadioButton, conforme mostra a figura abaixo: Depois disso é só clicar em “OK” para que o componente seja inserido na RadioGroup. Com o RadioButton selecionado, modifique as seguintes propriedades abaixo: Propriedade Valor Text 40% Id @+id/rb40 54
- 55. www.mecatronicadegaragem.blogspot.com Apostila de Android – Programando passo a passo 3ª Edição Agora vamos adicionar mais duas RadioButtons dentro da nossa RadioGroup “rgopcoes”, para isso repita os mesmos procedimentos acima. Depois de adicionados as RadioButtons, modifique as propriedades deles, conforme abaixo: RadioButton1 Propriedade Valor Text 45% Id @+id/rb45 RadioButton2 Propriedade Valor Text 50% Id @+id/rb50 Agora, vamos adicionar uma Button, simplesmente clicando e arrastando o componente na tela. Agora um detalhe, é para colocar esse componente na tela do dispositivo mas FORA da área do RadioGroup. Depois de colocar o Button, modifique as propriedades abaixo: Propriedade Valor Text Calcular novo salário Id @+id/btcalcular Layout_width fill_parent Depois de inserir todos os componentes citados, o layout da aplicação deve ficar de acordo com a figura abaixo: 55
- 56. www.mecatronicadegaragem.blogspot.com Apostila de Android – Programando passo a passo 3ª Edição No arquivo “AppSalario.java”, coloque o código abaixo: package br.com.android; import android.app.Activity; import android.os.Bundle; import android.widget.*; import android.view.*; import android.app.*; public class AppSalario extends Activity { @Override public void onCreate(Bundle savedInstanceState) { super.onCreate(savedInstanceState); setContentView(R.layout.main); Button btcalcular = (Button) findViewById(R.id.btcalcular); btcalcular.setOnClickListener(new View.OnClickListener(){ public void onClick(View arg0) { double salario, novo_sal; EditText edsalario = (EditText) findViewById(R.id.edsalario); salario = Double.parseDouble(edsalario.getText().toString()); RadioGroup rg = (RadioGroup) findViewById(R.id.rgopcoes); int op = rg.getCheckedRadioButtonId(); if(op==R.id.rb40) novo_sal = salario + (salario * 0.4); else if(op==R.id.rb45) novo_sal = salario + (salario * 0.45); else novo_sal = salario + (salario * 0.5); AlertDialog.Builder dialog = new AlertDialog.Builder(AppSalario.this); dialog.setTitle("Novo salário"); 56
- 57. www.mecatronicadegaragem.blogspot.com Apostila de Android – Programando passo a passo 3ª Edição dialog.setMessage("Seu novo salário é : R$" + String.valueOf(novo_sal)); dialog.setNeutralButton("OK", null); dialog.show(); } }); } } Vamos à explicação de alguns códigos interessantes. Dentro do evento Click, eu realizo o cálculo do novo salário do funcionário. Os primeiros códigos do evento são similares de programas anteriores que já foram devidamente explicados. A linha: int op = rg.getCheckedRadioButtonId(); Cria uma variável op e retorna para ela o Id da opção selecionada, ou seja, qual RadioButton foi selecionada. Agora na condição: if(op==R.id.rb40) Verifico se a opção de 40% foi selecionada, se for, realize o cálculo do salário com o reajuste de 40%. A mesma explicação e válida para o cálculo dos outros reajustes. Agora vamos executar a nossa aplicação. O resultado você vê na figura abaixo: 57
- 58. www.mecatronicadegaragem.blogspot.com Apostila de Android – Programando passo a passo 3ª Edição (Aplicação de cálculo de salário) 5.9) A widget Spinner A widget Spinner é um componente do tipo caixa de combinação (“ComboBox”) onde nele é armazenado vários itens a serem selecionados. Para que um componente possa ser selecionado, é preciso clicarmos na seta , para que os itens possam ser mostrados e , por conseqüência, serem selecionados. 5.10) Desenvolvendo uma aplicação de cálculo de salário (Com Spinner) Bom, agora vamos criar a nossa segunda versão do aplicativo acima, usando agora o componente Spinner. Crie um novo projeto Android com os seguintes dados: Project Name: CalculoDeSalarioSpinner 58
- 59. www.mecatronicadegaragem.blogspot.com Apostila de Android – Programando passo a passo 3ª Edição Package Name : br.com.android Create Activity: AppSalario Application Name: Cálculo do salário Min SDK Version: 7 Nessa segunda versão da aplicação, vamos fazer uso da widget Spinner. Carregue o arquivo “main.xml” e faça os mesmos procedimentos do programa anterior, só que ao invés de adicionar a RadioGroup com os RadioButtons, você vai inserir somente um componente Spinner. Segue abaixo as propriedades que você precisa modificar: Propriedade Valor Id @+id/spnopcoes Layout_width fill_parent Seguindo os passos, a aplicação deve estar de acordo com a figura abaixo: Agora no arquivo “AppSalario.java”, coloque o seguinte código: package br.com.android; import android.app.Activity; 59
- 60. www.mecatronicadegaragem.blogspot.com Apostila de Android – Programando passo a passo 3ª Edição import android.os.Bundle; import android.widget.*; import android.view.*; import android.app.*; public class AppSalario extends Activity { private static final String[] percentual = {"De 40%","De 45%","De 50%"}; ArrayAdapter<String> aPercentual; Spinner spnsal; @Override public void onCreate(Bundle savedInstanceState) { super.onCreate(savedInstanceState); setContentView(R.layout.main); Button btmostrar = (Button) findViewById(R.id.btcalcular); aPercentual = new ArrayAdapter<String>(this,android.R.layout.simple_spinner_item, percentual); spnsal = (Spinner) findViewById(R.id.spnopcoes); spnsal.setAdapter(aPercentual); btmostrar.setOnClickListener(new View.OnClickListener(){ public void onClick(View arg0) { double salario=0, novo_sal = 0; EditText edsalario = (EditText) findViewById(R.id.edsalario); salario = Double.parseDouble(edsalario.getText().toString()); switch(spnsal.getSelectedItemPosition()) { case 0: novo_sal = salario + (salario * 0.4); break; case 1: novo_sal = salario + (salario * 0.45); break; case 2: novo_sal = salario + (salario * 0.5); break; } AlertDialog.Builder dialogo = new AlertDialog.Builder(AppSalario.this); dialogo.setTitle("Novo salário"); dialogo.setMessage("Seu novo salário é : R$" + String.valueOf(novo_sal)); dialogo.setNeutralButton("OK", null); dialogo.show(); } 60
- 61. www.mecatronicadegaragem.blogspot.com Apostila de Android – Programando passo a passo 3ª Edição }); } } Observando o código do programa acima, podemos ver que ele é similar o da primeira versão do aplicativo, porém, quero comentar alguns códigos interessantes desta aplicação. Observe que foi necessário declarar um “array” de “String” chamado percentual, conforme mostra o código abaixo: private static final String[] percentual = {"De 40%","De 45%","De 50%"}; Este “array” possui três elementos, correspondentes ao percentual do aumento do salário. Também foi necessário declarar um objeto do tipo ArrayAdapter chamado aPercentual. Esse objeto serve para fazer referencia ao “array” percentual. Dentro do método OnCreate, existe uma linha de código abaixo: aPercentual = new ArrayAdapter<String>(this,android.R.layout.simple_spinner_item, percentual); Que cria uma instância da classe ArrayAdapter e atribuo essa instância ao objeto aPercentual, onde carrego nele o “array” de Strings percentual. Logo depois, vem a instrução: spnsal.setAdapter(aPercentual); Onde carrego no objeto do tipo Spinner uma lista de opções de percentual. Vamos agora dentro do evento OnClick do objeto Button. Dentro existe o código mostrado abaixo: switch(spnsal.getSelectedItemPosition()) { case 0: novo_sal = salario + (salario * 0.4); break; case 1: novo_sal = salario + (salario * 0.45); break; case 2: novo_sal = salario + (salario * 0.5); break; } Que verifica qual será o novo salário , de acordo com a opção selecionada no objeto Spinner. Vamos entender esse código. Observe que o objeto spnsal, possui um método chamado getSelectedItemPosition, que é responsável por retornar o índice do item selecionado, sabendo se que o primeiro item possui índice zero, o segundo possui índice um e assim por diante. Observe que dentro dessa estrutura eu 61
- 62. www.mecatronicadegaragem.blogspot.com Apostila de Android – Programando passo a passo 3ª Edição verifico a opção selecionada, se for a primeira, o novo salário terá aumento de 40%, se for a segunda , o aumento será de 45% senão, o aumento será de 50%. Logo após o cálculo do novo salário, é exibido na tela o novo salário. Vamos executar a nossa aplicação. O resultado da execução você confere na figura abaixo: (Aplicação de calculo de salário usando o Spinner) 5.11) A widget ListView A Widget ListView é um componente que possui vários itens a serem selecionados, similar ao componente Spinner. A única diferença entre o ListView e o Spinner é que no componente ListView, os itens já são mostrados sem nenhuma necessidade de se clicar em alguma parte dele para que os mesmos possam ser mostrados. 5.4) Desenvolvendo uma aplicação de lista telefônica Agora vamos fazer uma nova aplicação em Android. Essa aplicação consiste em uma lista telefônica já pronta com contatos. Quando selecionamos um contato, ele mostra na tela uma mensagem com o nome selecionado. A nossa aplicação vai fazer uso do widget chamado ListView, que exiba uma lista contendo valores que podem ser selecionados. Bom, vamos criar um novo projeto. Siga os dados abaixo: Project Name: ListaTelefonica 62
- 63. www.mecatronicadegaragem.blogspot.com Apostila de Android – Programando passo a passo 3ª Edição Package Name : br.com.android Create Activity: AppLista Application Name: Lista de contatos Min SDK Version: 7 Vamos no layout do nosso arquivo main.xml e vamos modificar o conteúdo na TextView, com a frase : “Escolha um contato”. Depois disso, vamos inserir um ListView (que se encontra na guia “Layouts”) e depois modificar suas propriedades, conforme abaixo: Propriedade Valor Id @+id/lstcontatos Layout_width fill_parent A aplicação depois de feito todos os passos acima, deve estar de acordo com a figura abaixo: Pelo fato do ListView ser uma estrutura de layout não um componente, ele , como aconteceu com o RadioGroup, está vazio e no dispositivo não mostra ele selecionado. No arquivo AppList.java, coloque o seguinte código: package br.com.android; 63
- 64. www.mecatronicadegaragem.blogspot.com Apostila de Android – Programando passo a passo 3ª Edição import android.app.Activity; import android.app.AlertDialog; import android.os.Bundle; import android.widget.*; import android.widget.AdapterView.OnItemClickListener; import android.view.*; public class AppLista extends Activity { public ListView lista; public void onCreate(Bundle savedInstanceState) { super.onCreate(savedInstanceState); setContentView(R.layout.main); ArrayAdapter<String> adapter = new ArrayAdapter<String>(this,android.R.layout.simple_list_item_1, contatos); lista = (ListView) findViewById(R.id.lstcontatos); lista.setAdapter(adapter); lista.setOnItemClickListener(new OnItemClickListener(){ public void onItemClick(AdapterView arg0, View arg1, int arg2, long arg3) { if(lista.getSelectedItem()!=null) { AlertDialog.Builder dialogo = new AlertDialog.Builder(AppLista.this); dialogo.setTitle("Contato selecionado"); dialogo.setMessage(lista.getSelectedItem().toString()); dialogo.setNeutralButton("OK", null); dialogo.show(); } } }); } static final String[] contatos = new String[] { "Alline","Lucas","Rafael","Gabriela","Silvana" }; } 64
- 65. www.mecatronicadegaragem.blogspot.com Apostila de Android – Programando passo a passo 3ª Edição Vamos analisar alguns códigos acima. A linha: static final String[] contatos = new String[] { "Alline","Lucas","Rafael","Gabriela","Silvana" }; Cria uma constante chamada contatos, onde nela coloco alguns nomes. Essa constante vai ser utilizada pela nossa lista. Para que eu possa carregar dos dados em uma ListView, preciso fazer uso da classe ArrayAdapter, como mostra a instrução abaixo: ArrayAdapter<String> adapter = new ArrayAdapter<String>(this,android.R.layout. simple_list_item_1, contatos); A instrução mostrada acima cria uma instância da classe ArrayAdapter chamada adapter onde carrego nela o vetor de Strings da constante contatos. A instrução: lista.setAdapter(adapter); Carrega os valores para a ListView, que está contido o objeto adapter. Como havia falado, quando se clica em um item, o sistema mostraria uma mensagem do item selecionado. Isso é conseguido fazendo uso da interface OnItemClickListener, como mostra a instrução abaixo: lista.setOnItemClickListener(new OnItemClickListener(){ public void onItemClick(AdapterView arg0, View arg1, int arg2,long arg3) { if(lista.getSelectedItem()!=null) AlertDialog.Builder dialogo = new AlertDialog.Builder(AppLista.this); dialogo.setTitle("Contato selecionado"); dialogo.setMessage(lista.getSelectedItem().toString()); dialogo.setNeutralButton("OK", null); dialogo.show(); } }); Toda vez que clicarmos em um item da lista, o método onItemClick será disparado e será executado o comando abaixo: if(lista.getSelectedItem()!=null) { AlertDialog.Builder dialogo = new AlertDialog.Builder(AppLista.this); dialogo.setTitle("Contato selecionado"); 65
- 66. www.mecatronicadegaragem.blogspot.com Apostila de Android – Programando passo a passo 3ª Edição dialogo.setMessage(lista.getSelectedItem().toString()); dialogo.setNeutralButton("OK", null); dialogo.show(); } Que exibe o nome do item selecionado, se ele estiver selecionado. A obtenção do item clicado e feita chamando o método getSelectedItem() . Porém, como ele retorna um tipo Object, preciso converter para String o item clicado, através do método toString. Vamos executar a aplicação. O resultado você vê na figura abaixo: (Aplicação de lista de contatos) 5.12) A widget Imageview A widget ImageView é um componente que permite que visualizemos imagens dentro dele. As imagens suportadas por esse componente são imagens no formato JPEG, GIF e PNG. 5.13) Desenvolvendo uma aplicação que visualiza imagens (Com ImageView) Agora vamos desenvolver uma aplicação que visualiza imagens, usando o componente ImageView. Agora crie um novo projeto conforme os dados abaixo: 66
- 67. www.mecatronicadegaragem.blogspot.com Apostila de Android – Programando passo a passo 3ª Edição Project Name: VisualizadorDeImagens Package Name : br.com.android Create Activity Name: AppImagem Application Name: Visualizador de Imagens Min SDK Version: 7 Antes de iniciarmos a codificação do programa, quero que você coloque duas imagens JPEG (com a extensão .jpg) que acompanham este material e que se encontram da pasta “IMAGEVIEW” , dentro da pasta “res/drawable- mdpi”. Para importar um arquivo, clique com o botão direito do mouse sobre a pasta “res/drawable-mdpi” e selecione “Import”, depois selecione File System (Que se encontra dentro da pasta “General”). Clique no botão browser para selecionar o diretório onde se encontram as imagens, depois de selecionado, marque os dois arquivos (imagens) para que eles sejam importados para a pasta “res/drawable-mdpi” . Veja a figura abaixo: (Importando imagens para aplicação) Depois disso, é só clicar em “Finish”. Agora no layout do arquivo “main.xml”, apague o componente TextView que se encontra na tela do dispositivo. Se você acha que para deletar um componente do layout do dispositivo é simplesmente selecionando ele e pressionar DELETE ? Se enganou. Para apagar o componente selecione e 67
- 68. www.mecatronicadegaragem.blogspot.com Apostila de Android – Programando passo a passo 3ª Edição clique com o botão direito do mouse sobre ele e escolha a opção “Remove”,conforme figura abaixo: Agora siga os passos abaixo para construirmos a nossa aplicação. Vá na seção “OutLine” e clique com o botão direito sobre o LinearLayout e selecione a opção “Add”, conforme figura abaixo: Agora vamos adicionar um outro “LinearLayout” dentro dele. O resultado você confere na seção Outline, da figura abaixo: 68
- 69. www.mecatronicadegaragem.blogspot.com Apostila de Android – Programando passo a passo 3ª Edição Agora nessa estrutura “LinearLayout’ que inserimos, vamos modificar a seguinte propriedade abaixo: Propriedade Valor Orientation horizontal Agora dentro da estrutura “LinearLayout” que configuramos acima, vamos inserir os seguintes componentes, na seqüência (use o mesmo procedimento que fiz para inserir a segunda estrutura “LinearLayout”): ImageView Propriedade Valor Id @+id/imagem Src @drawable/foto1 Bom antes de prosseguir, quero explicar a propriedade “Src”. Nessa propriedade definimos a imagem corrente que irá aparecer na tela que é especificada pela notação “@drawable/foto1”, irei explicar essa notação. Se você notou, quando importamos as duas imagens que seriam utilizadas pelo nosso programa, essas imagens ficaram dentro do diretório “drawable-mdpi” certo ? Porém, quando especificamos pela propriedade “Src” o nome do diretório das imagens sempre será @drawable. Outro detalhe: Quando especificamos o nome do arquivo de imagem, o nome do arquivo não pode ter a extensão dele, isso é regra. TextView Propriedade Valor Id @+id/txtinfo Text Foto 1 Seguindo os passos acima, o resultado do layout deve ficar de acordo com a figura abaixo: 69
- 70. www.mecatronicadegaragem.blogspot.com Apostila de Android – Programando passo a passo 3ª Edição Agora vamos colocar na seqüência dois buttons, só que esses dois componentes vão estar dentro da primeira estrutura LinearLayout, ou seja , da estrutura principal. Segue abaixo as propriedades que precisam ser modificadas: Button1 Propriedade Valor Id @+id/btimagem1 Text Exibir foto 1 Layout_width fill_parent Button2 Propriedade Valor Id @+id/btimagem2 Text Exibir foto 2 Layout_width fill_parent Depois de seguir todos os passos descritos acima, a aplicação tem que estar de acordo com a figura abaixo: 70
- 71. www.mecatronicadegaragem.blogspot.com Apostila de Android – Programando passo a passo 3ª Edição Agora no arquivo AppImage.java coloque o código abaixo: package br.com.android; import android.app.Activity; import android.os.Bundle; import android.view.*; import android.widget.*; public class AppImagem extends Activity { ImageView imagem; TextView txt; @Override public void onCreate(Bundle savedInstanceState) { super.onCreate(savedInstanceState); setContentView(R.layout.main); Button btfoto1 = (Button) findViewById(R.id.btimagem1); Button btfoto2 = (Button) findViewById(R.id.btimagem2); imagem = (ImageView) findViewById(R.id.imagem); txt = (TextView) findViewById(R.id.txtinfo); btfoto1.setOnClickListener(new View.OnClickListener(){ public void onClick(View arg0) { imagem.setImageResource(R.drawable.foto1); txt.setText("Foto 1"); } }); 71
- 72. www.mecatronicadegaragem.blogspot.com Apostila de Android – Programando passo a passo 3ª Edição btfoto2.setOnClickListener(new View.OnClickListener(){ public void onClick(View arg0) { imagem.setImageResource(R.drawable.foto2); txt.setText("Foto 2"); } }); } } Agora vamos analisar alguns trechos de códigos. Vamos no evento Click referente a abertura da primeira imagem. O código: imagem.setImageResource(R.drawable.foto1); É responsável por abrir a imagem “foto1.jpg” e exibi-la no componente. Observe que foi passado o parâmetro “R.drawable.foto1” onde “drawable” corresponde a pasta e “foto1” corresponde ao arquivo “foto1.jpg”. Logo após vem o código: txt.setText("Foto 1"); Cuja finalidade é mudar o título da TextView , de acordo com a String passada como parâmetro. O comentário acima é o mesmo para o segundo botão referente a abertura da segunda imagem. Vamos executar a nossa aplicação. O resultado você vê nas imagens abaixo: 72
- 73. www.mecatronicadegaragem.blogspot.com Apostila de Android – Programando passo a passo 3ª Edição (Aplicação com a primeira foto em exibição) (Aplicação com a segunda foto em exibição) 5.14) A widget Gallery Na aplicação anterior, fizemos uso do widget ImageView. Note que usamos a mesma widget para visualizar duas imagens distintas. Agora nesta segunda aplicação vamos fazer uso da widget Gallery. Essa widget funciona como um grupo do ImageViews onde cada foto pode ser visualizada simplesmente arrastando o mouse ou clicando nas setas direitas ou esquerda do SmartPhone . Veja na figura abaixo uma aplicação que faz uso dessa estrutura: 73
- 74. www.mecatronicadegaragem.blogspot.com Apostila de Android – Programando passo a passo 3ª Edição 5.15) Desenvolvendo uma aplicação que visualiza imagens (Com Gallery) Bom, vamos a nossa aplicação. Crie um novo projeto de acordo com os dados abaixo: Project Name: GaleriaDeImagens Package Name : br.com.android Create Activity: AppGallery Application Name: Galeria de Imagens Min SDK Version: 7 Depois de criado o projeto, coloque na pasta de imagens do android (res/drawable-mdpi), três imagens que se encontram dentro da pasta “GALLERY”, que acompanham este material. O nome dos arquivos são “imagem1.jpg”, ”imagem2.jpg” e “imagem3.jpg”. Agora vamos criar uma classe chamada “ImageAdapter”, que será uma classe iremos utilizar em nossa aplicação e essencial para o funcionamento do componente Gallery. Siga os passos abaixo: Vá no menu File/New/Class, conforme mostra a figura abaixo: Agora, preencha os dados abaixo: Source folder : GaleriaDeImagens/src Package: br.com.android Name: ImageAdapter 74
- 75. www.mecatronicadegaragem.blogspot.com Apostila de Android – Programando passo a passo 3ª Edição Seguindo os passos acima, os dados devem estar de acordo com a figura abaixo: Se estiver tudo OK, é só pressionar o botão “Finish”, para que a classe possa ser criada e logo em seguida coloque o código abaixo: package br.com.android; import android.content.Context; import android.view.*; import android.widget.*; public class ImageAdapter extends BaseAdapter { private Context myContext; /* Neste array são colocadas as imagens a serem exidas no componente Gallery .*/ private int[] myImageIds = { R.drawable.imagem1, R.drawable.imagem2, R.drawable.imagem3, }; public ImageAdapter(Context c) { this.myContext = c; } public int getCount() { return this.myImageIds.length; } 75
- 76. www.mecatronicadegaragem.blogspot.com Apostila de Android – Programando passo a passo 3ª Edição public Object getItem(int position) { return position; } public long getItemId(int position) { return position; } public View getView(int position, View convertView, ViewGroup parent) { ImageView i = new ImageView(this.myContext); i.setImageResource(this.myImageIds[position]); i.setScaleType(ImageView.ScaleType.FIT_XY); i.setLayoutParams(new Gallery.LayoutParams(150, 150)); return i; } public float getScale(boolean focused, int offset) { return Math.max(0, 1.0f / (float)Math.pow(2, Math.abs(offset))); } } Observem que dentro desta classe existe um array chamado “myImageIds”, onde eu armazeno as imagens a serem visualizadas no componente. Agora , carregue o arquivo main.xml e modifique o conteúdo da TextView com a frase: “Visualização de Imagens” e em seguida, insira no dispositivo o componente Gallery. Modifique as propriedades do componente Gallery conforme é mostrado abaixo: Propriedade Valor Id @+id/gallery Layout_width fill_parent Feito isso, vamos no arquivo “AppGallery.java” , e vamos modifica-lo com o seguinte código abaixo: package br.com.android; import android.app.Activity; import android.os.Bundle; import android.widget.*; public class AppGallery extends Activity { public void onCreate(Bundle savedInstanceState) { super.onCreate(savedInstanceState); setContentView(R.layout.main); ((Gallery) findViewById(R.id.gallery)) .setAdapter(new ImageAdapter(this)); } 76
- 77. www.mecatronicadegaragem.blogspot.com Apostila de Android – Programando passo a passo 3ª Edição } Agora vamos executar a nossa aplicação. O resultado da execução você confere nas figuras abaixo: (Aplicação com a primeira foto em exibição) (Aplicação com a segunda foto em exibição) (Aplicação com a terceira foto em exibição) 77
- 78. www.mecatronicadegaragem.blogspot.com Apostila de Android – Programando passo a passo 3ª Edição Agora vamos tornar essa aplicação mais interessante. Vamos colocar nessa aplicação um ImageView, que irá armazena a imagem seleciona no componente Gallery. Bom, carregue novamente o arquivo main.xml e em seguida, coloque os seguintes componentes, na seqüência: TextView Propriedade Valor Text Imagem selecionada ImageView Propriedade Valor Id @+id/imagem Layout_width fill_parent Agora no arquivo “AppGallery.java” vamos substituir o código recente pelo novo código abaixo: package br.com.android; import android.app.Activity; import android.os.Bundle; import android.view.*; import android.widget.*; public class AppGallery extends Activity { Gallery g; ImageView imagem; private int[] myImageIds = { R.drawable.imagem1, R.drawable.imagem2, R.drawable.imagem3, }; public void onCreate(Bundle savedInstanceState) { super.onCreate(savedInstanceState); setContentView(R.layout.main); g = (Gallery) findViewById(R.id.gallery); g.setAdapter(new ImageAdapter(this)); imagem = (ImageView) findViewById(R.id.imagem); g.setOnItemClickListener(new AdapterView.OnItemClickListener(){ 78
- 79. www.mecatronicadegaragem.blogspot.com Apostila de Android – Programando passo a passo 3ª Edição public void onItemClick(AdapterView<?> arg0, View arg1, int arg2, long arg3) { imagem.setImageResource(myImageIds[arg2]); Toast.makeText(getBaseContext(), "Figura " + (arg2 + 1) + " selecionada", Toast.LENGTH_SHORT).show(); } }); } } Quais foram as modificações desse programa? Nesse programa foi adicionado um componente chamado ImageView, que faz referência ao componente ImageView no arquivo XML, como mostra o código abaixo: ImageView imagem; Também na aplicação adicionamos o array que contém todas as referências das imagens contidas no projeto, conforme mostra o código abaixo: private int[] myImageIds = { R.drawable.imagem1, R.drawable.imagem2, R.drawable.imagem3, }; Dentro do método onCreate foi feito uma referência ao componente ImageView contido no XML e definimos o evento OnItemClickListener , do componente Gallery. Vamos analisar seu código abaixo: imagem.setImageResource(myImageIds[arg2]); Toast.makeText(getBaseContext(), "Figura " + (arg2 + 1) + " selecionada", Toast.LENGTH_SHORT).show(); A primeira instrução carrega a imagem selecionada no componente Gallery no ImageView, através do método setImageResource, cujo parâmetro é o valor do índice do vetor. A segunda instrução fazendo uso do método makeText, da classe Toast, cuja finalidade é mostrar uma pequena mensagem na tela em um tempo curto. 79
- 80. www.mecatronicadegaragem.blogspot.com Apostila de Android – Programando passo a passo 3ª Edição No primeiro parâmetro desse método sempre passamos o valor getBaseContext(). No segundo parâmetro, passamos o conteúdo a ser exibido na tela. No terceiro parâmetro, definimos o tempo de exibição da mensagem na tela. Execute a aplicação. O resultado você vê na figura abaixo: (Aplicação da imagens otimizada) 5.16) A widget ProgressBar Agora será mostrado uma widget do Android que consiste em uma ProgressBar (Barra de progresso). Ela é muito utilizada quando queremos indicar algum andamento em processo. Por exemplo, quando ocorre a instalação de um programa ou quando se faz um download de um arquivo normalmente é mostrado aquela barra de porcentagem que indica em porcentagem, o andamento daquele processo. Aquilo é uma barra de progresso. 5.17) Desenvolvendo uma aplicação que simula um download Para demonstrar o uso do componente ProgressBar, criaremos uma aplicação que vai simular um download, onde o processo desse download será 80
