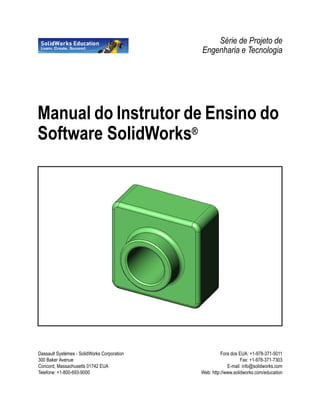
Instructor wb 2011_ptb
- 1. Série de Projeto de Engenharia e Tecnologia Manual do Instrutor de Ensino do Software SolidWorks® Dassault Systèmes - SolidWorks Corporation 300 Baker Avenue Concord, Massachusetts 01742 EUA Telefone: +1-800-693-9000 Fora dos EUA: +1-978-371-5011 Fax: +1-978-371-7303 E-mail: info@solidworks.com Web: http://www.solidworks.com/education
- 2. © 1995-2010, Dassault Systèmes SolidWorks Corporation, uma empresa da Dassault Systèmes S.A., 300 Baker Avenue, Concord, Mass. 01742, EUA. Todos os direitos reservados. As informações e o software discutidos neste documento estão sujeitos a modificações sem aviso e não constituem compromissos da Dassault Systèmes SolidWorks Corporation (DS SolidWorks). Nenhum material pode ser reproduzido ou transmitido sob qualquer forma ou por qualquer meio, eletrônico ou mecânico, para qualquer finalidade, sem a expressa permissão por escrito da DS SolidWorks. O software abordado neste documento é fornecido sob licença e poderá ser utilizado ou copiado apenas de acordo com os termos desta licença. Todas as garantias fornecidas pela DS SolidWorks referentes a software e documentação estão estabelecidas no contrato de licença, e nada que estiver declarado ou implícito neste documento ou seu conteúdo deve ser considerado ou julgado como modificações ou alterações de nenhuma cláusula do contrato de licença, incluindo garantias. Comunicados de patentes O software de CAD mecânico 3D SolidWorks® é protegido pelas patentes nos EUA 5.815.154; 6.219.049; 6.219.055; 6.611.725; 6.844.877; 6.898.560; 6.906.712; 7.079.990; 7.477.262; 7.558.705; 7.571.079; 7.590.497; 7.643.027; 7.672.822; 7.688.318; 7.694.238; 7.853.940; e patentes no exterior (p. ex., EP 1.116.190 e JP 3.517.643). O software eDrawings® é protegido pelas patentes nos EUA 7.184.044 e 7.502.027, e pela patente canadense 2.318.706. Patentes pendentes nos EUA e no exterior. Marcas comerciais e nomes de produtos e serviços da SolidWorks SolidWorks, 3D PartStream.NET, 3D ContentCentral, eDrawings e o logotipo eDrawings são marcas registradas, e FeatureManager é uma marca registrada de copropriedade da DS SolidWorks. CircuitWorks, Feature Palette, FloXpress, PhotoWorks, TolAnalyst e XchangeWorks são marcas comerciais da DS SolidWorks. FeatureWorks é uma marca registrada da Geometric Software Solutions Ltd. SolidWorks 2011, SolidWorks Enterprise PDM, SolidWorks Simulation, SolidWorks Flow Simulation e eDrawings Professional são nomes de produtos da DS SolidWorks. Outras marcas ou nomes de produtos são marcas comerciais ou registradas de seus respectivos proprietários. Número do documento: PME0119-PTB SOFTWARE COMERCIAL PARA COMPUTADORES - EXCLUSIVO Direitos restritos do Governo dos Estados Unidos. O uso, a duplicação ou a divulgação pelo governo estão sujeitos às restrições estabelecidas em FAR 52.227-19 (Commercial Computer Software - Restricted Rights, Software para computador comercial - Direitos restritos), DFARS 227.7202 (Commercial Computer Software and Commercial Computer Software Documentation, Software para computador comercial e documentação de Software para computador comercial) e no contrato de licença, conforme aplicável. Contratante/Fabricante: Dassault Systèmes SolidWorks Corporation, 300 Baker Avenue, Concord, Massachusetts 01742 EUA Comunicados de direitos autorais para os produtos SolidWorks Standard, Premium, Professional e produtos educacionais Partes deste software © 1986-2010 Siemens Product Lifecycle Management Software Inc. Todos os direitos reservados. Partes deste software © 1986-2010 Siemens Industry Software Limited. Todos os direitos reservados. Partes deste software © 1998-2010 Geometric Ltd. Partes deste software © 1996-2010 Microsoft Corporation. Todos os direitos reservados. Partes deste software incorporam o PhysX™ da NVIDIA 2006-2010. Partes deste software © 2001 - 2010 Luxology, Inc. Todos os direitos reservados. Patentes pendentes. Partes deste software © 2007 - 2010 DriveWorks Ltd. Copyright 1984-2010 Adobe Systems Inc. e seus licenciadores. Todos os direitos reservados. Protegidos pelas patentes nos EUA 5.929.866; 5.943.063; 6.289.364; 6.563.502; 6.639.593; 6.754.382; patentes pendentes. Adobe, o logotipo Adobe, Acrobat, o logotipo Adobe PDF, Distiller e Reader são marcas registradas ou marcas comerciais da Adobe Systems Inc. nos EUA e em outros países. Para obter mais informações sobre direitos autorais, no SolidWorks, consulte a Ajuda > Sobre o SolidWorks. Comunicados de direitos autorais para os produtos SolidWorks Simulation Partes deste software © 2008 Solversoft Corporation. PCGLSS © 1992-2007 Computational Applications and System Integration, Inc. Todos os direitos reservados. Comunicados de direitos autorais para o produto Enterprise PDM Tecnologia Outside In® Viewer, © Copyright 1992-2010, Oracle © Copyright 1995-2010, Oracle. Todos os direitos reservados. Partes deste software © 1996-2010 Microsoft Corporation. Todos os direitos reservados. Comunicados de direitos autorais para os produtos eDrawings Partes deste software © 2000-2010 Tech Soft 3D. Partes deste software © 1995-1998 Jean-Loup Gailly and Mark Adler. Partes deste software © 1998-2001 3Dconnexion. Partes deste software © 1998-2010 Open Design Alliance. Todos os direitos reservados. Partes deste software © 1995-2009 Spatial Corporation. Este software é baseado em parte no trabalho do Independent JPEG Group.
- 3. Manual do Instrutor de Ensino do Software SolidWorks iii Introdução v Lição 1: Utilização da interface 1 Lição 2: Funcionalidades básicas 17 Lição 3: Iniciação rápida em 40 minutos 47 Lição 4: Informações básicas sobre montagem 67 Lição 5: Informações básicas sobre o SolidWorks Toolbox 99 Lição 6: Informações básicas sobre desenho 121 Lição 7: Conceitos básicos do SolidWorks eDrawings 149 Lição 8: Tabelas de projeto 171 Lição 9: Recursos de revolução e varredura 197 Lição 10: Recursos de loft 221 Lição 11: Visualização 241 Lição 12: SolidWorks SimulationXpress 261 Glossário 279 Apêndice A: Programa de Certificação de Associado SolidWorks 285 Sumário
- 4. Sumário iv Manual do Instrutor de Ensino do Software SolidWorks
- 5. Manual do Instrutor de Ensino do Software SolidWorks v i Introdução Ao professor O Manual do Instrutor de Ensino do Software SolidWorks® e os materiais de apoio associados foram desenvolvidos para ajudá-lo a ensinar o SolidWorks em ambiente acadêmico. Este manual oferece uma abordagem baseada em competência para o ensino de conceitos e técnicas de projeto 3D. Cada lição do Manual do Instrutor de Ensino do Software SolidWorks possui páginas correspondentes no Guia do Aluno de Aprendizado do Software SolidWorks (disponível em PDF na guia Biblioteca de projetos no Painel de tarefas. Expanda Conteúdo do SolidWorks, Currículo do Educador da SolidWorks, Currículo, Guia do Aluno do SolidWorks). O Manual do Instrutor de Ensino do Software SolidWorks possui anotações com pontos para discussão, sugestões para demonstrações em classe e explicações relacionadas aos exercícios e projetos. Este manual também inclui as respostas das avaliações, das folhas de trabalho e dos testes. Tutoriais SolidWorks O Manual do Instrutor de Ensino do Software SolidWorks funciona como recurso adicional e suplemento dos Tutoriais SolidWorks. Muitos dos exercícios existentes no Guia do Aluno de Aprendizado do Software SolidWorks utilizam material dos Tutoriais SolidWorks. Acessar os Tutoriais SolidWorks Para iniciar os Tutoriais SolidWorks, clique em Ajuda, Tutoriais SolidWorks. A janela do SolidWorks é redimensionada e uma segunda janela aparece ao lado com uma lista de tutoriais disponíveis. Há mais de 40 lições no Tutoriais SolidWorks. Quando você passa o ponteiro sobre os links, uma ilustração do tutorial aparece na parte inferior da janela. Clique no link desejado para iniciar o tutorial. DICA: Ao usar o SolidWorks Simulation para executar análise estática de engenharia, clique em Ajuda, SolidWorks Simulation, Tutoriais para acessar mais de 20 lições e 35 problemas de verificação. Clique em Ferramentas, Suplementos para ativar o SolidWorks Simulation.
- 6. Introdução vi Manual do Instrutor de Ensino do Software SolidWorks Convenções Defina sua resolução de tela como 1280x1024 para visualizar melhor os tutoriais. Os tutoriais apresentam os seguintes ícones: Passa para a próxima tela do tutorial. Representa uma nota ou uma dica. Não é um link; a informação é apresentada abaixo do ícone. As notas e dicas oferecem sugestões úteis e etapas que poupam tempo. Você pode clicar na maioria dos botões da barra de ferramentas que aparece nas lições para fazer piscar o botão correspondente no SolidWorks. Abrir arquivo ou Definir esta opção automaticamente abre o arquivo ou define a opção. Mais detalhes sobre... oferece um link para mais informações sobre o tópico. Embora não sejam necessárias para concluir o tutorial, essas informações oferecem mais detalhes sobre o assunto. Por que eu...? oferece um link para mais informações sobre um procedimento e os motivos para a utilização do método indicado. Essas informações não são necessárias para concluir o tutorial. Mostre... apresenta um vídeo que demonstra a ação. Imprimir os Tutoriais SolidWorks Se desejar, você pode imprimir os Tutoriais SolidWorks seguindo este procedimento: 1 Na barra de navegação do tutorial, clique em Exibir. A tabela de conteúdo dos Tutoriais SolidWorks aparece. 2 Clique com o botão direito do mouse no livro que representa a lição que deseja imprimir e selecione Imprimir... no menu de atalhos. A caixa de diálogo Imprimir tópicos é exibida. 3 Selecione Imprimir o cabeçalho selecionado e todos os subtópicos e clique em OK. 4 Repita esse processo para cada lição que desejar imprimir. Link Recursos do educador O link Currículos dos instrutores na guia Recursos do SolidWorks no Painel de tarefas inclui uma quantidade considerável de materiais de apoio para auxiliá-lo na apresentação do curso. O acesso a essa página exige uma conta com login no Portal do cliente do SolidWorks. Você pode usar o curso como ele está organizado ou selecionar as partes que atendem às necessidades de sua turma. Esses materiais de apoio proporcionam flexibilidade de escopo, profundidade e apresentação.
- 7. Introdução Manual do Instrutor de Ensino do Software SolidWorks vii Antes de iniciar Se ainda não o fez, antes de iniciar este projeto, copie no seu computador os arquivos que acompanham as lições. 1 Inicie o SolidWorks. Usando o menu Iniciar, inicie o aplicativo SolidWorks. 2 Conteúdo do SolidWorks. Clique em Recursos do SolidWorks para abrir o respectivo painel de tarefas. Clique no link Currículos dos instrutores para acessar a página da web do Portal do Cliente SolidWorks. Clique em Recursos do educador, em Download. O acesso a essa página exige uma conta com login no Portal do cliente do SolidWorks. Lá, você vai encontrar um arquivo zip com os arquivos de assistência ao professor: Arquivos SolidWorks do professor. 3 Faça o download do arquivo zip. 4 Abra o arquivo zip. Procure a pasta onde salvou o arquivo zip na etapa 3 e clique duas vezes no arquivo zip. 5 Clique em Extrair. Procure o local onde deseja salvar os arquivos. O sistema vai criar automaticamente pastas para os arquivos de exemplo no local que você especificar. Você pode querer salvá-los, por exemplo, em Meus documentos. Utilização deste curso Este curso não consiste apenas neste livro. O Manual do Instrutor de Ensino do Software SolidWorks é o ponto focal do curso do SolidWorks — o seu roteiro. Os materiais de apoio existentes no link Recursos do educador e nos Tutoriais SolidWorks oferecem muita flexibilidade em relação a como você vai apresentar o curso. Aprender a projetar em 3D é um processo interativo. Os alunos aprendem melhor quando podem explorar aplicações práticas dos conceitos aprendidos. Este curso possui muitas atividades e exercícios que permitem aos alunos colocar os conceitos de projeto em prática. Usando os arquivos fornecidos, eles podem fazer isso rapidamente. Os planos de aula deste curso são projetados de forma a equilibrar a teoria com a prática. Também existem avaliações e testes que oferecem medidas adicionais do progresso dos alunos. DICA: Lembre-se do local desses arquivos.
- 8. Introdução viii Manual do Instrutor de Ensino do Software SolidWorks Antes de apresentar a teoria Verifique se o software SolidWorks está carregado e em execução nos computadores da sala de aula/laboratório de acordo com sua licença da SolidWorks. Faça download e descompacte os arquivos do link Recursos do educador. Imprima cópias do Guia do Aluno de Aprendizado do Software SolidWorks para cada aluno. Faça você mesmo cada um dos exercícios de laboratório. Isso não é apenas para verificar se você entende como eles funcionam, mas também para explorar. Frequentemente, existem maneiras diferentes de se realizar uma tarefa. Planos de aula Cada plano de aula contém os seguintes componentes: Objetivos da lição — Objetivos claros da lição. Antes de iniciar a lição — Pré-requisitos, se houver, para a lição atual. Recursos para esta lição — Tutoriais que correspondem à lição. Revisão da lição anterior — Os alunos revisam o material e os modelos descritos na lição anterior com perguntas e exemplos. Faça essas perguntas aos alunos para reforçar os conceitos. Visão geral da lição — Descreve os principais conceitos explorados em cada lição. Competências — Lista as competências desenvolvidas pelos alunos durante o aprendizado do material apresentado na lição. Discussão em aula — Tópicos de discussão para explicar alguns conceitos da lição. Exercícios de aprendizado ativo — Os alunos criam modelos. Alguns desses exercícios fazem parte do Guia do Aluno de Aprendizado do Software SolidWorks. A maioria é retirada dos Tutoriais SolidWorks. Avaliações de 5 minutos — Essas avaliações revisam os conceitos desenvolvidos na visão geral da lição e nos exercícios de aprendizado ativo. As perguntas são apresentadas no Livro de exercícios do aluno e podem ser respondidas em aula ou como dever de casa. Você pode usar as perguntas das avaliações de 5 minutos como exercícios verbais ou escritos. O Livro de exercícios do aluno possui espaços para as respostas. As perguntas servem como pontos de verificação para os alunos antes de eles passarem para os exercícios e projetos adicionais. Exercícios e projetos adicionais — Podem ser encontrados exercícios e projetos adicionais no final de cada lição. Esses exercícios e projetos foram desenvolvidos a partir de sugestões apresentadas por alunos e professores. Nota: A matemática também é explorada através de uma série de problemas aplicados. Por exemplo: os alunos projetam uma caneca de café e determinam o volume do líquido que ela contém. A resposta faz sentido?
- 9. Introdução Manual do Instrutor de Ensino do Software SolidWorks ix Mais para explorar — Como cada aluno tem seu ritmo de aprendizado, algumas lições também possuem exercícios avançados ou relacionados, que você pode passar para todos os alunos ou apenas para aqueles que terminaram o outro material antes dos demais. Testes da lição — Os testes da lição compreendem questões do tipo preencher os espaços em branco, verdadeiro/falso e respostas curtas. O original e o gabarito do teste da lição só estão disponíveis no Manual do Instrutor de Ensino do Software SolidWorks. Resumo da lição — Revisão rápida dos pontos principais da lição. Slides do Microsoft® PowerPoint® — Há slides do Microsoft PowerPoint preparados para explicar cada lição. Esses slides são fornecidos eletronicamente através do link Recursos do educador. Essas páginas reproduzíveis também podem ser usadas para criar folhetos. Roteiro A seguir, uma visão geral do material tratado em cada lição: Lição Resultado para os alunos Avaliações Lição 1: Utilização da interface • Familiarização com o Microsoft Windows • Familiarização com a interface do usuário do SolidWorks • Avaliação de 5 minutos • Folha de trabalho do vocabulário • Teste da lição Lição 2: Funcionalidades básicas • Entender o que é modelagem 3D e reconhecer um objeto no espaço 3D • Aplicar geometria de esboço 2D, retângulo, círculo e dimensões • Entender os recursos 3D que adicionam e removem geometria, incluindo base extrudada, corte extrudado, filete e casca • Criar a peça Caixa • Avaliação de 5 minutos • Folha de trabalho do vocabulário • Teste da lição • Exercícios adicionais: Projetar um espelho de interruptor • Materiais opcionais para o espelho de interruptor: Placa de papelão grosso, folha de papelão ou placa de espuma com 120 mm x 80 mm para cada aluno, fita adesiva ou cola, ferramentas para cortar, régua • Materiais opcionais para a caixa: Quatro placas de madeira de 100 mm x 60 mm x 50 mm para cada caixa (Nota: Também podem ser usadas folhas de papelão grosso e fita adesiva).
- 10. Introdução x Manual do Instrutor de Ensino do Software SolidWorks Lição 3: Iniciação rápida em 40 minutos • Reforçar o entendimento de recursos 3D que adicionam e removem geometria • Aplicar geometria de esboço 2D, retângulo, círculo e dimensões • Criar a peça Tutor1 • Avaliação de 5 minutos • Folha de trabalho de conversão de unidades • Avaliação do volume do material • Teste da lição • Exercícios adicionais: Modificar a peça Tutor1 • Exercícios adicionais: Peças do estojo e da caixa para guardar CD • Material opcional: placa de papelão grosso ou placa de espuma, fita adesiva, madeira (pedaços fresados ou pré-cortados) de 29 mm x 17 mm x 18 mm para cada caixa para guardar CD Lição 4: Informações básicas sobre montagem • Entender a modelagem de uma montagem 3D combinando a peça Tutor1 com a peça Tutor2 • Aplicar ferramentas de esboço 2D para deslocar e projetar a geometria no plano do esboço • Criar a peça Tutor2 e a montagem Tutor • Avaliação de 5 minutos • Folha de trabalho do vocabulário • Teste da lição • Revisão da seleção de componentes de fixação • Exercícios adicionais: Projetar as montagens do espelho de interruptor, da caixa para guardar CD e do mecanismo de garra • Material opcional: parafusos para o espelho de interruptor com diâmetro aproximado de 3,5 mm • Uma variedade de componentes de fixação para discutir os parâmetros de projeto e de fabricação de um produto Lição 5: Informações básicas sobre o SolidWorks Toolbox • Entender o SolidWorks Toolbox, uma biblioteca de componentes de peças padrão • Entender como os componentes de biblioteca são utilizados em uma montagem • Modificar as definições de peça do SolidWorks Toolbox e criar novas peças para a biblioteca do Toolbox • Avaliação de 5 minutos • Folha de trabalho do vocabulário • Teste da lição • Colocar um parafuso de cabeça de panela padrão do Toolbox no espelho de interruptor • Exercícios adicionais: Adicionar componentes de fixação à montagem do bloco de rolamento • Material opcional: Variedade de componentes de fixação. Para o espelho de interruptor, cabeça de panela #6-32 Lição Resultado para os alunos Avaliações
- 11. Introdução Manual do Instrutor de Ensino do Software SolidWorks xi Lição 6: Informações básicas sobre desenho • Entender os conceitos básicos dos desenhos • Aplicar padrões de desenho a desenhos de peças e montagens • Criar um template de desenho • Criar o desenho Tutor1 para peça e montagem • Avaliação de 5 minutos • Teste da lição • Exercícios adicionais: Criar um desenho para Tutor2, para a caixa de guardar CD e para o espelho de interruptor Lição 7: Conceitos básicos do SolidWorks eDrawings • Criar eDrawings a partir de arquivos do SolidWorks • Visualizar e manipular eDrawings • Medir e marcar eDrawings • Criar animações do eDrawings para exibir múltiplas vistas • Avaliação de 5 minutos • Folha de trabalho do vocabulário • Teste da lição • Exercícios adicionais: Criar, explorar e enviar arquivos eDrawings por e-mail Lição 8: Tabelas de Projeto • Compreender configurações • Desenvolver uma tabela de projeto com o Microsoft Excel para criar famílias de peças • Explorar como os valores em uma planilha do Excel alteram automaticamente as dimensões e os recursos de uma peça existente para criar múltiplas peças de diferentes tamanhos • Avaliação de 5 minutos • Teste da lição • Exercícios adicionais: Criar uma tabela de projeto para Tutor2, para a montagem Tutor, para a caixa de guardar CD e para um copo • Material opcional: copos, béqueres de diferentes tamanhos e uma régua Lição 9: Recursos de revolução e varredura • Entender os recursos 3D que adicionam e removem geometria, incluindo revolução e varredura • Aplicar ferramentas de esboço 2D como elipse, aparar e linha de centro • Criar a peça castiçal • Avaliação de 5 minutos • Teste da lição • Exercícios adicionais: Criar uma vela e modificar o espelho de interruptor • Material opcional: copo, béquer, vela e uma régua Lição 10: Recursos de loft • Entender o recurso de loft 3D criado a partir de múltiplos perfis esboçados em diferentes planos • Criar a peça formão • Avaliação de 5 minutos • Teste da lição • Exercícios adicionais: Criar uma garrafa, uma chave de parafuso e uma garrafa esportiva • Material opcional: chave de parafuso e garrafa simples Lição Resultado para os alunos Avaliações
- 12. Introdução xii Manual do Instrutor de Ensino do Software SolidWorks Materiais de apoio do curso Os materiais de apoio do curso apresentados a seguir são fornecidos através do link Recursos do educador no Portal do Cliente do SolidWorks. Clique no link Currículos dos instrutores na guia Recursos do SolidWorks do Painel de tarefas para acessar: Livro de exercícios do aluno - Versão eletrônica do Guia do Aluno de Aprendizado do Software SolidWorks. Ele contém exercícios, tutoriais, projetos e folhas de trabalho. Você pode copiar esse livro para uso com os seus alunos. Arquivos SolidWorks do aluno - Peças, montagens e desenhos correspondentes às atividades e exercícios do Guia do Aluno de Aprendizado do Software SolidWorks. Arquivos SolidWorks do professor - Peças, montagens e desenhos correspondentes às atividades e aos exercícios deste manual. Manual do Instrutor - Arquivo zip que contém: • Versão eletrônica deste manual. • Versão eletrônica do Guia do Aluno de Aprendizado do Software SolidWorks. • Slides do Microsoft PowerPoint - Esses slides complementam o Manual do Instrutor de Ensino do Software SolidWorks. Você pode projetar esses slides diretamente na tela, reproduzi-los em folhetos para os alunos e modificá-los conforme necessário. Os slides estão disponíveis como arquivos .PPT e .PDF. Lição 11: Visualização • Entender como aplicar materiais, cenas e luzes para criar imagens fotorrealistas em formato JPEG • Criar uma vista explodida e desenvolver uma animação em formato AVI • Avaliação de 5 minutos • Teste da lição • Exercícios adicionais: Criar renderizações de Tutor1, Tutor2 e da montagem Tutor, criar uma vista explodida e uma animação do conjunto de deslizadores aninhados • Material opcional: fotografias digitais e imagens Lição 12: SolidWorks SimulationXpress • Compreender os conceitos básicos da análise de tensão • Analisar peças para calcular o fator de segurança, a tensão máxima e o deslocamento máximo • Avaliação de 5 minutos • Teste da lição • Exercícios adicionais: Analisar a caixa para guardar CD e modificá-la para observar os efeitos do deslocamento máximo Lição Resultado para os alunos Avaliações
- 13. Introdução Manual do Instrutor de Ensino do Software SolidWorks xiii Programa de certificação de associado SolidWorks (CSWA, Certified SolidWorks Associate) As lições, os exercícios e os projetos deste curso fornecem a maior parte dos conhecimentos básicos necessários para o Programa de certificação de associado SolidWorks (CSWA). O Programa de certificação CSWA fornece as técnicas de que os alunos precisam para trabalhar nos campos de projeto e de engenharia. A aprovação no exame de avaliação do CSWA comprova a competência em tecnologia de modelagem com CAD 3D, aplicação de princípios de engenharia e reconhecimento de práticas industriais globais. O Apêndice A fornece mais informações e um exemplo de exame. Mais recursos O website SolidWorks Education (http://www.solidworks.com/education) é uma fonte dinâmica de informações e atualizações para você. Esse site é voltado para suas necessidades como instrutor e para os recursos necessários para modernizar o ensino de gráficos de projetos de engenharia. A tabela a seguir apresenta vários recursos adicionais que ajudam a tornar o SolidWorks um software fácil de aprender, usar e ensinar: Currículo e recursos da comunidade para educadores e alunos Recursos de currículo Manuais do Instrutor do SolidWorks - um conjunto de tutoriais e projetos que utilizam as ferramentas de projeto e análise do SolidWorks. Inclui documentos, apresentações PowerPoint e arquivos de filmes em formato reproduzível. É necessário ter uma conta para login no Portal do Cliente SolidWorks. www.solidworks.com/curriculum Guias do Aluno do SolidWorks - um conjunto de tutoriais e projetos disponíveis no SolidWorks Education Edition. Selecione Ajuda>Currículo do aluno Blog do Professor - um conjunto de lições desenvolvidas por professores para professores que usam o SolidWorks para reforçar conceitos de ciência, tecnologia, engenharia e matemática. http://blogs.solidworks.com/teacher Acesso do aluno - Permite aos alunos acessar o software SolidWorks fora da sala de aula ou do laboratório. http://www.solidworks.com/studentaccess Tutoriais SolidWorks - Acesso a uma ampla variedade de recursos informativos gratuitos: tutoriais completos em vídeo, guias em PDF, arquivos de projeto e clipes de demonstração, projetados para ajudar você a se tornar um excelente usuário do SolidWorks. http://www.solidworks.com/tutorials Recursos da comunidade 3D Content Central - uma biblioteca de peças, montagens, desenhos, blocos e arquivos de macros. www.3DContentCentral.com Rede do Grupo de Usuários do SolidWorks - uma comunidade independente de usuários locais e regionais do SolidWorks no mundo inteiro. www.swugn.org Blog do SolidWorks - o blog oficial do SolidWorks com acesso a mais de 35 bloggers independentes do SolidWorks http://blogs.solidworks.com Rede de Usuários do SolidWorks - um fórum abrangente sobre recursos em áreas específicas do produto http://forum.solidworks.com/
- 14. Introdução xiv Manual do Instrutor de Ensino do Software SolidWorks Concursos de projetos patrocinados pela SolidWorks - A SolidWorks apoia milhares de estudantes em competições de projetos realizadas por programas eletivos, incluindo equipes FSAE/Formula Student, competições de robótica e de tecnologia www.solidworks.com/ SponsoredDesignContests Livros-texto - livros baseados no software SolidWorks disponíveis em uma variedade de editoras www.amazon.com www.delmarlearning.com www.g-w.com www.mcgrawhill.com www.prenhall.com www.schroff.com Vídeo - Listas de reprodução do YouTube para Formula SAE/ Formula Student, exame de certificação de associado SolidWorks (CSWA) e tutoriais do SolidWorks www.youtube.com/solidworks Programa de provedor de exame de certificação de associado SolidWorks (CSWA) - O Programa de provedor CSWA é um programa baseado na competência em projeto de engenharia que permite aos alunos obter a certificação através do exame de certificação de associado SolidWorks (CSWA). Utilizado pela indústria como competência recomendada para colocação em empregos e usado por instituições acadêmicas para avaliação e contratos de articulação. Uma cópia do Manual de preparação para o exame CSWA pode ser obtida em www.schroff.com Inscrição para provedor CSWA: www.solidworks.com/CSWAProvider Exemplo de exame CSWA: www.solidworks.com/CSWA Currículo e recursos da comunidade para educadores e alunos
- 15. Manual do Instrutor de Ensino do Software SolidWorks 1 1 Lição 1: Utilização da interface Objetivos desta lição Familiarização com a interface do Microsoft Windows®. Familiarização com a interface do usuário do SolidWorks. Antes de iniciar esta lição Verifique se o Microsoft Windows está carregado e em execução nos computadores da sala de aula/laboratório. Verifique se o software SolidWorks está carregado e em execução nos computadores da sala de aula/laboratório de acordo com sua licença da SolidWorks. Carregue os arquivos da lição através do link Educator Resources (Recursos do educador). Resumo da Lição 1 Exercício de aprendizado ativo — Utilização da interface • Iniciar um programa • Sair de um programa • Abrir um arquivo existente • Salvar um arquivo • Copiar um arquivo • Redimensionar janelas • Janelas do SolidWorks • Barras de ferramentas • Botões do mouse • Menus de atalhos sensíveis ao contexto • Obter ajuda on-line Resumo da lição Nota: Caso seus alunos já possuam experiência com a interface gráfica do usuário do Microsoft Windows, você pode passar para a parte da lição sobre a familiarização com a interface do usuário do SolidWorks. O Manual do Instrutor de Ensino do SolidWorks oferece exemplos adicionais, apresentações, arquivos de modelos e testes. Acesse www.solidworks.com/customerportal para obter mais informações.
- 16. Lição 1: Utilização da interface 2 Manual do Instrutor de Ensino do Software SolidWorks Competências da Lição 1 Os alunos desenvolvem as seguintes competências nesta lição: Engenharia: Conhecimento de um aplicativo industrial para projeto de engenharia. Tecnologia: Entender gerenciamento de arquivos, copiar, salvar, iniciar e sair de programas. Exercício de aprendizado ativo — Utilização da interface Inicie o aplicativo SolidWorks, abra um arquivo, salve o arquivo, salve o arquivo com um novo nome e revise a interface básica do usuário. Iniciar um programa 1 Clique no botão Iniciar no canto inferior esquerdo da janela. O menu Iniciar aparece. O menu Iniciar permite selecionar as funções básicas do ambiente Microsoft Windows. 2 No menu Iniciar, clique em Todos os Programas, SolidWorks, SolidWorks. O aplicativo SolidWorks agora está em execução. Sair do programa Para sair do aplicativo, clique em Arquivo, Sair ou em na janela principal do SolidWorks. Abrir um arquivo existente 3 Clique duas vezes no arquivo de peça do SolidWorks denominado Dumbell (haltere) na pasta Lesson01. Essa ação abre o arquivo Dumbell no SolidWorks. Se o aplicativo SolidWorks não estiver em execução quando você clicar duas vezes no nome do arquivo da peça, o sistema inicia o aplicativo e, em seguida, abre o arquivo da peça selecionado. Você também poderia ter aberto o arquivo selecionando Arquivo, Abrir, digitando ou procurando um nome de arquivo, ou selecionando um nome de arquivo no menu Arquivo do SolidWorks. O SolidWorks lista os últimos arquivos que você abriu. Nota: Clicar significa pressionar e soltar o botão esquerdo do mouse. DICA: Um atalho na área de trabalho é um ícone no qual você pode clicar duas vezes para acessar diretamente o arquivo ou a pasta representada. A ilustração mostra o atalho do SolidWorks. DICA: Use o botão esquerdo do mouse para clicar duas vezes. Clicar duas vezes com o botão esquerdo do mouse é frequentemente uma maneira rápida de abrir arquivos em pastas.
- 17. Lição 1: Utilização da interface Manual do Instrutor de Ensino do Software SolidWorks 3 Salvar um arquivo 4 Clique em Salvar na barra de ferramentas Padrão para salvar as alterações em um arquivo. É bom salvar o arquivo de trabalho sempre que fizer alterações. Copiar um arquivo Observe que a palavra Dumbell não está escrita corretamente. Ela deveria ter duas letras “b”. 1 Clique em Arquivo, Salvar como para salvar uma cópia do arquivo com um novo nome. A janela Salvar como é exibida. Essa janela mostra em que pasta o arquivo está localizado atualmente, o nome do arquivo e o tipo de arquivo. 2 No campo Nome do arquivo, altere o nome para Dumbbell e clique em Salvar. É criado um arquivo com o novo nome. O arquivo original já existe. O novo arquivo é uma cópia exata do arquivo que existe no momento em que é copiado. Redimensionar janelas O SolidWorks, como muitos aplicativos, usa janelas para mostrar o seu trabalho. Você pode alterar o tamanho de cada janela. 1 Mova o cursor ao longo da borda de uma janela até que ele assuma o formato de uma seta com duas cabeças. 2 Com o cursor parecendo uma seta com duas cabeças, mantenha o botão esquerdo do mouse pressionado e arraste a janela, alterando seu tamanho. 3 Quando ela estiver do tamanho desejado, solte o botão do mouse. O Windows pode ter vários painéis. Você pode redimensionar esses painéis. 4 Mova o cursor ao longo da borda entre dois painéis até que ele assuma a forma de duas linhas paralelas com setas perpendiculares. 5 Com o cursor parecendo duas linhas paralelas com setas perpendiculares, mantenha o botão esquerdo do mouse pressionado e arraste o painel até ele ficar com um tamanho diferente. 6 Quando ele estiver do tamanho desejado, solte o botão do mouse.
- 18. Lição 1: Utilização da interface 4 Manual do Instrutor de Ensino do Software SolidWorks Janelas do SolidWorks As janelas do SolidWorks possuem dois painéis. Um painel fornece dados não gráficos. O outro mostra representações gráficas de peças, montagens e desenhos. O painel mais à esquerda na janela contém a árvore de projetos do FeatureManager®, o PropertyManager e o ConfigurationManager. 1 Clique em cada uma das guias na parte superior do painel esquerdo para visualizar como o conteúdo da janela muda. O painel mais à direita é a Área de gráficos, onde você pode criar e manipular peças, montagens ou desenhos. 2 Observe a área de gráficos. Observe como o haltere está representado. Ele aparece sombreado, em cores, em uma vista isométrica. Essas são algumas das maneiras pelas quais um modelo pode ser representado realisticamente. Barras de ferramentas Os botões das barras de ferramentas são atalhos para comandos usados frequentemente. Você pode definir o posicionamento e a visibilidade das barras de ferramentas de acordo com o tipo de documento (peça, montagem ou desenho). O SolidWorks sabe quais barras de ferramentas devem ser exibidas e suas posições para cada tipo de documento. 1 Clique em Exibir, Barras de ferramentas. Aparece uma lista com todas as barras de ferramentas. As barras de ferramentas com seus respectivos ícones pressionados ou com uma marca de verificação ao lado estão visíveis; as sem ícones pressionados ou sem a marca de verificação estão ocultas. 2 Ative e desative diversas barras de ferramentas para visualizar seus comandos. Modelo Gráficos área Painel esquerdo exibindo a árvore de projetos do FeatureManager
- 19. Lição 1: Utilização da interface Manual do Instrutor de Ensino do Software SolidWorks 5 CommandManager O CommandManager é uma barra de ferramentas sensível ao contexto que é atualizada dinamicamente de acordo com a barra de ferramentas que você deseja acessar. Por padrão, ele possui barra de ferramentas embutidas de acordo com o tipo de documento. Quando você clica em um botão na área de controle, o CommandManager é atualizado para exibir aquela barra de ferramentas. Por exemplo, se você clicar em Esboço na área de controle, as ferramentas de esboço aparecem no CommandManager. Use o CommandManager para acessar os botões da barra de ferramentas em um local central e para economizar espaço na área de gráficos. Botões do mouse Os botões do mouse operam das seguintes maneiras: Esquerdo – Seleciona itens de menu, entidades na área de gráficos e objetos na árvore de projetos do FeatureManager. Direito – Exibe os menus de atalhos sensíveis ao contexto. Meio – Gira, aplica panorâmica e zoom à vista de uma peça ou montagem, e aplica panorâmica a um desenho. Menus de atalhos Os menus de atalhos fornecem acesso a uma ampla variedade de ferramentas e comandos enquanto você trabalha no SolidWorks. Quando você move o ponteiro sobre uma geometria do modelo, sobre itens na árvore de projetos do FeatureManager ou sobre as bordas da janela do SolidWorks, clicar com o botão direito apresenta um menu de atalhos com os comandos apropriados para o item clicado. Você pode acessar o “menu mais comandos” selecionando as setas duplas para baixo no menu. Quando você seleciona as setas duplas para baixo ou mantém o ponteiro sobre elas, o menu de atalhos se expande para oferecer mais itens. O menu de atalhos fornece uma maneira eficiente de trabalhar sem ter de ficar movendo continuamente o ponteiro até os menus suspensos principais ou as barras de ferramentas. Obter ajuda on-line Se tiver dúvidas ao usar o software SolidWorks, você pode encontrar as respostas de diversas formas: Clique em Ajuda na barra de ferramentas Padrão. Clique em Ajuda, Tópicos da ajuda do SolidWorks na barra de menus. Enquanto estiver em um comando, clique em Ajuda no diálogo. área de controle
- 20. Lição 1: Utilização da interface 6 Manual do Instrutor de Ensino do Software SolidWorks Lição 1 — Avaliação de 5 minutos – Gabarito Nome: ______________________________Turma: _________ Data:_______________ Instruções: Responda às questões digitando as respostas corretas no espaço fornecido ou faça um círculo em volta das respostas corretas, conforme indicado. 1 Como você abre um arquivo no Windows Explorer? Resposta: Clique duas vezes no nome do arquivo. 2 Como você inicia o programa SolidWorks? Resposta: Clique em , Todos os programas, SolidWorks, SolidWorks. 3 Qual é a maneira mais rápida de iniciar o programa SolidWorks? Resposta: Clique duas vezes no atalho do SolidWorks existente na área de trabalho (se existir). 4 Como você copia uma peça no programa SolidWorks? Resposta: Clique em Arquivo, Salvar como e forneça um novo nome.
- 21. Lição 1: Utilização da interface Manual do Instrutor de Ensino do Software SolidWorks 7 Lição 1 — Avaliação de 5 minutos REPRODUZÍVEL Nome: ______________________________Turma: _________ Data:_______________ Instruções: Responda às questões digitando as respostas corretas no espaço fornecido ou faça um círculo em volta das respostas corretas, conforme indicado. 1 Como você abre um arquivo no Windows Explorer? _____________________________________________________________________ 2 Como você inicia o programa SolidWorks? _____________________________________________________________________ 3 Qual é a maneira mais rápida de iniciar o programa SolidWorks? _____________________________________________________________________ 4 Como você copia uma peça no programa SolidWorks? _____________________________________________________________________
- 22. Lição 1: Utilização da interface 8 Manual do Instrutor de Ensino do Software SolidWorks Lição 1 Folha de trabalho do vocabulário — Gabarito Nome: ______________________________Turma: _________ Data:_______________ Preencha os espaços com as palavras definidas pelas dicas. 1 Atalhos para conjuntos de comandos usados com frequência: barras de ferramentas 2 Comando para criar uma cópia de um arquivo com novo nome: Arquivo, Salvar como 3 Uma das áreas em que uma janela é dividida: painel 4 Representação gráfica de uma peça, montagem ou desenho: Modelo 5 Área da tela que exibe o trabalho de um programa: janela 6 Ícone no qual você pode clicar duas vezes para iniciar um programa: atalho na área de trabalho 7 Ação que exibe rapidamente menus de atalhos de comandos utilizados com frequência ou detalhados: clicar com o botão direito do mouse 8 Comando que atualiza o arquivo com as alterações que você efetuou: Arquivo, Salvar 9 Ação que abre rapidamente uma peça ou programa: clicar duas vezes 10 Programa que ajuda a criar peças, montagens e desenhos: SolidWorks 11 Painel na janela do SolidWorks que exibe uma representação visual de suas peças, montagens e desenhos: área de gráficos
- 23. Lição 1: Utilização da interface Manual do Instrutor de Ensino do Software SolidWorks 9 Lição 1 Folha de trabalho do vocabulário REPRODUZÍVEL Nome: ______________________________Turma: _________ Data:_______________ Preencha os espaços com as palavras definidas pelas dicas. 1 Atalhos para conjuntos de comandos usados com frequência: ____________________ 2 Comando para criar uma cópia de um arquivo com novo nome: __________________ 3 Uma das áreas em que uma janela é dividida: _________________________________ 4 Representação gráfica de uma peça, montagem ou desenho: _____________________ 5 Área da tela que exibe o trabalho de um programa: ____________________________ 6 Ícone no qual você pode clicar duas vezes para iniciar um programa: ______________ 7 Ação que exibe rapidamente menus de atalhos de comandos utilizados com frequência ou detalhados: _________________________________________________________ _____________________________________________________________________ 8 Comando que atualiza o arquivo com as alterações que você efetuou: _____________ _____________________________________________________________________ 9 Ação que abre rapidamente uma peça ou programa: ____________________________ 10 Programa que ajuda a criar peças, montagens e desenhos: _______________________ 11 Painel na janela do SolidWorks que exibe uma representação visual de suas peças, montagens e desenhos: __________________________________________________
- 24. Lição 1: Utilização da interface 10 Manual do Instrutor de Ensino do Software SolidWorks Lição 1 Teste — Gabarito Nome: ______________________________Turma: _________ Data:_______________ Instruções: Responda às questões digitando as respostas corretas no espaço fornecido ou faça um círculo em volta das respostas corretas, conforme indicado. 1 Como você inicia o aplicativo SolidWorks? Resposta: Clique em , Todos os programas, SolidWorks, SolidWorks; ou clique duas vezes no atalho do SolidWorks existente na área de trabalho; ou clique duas vezes em um arquivo do SolidWorks. 2 Que comando você usaria para criar uma cópia do seu arquivo? Resposta: Arquivo, Salvar como 3 Onde você pode visualizar uma representação do seu modelo 3D? Resposta: Área de gráficos. 4 Observe a ilustração (à direita). Como é chamado esse conjunto de comandos usados com frequência? Resposta: Barra de ferramentas 5 Que comando você usaria para preservar as alterações que fez em um arquivo? Resposta: Arquivo, Salvar 6 Faça um círculo em volta do cursor usado para redimensionar uma janela. Resposta: 7 Faça um círculo em volta do cursor usado para redimensionar um painel. Resposta: 8 Faça um círculo em volta do botão usado para acessar a ajuda on-line. Resposta:
- 25. Lição 1: Utilização da interface Manual do Instrutor de Ensino do Software SolidWorks 11 Lição 1 Teste REPRODUZÍVEL Nome: ______________________________Turma: _________ Data:_______________ Instruções: Responda às questões digitando as respostas corretas no espaço fornecido ou faça um círculo em volta das respostas corretas, conforme indicado. 1 Como você inicia o aplicativo SolidWorks? _____________________________________________________________________ _____________________________________________________________________ 2 Que comando você usaria para criar uma cópia do seu arquivo?___________________ 3 Onde você pode visualizar uma representação do seu modelo 3D? ________________ 4 Observe a ilustração (à direita). Como é chamado esse conjunto de comandos usados com frequência? _____________________________________________________________________ 5 Que comando você usaria para preservar as alterações que fez em um arquivo? _____________________________________________________________________ 6 Faça um círculo em volta do cursor usado para redimensionar uma janela. 7 Faça um círculo em volta do cursor usado para redimensionar um painel. 8 Faça um círculo em volta do botão usado para acessar a ajuda on-line.
- 26. Lição 1: Utilização da interface 12 Manual do Instrutor de Ensino do Software SolidWorks Resumo da lição O menu Iniciar deve ser acessado para iniciar programas ou localizar arquivos. Existem atalhos, como clicar com o botão direito ou clicar duas vezes, que permitem salvar o seu trabalho. Arquivo, Salvar permite salvar as atualizações em um arquivo e Arquivo, Salvar como permite copiar um arquivo. Você pode alterar o tamanho e a localização das janelas, bem como os painéis dentro das janelas. A janela do SolidWorks possui uma área de gráficos que mostra representações 3D dos seus modelos.
- 27. Lição 1: Utilização da interface Manual do Instrutor de Ensino do Software SolidWorks 13 Imagens miniatura de slides do PowerPoint As imagens em miniatura a seguir, organizadas da esquerda para a direita, mostram os slides do PowerPoint fornecidos com esta lição. Confidential Information Nome da escola Nome do professor Data Manual do Instrutor de Ensino do Software SolidWorks Lição 1 Confidential Information Utilização da interface Usar janelas para visualizar arquivos. Usar o mouse para selecionar botões, menus e elementos do modelo. Executar programas — como o software de projeto mecânico SolidWorks. Localizar, abrir e trabalhar com arquivos. Criar, salvar e copiar arquivos. Interface é como você interage com o computador para: Confidential Information Microsoft® Windows® O SolidWorks utiliza a interface gráfica do usuário do Microsoft Windows. O Windows permite que você visualize o trabalho de um aplicativo. Os painéis são subseções das janelas. A ilustração mostra uma janela com dois painéis. Confidential Information Uso do mouse O mouse permite que você se movimente na interface. Cursor é o ponteiro que mostra onde o mouse está na tela. Clique com o botão esquerdo do mouse para selecionar comandos, botões, geometrias e outros elementos. Clique duas vezes com o botão esquerdo do mouse para abrir rapidamente um arquivo ou uma pasta. Clique com o botão direito do mouse para acessar um menu de atalho com comandos usados freqüentemente. Confidential Information Execução de programas A maneira mais rápida de iniciar um programa é clicar duas vezes no respectivo atalho na área de trabalho. Alguns programas não possuem atalhos na área de trabalho. O menu Programas lista todos os aplicativos residentes no computador. Confidential Information Sair de um programa Selecione ou clique em Arquivo, Sair para encerrar um programa. Se o arquivo possuir alterações que não foram salvas, você terá a oportunidade de salvá-las antes de sair.
- 28. Lição 1: Utilização da interface 14 Manual do Instrutor de Ensino do Software SolidWorks Confidential Information Abrir um arquivo A maneira mais rápida de abrir um arquivo é clicar nele duas vezes. O menu Arquivo exibe os arquivos que você usou mais recentemente. Confidential Information Salvar e copiar arquivos Salvar um arquivo preserva as alterações que você efetuou nesse arquivo. Use Arquivo, Salvar como para copiar um arquivo. Arquivo, Salvar como cria uma cópia exata do arquivo que existe no momento em que é copiado. Confidential Information Redimensionar janelas Permite personalizar a aparência da tela. Visualize múltiplos arquivos ao mesmo tempo. Use para alterar o tamanho de uma janela. Use para alterar o tamanho dos painéis de uma janela. Confidential Information Uso da interface do SolidWorks A janela do SolidWorks exibe dados gráficos e não gráficos do modelo. As barras de ferramentas exibem comandos usados freqüentemente. Confidential Information Lado esquerdo da janela do SolidWorks Árvore de projetos do FeatureManager™ Property Manager Configuration Manager Confidential Information Lado direito da janela do SolidWorks Painel de tarefas Recursos do SolidWorks Biblioteca de projetos
- 29. Lição 1: Utilização da interface Manual do Instrutor de Ensino do Software SolidWorks 15 Confidential Information Lado direito da janela do SolidWorks Painel de tarefas Toolbox File Explorer Confidential Information Barras de ferramentas Botões para comandos usados freqüentemente. Você pode selecionar as barras de ferramentas a serem exibidas. As barras de ferramentas são exibidas no topo e nas laterais da janela. Você também pode acessar as barras de ferramentas através do CommandManager. Confidential Information Obter Ajuda Para visualizar uma ajuda abrangente on-line: Clique em . Selecione Ajuda, Ajuda do SolidWorks. A Ajuda é exibida em uma janela separada.
- 30. Lição 1: Utilização da interface 16 Manual do Instrutor de Ensino do Software SolidWorks
- 31. Manual do Instrutor de Ensino do Software SolidWorks 17 2 Lição 2: Funcionalidades básicas Objetivos desta lição Compreender os conceitos básicos do software SolidWorks. Crie a peça a seguir: Antes de iniciar esta lição Complete a Lição 1: Utilização da interface. Acesso a uma ampla variedade de recursos informativos gratuitos: tutoriais completos em vídeo, guias em PDF, arquivos de projeto e clipes de demonstração, projetados para ajudar você a se tornar um excelente usuário do SolidWorks. Acesse http://www.solidworks.com/tutorials.
- 32. Lição 2: Funcionalidades básicas 18 Manual do Instrutor de Ensino do Software SolidWorks Revisão da Lição 1: Utilização da interface Interface é como você interage com o computador para: Usar janelas para visualizar arquivos. Usar o mouse para selecionar botões, menus e elementos do modelo. Executar programas — como o software de projeto mecânico SolidWorks. Localizar, abrir e trabalhar com arquivos. Criar, salvar e copiar arquivos. O SolidWorks utiliza a interface gráfica do usuário do Microsoft Windows. O mouse permite que você se movimente na interface. A maneira mais rápida de abrir um arquivo é clicar nele duas vezes. Salvar um arquivo preserva as alterações que você efetuou nesse arquivo. A janela do SolidWorks exibe dados gráficos e não gráficos do modelo. As barras de ferramentas exibem comandos usados frequentemente.
- 33. Lição 2: Funcionalidades básicas Manual do Instrutor de Ensino do Software SolidWorks 19 Resumo da Lição 2 Discussão em aula — O modelo do SolidWorks Exercício de aprendizado ativo — Criar uma peça básica • Criar um novo documento de peça • Visão geral da janela do SolidWorks • Esboçar um retângulo • Adicionar dimensões • Alterar os valores das dimensões • Extrudar o recurso-base • Exibição da vista • Salvar a peça • Arredondar os cantos da peça • Tornar a peça oca • Recurso de corte extrudado • Abrir um esboço • Esboçar o círculo • Dimensionar o círculo • Extrudar o esboço • Girar a vista • Salvar a peça Discussão em aula — Descrever o recurso-base Exercícios e projetos — Projetar um espelho de interruptor Mais para explorar — Modificar uma peça Resumo da lição Competências da Lição 2 Os alunos desenvolvem as seguintes competências nesta lição: Engenharia: Desenvolver uma peça 3D com base em um plano, dimensões e recursos selecionados. Aplicar o processo de projeto para desenvolver a caixa ou o espelho de interruptor em papelão ou outro material. Desenvolver técnicas de esboço manual desenhando o espelho de interruptor. Tecnologia: Aplicar uma interface de usuário baseada em janelas. Matemática: Compreender unidades de medida, adicionar e subtrair material, perpendicularidade e sistema de coordenadas x-y-z.
- 34. Lição 2: Funcionalidades básicas 20 Manual do Instrutor de Ensino do Software SolidWorks Discussão em aula — O modelo do SolidWorks O SolidWorks é um software para automação de projeto. No SolidWorks, você esboça ideias e experimenta diferentes projetos para criar modelos 3D. O SolidWorks é usado por estudantes, projetistas, engenheiros e outros profissionais para produzir peças, montagens e desenhos simples e complexos. O modelo do SolidWorks compreende: Peças Montagens Desenhos Peça é um objeto 3D único, composto de recursos. Uma peça pode se tornar um componente de uma montagem e pode ser representada em 2D em um desenho. Exemplos de peças: parafuso, pino, placa, etc. A extensão do nome de um arquivo de peça do SolidWorks é .SLDPRT. Os recursos são as formas e operações que criam a peça. O recurso-base é o primeiro a ser criado. Ele é o alicerce da peça. Montagem é um documento no qual peças, recursos e outras montagens (submontagens) são posicionados entre si. As peças e as submontagens existem em documentos separados da montagem. Um pistão em uma montagem, por exemplo, pode ser posicionado em relação a outras peças, como uma biela ou um cilindro. Essa nova montagem pode ser usada como submontagem na montagem de um motor. A extensão para um nome de arquivo de montagem do SolidWorks é .SLDASM. Desenho é uma representação 2D de uma peça ou montagem 3D. A extensão para um nome de arquivo de desenho do SolidWorks é .SLDDRW.
- 35. Lição 2: Funcionalidades básicas Manual do Instrutor de Ensino do Software SolidWorks 21 Exercícios de aprendizado ativo — Criar uma peça básica Use o SolidWorks para criar a caixa mostrada à direita. As instruções passo a passo são fornecidas abaixo. Criar um novo documento de peça 1 Crie uma nova peça. Clique em Novo na barra de ferramentas Padrão. A caixa de diálogo Novo documento do SolidWorks é aberta. 2 Clique na guia Tutorial. 3 Selecione o ícone da peça. 4 Clique em OK. Uma nova janela de documento de peça é aberta. Recurso-base O recurso-base requer: Plano do esboço – Front (plano predeterminado) Perfil do esboço – Retângulo 2D Tipo de recurso – Recurso de ressalto extrudado Abrir um esboço 1 Clique para selecionar o plano front na árvore de projetos do FeatureManager. 2 Abra um esboço 2D. Clique em Esboço na barra de ferramentas Esboço. Canto de confirmação Quando muitos comandos do SolidWorks estão ativos, um símbolo ou conjunto de símbolos aparece no canto superior direito da área de gráficos. Essa área é chamada de Canto de confirmação.
- 36. Lição 2: Funcionalidades básicas 22 Manual do Instrutor de Ensino do Software SolidWorks Indicador de esboço Quando um esboço está ativo ou aberto, o canto de confirmação exibe um símbolo que lembra a ferramenta Esboço. Ele fornece um lembrete visual de que você está ativo em um esboço. Clicar nesse símbolo fecha o esboço e salva as alterações. Clicar no X vermelho fecha o esboço sem salvar as alterações. Quando outros comandos estão ativos, o canto de confirmação exibe dois símbolos: uma marca de seleção e um X. A marca de seleção executa o comando atual. O X cancela o comando. Visão geral da janela do SolidWorks Uma origem de esboço é exibida no centro da área de gráficos. Editando Sketch1 aparece na barra de status na parte inferior da tela. Sketch1 aparece na árvore de projetos do FeatureManager. A barra de status mostra a posição do ponteiro, ou da ferramenta de esboço, em relação à origem do esboço. Barra de status Área de gráficos Origem do esboço Barra de menus Árvore de projetos do Canto de confirmação com Tríade de referência CommandManager Barra de ferramentas Visualização imediata indicador de esboço FeatureManager
- 37. Lição 2: Funcionalidades básicas Manual do Instrutor de Ensino do Software SolidWorks 23 Esboçar um retângulo 1 Clique em Retângulo de canto na barra de ferramentas Esboço. 2 Clique na origem do esboço para iniciar o retângulo. 3 Mova o ponteiro para cima e para a direita a fim de criar um retângulo. 4 Clique novamente no botão do mouse para completar o retângulo. Adicionar dimensões 1 Clique em Dimensão inteligente na barra de ferramentas Dimensões/Relações. O formato do ponteiro muda para . 2 Clique na linha superior do retângulo. 3 Clique no local do texto da dimensão acima da linha superior. A caixa de diálogo Modificar é exibida. 4 Digite 100. Clique em ou pressione Enter. 5 Clique na aresta direita do retângulo. 6 Clique no local do texto da dimensão. Digite 65. Clique em . O segmento superior e os vértices restantes ficam pretos. A barra de status no canto inferior direito da janela indica que o esboço está totalmente definido. Alterar os valores das dimensões As novas dimensões da box (caixa) são 100 mm x 60 mm. Altere as dimensões. 1 Clique duas vezes em 65. A caixa de diálogo Modificar é aberta. 2 Digite 60 na caixa de diálogo Modificar. 3 Clique em . Extrudar o recurso-base O primeiro recurso de qualquer peça é chamado de Recurso-base. Neste exercício, o recurso-base é criado pela extrusão do retângulo esboçado.
- 38. Lição 2: Funcionalidades básicas 24 Manual do Instrutor de Ensino do Software SolidWorks 1 Clique em Ressalto/base extrudado na barra de ferramentas Recursos. O PropertyManager de Extrusão é exibido. A vista do esboço muda para a vista trimétrica. 2 Visualizar gráficos. Uma visualização do recurso é exibida na profundidade predefinida. Aparecem alças que podem ser usadas para arrastar a visualização para a profundidade desejada. As alças possuem cor magenta na direção ativa e cinza na direção inativa. Uma chamada mostra o valor atual da profundidade. O cursor muda para . Se quiser criar o recurso agora, clique com o botão direito do mouse. Caso contrário, é possível fazer alterações adicionais às configurações. A profundidade da extrusão, por exemplo, pode ser alterada arrastando a alça dinâmica com o mouse ou definindo um valor no PropertyManager. 3 Configurações do recurso de extrusão Altere as configurações conforme mostrado. • Condição final = Cego • (Profundidade) = 50 4 Crie a extrusão. Clique em OK . DICA: Se a barra de ferramentas Recursos não estiver visível (ativa), você também pode acessar os comandos de recursos no CommandManager. Esboço Visualização Alça Escala na tela
- 39. Lição 2: Funcionalidades básicas Manual do Instrutor de Ensino do Software SolidWorks 25 O novo recurso, Boss-Extrude1, é exibido na árvore de projetos do FeatureManager. 5 Clique no sinal de mais ao lado de Extrude1 na árvore de projetos do FeatureManager. Observe que Sketch1, que você usou para extrudar o recurso, agora está listado abaixo do recurso. Exibição da vista Altere o modo de exibição. Clique em Linhas ocultas visíveis na barra de ferramentas Exibir. Linhas ocultas visíveis permite selecionar as arestas posteriores ocultas da caixa. Salvar a peça 1 Clique em Salvar na barra de ferramentas Padrão ou clique em Arquivo, Salvar. A caixa de diálogo Salvar como é aberta. 2 Digite box como o nome do arquivo. Clique em Salvar. A extensão .sldprt é adicionada ao nome do arquivo. O arquivo é salvo no diretório atual. Você pode usar o botão de procura do Windows para acessar um diretório diferente. DICA: O botão OK do PropertyManager é apenas uma maneira de concluir o comando. Um segundo método é o conjunto de botões OK/Cancelar no canto de confirmação da área de gráficos. Um terceiro método é o menu de atalhos, obtido com o botão direito do mouse, que inclui OK, entre outras opções. Clique aqui
- 40. Lição 2: Funcionalidades básicas 26 Manual do Instrutor de Ensino do Software SolidWorks Arredondar os cantos da peça Arredonde as arestas dos quatro cantos da box. Todos os arredondamentos possuem o mesmo raio (10 mm). Crie esses arredondamentos como um recurso único. 1 Clique em Filete na barra de ferramentas Recursos. O PropertyManager de Filete é exibido. 2 Defina o Raio como 10. 3 Selecione Visualização completa. Deixe as demais configurações com seus valores predefinidos. 4 Clique na aresta do primeiro canto. As faces, as arestas e os vértices são realçados conforme você move o ponteiro sobre eles. Quando você seleciona uma aresta, uma chamada é exibida. 5 Identifique os objetos selecionáveis. Observe como o ponteiro muda de formato: Aresta: Face: Vértice: 6 Clique nas arestas do segundo, terceiro e quarto cantos. Nota: Normalmente, a chamada aparece apenas na primeira aresta que você seleciona. Esta ilustração foi modificada para mostrar chamadas em cada uma das quatro arestas selecionadas. Isso foi feito apenas para ilustrar melhor as arestas que você deve selecionar.
- 41. Lição 2: Funcionalidades básicas Manual do Instrutor de Ensino do Software SolidWorks 27 7 Clique em OK . Fillet1 aparece na árvore de projetos do FeatureManager. 8 Clique em Sombreado na barra de ferramentas Exibir. Tornar a peça oca Remova a face superior usando o recurso de casca. 1 Clique em Casca na barra de ferramentas Recursos. O PropertyManager de Casca é exibido. 2 Digite 5 para a Espessura. 3 Clique na face superior. 4 Clique em . Face superior
- 42. Lição 2: Funcionalidades básicas 28 Manual do Instrutor de Ensino do Software SolidWorks Recurso de corte extrudado O recurso de corte extrudado remove material. Para fazer um corte extrudado é necessário: Um plano de esboço – Neste exercício, vamos usar a face no lado direito da peça. Um perfil de esboço – Círculo 2D Abrir um esboço 1 Para selecionar o plano de esboço, clique na face direita da box. 2 Clique em Direita na barra de ferramentas Vistas padrão. A vista da box gira. A face selecionada do modelo fica voltada para você. 3 Abra um esboço 2D. Clique em Esboço na barra de ferramentas Esboço. Esboçar o círculo 1 Clique em Círculo na barra de ferramentas Ferramentas de esboço. 2 Posicione o ponteiro onde quiser colocar o centro do círculo. Clique no botão esquerdo do mouse. 3 Arraste o ponteiro para esboçar um círculo. 4 Clique novamente no botão esquerdo do mouse para completar o círculo. Dimensionar o círculo Dimensione o círculo para determinar seu tamanho e localização. 1 Clique em Dimensão inteligente na barra de ferramentas Dimensões/Relações . 2 Dimensione o diâmetro. Clique na circunferência do círculo. Clique em um local para o texto da dimensão no canto superior direito. Digite 10. 3 Crie uma dimensão horizontal. Clique na circunferência do círculo. Clique na aresta vertical mais à esquerda. Clique no local do texto da dimensão abaixo da linha horizontal inferior. Digite 25. 4 Crie uma dimensão vertical. Clique na circunferência do círculo. Clique na aresta horizontal inferior. Clique em um local para o texto da dimensão à direita do esboço. Digite 40. Selecione essa face
- 43. Lição 2: Funcionalidades básicas Manual do Instrutor de Ensino do Software SolidWorks 29 Extrudar o esboço 1 Clique em Corte extrudado na barra de ferramentas Recursos. O PropertyManager de Extrusão é exibido. 2 Selecione Passante como condição final. 3 Clique em . 4 Resultados. O recurso de corte é exibido. Girar a vista Gire a vista na área de gráficos para exibir o modelo em diferentes ângulos. 1 Gire a peça na área de gráficos. Aperte e segure o botão do meio do mouse. Arraste o ponteiro para cima/para baixo ou para a esquerda/direita. A vista é girada dinamicamente. 2 Clique em Isométrica na barra de ferramentas Vistas padrão. Salvar a peça 1 Clique em Salvar na barra de ferramentas Padrão. 2 Clique em Arquivo, Sair no menu principal.
- 44. Lição 2: Funcionalidades básicas 30 Manual do Instrutor de Ensino do Software SolidWorks Lição 2 — Avaliação de 5 minutos – Gabarito Nome: ______________________________Turma: _________ Data:_______________ Instruções: Responda às questões digitando as respostas corretas no espaço fornecido ou faça um círculo em volta das respostas corretas, conforme indicado. 1 Como você inicia uma sessão do SolidWorks? Resposta: Clique em . Clique em Todos os programas. Clique na pasta SolidWorks. Clique no aplicativo SolidWorks. 2 Por que você cria e usa templates de documento? Resposta: Os templates de documento contêm as configurações de unidades, grade e texto do modelo. Você pode criar templates em unidades métricas ou inglesas, cada um com configurações diferentes. 3 Como você inicia um novo documento de peça? Resposta: Clique no ícone Novo. Selecione um template de peça. 4 Que recursos você usou para criar a box? Resposta: Ressalto extrudado, filete, casca e corte extrudado. 5 Verdadeiro ou falso. O SolidWorks é usado por projetistas e engenheiros. Resposta: Verdadeiro. 6 Um modelo 3D do SolidWorks compreende _________ _________ ________. Resposta: Peças, montagens e desenhos. 7 Como você abre um esboço? Resposta: Clique no ícone do esboço na barra de ferramentas Esboço. 8 O que o recurso de filete faz? Resposta: O recurso de filete arredonda arestas agudas. 9 O que o recurso de casca faz? Resposta: O recurso de casca remove material da face selecionada. 10 O que o recurso de extrusão de corte faz? Resposta: O recurso de extrusão de corte remove material. 11 Como você altera o valor de uma dimensão? Resposta: Clique duas vezes na dimensão. Digite o novo valor na caixa de diálogo Modificar.
- 45. Lição 2: Funcionalidades básicas Manual do Instrutor de Ensino do Software SolidWorks 31 Lição 2 — Avaliação de 5 minutos REPRODUZÍVEL Nome: ______________________________Turma: _________ Data:_______________ Instruções: Responda às questões digitando as respostas corretas no espaço fornecido ou faça um círculo em volta das respostas corretas, conforme indicado. 1 Como você inicia uma sessão do SolidWorks? _____________________________________________________________________ _____________________________________________________________________ 2 Por que você cria e usa templates de documento? _____________________________________________________________________ _____________________________________________________________________ 3 Como você inicia um novo documento de peça? _____________________________________________________________________ 4 Que recursos você usou para criar a box? _____________________________________________________________________ 5 Verdadeiro ou falso. O SolidWorks é usado por projetistas e engenheiros. _____________________________________________________________________ 6 Um modelo 3D do SolidWorks compreende _________ _________ ________. _____________________________________________________________________ 7 Como você abre um esboço? _____________________________________________________________________ 8 O que o recurso de filete faz? _____________________________________________________________________ 9 O que o recurso de casca faz? _____________________________________________________________________ 10 O que o recurso de extrusão de corte faz? _____________________________________________________________________ 11 Como você altera o valor de uma dimensão? _____________________________________________________________________
- 46. Lição 2: Funcionalidades básicas 32 Manual do Instrutor de Ensino do Software SolidWorks Discussão em aula — Descrever o recurso-base Pegue um lápis. Peça aos alunos para descreverem o recurso-base do lápis. Como você criaria os recursos adicionais do lápis? Resposta Esboce um perfil 2D circular. Extrude o esboço 2D. Isso cria um recurso- base com o nome Extrude1. Selecione uma aresta circular do recurso-base. Crie um recurso de filete. O recurso de filete remove arestas agudas. O recurso de filete cria a borracha do lápis. Selecione a outra aresta circular do recurso- base. Crie um recurso de chanfro. O recurso de chanfro cria a ponta do lápis. Exercícios e projetos — Projetar um espelho de interruptor Os espelhos dos interruptores são necessários por motivo de segurança. Eles cobrem fios elétricos energizados e protegem as pessoas contra choques elétricos. Há espelhos de interruptores em qualquer casa ou escola. Cuidado: Não use réguas metálicas próximo a espelhos de interruptores ligados a tomadas de parede energizadas. Tarefas 1 Meça o espelho de um interruptor de luz único. Resposta: O espelho de um interruptor de luz único tem aproximadamente 70 mm x 115 mm x 10 mm. O corte para o interruptor mede aproximadamente 10 mm x 25 mm. 2 Usando papel e lápis, desenhe manualmente o espelho do interruptor de luz. 3 Etiquete as dimensões. 4 Qual é o recurso-base do espelho do interruptor de luz? Resposta: É um recurso de ressalto extrudado. Recurso de filete Recurso-base Recurso de chanfro
- 47. Lição 2: Funcionalidades básicas Manual do Instrutor de Ensino do Software SolidWorks 33 5 Crie um espelho simples para um único interruptor de luz usando o SolidWorks. O nome de arquivo da peça é switchplate. 6 Que recursos são usados para desenvolver o switchplate (espelho do interruptor)? Resposta: Os recursos ressalto extrudado, chanfro, casca e corte extrudado são usados para criar o switchplate. • A sequência em que os recursos são criados é importante. Primeiro – criar o recurso-base. Segundo – criar o recurso de chanfro. Terceiro – criar o recurso de casca. Quarto – criar o recurso de corte para o furo do interruptor. Quinto – criar o recurso de corte para os furos dos parafusos. • O arquivo switchplate.sldprt está localizado em LessonsLesson2 na pasta SolidWorks Teacher Tools. 7 Crie um espelho simplificado para uma tomada dupla. O nome de arquivo da peça é outletplate. Resposta: O arquivo outletplate.sldprt está localizado em LessonsLesson2 na pasta SolidWorks Teacher Tools. 8 Salve as peças. Elas serão usadas em lições posteriores.
- 48. Lição 2: Funcionalidades básicas 34 Manual do Instrutor de Ensino do Software SolidWorks Mais para explorar — Modificar uma peça Muitos lápis possuem pontas mais longas e agudas que o mostrado anteriormente. Como isso pode ser feito? Resposta As respostas variam. Uma possibilidade é: Clique duas vezes no recurso de chanfro, na árvore de projetos do FeatureManager ou na área de gráficos. Altere o ângulo para 10°. Altere a distância para 25 mm. Clique em Reconstruir na barra de ferramentas Padrão para reconstruir a peça. Outra possibilidade é: Edite a definição do recurso de chanfro. Altere a opção Tipo para Distância-Distância. Defina o valor Distance1 como 25 mm. Defina o valor Distance2 como 4,5 mm. Clique em OK para reconstruir o recurso de chanfro.
- 49. Lição 2: Funcionalidades básicas Manual do Instrutor de Ensino do Software SolidWorks 35 Lição 2 Folha de trabalho do vocabulário — Gabarito Nome: ______________________________Turma: _________ Data:_______________ Preencha os espaços com as palavras definidas pelas dicas. 1 Canto ou ponto onde as arestas se encontram: vértice 2 A interseção dos três planos de referência predefinidos: origem 3 Recurso usado para arredondar arestas vivas: filete 4 Os três tipos de documento que compõem um modelo do SolidWorks: peças, montagens e desenhos 5 Recurso usado para tornar uma peça oca: casca 6 Controla unidades, grade, texto e outras configurações do documento: template 7 Forma a base de todos os recursos extrudados: esboço 8 Duas linhas que fazem um ângulo reto (90°) entre si são: perpendiculares 9 O primeiro recurso de uma peça é chamado de recurso base. 10 Superfície externa ou pele de uma peça: face 11 Aplicativo para automação de projeto mecânico: SolidWorks 12 O limite de uma face: aresta 13 Duas linhas retas que sempre mantêm a mesma distância entre si são: paralelas 14 Dois círculos ou arcos que compartilham o mesmo centro são: concêntricos 15 Formas e operações que criam os blocos de construção de uma peça: recursos 16 Recurso que adiciona material a uma peça: ressalto 17 Recurso que remove material de uma peça: corte 18 Uma linha central implícita que passa pelo centro de todo recurso cilíndrico: eixo
- 50. Lição 2: Funcionalidades básicas 36 Manual do Instrutor de Ensino do Software SolidWorks Lição 2 Folha de trabalho do vocabulário REPRODUZÍVEL Nome: ______________________________Turma: _________ Data:_______________ Preencha os espaços com as palavras definidas pelas dicas. 1 Canto ou ponto onde as arestas se encontram: _________________________________ 2 A interseção dos três planos de referência predefinidos: _________________________ 3 Recurso usado para arredondar arestas vivas: _________________________________ 4 Os três tipos de documento que compõem um modelo do SolidWorks: _____________ 5 Recurso usado para tornar uma peça oca: ____________________________________ 6 Controla unidades, grade, texto e outras configurações do documento: _____________ 7 Forma a base de todos os recursos extrudados: ________________________________ 8 Duas linhas que fazem um ângulo reto (90°) entre si são: ________________________ 9 O primeiro recurso de qualquer peça é chamado de recurso _______. 10 Superfície externa ou pele de uma peça: _____________________________________ 11 Aplicativo para automação de projeto mecânico: ______________________________ 12 O limite de uma face: ____________________________________________________ 13 Duas linhas retas que sempre mantêm a mesma distância entre si são: ______________ 14 Dois círculos ou arcos que compartilham o mesmo centro são: ___________________ 15 Formas e operações que criam os blocos de construção de uma peça: ______________ 16 Recurso que adiciona material a uma peça: ___________________________________ 17 Recurso que remove material de uma peça:___________________________________ 18 Uma linha central implícita que passa pelo centro de todo recurso cilíndrico: ________
- 51. Lição 2: Funcionalidades básicas Manual do Instrutor de Ensino do Software SolidWorks 37 Lição 2 Teste — Gabarito Nome: ______________________________Turma: _________ Data:_______________ Instruções: Responda às questões digitando as respostas corretas no espaço fornecido ou faça um círculo em volta das respostas corretas, conforme indicado. 1 Você constroi peças com recursos. O que são recursos? Resposta: Recursos são as formas (ressaltos, cortes e furos) e operações (filetes, chanfros e cascas) que são usadas para construir uma peça. 2 Que recursos foram usados para criar a box na Lição 2? Resposta: Ressalto extrudado, filete, casca e corte extrudado. 3 Como você inicia um novo documento de peça? Resposta: Clique na ferramenta Novo ou clique em Arquivo, Novo. Selecione um template de peça. 4 Cite dois exemplos de recursos de forma que exigem um perfil esboçado. Resposta: Os recursos de forma são ressalto extrudado, corte extrudado e furo. 5 Cite dois exemplos de recursos de operação que exigem a seleção de uma aresta ou face. Resposta: Os recursos de operação são os de filete, chanfro e casca. 6 Cite os três documentos que compõem um modelo do SolidWorks. Resposta: Peças, montagens e desenhos 7 Qual é o plano de esboço predefinido? Resposta: O plano de esboço predefinido é o front. 8 O que é plano? Resposta: Plano é uma superfície 2D. 9 Como você cria um recurso de ressalto extrudado? Resposta: Selecione um plano de esboço. Abra um novo esboço. Esboce o perfil. Extrude o perfil perpendicular ao plano de esboço. 10 Por que você cria e usa templates de documento? Resposta: Os templates de documento contêm as configurações de unidades, grade e texto do modelo. Você pode criar templates em unidades métricas ou inglesas, cada um com configurações diferentes.
- 52. Lição 2: Funcionalidades básicas 38 Manual do Instrutor de Ensino do Software SolidWorks Lição 2 Teste REPRODUZÍVEL Nome: ______________________________Turma: _________ Data:_______________ Instruções: Responda às questões digitando as respostas corretas no espaço fornecido ou faça um círculo em volta das respostas corretas, conforme indicado. 1 Você constroi peças com recursos. O que são recursos? _________________________ _____________________________________________________________________ 2 Cite os recursos usados para criar a box na Lição 2.____________________________ _____________________________________________________________________ 3 Como você inicia um novo documento de peça? ______________________________ _____________________________________________________________________ 4 Cite dois exemplos de recursos de forma que exigem um perfil esboçado.___________ _____________________________________________________________________ 5 Cite dois exemplos de recursos de operação que exigem a seleção de uma aresta ou face. _________________________________________________________________ _____________________________________________________________________ 6 Cite os três documentos que compõem um modelo do SolidWorks. ________________ _____________________________________________________________________ 7 Qual é o plano de esboço predefinido?_______________________________________ _____________________________________________________________________ 8 O que é plano? _________________________________________________________ _____________________________________________________________________ 9 Como você cria um recurso de ressalto extrudado? _____________________________ _____________________________________________________________________ 10 Por que você cria e usa templates de documento? ______________________________ _____________________________________________________________________
- 53. Lição 2: Funcionalidades básicas Manual do Instrutor de Ensino do Software SolidWorks 39 Resumo da lição O SolidWorks é um software para automação de projeto. O modelo do SolidWorks compreende: Peças Montagens Desenhos Os recursos são os blocos de construção de uma peça.
- 54. Lição 2: Funcionalidades básicas 40 Manual do Instrutor de Ensino do Software SolidWorks Imagens miniatura de slides do PowerPoint As imagens em miniatura a seguir, organizadas da esquerda para a direita, mostram os slides do PowerPoint fornecidos com esta lição. Confidential Information Nome da escola Nome do professor Data Manual do Instrutor de Ensino do Software SolidWorks Lição 2 Confidential Information O que é o SolidWorks? O SolidWorks é um software para automação de projeto. No SolidWorks, você esboça idéias e experimenta diferentes projetos para criar modelos 3D. O SolidWorks é usado por estudantes, projetistas, engenheiros e outros profissionais para produzir peças, montagens e desenhos simples e complexos. Confidential Information O modelo do SolidWorks O modelo do SolidWorks compreende: Peças Montagens Desenhos Confidential Information PePeççaa MontagemMontagem DesenhoDesenho DesenhoDesenho O modelo do SolidWorks PePeççaa Confidential Information Recursos Os recursos são os blocos de construção da peça. Os recursos são as formas e operações que criam a peça. Confidential Information Exemplos de recursos de forma Recurso base O primeiro recurso da peça. Criado a partir de um esboço 2D. Forma a peça de trabalho à qual outros recursos são adicionados.
- 55. Lição 2: Funcionalidades básicas Manual do Instrutor de Ensino do Software SolidWorks 41 Confidential Information Exemplos de recursos de forma Recurso de ressalto Adiciona material à peça. Criado a partir de um esboço 2D. Confidential Information Exemplos de recursos de forma Recurso de corte Remove material da peça. Criado a partir de um esboço 2D. Confidential Information Exemplos de recursos de forma Recurso de furo Remover material. Funciona como um recurso de corte mais inteligente. Corresponde a um processo, como escarear, abrir rosca, rebaixar. Confidential Information Exemplos de recursos de forma Recurso de filete Usado para arredondar arestas vivas. Pode remover ou adicionar material. Uma aresta externa (filete convexo) remove material. Uma aresta interna (filete côncavo) adiciona material. Confidential Information Exemplos de recursos de forma Recurso de chanfro Similar ao filete. Cria um ângulo em uma aresta em vez de arredondá-la. Pode remover ou adicionar material. Confidential Information Recursos esboçados e recursos de operação Recursos esboçados Os recursos de forma possuem esboços. Os recursos esboçados são criados a partir de perfis 2D. Recursos de operação Os recursos de operação não têm esboços. São aplicados diretamente à peça de trabalho através da seleção de arestas ou faces.
- 56. Lição 2: Funcionalidades básicas 42 Manual do Instrutor de Ensino do Software SolidWorks Confidential Information Para criar um recurso base por extrusão: 1. Selecione um plano de esboço. 2. Esboce um perfil 2D. 3. Extrude o esboço perpendicular ao plano do esboço. Esboce o perfil 2D Selecione o plano de esboço Extrude o esboço Recurso base resultante Confidential Information Para criar um recurso base por revolução: 1. Selecione um plano de esboço. 2. Esboce um perfil 2D. 3. Desenhe uma linha de centro (opcional). 4. Revolucione o esboço em torno de uma linha de esboço ou de centro. Linha de centro (opcional) Confidential Information Terminologia: Janela de documento Dividida em dois painéis: O painel esquerdo contém a árvore de projetos do FeatureManager®. Lista a estrutura da peça, da montagem ou do desenho. O painel direito contém a área de gráficos. Local para exibir, criar e modificar uma peça, montagem ou desenho. Árvore de projetos do FeatureManager Área de gráficos Confidential Information Terminologia: Interface do usuário Barra de ferramentas Barra de menus Painel de tarefas Barra de status Command Manager Janela do documento do desenho Janela do documento da peça Confidential Information Terminologia: PropertyManager Property Manager Canto de confirmação Visualização Alça Confidential Information Terminologia: Geometria básica Eixo - Uma linha central implícita que passa pelo centro de todo recurso cilíndrico. Plano - Uma superfície plana 2D. Origem - O ponto onde os três planos de referência predefinidos se interceptam. As coordenadas da origem são: (x = 0, y = 0, z = 0). Eixo Plano Origem
- 57. Lição 2: Funcionalidades básicas Manual do Instrutor de Ensino do Software SolidWorks 43 Confidential Information Terminologia: Geometria básica Face – A superfície ou “pele” de uma peça. As faces podem ser planas ou curvas. Aresta – O limite de uma face. As arestas podem ser planas ou curvas. Vértice – O canto onde as arestas se encontram. Vértice Aresta Aresta Faces Confidential Information Recursos e comandos Recurso base O recurso base é o primeiro recurso a ser criado. Ele é o alicerce da peça. A geometria do recurso base da caixa é uma extrusão. A extrusão é denominada Extrude1. Confidential Information Recursos e comandos Os recursos usados para criar a caixa são: Recurso base extrudada Recurso de filete Recurso de casca Recurso de corte extrudado 1. Recurso base 2. Recurso de filete 3. Recurso de casca 4. Recurso de corte Confidential Information Recursos e comandos Para criar o recurso base por extrusão para a caixa: Esboce um perfil retangular em um plano 2D. Extrude o esboço. Por padrão, as extrusões são perpendiculares ao plano do esboço. Confidential Information Recursos e comandos Recurso de filete O recurso de filete arredonda as arestas ou faces de uma peça. Selecione as arestas a serem arredondadas. Selecionar uma face arredonda todas as arestas dessa face. Especifique o raio do filete. Filete Confidential Information Recursos e comandos Recurso de casca O recurso de casca remove material da face selecionada. Utilizando o recurso de casca, é possível criar uma caixa oca a partir de uma caixa sólida. Especifique a espessura da parede para o recurso de casca. Espessura da parede
- 58. Lição 2: Funcionalidades básicas 44 Manual do Instrutor de Ensino do Software SolidWorks Confidential Information Recursos e comandos Para criar o recurso de corte extrudado para a caixa: Esboce o perfil circular 2D. Extrude o esboço do perfil 2D de forma perpendicular ao plano do esboço. Selecione Passante como condição final. O corte penetra na peça inteira. Confidential Information Dimensões e relacionamentos geométricos Especifique as dimensões e os relacionamentos geométricos entre recursos e esboços. As dimensões alteram o tamanho e a forma da peça. As relações matemáticas entre as dimensões podem ser controladas por equações. Relacionamentos geométricos são as regras que controlam o comportamento da geometria do esboço. Os relacionamentos geométricos ajudam a capturar a intenção do projeto. Confidential Information Dimensões Dimensões Profundidade da base = 50 mm Profundidade do ressalto = 25 mm Relação matemática Profundidade do ressalto = Profundidade da base y 2 Confidential Information Relacionamentos geométricos Tangente Paralelo Horizontal Vertical Interseção Concêntrico Perpendicular Confidential Information A janela do SolidWorks Confidential Information Criar novos arquivos usando templates Clique em Novo na barra de ferramentas Padrão. Selecione um template de documento: Peça Montagem Desenho Guia Tutorial
- 59. Lição 2: Funcionalidades básicas Manual do Instrutor de Ensino do Software SolidWorks 45 Confidential Information Templates de documento Os templates de documento controlam unidades, grade, texto e outras configurações do modelo. Os templates do documento Tutorial são necessários para concluir os exercícios nos Tutoriais on-line. Os templates estão localizados na guia Tutorial da caixa de diálogo Novo documento do SolidWorks. As propriedades do documento são salvas em templates. Confidential Information Propriedades do documento Acessadas através do menu Ferramentas, Opções. Controlam configurações como: Unidades: Inglesa (polegadas) ou métrica (milímetros) Configurações de grade/snap Cores, propriedades de material e qualidade da imagem Confidential Information Opções do sistema Acessadas através do menu Ferramentas, Opções. Permitem que você personalize seu ambiente de trabalho. As opções do sistema controlam: Locais de arquivos Desempenho Incrementos da caixa de valores Confidential Information Múltiplas vistas de um documento Clique no menu instantâneo da vista. Selecione um ícone. Os ícones da viewport incluem: Vista única Duas vistas (horizontal e vertical) Quatro vistas Confidential Information Criar um esboço 2D 1. Clique em Esboço na barra de ferramentas Esboço. 2. Selecione o plano frontal como plano de esboço. 3. Clique em Retângulo na barra de Ferramentas de esboço. 4. Mova o ponteiro para a origem do esboço. Confidential Information Criar um esboço 2D 5. Clique no botão esquerdo do mouse. 6. Arraste o ponteiro para cima e para a direita. 7. Clique no botão esquerdo do mouse novamente.
- 60. Lição 2: Funcionalidades básicas 46 Manual do Instrutor de Ensino do Software SolidWorks Confidential Information Adicionar dimensões As dimensões especificam o tamanho do modelo. Para criar uma dimensão: 1. Clique em Dimensão inteligente na barra de ferramentas Dimensões/Relações. 2. Clique na geometria 2D. 3. Clique no local do texto. 4. Digite o valor da dimensão. Geometria 2D Local do texto
- 61. Manual do Instrutor de Ensino do Software SolidWorks 47 3 Lição 3: Iniciação rápida em 40 minutos Objetivos desta lição Criar e modificar a seguinte peça: Antes de iniciar esta lição Complete a Lição 2: Funcionalidades básicas. Recursos para esta lição Este plano de aula corresponde ao tópico Introdução: Lição 1 – Peças dos Tutoriais SolidWorks. Para obter mais informações, consulte “Tutoriais SolidWorks” na página v. O pacote educativo do SolidWorks contém 80 tutoriais sobre projeto de engenharia, sustentabilidade, simulação e análise.
- 62. Lição 3: Iniciação rápida em 40 minutos 48 Manual do Instrutor de Ensino do Software SolidWorks Revisão da Lição 2: Funcionalidades básicas Perguntas para discussão 1 Um modelo 3D do SolidWorks compreende três documentos. Cite os três documentos. Resposta: Peça, montagem e desenho. 2 As peças são construídas com recursos. O que são recursos? Resposta: Recursos são as formas (ressaltos, cortes e furos) e operações (filetes, chanfros e cascas) que são usadas para construir uma peça. 3 Cite os recursos que foram usados para criar a box (caixa) na Lição 1. Resposta: Ressalto extrudado, filete, casca e corte extrudado. 4 Qual é o recurso-base da caixa? Resposta: O recurso-base é o primeiro recurso da caixa. O recurso-base é o alicerce da peça. A geometria do recurso-base da caixa é uma extrusão. A extrusão é denominada Extrude1. O recurso-base representa a forma geral da caixa. 5 Por que você usou o recurso de filete? Resposta: O recurso de filete arredonda as arestas e faces agudas. O uso do recurso de filete criou as arestas arredondadas da caixa. 6 Por que você usou o recurso de casca? Resposta: O recurso de casca remove material. O uso do recurso de casca resultou na criação de um bloco oco a partir de um bloco sólido. 7 Como você cria o recurso-base? Resposta: Para criar um recurso-base sólido: • Esboce um perfil retangular em um plano 2D. • Extrude o perfil perpendicular ao plano de esboço. 8 O que aconteceria se o recurso de casca fosse criado antes do recurso de filete? Resposta: Os cantos internos da caixa seriam agudos em vez de arredondados. 1. Recurso-base 2. Recurso de filete 4. Recurso de corte3. Recurso de casca
- 63. Lição 3: Iniciação rápida em 40 minutos Manual do Instrutor de Ensino do Software SolidWorks 49 Resumo da Lição 3 Discussão em aula — Recursos-base Exercício de aprendizado ativo — Criar uma peça Exercícios e projetos — Modificar a peça • Converter dimensões • Calcular a modificação • Modificar a peça • Calcular o volume do material • Calcular o volume do recurso-base Exercícios e projetos — Criar um estojo e uma caixa para guardar CD • Medir o estojo do CD • Esboço aproximado do estojo • Calcular a capacidade total da caixa • Calcular as medidas externas da caixa para guardar CD • Criar o estojo e a caixa para guardar CD Mais para explorar — Modelar mais peças Resumo da lição Competências da Lição 3 Os alunos desenvolvem as seguintes competências nesta lição: Engenharia: Utilizar recursos 3D para criar uma peça 3D. Criar um esboço a lápis do perfil de um giz e um apagador. Tecnologia: Trabalhar com um estojo comum para música/software e determinar o tamanho do estojo para CD. Matemática: Aplicar relações concêntricas (mesmo centro) entre círculos. Entender a conversão de milímetros para polegadas em um projeto aplicado. Aplicar largura, altura e profundidade a um prisma reto (caixa). Ciência: Calcular o volume de um prisma reto (caixa).
- 64. Lição 3: Iniciação rápida em 40 minutos 50 Manual do Instrutor de Ensino do Software SolidWorks Discussão em aula — Recurso-base Selecione um objeto simples na sala de aula, como um pedaço de giz ou um apagador. Peça aos alunos para descreverem o recurso-base desses objetos. Como você criaria os recursos adicionais desses objetos? Resposta Giz: Esboce um perfil 2D circular. Extrude o perfil 2D. O perfil 2D extrudado cria o recurso-base. O recurso-base é denominado Extrude1. Selecione a aresta circular do recurso-base. Crie um recurso de filete. O recurso de filete remove arestas agudas. Apagador: Esboce um perfil 2D retangular. Extrude o perfil 2D. O perfil 2D extrudado cria o recurso-base. Selecione os 4 cantos do recurso-base. Crie um recurso de filete para remover as arestas agudas. Nota: Você provavelmente não usaria o recurso de filete para um novo pedaço de giz.
- 65. Lição 3: Iniciação rápida em 40 minutos Manual do Instrutor de Ensino do Software SolidWorks 51 Exercícios de aprendizado ativo — Criar uma peça Siga as instruções apresentadas em Introdução: Lição 1 – Peças dos Tutoriais SolidWorks. Nesta lição, você vai criar a peça mostrada à direita. O nome da peça é Tutor1.sldprt. Lição 3 — Avaliação de 5 minutos – Gabarito Nome: ______________________________Turma: _________ Data:_______________ Instruções: Responda às questões digitando as respostas corretas no espaço fornecido ou faça um círculo em volta das respostas corretas, conforme indicado. 1 Que recursos você usou para criar Tutor1? Resposta: Ressalto extrudado, filete, casca e corte extrudado. 2 O que o recurso de filete faz? Resposta: O recurso de filete arredonda arestas e faces agudas. 3 O que o recurso de casca faz? Resposta: O recurso de casca remove material da face selecionada. 4 Cite três comandos de visualização no SolidWorks. Resposta: Zoom para ajustar, Girar vista e Pan. 5 Onde ficam localizados os botões de exibição? Resposta: Os botões de exibição ficam localizados na barra de ferramentas Exibir. 6 Cite os três planos predefinidos do SolidWorks. Resposta: Front, Top e Right. 7 Os planos predefinidos do SolidWorks correspondem a que vistas de desenho de princípio? Resposta: • Front = vista frontal ou posterior • Top = vista superior ou inferior • Right = vista direita ou esquerda 8 Verdadeiro ou falso. Em um esboço totalmente definido, a geometria é exibida em preto. Resposta:Verdadeiro. 9 Verdadeiro ou falso. É possível criar um recurso usando um esboço sobredefinido. Resposta: Falso. 10 Cite as vistas de desenho primárias usadas para exibir um modelo. Resposta: Superior, frontal, direita e isométrica.
- 66. Lição 3: Iniciação rápida em 40 minutos 52 Manual do Instrutor de Ensino do Software SolidWorks Lição 3 — Avaliação de 5 minutos REPRODUZÍVEL Nome: ______________________________Turma: _________ Data:_______________ Instruções: Responda às questões digitando as respostas corretas no espaço fornecido ou faça um círculo em volta das respostas corretas, conforme indicado. 1 Que recursos você usou para criar Tutor1? _____________________________________________________________________ 2 O que o recurso de filete faz? _____________________________________________________________________ 3 O que o recurso de casca faz? _____________________________________________________________________ 4 Cite três comandos de visualização no SolidWorks. _____________________________________________________________________ 5 Onde ficam localizados os botões de exibição? _____________________________________________________________________ 6 Cite os três planos predefinidos do SolidWorks. _____________________________________________________________________ 7 Os planos predefinidos do SolidWorks correspondem a que vistas de desenho de princípio? _____________________________________________________________________ _____________________________________________________________________ 8 Verdadeiro ou falso. Em um esboço totalmente definido, a geometria é exibida em preto. _____________________________________________________________________ 9 Verdadeiro ou falso. É possível criar um recurso usando um esboço sobredefinido. _____________________________________________________________________ 10 Cite as vistas de desenho primárias usadas para exibir um modelo. _____________________________________________________________________
- 67. Lição 3: Iniciação rápida em 40 minutos Manual do Instrutor de Ensino do Software SolidWorks 53 Exercícios e projetos — Modificar a peça Tarefa 1 — Converter dimensões O projeto de Tutor1 foi criado na Europa. Tutor1 será fabricada nos EUA. Converta todas as dimensões de Tutor1 de milímetros para polegadas. Considerar: Conversão: 25.4 mm = 25.40 mm Largura da base = 120 mm Altura da base = 120 mm Profundidade da base = 50 mm Profundidade do ressalto = 25 mm Resposta: Profundidade total = Profundidade da base + Profundidade do ressalto Profundidade total = 1,97 pol. + 0,98 pol. = 2,95 pol. Dimensões totais = Largura da base x Altura da base x Profundidade Dimensões totais = 4,72 pol. x 4,72 pol. x 2,95 pol. Demonstração em aula: O SolidWorks aceita unidades métricas e inglesas. Demonstre a conversão de unidades métricas para inglesas realizada pelo software. 1 Clique em Ferramentas, Opções. 2 Clique na guia Propriedades do documento. 3 Clique em Unidades. 4 Altere Sistema de unidades para Personalizado e selecione polegadas em Comprimento. Clique em OK. 5 Clique duas vezes nos recursos de Tutor1 para exibir as dimensões. • Largura da base = 4,72 pol. • Altura da base = 4,72 pol. • Profundidade da base = 1,97 pol. • Profundidade do ressalto = 0,98 pol. 6 Retorne o Comprimento da peça para Milímetros para a próxima tarefa. Nota: Unidades em milímetros Nota: As unidades estão em polegadas
- 68. Lição 3: Iniciação rápida em 40 minutos 54 Manual do Instrutor de Ensino do Software SolidWorks Tarefa 2 — Calcular a modificação A profundidade total de Tutor1 atualmente é 75 mm. O cliente pede uma alteração no projeto. A nova profundidade total é 100 mm. A profundidade da base deve permanecer fixa em 50 mm. Calcule a nova profundidade do ressalto. Considerar: Nova profundidade total = 100 mm Profundidade da base = 50 mm Resposta: Profundidade total = Profundidade da base + Profundidade do ressalto Profundidade do ressalto = Profundidade total - Profundidade da base Profundidade do ressalto = 100 mm - 50 mm Profundidade do ressalto = 50 mm Tarefa 3 — Modificar a peça Utilizando o SolidWorks, modifique Tutor1 de forma a atender aos requisitos do cliente. Altere a profundidade do recurso de ressalto de modo que a profundidade total da peça seja 100 mm. Salve a peça modificada com um nome diferente. Resposta: 1 Clique duas vezes no recurso Extrude2. 2 Clique duas vezes na dimensão de profundidade de 25 mm. 3 No diálogo Modificar, digite o valor 50 mm. 4 Pressione Enter.
- 69. Lição 3: Iniciação rápida em 40 minutos Manual do Instrutor de Ensino do Software SolidWorks 55 5 Clique em Reconstruir. 6 Clique em Arquivo, Salvar como para criar block100. Quando você usa Arquivo, Salvar como, uma cópia do documento da montagem é salva com um novo nome ou caminho. Se necessário, você pode criar uma nova pasta na caixa de diálogo Salvar como. Depois de usar Arquivo, Salvar como, você passa a trabalhar no novo documento da montagem. O documento original é fechado sem ser salvo. Se você clicar na caixa de seleção Salvar como cópia, uma cópia do documento será salva com um novo nome sem haver a substituição do documento ativo. Você continua a trabalhar no documento original. Tarefa 4 — Calcular o volume do material O volume do material é um cálculo importante para o projeto e a fabricação de peças. Calcule o volume do recurso-base, em mm3 , para Tutor1. Resposta: Volume = Largura x Altura x Profundidade Volume = 120mm x 120mm x 50mm = 720,000 mm3 Tarefa 5 — Calcular o volume do recurso-base Calcule o volume do recurso-base em cm3 . Considerar: 1 cm = 10 mm Resposta: Volume = Largura x Altura x Profundidade Volume = 12 cm x 12 cm x 5 cm = 720 cm3