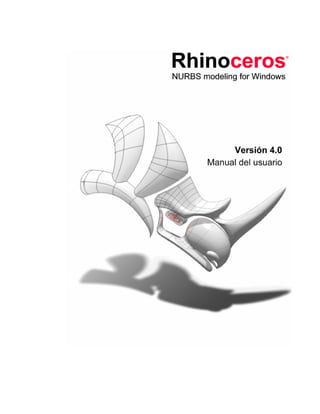
Guía de Rhino 4.0 en español
- 2. Rhinoceros versión 4.0 Copyright © 1993 - 2006 Robert McNeel & Associates. Reservados todos los derechos. Impreso en EE.UU. Rhinoceros es una marca registrada y Rhino es una marca comercial de Robert McNeel & Associates. Todas las demás marcas o nombres de productos son marcas registradas o marcas comerciales de sus respectivos propietarios. Traducción autorizada de la versión en lengua inglesa publicada por Robert McNeel & Associates. Traductora: Noemí Fluixà Martínez. Esta traducción es propiedad de McNeel Europe S.L. i
- 3. C O N T E N I D O Contenido Modelado NURBS ......................................................................................... 6 Vistas........................................................................................................... 7 Menú del título de las vistas........................................................................ 7 Modos de visualización de las vistas ............................................................. 7 Uso del ratón............................................................................................ 8 Proyección de las vistas ............................................................................. 8 Ayudas de modelado .................................................................................... 9 Cursor en cruz, marcador y línea de rastreo .................................................. 9 Forzado a la rejilla..................................................................................... 9 Modo ortogonal......................................................................................... 9 Restricción de distancia.............................................................................10 Restricción de ángulo................................................................................10 Modo elevación ........................................................................................10 Sistema de coordenadas ............................................................................ 12 Coordenadas cartesianas...........................................................................12 Coordenadas universales...........................................................................12 Planos de construcción..............................................................................12 Coordenadas relativas...............................................................................13 Referencias a objetos................................................................................. 15 Referencias a objetos permanentes.............................................................15 SmartTrack .............................................................................................16 Tipos de geometría de Rhino...................................................................... 17 Puntos....................................................................................................17 Curvas....................................................................................................17 Superficies ..............................................................................................17 Polisuperficies..........................................................................................20 Sólidos ...................................................................................................20 Mallas poligonales ....................................................................................21 Edición de curvas y superficies .................................................................. 22 Unir .......................................................................................................22 Descomponer ..........................................................................................22 Recortar y Partir ......................................................................................22 Edición de puntos de control ......................................................................22 Grado de curva y superficie .......................................................................23 Transformaciones ...................................................................................... 24 Mover.....................................................................................................24 Copiar ....................................................................................................24 Rotar......................................................................................................24 Escalar ...................................................................................................24 Reflejar ..................................................................................................24 Orientar..................................................................................................24 Matriz.....................................................................................................24 ii
- 4. C O N T E N I D O Análisis de curvas y superficies ................................................................. 25 Calcular la distancia, el ángulo y el radio .....................................................25 Dirección de curvas y superficies ................................................................25 Curvatura ...............................................................................................25 Análisis visual de superficies ......................................................................26 Análisis de bordes ....................................................................................27 Diagnóstico de errores ..............................................................................28 Organización del modelo............................................................................ 29 Capas.....................................................................................................29 Grupos ...................................................................................................29 Bloques ..................................................................................................30 Sesiones de trabajo ..................................................................................30 Anotación................................................................................................... 31 Cotas .....................................................................................................31 Texto .....................................................................................................31 Directriz..................................................................................................32 Puntos de anotación .................................................................................32 Supresión de líneas ocultas........................................................................32 Notas .....................................................................................................32 Renderizado............................................................................................... 33 Luces .....................................................................................................33 Malla de renderizado.................................................................................33 Tutorial: Sólidos y transformaciones.......................................................... 34 Introducir coordenadas .............................................................................34 Dibujar un juguete remolque .....................................................................34 Dibujar los ejes y los cubos de las ruedas ....................................................35 Dibujar las tuercas ...................................................................................36 Asignar colores ........................................................................................38 Realizar una matriz de las tuercas ..............................................................38 Dibujar los neumáticos..............................................................................39 Realizar copias simétricas de las ruedas ......................................................39 Dibujar los ojos........................................................................................41 Crear la cuerda del remolque .....................................................................42 Tutorial: Revolución de curvas ................................................................... 45 Crear un modelo de linterna de forma libre ..................................................45 Preparación del modelo .............................................................................45 Dibujar una línea central ...........................................................................46 Dibujar la curva de perfil del cuerpo............................................................46 Dibujar la curva de perfil de la lente............................................................47 Construir el cuerpo de la linterna ................................................................48 Crear la lente ..........................................................................................49 Asignar propiedades y renderizar................................................................49 iii
- 5. C O N T E N I D O Tutorial: Barrido, transición y extrusión .................................................... 50 Crear la cubierta del altavoz ......................................................................50 Extrusión de curva a sólido ........................................................................51 Unir las superficies ...................................................................................53 Crear la almohadilla..................................................................................53 Crear el soporte del altavoz .......................................................................54 Crear la banda del casco ...........................................................................56 Crear el cable del altavoz ..........................................................................60 Crear copias simétricas de las partes del auricular ........................................62 Tutorial: Edición de puntos y mezcla de superficies ................................... 64 Crear el cuerpo y la cabeza........................................................................64 Crear y colocar los ojos .............................................................................67 Crear el pico............................................................................................69 Crear los pies ..........................................................................................70 Crear la cola............................................................................................73 Crear las alas ..........................................................................................75 Toques finales .........................................................................................77 Aplicar materiales de renderizado ...............................................................78 Tutorial: Modelar el casco de un barco ....................................................... 79 Disposición de las curvas del casco .............................................................80 Comprobar la lisura ..................................................................................80 Crear las curvas 3D ..................................................................................81 Acerca de las curvas .................................................................................82 Superficies de transición del casco ..............................................................83 Recortar la proa y la parte inferior ..............................................................83 Construir el espejo de popa .......................................................................84 Completar el espejo de popa......................................................................87 Añadir la cubierta.....................................................................................87 Tutorial: Calcar imágenes .......................................................................... 90 Dibujar el cuerpo .....................................................................................90 Dibujar la cabeza .....................................................................................93 Mezclar la cabeza y el cuerpo.....................................................................94 Dibujar los ojos........................................................................................95 Dar forma a la cola...................................................................................96 Calcar las alas y las patas..........................................................................96 Tutorial: Envolver curvas en una superficie ............................................... 98 Crear una superficie .................................................................................98 Crear los objetos para envolver ..................................................................99 Controlar la colocación de las curvas ...........................................................99 Tutorial: Mezclas y recortes ..................................................................... 102 Crear la forma básica del cuerpo .............................................................. 104 Mezclar los bordes de la parte frontal y posterior ........................................ 106 Recortar el cuerpo para el visor................................................................ 109 iv
- 6. C O N T E N I D O Crear el visor......................................................................................... 111 Mezclar el cuerpo y el visor...................................................................... 113 Crear la base de la cámara ...................................................................... 114 Crear el objetivo y mezclar el cuerpo y el objetivo....................................... 116 Más ayuda................................................................................................ 119 Ayuda en Internet .................................................................................. 119 Índice ...................................................................................................... 120 v
- 7. M O D E L A D O N U R B S Modelado NURBS Las NURBS (B-splines racionales no uniformes) son representaciones matemáticas capaces de modelar cualquier forma con precisión, desde simples líneas 2D, círculos, arcos o cajas, hasta las más complejas superficies o sólidos orgánicos de forma libre en 3D. Gracias a su flexibilidad y precisión, se pueden utilizar modelos NURBS en cualquier proceso, desde la ilustración y animación hasta la fabricación. La geometría NURBS es un estándar de la industria para diseñadores que trabajan en 3D, donde las formas son libres y fluyentes, donde tanto forma como función son importantes. Rhino se emplea en la industria naval, aeronáutica y automovilística para el diseño interior y exterior. Los fabricantes de electrodomésticos y accesorios de oficina, mobiliario, equipamiento médico y deportivo, calzado y joyería utilizan Rhino para crear formas libres. El uso del modelado NURBS también se ha extendido entre profesionales de la animación y artistas gráficos. La ventaja que tiene sobre los modeladores de polígonos es que no hay facetas. Los modelos se pueden renderizar en cualquier resolución. Una malla se puede crear a partir del modelo en cualquier resolución. Para obtener más información acerca de la matemática de las NURBS, véase el tema de la Ayuda de Rhino. 6
- 8. V I S T A S Vistas El título de la vista tiene funciones especiales para manipular la vista. • Haga clic en el título para activar la vista sin alterarla. • Arrastre el título de la vista para desplazarla. • Haga doble clic en el título de la vista para maximizarla. Vuelva a hacer doble clic para que vuelva a su tamaño normal. Menú del título de las vistas Haga clic con el botón derecho en el título de las vistas para visualizar el menú. Desde este menú, puede encuadrar, rotar, ampliar o reducir las vistas, definir una vista estándar, definir un plano de construcción, definir las ubicaciones de la cámara y el objetivo, escoger una opción de sombreado, configurar la rejilla y definir otras propiedades de la vista. Modos de visualización de las vistas La visualización en modo alámbrico ofrece normalmente la velocidad de visualización más rápida. Los modos de sombreado estándar y personalizado permiten una visualización más sencilla de superficies y sólidos. Visualización en modo alámbrico En la proyección alámbrica, las superficies parecen un conjunto de curvas transversales. Estas curvas también se denominan curvas isoparaméricas o isocurvas. Las curvas isoparamétrircas no delimitan la superficie como los polígonos en una malla poligonal. Son simplemente una ayuda visual. El comando VistaModoAlámbrico define la visualización de la vista en modo alámbrico. Visualización en modo sombreado Los modos de sombreado muestran las superficies y los sólidos con las superficies sombreadas utilizando su color de objeto, capa o personalizado. Es posible trabajar en cualquiera de los modos de sombreado. Las superficies son opacas o transparentes. El comando VistaModoSombreado define la visualización de la vista en modo sombreado. 7
- 9. V I S T A S Visualización renderizada La vista en modo renderizado muestra los objetos con iluminación y materiales de renderizado. El comando VistaModoRenderizado define la visualización de la vista en modo renderizado. En la Ayuda de Rhino se describen otros modos de visualización y opciones personalizadas. Uso del ratón Trabajar en 3D con un ordenador implica visualizar objetos tridimensionales dibujados en un medio de dos dimensiones, la pantalla. Rhino proporciona herramientas para ayudar a hacerlo. Arrastre el cursor con el botón derecho del ratón para manipular fácilmente las vistas y ver el modelo desde diferentes ángulos. Utilice el botón derecho del ratón para manipular las vistas en modo alámbrico y sombreado. Proyección de las vistas Las vistas pueden tener una o dos proyecciones: paralela o perspectiva. El funcionamiento del botón derecho del ratón es diferente en los dos estilos de proyección. En las vistas paralelas, arrastrar el cursor con el botón derecho encuadra la vista. En las vistas en perspectiva, arrastrar el cursor con el botón derecho rota la vista. En la disposicón de cuatro vistas, hay tres vistas paralelas y una vista en perspectiva. Paralela En algunos programas, la vista paralela también se denomina ortogonal. En la vista parelela, todas las líneas de la rejilla son paralelas unas con otras y los objetos idénticos se ven del mismo tamaño, sin importar en qué lugar están. Perspectiva En la vista en perspectiva, sin embargo, todas las líneas de la rejilla convergen en un punto de fuga. De este modo, en la vista se produce un efecto ilusorio de profundidad. La proyección en perspectiva hace que los objetos parezcan más lejos y de menor tamaño. 8
- 10. A Y U D A S D E M O D E L A D O Ayudas de modelado El cursor siempre se puede mover libremente en el espacio, pero es probable que quiera relacionar sus elementos de modelado a la rejilla del plano de construcción o a los objetos existentes. Se puede restringir el movimiento del cursor a la rejilla, introducir distancias y ángulos específicos desde un punto y forzar el movimiento del cursor a posiciones específicas de los objetos existentes. Cursor en cruz, marcador y línea de rastreo El cursor tiene dos partes: el cursor (1) y el marcador (2). El cursor siempre sigue el movimiento del ratón. El marcador puede abandonar el centro del cursor por alguna restricción, como el forzado a la rejilla o el modo ortogonal. El marcador es una previsualización dinámica del punto que será seleccionado cuando haga clic con el botón izquierdo del ratón. Cuando el marcador está restringido en modo elevación, por ejemplo, también aparece una línea de rastreo (3). Las restricciones mueven el marcador a un punto específico en el espacio o hacen el movimiento de acuerdo a la restricción para que pueda modelar con precisión. Forzado a la rejilla El forzado a la rejilla restringe el marcador a una rejilla imaginaria que se extiende infinitamente. El espaciado del forzado a la rejilla puede ser cualquier valor. Haga clic en el botón Forzado de la barra de estado para activar y desactivar el forzado a la rejilla. Modo ortogonal El modo ortogonal restringe el movimiento del marcador o el arrastre de objetos a determinados ángulos. Por defecto, el modo ortogonal es paralelo a las líneas de la rejilla, pero esta opción puede cambiarse. El modo ortogonal es similar a la función de bloqueo de ejes que se encuentra en algunos programas de dibujo y animación. Haga clic en el cuadro Orto de la barra de estado para activar y desactivar el modo ortogonal. Mantenga presionada la tecla Mayús para activar y desactivar temporalmente el modo ortogonal. Otro uso común del modo ortogonal es restringir el arrastre de objetos a un eje específico. El modo ortogonal está activo después del primer punto de un comando. Por ejemplo, después de escoger el primer punto para una línea, el segundo punto estará restringido al ángulo dispuesto para el modo ortogonal. Modo ortogonal desactivado. Modo ortogonal activado. 9
- 11. A Y U D A S D E M O D E L A D O Si solamente necesita un ángulo diferente para una sola operación, la restricción del ángulo será más rápida de utilizar. Puede introducir un ángulo específico para una operación en vez de cambiar el ángulo del modo ortogonal y luego cambiarlo de nuevo a su estado anterior. Restricción de distancia Cuando introduzca puntos, puede restringir el marcador a una distancia desde el punto anterior. Una vez que haya introducido la distancia, puede arrastrar la línea a cualquier ángulo. También es posible utilizar las referencias a objetos para dirigir la línea hacia una dirección específica. Durante cualquier comando que requiera dos puntos, como el comando Línea, coloque el primer punto. Cuando le solicite el siguiente punto, escriba una distancia y pulse Intro o la Barra espaciadora. El marcador estará restringido a la distancia especificada desde el punto anterior. Arrastre el cursor alrededor del primer punto y designe un punto. También puede restringir el marcador para que rastree las líneas que se originan en el punto anterior y que están separadas por un ángulo específico. La primera línea de restricción está en el sentido antihorario desde el eje X del plano de construcción. Restricción de ángulo La restricción de ángulo es similar al modo ortogonal, a diferencia que se puede definir cualquier ángulo y que no se puede repetir. El símbolo < se usa porque es similar al símbolo ∠ usado en geometría para indicar un ángulo. El marcador estará restringido a las líneas que parten del punto anterior separadas por el ángulo especificado, donde la primera línea tiene un número determinado de grados de longitud en sentido antihorario desde el eje X. Si se introduce un número negativo, el ángulo estará en sentido horario desde el eje x. Restricción de distancia y ángulo Las restricciones de distancia y de ángulo se pueden utilizar al mismo tiempo. Introduzca la distancia en la línea de comandos y pulse Intro, luego escriba < y el ángulo y finalmente pulse Intro. El orden de la distancia y el ángulo no es relevante. El marcador se desplazará desde el último punto a incrementos del ángulo especificado con la distancia especificada. Modo elevación Para mover el marcador en la dirección Z del plano de construcción, mantenga pulsada la tecla Ctrl, haga clic en un punto del plano de construcción, arrastre el objeto verticalmente al plano de construcción y haga clic para designar un punto. Esta restricción se denomina modo elevación. Utilizar el modo elevación para mover el punto de designación verticalmente desde el plano de construcción permite trabajar mejor en la vista Perspectiva. 10
- 12. A Y U D A S D E M O D E L A D O Seleccione un segundo punto para especificar la coordenada Z del punto deseado. Se aprecia más fácilmente en una ventana diferente o use la ventana Perspectiva. Arrastre el cursor con el ratón para ver cómo se mueve el marcador verticalmente desde el punto base por la línea de rastreo. Escoja un punto con el ratón o escriba un solo número para especificar la altura sobre el plano de construcción. Los números positivos están por encima del plano de construcción; los números negativos están por debajo. Puede usar más restricciones, por ejemplo, coordenadas, referencias a objetos o el forzado a la rejilla para el primer punto, y puede usar las referencias a objetos para la altura. 11
- 13. S I S T E M A D E C O O R D E N A D A S Sistema de coordenadas Rhino utiliza dos sistemas de coordenadas: coordenadas del plano de construcción y coordenadas universales. Las coordenadas universales están fijadas en el espacio. Las coordenadas del plano de construcción están definidas para cada vista. Coordenadas cartesianas Si se introducen coordenadas cartesianas X-Y cuando Rhino solicita un punto, el punto permanecerá en el plano de construcción de la vista actual. Para obtener más información sobre los sistemas de coordenadas y las restricciones numéricas, véase el tema “Sistemas de unidades” de la Ayuda de Rhino. Sentido trigonométrico Rhino representa lo que se denomina sentido trigonométrico. El sentido trigonométrico permite determinar la dirección del eje Z. Forme un ángulo recto con el pulgar y el dedo índice de su mano. Cuando su pulgar señale la dirección X positiva, su índice señalará la dirección Y positiva, y la palma de su mano apuntará hacia la dirección Z positiva. Coordenadas universales Rhino tiene un sistema de coordenadas universales. El sistema de coordenadas universales no se puede cambiar. Cuando Rhino solicita un punto, pueden introducirse coordenadas en el sistema de coordenadas universales. Las flechas de la esquina inferior izquierda de cada ventana muestran las direcciones de los ejes X, Y, Z del plano universal. Las flechas se mueven para mostrar la orientación de los ejes universales cuando se rota una vista. Planos de construcción Cada ventana tiene su propio plano de construcción. Un plano de construcción es como la parte superior de una mesa donde se mueve el cursor a menos que use entrada de coordenadas, el modo elevación, referencias a objetos o algún otro modo en que la entrada de datos esté limitada. El plano de construcción tiene un origen, los ejes X-Y y una rejilla. El plano de construcción se puede definir en cualquier orientación. De manera predeterminada, cada plano de construcción de una vista es independiente de los planos de construcción de las otras vistas. El plano de construcción representa el sistema de coordenadas local para esa vista y puede ser diferente del sistema de coordenadas universal. Las vistas estándar de Rhino vienen con planos de construcción que se corresponden con cada vista. La vista Perspectiva predeterminada, sin embargo, utiliza el plano de construcción Superior universal, el mismo plano de construcción que se usa en la vista Superior. 12
- 14. S I S T E M A D E C O O R D E N A D A S La rejilla se sitúa sobre el plano de construcción. La línea roja representa el plano de construcción del eje X. La línea verde representa el plano de construcción del eje Y. Las líneas roja y verde se encuentran en el origen del plano de construcción. Para cambiar la dirección y el origen de un plano de construcción, utilice el comando PlanoC. Los planos de construcción predefinidos (Superior, Derecha y Frontal universales) proporcionan un acceso rápido a los planos de construcción comunes. Además, puede guardar y restaurar planos de construcción guardados e importar planos de construcción guardados desde otro archivo de Rhino. Coordenadas del plano de construcción 2D Cuando le solicite el punto, escriba la coordenada en el formato X-Y, donde X es el sistema de coordenadas X e Y es el sistema de coordenadas Y del punto. Línea de 1,1 a 4,2. Coordenadas del plano de construcción 3D Cuando le solicite el punto, escriba la coordenada en el formato X, Y, Z, donde X es la coordenada X, Y es la coordenada Y y Z es la coordenada Z del punto. Entre los valores de las coordenadas no hay espacios en blanco. Para poner un punto 3 unidades en la dirección X, 4 unidades en la dirección Y y 10 unidades en la dirección Z desde el origen del plano de construcción, escriba 3,4,10 en la línea de comandos. Nota Si solamente introduce las coordenadas X-Y, el punto se situará sobre el plano de construcción. Coordenadas relativas Rhino recuerda el último punto utilizado, de manera que puede introducir el siguiente punto relativo a éste. Las coordenadas relativas son muy útiles para introducir una lista de puntos cuando se conocen las posiciones relativas de los puntos en lugar de las posiciones absolutas. Utilice las coordenadas relativas para situar puntos según su relación con el punto activo anterior. Coordenadas relativas Cuando le solicite el punto, escriba las coordenadas en el formato rx,y donde r significa que la coordenada es relativa al punto anterior. Por ejemplo 1 Ejecute el comando Línea. 2 Cuando le solicite Inicio de línea, haga clic para colocar el primer punto de la línea. 13
- 15. S I S T E M A D E C O O R D E N A D A S 3 Cuando le solicite Final de línea, escriba r2,3 y pulse Intro o la Barra espaciadora. La línea se dibuja a un punto 2 unidades en la dirección X y 3 unidades en la dirección Y desde el último punto. 14
- 16. R E F E R E N C I A S A O B J E T O S Referencias a objetos Las referencias a objetos restringen el marcador a puntos específicos de un objeto. Cuando Rhino solicita que especifique un punto, puede restringir el marcador a partes específicas de la geometría existente. Cuando una referencia a objetos está activada, el movimiento del cursor cerca de un punto determinado de un objeto hará que el marcador salte a ese punto. En este capítulo aprenderá lo siguiente: • Utilización de las referencias a objetos para encontrar puntos específicos en la geometría. • Activación, cancelación y suspensión de referencias a objetos permanentes. • Utilización de referencias a objetos no repetitivas. • Utilización de referencias a objetos en combinación con otras ayudas de modelado. Las referencias a objetos pueden ser repetitivas o pueden activarse para una sola designación en el objeto. Las referencias a objetos permanentes múltiples se pueden activar desde la barra de estado. Todas las referencias a objetos funcionan de manera similar, pero quedan restringidas a partes diferentes de la geometría existente. Además, existen referencias a objetos especiales que sólo se usan para una designación. Referencias a objetos permanentes Utilice las referencias a objetos permanentes para mantener una referencia mientras escoge varios puntos. Dado que las referencias a objetos permanentes son fáciles de activar y desactivar, puede dejarlas activadas mientras no interfieran en su trabajo. En la barra de herramientas podrá ir activando diferentes referencias a objetos o simplemente desactivarlas. A veces las referencias a objetos interfieren unas con otras, y también con el forzado a la rejilla o el modo ortogonal. Normalmente, las referencias a objetos prevalecen sobre el forzado a la rejilla y otras restricciones. Existen otras situaciones donde las referencias a objetos funcionan junto con otras restricciones. Podrá ver ejemplos en este capítulo. Para obtener más información y demostraciones en vídeo, véase el tema “Referencias a objetos” de la Ayuda. Para activar y desactivar las referencias a objetos permanentes 1 En la barra de estado, haga clic en el cuadro RefObj. 2 En el barra de herramientas Referencias a objetos, seleccione o deseleccione la referencia a objetos deseada. Para suspender todas las referencia a objetos permanentes En la barra de herramientas Referencias a objetos, haga clic en el botón Desactivar. Todas las referencias a objetos permanentes se desactivarán, pero permanecerán marcadas. Para desactivar todas las referencias a objetos permanentes En el la barra de herramientas Referencias a objetos, haga clic en el botón Desactivar con el botón derecho del ratón. Todas las referencias a objetos permanentes se desactivarán. Para activar una referencia a objetos y desactivar todas las demás con un solo clic En el barra de herramientas Referencias a objetos, haga clic con el botón derecho en la referencia a objetos que quiera activar. 15
- 17. R E F E R E N C I A S A O B J E T O S SmartTrack SmartTrack es un sistema de líneas y puntos de referencia temporales que se dibujan en la vista de Rhino utilizando relaciones implícitas entre varios puntos 3D, otra geometría en el espacio y las direcciones de los ejes de coordenadas. Las líneas del infinito temporales (líneas de rastreo) y los puntos (puntos inteligentes) están disponibles para las referencias a objeto como si fueran líneas y puntos reales. Es posible restringir el cursor a intersecciones de las líneas de rastreo, perpendiculares, y directamente a puntos inteligentes, además de intersecciones de las líneas de rastreo y curvas reales. Las líneas de rastreo y los puntos inteligentes se muestran durante la duración de un comando. Para obtener más información y demostraciones en vídeo, véase el tema “SmartTrack” de la Ayuda. 16
- 18. T I P O S D E G E O M E T R Í A D E R H I N O Tipos de geometría de Rhino Los tipos de geometría de Rhino son: puntos, curvas NURBS, policurvas, superficies, polisuperficies, sólidos (superficies cerradas) y mallas poligonales. Las superficies y polisuperficies que encierran un volumen se denominan sólidos. Rhino crea mallas poligonales para renderizar, analizar superficies y para importar y exportar modelos a otras aplicaciones. Puntos Los puntos marcan un único punto en un espacio 3D. Se trata del objeto más simple de Rhino. Los puntos se pueden colocar en cualquier lugar del espacio. Los puntos se usan mayoritariamente como marcadores de posición. Curvas Una curva de Rhino es similar a una estructura alámbrica. Puede ser recta u ondulada, puede ser abierta o cerrada. Una policurva es una curva formada por varios segmentos unidos de extremo a extremo. Rhino ofrece varias herramientas para la creación de curvas. Se pueden dibujar líneas rectas, polilíneas formadas por segmentos de línea conectados, arcos, círculos, polígonos, elipses, hélices y espirales. También puede dibujar curvas utilizando puntos de control de curvas y curvas que atraviesan los puntos seleccionados. Las curvas de Rhino incluyen líneas, arcos, círculos, curvas de forma libre y combinaciones de todo ello. Las curvas pueden ser abiertas o cerradas, planas o no planas. Superficies Una superficie es como una lámina de goma elástica y rectangular. Las NURBS pueden representar formas simples, como planos y cilindros, y también superficies de forma libre. Todos los comandos de creación de superficies en Rhino dan como resultado el mismo objeto: una superficie NURBS. Rhino dispone de varias herramientas para construir superficies directamente o a partir de curvas existentes. 17
- 19. T I P O S D E G E O M E T R Í A D E R H I N O Todas las superficies NURBS tienen una organización rectangular inherente. Incluso una superficie cerrada como un cilindro es similar a un trozo de papel rectangular enrollado de manera que los bordes opuestos se tocan. El lugar donde los bordes coinciden se denomina costura. Si la superficie no tiene forma rectangular, es porque ha sido recortada o bien porque los puntos de control de los bordes se han movido. Superficies cerradas y abiertas Una superficie puede ser abierta o cerrada. Un cilindro sin los extremos tapados es cerrado en una dirección. Un toroide (con forma de rosco) es cerrado en dos direcciones. Puntos de control de superficie La forma de una superficie está definida por un conjunto de puntos de control dispuestos en un patrón rectangular. Superficies recortadas y no recortadas Las superficies pueden recortarse, pero también puede deshacerse el recorte. Una superficie recortada tiene dos partes: una superficie subyacente que define la forma geométrica y las curvas de corte que delimitan las secciones de la superficie subyacente y que se eliminan de la vista. Las superficies recortadas se crean con comandos que recortan o dividen superficies con curvas y otras superficies. Algunos comandos crean superficies recortadas directamente. Si desea saber si una superficie está recortada, utilice el comando Propiedades para ver si la superficie es recortada o no recortada. Algunos comandos de Rhino sólo funcionan con superficies no recortadas y algunos programas no importan superficies NURBS recortadas. 18
- 20. T I P O S D E G E O M E T R Í A D E R H I N O Las curvas de corte están situadas en la superficie subyacente. Puede que esta superficie sea más grande que las curvas de corte, pero no se puede ver porque Rhino no dibuja la parte de la superficie que está fuera de las curvas de corte. Cada superficie recortada retiene información sobre la geometría de la superficie subyacente. Puede eliminar los contornos de la curva de corte para deshacer el recorte de la superficie con el comando DeshacerRecorte. Si tiene una curva de corte que converge con una superficie, la curva de corte no tendrá ninguna relación real con la estructura de puntos de control de la superficie. Se puede apreciar si selecciona la superficie recortada y activa los puntos de control. Verá los puntos de control de toda la superficie subyacente. Si crea una superficie desde una curva plana, puede ser una superficie recortada. La superficie de la imagen fue creada a partir de un círculo. Los puntos de control muestran la estructura rectangular de la superficie. El comando DeshacerRecorte elimina la curva de corte de la superficie para recuperar la superficie rectangular recortada subyacente. 19
- 21. T I P O S D E G E O M E T R Í A D E R H I N O Bordes y curvas isoparamétricas de superficie En la proyección alámbrica, las superficies parecen un conjunto de curvas transversales. Estas curvas también se denominan curvas isoparaméricas o isocurvas. Estas curvas ayudan a visualizar la forma de la superficie. Las curvas isoparamétricas no delimitan la superficie como los polígonos en una malla poligonal. Son simplemente una ayuda visual que permite ver la superficie en la pantalla. Cuando una superficie está seleccionada, todas las curvas isoparamétricas quedan resaltadas. Curvas Bordes Los bordes limitan la superficie. Los bordes de isoparamétricas las superficies se pueden utilizar como entrada para otros comandos. Polisuperficies Una polisuperficie está formada por dos o más superficies unidas. Una polisuperficie que encierra un volumen de espacio constituye un sólido. Los puntos de control no se pueden mostrar en polisuperficies, pero las polisuperficies se pueden descomponer en superficies, que pueden editarse por separado y luego volver a unirse. Sólidos Un sólido es una superficie o polisuperficie que encierra un volumen. Los sólidos se crean cuando una superficie o polisuperficie se cierra completamente. Rhino crea sólidos de una superficie y de polisuperficies. Una superficie puede enrollarse y unirse a si misma (esfera, toroide y elipsoide). Los puntos de control pueden activarse en sólidos de una superficie y moverse para modificar la superficie. Algunos comandos de Rhino para realizar primitivas de sólidos crean sólidos de polisuperficies. La caja, el cono, el cono truncado y el cilindro son ejemplos de sólidos de polisuperficies. 20
- 22. T I P O S D E G E O M E T R Í A D E R H I N O Mallas poligonales Dado que existen muchos modeladores que utilizan mallas poligonales para representar geometría para renderizado y animación, estereolitografía, visualización y análisis de elementos finitos, el comando Malla traduce su geometría NURBS en mallas poligonales para exportación. Además, los comandos de creación de Malla dibujan objetos de malla. Nota: No existe ningún modo fácil de convertir un modelo mallado en un modelo NURBS. La información que define los objetos es completamente diferente. Sin embargo, Rhino tiene algunos comandos para dibujar curvas sobre las mallas y extraer puntos de vértice y otra información de los objetos mallados con el fin facilitar el uso de la información de malla para crear modelos NURBS. 21
- 23. E D I C I Ó N D E C U R V A S Y S U P E R F I C I E S Edición de curvas y superficies Las operaciones de edición descritas en esta sección permiten dividir objetos, hacer agujeros y unir objetos. Algunos de estos comandos unen curvas con curvas, o superficies con superficies o polisuperficies. Otros permiten dividir una curva o polisuperficie compuesta en sus componentes. Los comandos Unir, Descomponer, Recortar y Partir se pueden usar en curvas, superficies y polisuperficies. Los comandos Reconstruir, CambiarGrado y Suavizar modifican la forma de una curva o superficie cambiando su estructura de puntos de control subyacente. Además, los objetos tienen propiedades asignadas, tales como color, capa, material de renderizado y otros atributos según el objeto. El comando Propiedades administra estas propiedades. Unir El comando Unir conecta curvas o superficies formando un objeto. Por ejemplo, una policurva puede estar formada por segmentos de línea, arcos, polilíneas y curvas de forma libre. El comando Unir también une las superficies adyacentes formando una polisuperficie. Descomponer El comando Descomponer deshace la conexión entre las curvas o superficies unidas. En polisuperficies, este comando es útil si desea editar cada superficie individualmente con puntos de control. Recortar y Partir Los comandos Recortar y Partir son similares. La diferencia es que al partir un objeto, se seleccionan las partes y se eliminan. Cuando se parte un objeto, ambas partes permanecen en el objeto. El comando Partir puede dividir una superficie con una curva, una superficie, una polisuperficie o sus mismas curvas isoparamétricas. El comando DeshacerRecorte deshace la curva de corte de una superficie, con la opción de mantener la curva para volver a utilizarla. Edición de puntos de control Pueden realizarse cambios sutiles en la forma de una curva o superficie moviendo la posición de sus puntos de control. Rhino dispone de varias herramientas para la edición de puntos de control. Algunos comandos, tales como Reconstruir, Alisar y Suavizar, ofrecen algunas soluciones automáticas para redistribuir los puntos de control sobre una curva o superficie. Otros comandos, como Guía y ActivarMoverUVN, permiten controlar manualmente la posición de los puntos de control individuales o agrupados. Visibilidad de los puntos de control Para editar curvas y superficies manipulando los puntos de control, utilice el comando ActivarPuntos (F10) para activar los puntos de control. Cuando termine de editar los puntos de control, utilice el comando DesactivarPuntos o pulse Esc para desactivarlos. Los puntos de control en polisuperficies no se pueden activar para editar. Editar los puntos de control de las polisuperficies podría separar los bordes de las superficies unidas creando "agujeros" en la polisuperficie. 22
- 24. E D I C I Ó N D E C U R V A S Y S U P E R F I C I E S Cambiar las posiciones de los puntos de control Cuando se mueven puntos de control, la curva o superficie cambia y Rhino la redibuja suavemente. La curva o superficie no se dibuja a través de los puntos, sino que es atraída a las nuevas posiciones de los puntos de control. Esta acción permite que el objeto se deforme suavemente. Cuando los puntos de control están activados, puede utilizar los comandos de transformación de Rhino para manipular los puntos. También es posible reconstruir superficies para añadir puntos de control y redistribuirlos. Añadir, eliminar o redistribuir puntos de control Añadir puntos de control a una curva proporciona más control sobre la forma de la curva. La manipulación de los puntos de control también permite eliminar puntos de torsión, uniformizar curvas y añadir o quitar detalles. La tecla Eliminar elimina los puntos de control. La eliminación de puntos de control modifica la forma la curva. Grado de curva y superficie Un polinomio es una función del tipo y = 3·x3 –2·x + 1. El "grado" del polinomio es la mayor potencia de la variable. Por ejemplo, el grado de 3·x3 –2·x + 1 es 3; el grado de –x5 + x2 es 5, etc. Las funciones NURBS son polinomios racionales y el grado de las NURBS es el grado del polinomio. Desde el punto de vista de un modelado NURBS, el grado -1 es el número máximo de "curvaturas" que puede haber en cada segmento. Por ejemplo: Una curva de grado 1 debe tener al menos dos puntos de control. Una línea tiene grado 1. No tiene ninguna "curvatura". Una curva de grado 2 debe tener 3 puntos de control como mínimo. Una parábola, una hipérbola, un arco y un círculo (curvas de sección cónica) tienen grado 2. Tienen una "curvatura". Una curva de grado 3 debe tener al menos cuatro puntos de control. Una Bézier cúbica tiene grado 3. Si se disponen sus puntos de control en forma de zig-zag, se obtienen dos "curvaturas". 23
- 25. T R A N S F O R M A C I O N E S Transformaciones Las transformaciones modifican la posición, rotación, número y forma de todos los objetos mediante operaciones tales como mover, realizar simetrías, crear matrices, rotar, escalar, sesgar, torcer y ahusar. Los comandos de transformación no dividen los objetos en partes ni hacen agujeros. Para obtener más información y demostraciones animadas, véase el tema de la Ayuda para cada comando. Mover Utilice el comando Mover cuando quiera mover un objeto a una distancia determinada o si desea usar las referencias a objetos para colocar un objeto con precisión. La forma más rápida es hacer clic en el objeto y arrastrarlo. Para mover los objetos seleccionados en pequeñas distancias, mantenga pulsada la tecla Alt y pulse una flecha de dirección para activar la función de Toque ligero. Copiar El comando Copiar crea copias de objetos. Algunos comandos de transformación como Rotar, Rotar 3D y Escalar tienen la opción Copiar. Esta opción permite crear una copia del objeto a la vez que se escala o rota. Para copiar objetos mientras se arrastra, mantenga pulsada la tecla Alt y arrastre los objetos. Rotar El comando Rotar gira un objeto en relación al plano de construcción. Escalar Los comandos para escalar proporcionan control sobre la dirección de la escala. Puede redimensionar objetos uniformemente en una, dos o tres direcciones, o bien escalar un objeto con un factor de escala diferente en cada dirección. Reflejar El comando Reflejar invierte la orientación del objeto hacia el otro lado de la línea definida. De manera predeterminada, se crea una copia. Orientar Los comandos de orientación combinan las operaciones de mover o copiar, escalar y rotar para ayudar a ubicar y dimensionar los objetos en un comando. Matriz Copia objetos en filas y columnas espaciadas uniformemente. 24
- 26. A N Á L I S I S D E C U R V A S Y S U P E R F I C I E S Análisis de curvas y superficies Rhino es un modelador NURBS cuya precisión matemática permite proporcionar información exacta sobre los objetos. Calcular la distancia, el ángulo y el radio Algunos comandos de análisis proporcionan información sobre la posición, la distancia, el ángulo entre líneas y el radio de una curva. Por ejemplo: • Distancia muestra la distancia entre dos puntos. • Ángulo muestra el ángulo entre dos líneas. • Radio muestra el radio de una curva en cualquier punto a lo largo de la curva. • Longitud muestra la longitud de una curva. • CalcularPt muestra la información de coordenadas de cualquier punto. Dirección de curvas y superficies Las curvas y las superficies tienen una dirección. Muchos comandos que utilizan la información de dirección muestran las flechas de dirección y permiten cambiar (invertir) la dirección. El comando Dir muestra la dirección de una curva o superficie y permite cambiar la dirección. La imagen muestra las flechas de dirección de la curva. Si la dirección no se ha modificado, se mostrará la dirección en que la curva fue originalmente dibujada. Las flechas indican el inicio de la curva hasta el final la curva. El comando Dir también muestra la superficie U, V y la dirección normal. Las normales de las superficies se representan mediante flechas perpendiculares a la superficie y las direcciones U y V se indican mediante dos flechas que aparecen en toda la superficie. Las normales de las superficies cerradas siempre señalan hacia el exterior. El comando Dir puede cambiar las direcciones U, V y normal de una superficie. Esta dirección puede ser importante si está aplicando texturas a la superficie. Curvatura Las herramientas de análisis de curvas permiten activar un gráfico que muestra la dirección perpendicular a la curva en un punto y la curvatura, visualizar un círculo de curvatura, comprobar la continuidad entre dos curvas y los intervalos de superposición entre las dos curvas. 25
- 27. A N Á L I S I S D E C U R V A S Y S U P E R F I C I E S El comando ActivarGráficoDeCurvatura muestra un gráfico de curvatura de curvas y superficies. Las líneas del gráfico representan una dirección perpendicular a la curva en ese punto. La longitud de la línea indica la curvatura. Análisis visual de superficies Los comandos de análisis visual de superficies permiten examinar superficies para establecer la suavidad determinada por su curvatura, tangencia u otras propiedades de la superficie. Estos comandos utilizan cálculos de superficies NURBS y técnicas de renderizado que facilitan el análisis visual de la suavidad con color falso o mapas de reflexión, para que pueda ver la curvatura y las aberturas de la superficie. El comando AnálisisDeCurvatura analiza la curvatura de una superficie usando un mapeado de color falso. Este comando analiza curvaturas gaussianas, curvaturas medias, el radio mínimo y el radio máximo de la curvatura. El comando MapaE muestra un bitmap en el objeto, como si una escena se estuviera reflejando en un metal muy pulido. Esta herramienta ayuda a encontrar defectos en la superficie y a validar su diseño. El mapeado de entorno con tubo fluorescente simula luces tubulares que brillan sobre una superficie reflectante de metal. El comando Cebra muestra las superficies con rayado de cebra. De este modo, resulta más fácil revisar visualmente los defectos y las condiciones de continuidad de tangencia y curvatura entre las superficies. 26
- 28. A N Á L I S I S D E C U R V A S Y S U P E R F I C I E S El comando AnálisisÁnguloDeDesmoldeo muestra con mapeado de color falso el ángulo de inclinación relativo al plano de construcción que está activo cuando inicia el comando. La dirección de desmoldeo del comando AnálisisÁnguloDeDesmoldeo es el eje Z del plano de construcción. Análisis de bordes Los problemas de geometría como los fallos en las operaciones booleanas o en las uniones pueden estar causados por bordes rotos en las superficies o bordes entre las superficies que se han movido al editar puntos creando agujeros. Un borde es una curva independiente que forma parte de los límites de la superficie. El comando MostrarBordes muestra todos los bordes de la superficie. Hallar bordes abiertos en una polisuperficie Una polisuperficie puede parecer cerrada, pero el comando Propiedades puede indicar que es abierta. Algunas operaciones y procesos de exportación requieren polisuperficies cerradas, y un modelo que usa polisuperficies cerradas es generalmente de mejor calidad que uno con pequeñas aberturas y fisuras. Rhino incorpora una herramienta para hallar los bordes desunidos o bordes "desnudos". Cuando una superficie no está unida a otra superficie, tiene bordes desnudos. Utilice el comando Propiedades para examinar los detalles del objeto. Una polisuperficie con bordes desnudos aparecerá como polisuperficie abierta. Utilice el comando MostrarBordes para mostrar los bordes desunidos. Otras herramientas permiten dividir un borde, fusionar bordes que coinciden en los extremos o forzar la unión de superficies con bordes desnudos. Puede reconstruir los bordes de acuerdo con las tolerancias internas. Otras herramientas para bordes: • PartirBorde parte un borde en un punto. • FusionarBorde fusiona bordes que coinciden en los finales. • UnirBorde hace que los bordes desunidos (desnudos) se unan a las superficies adyacentes. • ReconstruirBordes redistribuye los puntos de control de los bordes según las tolerancias internas. 27
- 29. A N Á L I S I S D E C U R V A S Y S U P E R F I C I E S Diagnóstico de errores Las herramientas de diagnóstico proporcionan información acerca de la estructura de datos interna de los objetos y selecciona los objetos que puedan necesitar reparación. La información que proporcionan los comandos Listar, Comprobar, SelObjetosDeficientes y ExaminarArchivo3dm sirve normalmente a un programador de Rhino para diagnosticar problemas con superficies que causan errores. 28
- 30. O R G A N I Z A C I Ó N D E L M O D E L O Organización del modelo Rhino proporciona herramientas para facilitar la organización de su trabajo: capas, bloques y sesiones de trabajo. Cada método de organización del modelo es diferente. La utilización de capas permite asignar una designación de capas a los objetos. Los grupos asocian los objetos para seleccionarlos como unidad. Los bloques permiten almacenar y actualizar una asociación de objetos. Las sesiones de trabajo permiten trabajar en una parte del proyecto mientras se utilizan otros modelos en el proyecto como referencia. Capas Las capas constituyen un modo de agrupar los objetos y aplicar determinadas características a todos los objetos que tienen capas asignadas. Las capas se pueden utilizar para dos finalidades: pueden considerarse un "lugar de almacenamiento" de los objetos o un modo de asignar un grupo de características o propiedades a los objetos. Los estados de las capa incluyen el nombre de la capa, el color usado para visualizar los objetos y el estado activado/desactivado y bloqueado/desbloqueado de todos los objetos de una capa. Los objetos que se encuentran en capas desactivadas no están visibles en el modelo. Los objetos que se encuentran en capas bloqueadas no se pueden seleccionar, pero permiten la designación de puntos con las referencias a objetos. Los objetos siempre se crean en la capa actual. Esta asignación de capas puede modificarse más adelante. Para realizar las tareas más comunes relacionadas con las capas, haga clic en el cuadro Capas de la barra de estado para ver la lista de capas desplegable. Desde la lista puede definir la capa actual, cambiar el estado de activada/desactivada y bloqueada/desbloqueada, y cambiar el color de la capa. Además, puede hacer clic con el botón derecho sobre el nombre de la capa para crear una nueva capa, cambiar el nombre de la capa, eliminar la capa seleccionada, seleccionar objetos en la capa seleccionada, cambiar objetos a la capa seleccionada y copiar objetos a la capa seleccionada. Puede gestionar las capas con mayor detalle en la ventana Capas. Haga clic con el botón derecho en el cuadro Capas para abrir la ventana Capas. La ventana Capas permite definir la capa actual, bloquear y desbloquear capas, activar y desactivar capas, cambiar el color de las capas y definir el material de renderizado. Puede crear capas nuevas, eliminar capas, mover las capas hacia arriba o abajo de la lista, filtrar la lista de capas, definir la capa actual para que coincida con un objeto del modelo, cambiar objetos a una capa seleccionada, seleccionar todas las capas e invertir la selección. El comando SelCapa selecciona todos los objetos de una capa. Grupos Un grupo es un conjunto de objetos seleccionados como unidad para moverlos, copiarlos, rotarlos o realizar otras transformaciones y aplicar propiedades (color de objeto, por ejemplo). Para agrupar objetos se asigna un nombre de grupo a cada objeto, que formará parte de sus propiedades. Los objetos con el mismo nombre de grupo pertenecen al mismo grupo. • Agrupar agrupa objetos para seleccionarlos. Un grupo puede contener uno o más subgrupos. • Desagrupar deshace el grupo. • DefinirNombreDeGrupo cambia el nombre asignado de manera predeterminada. Si se pone el mismo nombre a grupos diferentes, los grupos se unifican. • AñadirAGrupo y EliminarDeGrupo añaden y quitan objetos de los grupos. • SelGrupo selecciona grupos por nombre. 29
- 31. O R G A N I Z A C I Ó N D E L M O D E L O Bloques Un bloque es otro modo de asociar objetos para formar un solo objeto. El comando Bloque crea una definición de bloque a partir de los objetos del modelo. El comando Insertar coloca instancias de esta definición de bloque en el modelo. Puede escalar, copiar, rotar, realizar matrices y otras transformaciones en las instancias de bloque del modelo. Si redefine la definición de bloque, todas las instancias del bloque se modificarán a esta nueva definición. Los bloques pueden agilizar el modelado, reducir el tamaño del modelo y facilitar la uniformidad de piezas y detalles. Es posible colocar, escalar y rotar varias instancias de bloque en un modelo con el comando Insertar. Las definiciones de bloque se crean con el comando Bloque o Insertar. Los materiales y las otras propiedades de objeto de las instancias de bloque se determinan mediante los objetos componentes. Descomponer una instancia de bloque coloca la geometría del bloque utilizando la posición, escala y rotación de la instancia. Para redefinir un bloque, utilice el comando Descomponer para devolver la instancia de bloque a su geometría original, edite la geometría y vuelva a definir el bloque con el comando Bloque utilizando el mismo nombre de bloque. El comando AdministradorDeBloques muestra un cuadro de diálogo que lista todas las definiciones de bloque del modelo. Utilice el cuadro de diálogo Administrador de bloques para visualizar las propiedades de bloque, exportar una definición de bloque a un archivo, eliminar una definición de bloque y todas sus instancias, actualizar una definición de bloque desde un archivo, encontrar bloques anidados en otros bloques y contar el número de instancias de bloque del modelo. Sesiones de trabajo El comando SesiónDeTrabajo permite que muchos usuarios trabajen con grandes proyectos administrando muchos archivos. Cada usuario puede editar un archivo diferente del proyecto y ver las partes afines del proyecto al mismo tiempo. Al actualizar el modelo, cada usuario podrá ver la versión actual de los archivos de los proyectos que estén relacionados. Sólo un usuario puede tener un archivo abierto para modificarlo, pero varios usuarios pueden visualizarlo. Las sesiones de trabajo de Rhino permiten “asociar” archivos externos a su entorno de trabajo actual. La geometría asociada no puede editarse (mover, escalar), pero puede utilizarse como geometría de origen en los comandos de creación (copiar, extruir). 30
- 32. A N O T A C I Ó N Anotación Rhino permite agregar anotaciones en el modelo en forma de cotas, directrices y bloques de texto. Las anotaciones aparecen como objetos en el modelo. Una forma diferente de anotación, los puntos anotación y los extremos de cota, siempre están orientados hacia el plano de vista. Además, también se pueden añadir notas al modelo. Las notas no aparecen en el modelo, sino que se muestran en una ventana aparte. Cotas Los objetos de un modelo se pueden acotar personalizando el tipo de letra, las unidades, la precisión decimal, el tamaño del texto y de las flechas y la alineación del texto. Después de haber situado las cotas, podrá seleccionarlas, editar el texto, activar los puntos de control para mover elementos y borrarlas. Puede insertar cotas horizontales, verticales, alineadas, inclinadas, de radio, de diámetro y de ángulo, bloques de texto, directrices y crear un dibujo 2D con líneas ocultas. Las cotas no son asociativas. La modificación de la geometría no actualizará la cota. Del mismo modo, la modificación de la cota tampoco actualizará la geometría. El comando Cota inserta cotas horizontales y verticales según la dirección de designación de los puntos. Las cotas se crean utilizando el estilo de cota actual. Cree nuevos estilos de cotas para controlar el tamaño del texto, el tipo de letra y otras propiedades de las cotas. En el cuadro de diálogo Propiedades de documento se encuentran las opciones para crear nuevos estilos y configurar las propiedades de los estilos existentes. Texto El comando Texto permite insertar texto de anotación en el modelo. 31
- 33. A N O T A C I Ó N Directriz El comando Directriz dibuja una directriz. Puntos de anotación El comando PuntoDeAnotación inserta un punto de texto. Los puntos de anotación siempre están paralelos a la vista. El tamaño del punto de anotación no se puede modificar. Los puntos de anotación tienen el mismo color que la capa. El tamaño del punto en la pantalla es invariable. El punto permanece con el mismo tamaño al ampliar y reducir la vista. Supresión de líneas ocultas El comando Dibujo2D (Menú: Acotación > Crear dibujo 2D) crea curvas de la silueta de los objetos seleccionados en la vista activa. Las curvas de la silueta se proyectan de manera plana y luego se sitúan en el plano universal X-Y. Las opciones del comando permiten crear dibujos en 2D desde la vista actual y el plano de construcción activo, crear una presentación de cuatro vistas utilizando ángulos de proyección estadounidenses o europeos, definir capas para las líneas ocultas y mostrar los bordes tangentes. Notas El comando Notas permite guardar información textual en el archivo del modelo. Puede escribir la información directamente en el cuadro de texto Notas. Si deja el cuadro de Notas abierto al cerrar el modelo, volverá a aparecer cuando abra el archivo de nuevo. 32
- 34. R E N D E R I Z A D O Renderizado Además de las previsualizaciones en modo sombreado, Rhino realiza renderizados a todo color con luces, transparencia, sombras, texturas y mapeado de relieve. Si desea crear renderizados fotorrealísticos, utilice un programa de renderizado completo como Flamingo, por ejemplo. Los objetos se renderizarán de color blanco hasta que configure el color de renderizado, el brillo, la textura, la transparencia y el relieve. Estos atributos se controlan desde la sección Material de la ventana Propiedades. Luces En cada renderizado de Rhino hay fuentes de luz que Rhino utiliza para calcular la iluminación de los objetos. Si no agrega fuentes de luz a su escena, se utilizará la luz predeterminada. La luz predeterminada es una luz direccional con rayos paralelos que actúa como si tuviera una lámpara encendida detrás de su hombro izquierdo. Malla de renderizado Cuando se sombrea o renderiza un modelo, Rhino genera automáticamente una malla de renderizado para cada superficie. Estas mallas no son visibles en modo de visualización alámbrica, sólo se usan para renderizar y sombrear. Estas mallas se guardan y se utilizarán en el próximo renderizado, salvo si se cambia de modelo. De este modo, el renderizado resulta más rápido después de la primera vez. Las mallas de renderizado pueden aumentar considerablemente el tamaño de su modelo. Si desea ahorrar espacio en el archivo, la casilla Guardar reducido y el cuadro de diálogo Guardar eliminan la malla guardada del modelo. Objetos dentados Un posible problema con el renderizado es la aparición de bordes dentados en los objetos que deberían ser suaves. El motivo es que Rhino genera mallas poligonales de todos los objetos NURBS antes de renderizar. Según la forma de los objetos, la configuración de malla predeterminada no crea suficientes polígonos. Esto hace que se puedan distinguir los polígonos individuales y, como los polígonos son planos, se visualizan dentados. En el cuadro de diálogo Propiedades de documento, en la página Malla, en Calidad de la malla de renderizado haga clic en Suave y más lenta, o utilice la opción Personalizada. 33
- 35. T U T O R I A L : S Ó L I D O S Y T R A N S F O R M A C I O N E S Tutorial: Sólidos y transformaciones Este tutorial muestra cómo utilizar primitivas de sólido y transformaciones simples. Aprenderá a: • Introducir coordenadas para situar puntos con precisión. • Dibujar una curva de forma libre y un polígono. • Crear una tubería a lo largo de una curva. • Usar matrices polares para copiar objetos en un patrón circular. • Extruir una curva para crear una superficie. • Utilizar el modo planar. Introducir coordenadas Cuando designa un punto con el ratón, el punto permanece en el plano de construcción de la vista activa, salvo si se usa una ayuda de modelado como las referencias a objetos o el modo elevación. Cuando Rhino le solicita un punto, puede introducir las coordenadas X, Y, Z, en lugar de seleccionar un punto. Cada vista tiene su propio plano de construcción sobre el cual se sitúan las coordenadas X-Y. La coordenada Z en la vista activa es perpendicular al plano X- Y. La rejilla es una representación visual del plano de construcción. La intersección de las líneas roja y verde muestran la situación del punto de origen (x=0, y=0, z=0) del sistema de coordenadas. Dibujar un juguete remolque Este ejercicio utiliza las coordenadas X, Y, Z para situar puntos en posiciones exactas. Cuando vaya a escribir las coordenadas, siga las instrucciones que se indican en el manual. El formato es X, Y, Z. Por ejemplo, escriba 1,1,4. Tiene que introducir las comas. De este modo se establecerá el punto en X=1, Y=1 y Z=4 en la vista activa. Siempre que tenga que escribir puntos manualmente, fíjese dónde se ha situado el punto en todas las vistas para que pueda comenzar a hacerse una idea de cómo funciona la introducción de coordenadas. Nota Preste atención a la vista requerida en cada instrucción. Empezar el modelo 1 Empiece un nuevo modelo. 2 En el cuadro de diálogo Archivo de plantilla, seleccione Objetos pequeños - Centímetros.3dm y haga clic en Abrir. Dibujar un elipsoide 1 Active el modo Orto. 2 En el menú Sólido, haga clic en Elipsoide > Desde centro. 3 Con la vista Superior activa, cuando le solicite Centro de elipsoide, escriba 0,0,11 y pulse Intro. De esta manera el centro del elipsoide se situará en X=0, Y=0 y Z=11. Observe el punto en la vista perspectiva. 34
- 36. T U T O R I A L : S Ó L I D O S Y T R A N S F O R M A C I O N E S 4 Cuando le solicite Final de primer eje, escriba 15 y pulse Intro. 5 Mueva el cursor hacia la derecha para ver la dirección y haga clic. 6 Cuando le solicite Final de segundo eje, escriba 8 y pulse Intro. 7 Mueva el cursor hacia arriba para ver la dirección y haga clic. De este modo se definirá la anchura del elipsoide. 8 Cuando le solicite Punto de designación, escriba 9 y pulse Intro. 9 Ahora se formará una figura en forma de huevo que tiene diferentes tamaños en las tres direcciones. Rote la ventana de perspectiva de manera que pueda ver a lo largo del eje X, como se muestra en la imagen. Active la Visualización en modo sombreado en la vista Perspectiva. Dibujar los ejes y los cubos de las ruedas Los ejes y los cubos de las ruedas son cilindros. Los ejes son cilindros largos y delgados y los cubos de las ruedas son cilindros cortos y anchos. Ahora tendrá que hacer un eje y una rueda completa. A continuación, tendrá que hacer una copia simétrica de la rueda terminada para el otro lado. Puede hacer una copia simétrica del objeto o simplemente copiar el eje completo con la rueda para hacer la parte delantera del juguete. 35
- 37. T U T O R I A L : S Ó L I D O S Y T R A N S F O R M A C I O N E S Crear el eje 1 En el menú Sólido, haga clic en Cilindro. 2 Con la vista Frontal activa, cuando le solicite Base de cilindro, escriba 9,6.5,10 y pulse Intro. 3 Cuando le solicite el Radio, escriba .5 y pulse Intro. 4 Cuando le solicite Final de cilindro, escriba -20 y pulse Intro. Crear el cubo de la rueda 1 En el menú Sólido, haga clic en Cilindro. 2 Con la vista Frontal activa, cuando le solicite Base de cilindro, escriba 9,6.5,10 y pulse Intro. 3 Cuando le solicite el Radio, escriba 4 y pulse Intro. 4 Cuando le solicite Final de cilindro, escriba 2 y pulse Intro. 5 En la vista Superior, arrastre el cilindro como se muestra en la imagen y haga clic para colocar el eje del cubo. Dibujar las tuercas Para crear la tuerca tendrá que extruir la curva de un polígono hexagonal. Crear un hexágono 1 En el menú Curva, haga clic en Polígono > Desde centro y radio. 2 Cuando le solicite Centro de polígono inscrito ( NúmDeLados=4 ), escriba 4 y pulse Intro. 3 En la vista Frontal, cuando le solicite Centro de polígono inscrito, escriba 9,8,12 y pulse Intro. De esta manera el polígono se situará exactamente sobre la superficie del cubo de la rueda. 4 Cuando le solicite Esquina de polígono, escriba .5 y pulse Intro. 36
- 38. T U T O R I A L : S Ó L I D O S Y T R A N S F O R M A C I O N E S 5 En la vista Frontal, arrastre el cursor como se muestra en la imagen y haga clic para colocar el hexágono. Crear un sólido a partir del polígono 1 Seleccione el hexágono que acaba de crear. 2 En el menú Sólido, haga clic en Extruir curva plana > Recta. 3 Cuando le solicite la Distancia de extrusión ( Dirección AmbosLados=No Tapar=Sí Modo=Recta ), observe las opciones del comando. Muchos comandos tienen opciones. Aprenderá a cambiar y usar dichas opciones a medida que vaya aprendiendo a utilizar los comandos. En un momento, observe las opciones disponibles para el comando ExtrusiónDeCrv. Pulse F1 para leer el tema de Ayuda de este comando. El tema de la Ayuda describe las opciones. 4 Cuando le solicite Distancia de extrusión, escriba -.5 y pulse Intro. Observe que el número es negativo. Si en este punto escribe un número positivo, las tuercas quedarán adentradas en el cubo de la rueda. Tienen que sobresalir. 37
- 39. T U T O R I A L : S Ó L I D O S Y T R A N S F O R M A C I O N E S Asignar colores Ahora que ya ha construido las partes básicas del juguete, tendrá que asignarles colores antes de empezar a copiarlas. Si esperamos a tener todas las partes, tendrá que seleccionar 20 tuercas por separado. Si asignamos colores en este momento, la propiedad de color también se copiará cuando hagamos copias de las partes. Asignar color a las partes 1 Seleccione la tuerca. 2 En el menú Edición, haga clic en Propiedades de objeto. 3 En la ventana Propiedades, cambie a las propiedades de Material. 4 En la ventana Propiedades, en la sección Material, en Asignar por, haga clic en Renderizado básico y luego en la muestra de color. 5 En el cuadro de diálogo Seleccionar color, en la lista de Colores, haga clic en Negro y luego en Aceptar. 6 Seleccione el cuerpo del juguete y repita los pasos 4, 5 y 6. Tendrá que asignar colores a los objetos a medida que avance. 7 Renderice la vista Perspectiva. Realizar una matriz de las tuercas Para crear las tuercas de la primera rueda, tendrá que hacer una matriz polar (circular). Una matriz es un conjunto de copias de un objeto. Permite tener control en la creación de las copias. Una matriz polar copia los objetos alrededor de un punto central. Los objetos van rotando a medida se van copiando. Realizar una matriz de las tuercas 1 Seleccione la tuerca. 2 En el menú Transformar, haga clic en Matriz y luego en Polar. 38
- 40. T U T O R I A L : S Ó L I D O S Y T R A N S F O R M A C I O N E S La curva del hexágono todavía continúa allí, así que asegúrese de seleccionar la tuerca extruida. (El menú de selección lo listará como polisuperficie.) 3 Con la vista Frontal activa, cuando le solicite Centro de matriz polar, utilice la referencia a objetos Cen para designar el centro del cubo. 4 Cuando le solicite Número de elementos, escriba 5 y pulse Intro. 5 Cuando le solicite Ángulo a rellenar <360>, pulse Intro. Dibujar los neumáticos Los neumáticos son sólidos denominados toroides, similares a la forma de un anillo. Cuando dibuja un toroide, el primer radio es el del círculo alrededor del cual se dibuja el “tubo”. El segundo radio es el radio del tubo mismo. Para dibujar los neumáticos, tendrá que dibujar el centro del tubo del toroide un poco más grande que el diámetro del cubo de la rueda. El tubo en sí es un poco más grande que el cubo. Esto hace que se sumerja dentro del cubo. Crear un toroide para los neumáticos 1 En el menú Sólido, haga clic en Toroide. 2 En la vista Frontal, cuando le solicite Centro de toroide, escriba 9,6.5,11 y pulse Intro. De esta manera el centro del toroide se situará en el mismo centro del cubo. 3 Cuando le solicite el Radio, escriba 5 y pulse Intro. El centro del toroide será una unidad más grande que el cubo de la rueda. 4 Cuando le solicite Segundo radio, escriba 1.5 y pulse Intro. El hueco será .5 unidades más pequeño que el cubo de la rueda. 5 Seleccione el color Negro y configure el valor del Acabado brillante a 40. 6 Renderice la vista Perspectiva. Realizar copias simétricas de las ruedas Ahora que ya ha creado una rueda, puede usar el comando Reflejar para crear las otras tres. 39
- 41. T U T O R I A L : S Ó L I D O S Y T R A N S F O R M A C I O N E S Reflejar la rueda al otro lado 1 En la vista Superior, seleccione la rueda por ventana como se muestra en la siguiente imagen. 2 En el menú Transformar, haga clic en Reflejar. 3 Cuando le solicite Inicio de plano de simetría, escriba 0,0,0 y pulse Intro. 4 Cuando le solicite Final del plano de simetría, con el modo Orto activado, arrastre el cursor hacia la derecha en la vista Superior como se muestra en la imagen y haga clic. Reflejar las ruedas y el eje delanteros 1 En la vista Superior, seleccione por ventana las ruedas y el eje traseros como se muestra en la siguiente imagen. 2 En el menú Transformar, haga clic en Reflejar. 3 Cuando le solicite Inicio de plano de simetría, escriba 0,0,0 y pulse Intro. 4 Cuando le solicite Final del plano de simetría, con el modo Orto activado, arrastre el cursor hacia abajo en la vista Superior como se muestra en la imagen y haga clic. 40
- 42. T U T O R I A L : S Ó L I D O S Y T R A N S F O R M A C I O N E S Dibujar los ojos Dibuje una esfera para crear un ojo y una esfera más pequeña para la pupila. Crear un ojo 1 En el menú Sólido, haga clic en Esfera y luego en Desde centro y radio. 2 Cuando le solicite Centro de esfera, en la vista Superior, escriba -12,-3,14 y pulse Intro. 3 Cuando le solicite el Radio, escriba 3 y pulse Intro. 4 Repita el comando Esfera. 5 Cuando le solicite Centro de esfera, en la vista Superior, escriba -13,-4,15 y pulse Intro. 6 Cuando le solicite el Radio, escriba 2 y pulse Intro. 7 Seleccione el color negro para la pupila. Reflejar el ojo 1 En la vista Superior, seleccione por ventana el ojo como se muestra en la imagen. 2 En el menú Transformar, haga clic en Reflejar. 3 Cuando le solicite Inicio de plano de simetría, escriba 0,0,0 y pulse Intro. 4 Cuando le solicite Final del plano de simetría, con el modo Orto activado, arrastre el cursor hacia la izquierda en la vista Superior como se muestra en la imagen y haga clic. 41
- 43. T U T O R I A L : S Ó L I D O S Y T R A N S F O R M A C I O N E S 5 Haga clic con el botón derecho en el título de la vista Perspectiva. 6 En el menú del título de la vista, haga clic en Visualización en modo renderizado. Crear la cuerda del remolque Para crear la cuerda, dibuje una curva a mano alzada utilizando el modo elevación y el modo planar. Cuando la curva esté acabada, utilice el comando Tubería para convertirla en un sólido grueso. Crear la cuerda de remolque en la parte delantera del juguete 1 Reduzca el plano en todas las vistas, ya que necesitará un espacio de trabajo más amplio. 2 En la barra de estado, active el modo Planar y desactive el modo Orto. 3 En el cuadro de diálogo Referencias a objetos, haga clic en Desactivar para desactivar todas las referencias a objetos. 4 En el menú Curva, haga clic en Forma libre y luego en Puntos de control. 5 Cuando le solicite Inicio de curva, en la vista Superior, mantenga pulsada la tecla Ctrl para activar el modo elevación y haga clic cerca del extremo frontal del elipsoide. 6 Desplace el cursor a la vista Frontal, arrastre el marcador cerca del extremo del elipsoide y haga clic. 7 Cuando le solicite Siguiente punto, haga clic en la parte izquierda del elipsoide en la vista Superior. 42
- 44. T U T O R I A L : S Ó L I D O S Y T R A N S F O R M A C I O N E S El modo planar mantiene los puntos sucesivos a la misma elevación en el plano de construcción. El modo planar puede ser anulado por el modo elevación o las referencias a objetos. Observe la curva en las vistas Superior y Frontal. 8 Cuando le solicite Siguiente punto, utilice el modo elevación para añadir otro punto de la vista Superior. 9 Cuando le solicite Siguiente punto, desactive el modo Planar y haga clic en varios puntos más en la vista Superior para crear una línea curvada. Observe que los puntos se proyectan en el plano de construcción Superior. 10 Dibuje un Elipsoide al final de la curva para crear el tirador del juguete. En el cuadro de diálogo Referencias a objetos, deseleccione la casilla Desactivar y utilice la referencia a objetos Fin para restringir el elipsoide al final de la curva. 43
- 45. T U T O R I A L : S Ó L I D O S Y T R A N S F O R M A C I O N E S Aumentar el grosor de la cuerda 1 Seleccione la curva que acaba de crear en la parte frontal del juguete. 2 En el menú Sólido, haga clic en Tubería. 3 Cuando le solicite Inicio de línea, escriba .2 y pulse Intro. 4 Cuando le solicite Radio final, pulse Intro. 5 Cuando le solicite Punto para el radio siguiente, pulse Intro. La cuerda tendrá el mismo diámetro en toda la longitud de la curva. 6 Defina los Materiales para los objetos. 7 Renderice la vista Perspectiva. 44
- 46. T U T O R I A L : R E V O L U C I Ó N D E C U R V A S Tutorial: Revolución de curvas Dibujar objetos utilizando primitivas de sólidos, como en los ejercicios anteriores, limita las formas que se pueden crear. La creación de superficies desde curvas y la unión superficies proporciona mayor libertad. Este tutorial explica el concepto del dibujo de curvas y un método de creación de superficies a partir de esas curvas. Este ejercicio crea una superficie revolucionada a partir de una curva de perfil. La revolución de curvas es un método muy apropiado para crear formas tubulares, tales como jarrones, vasijas y patas de sillas. Aprenderá a: • Dibujar curvas de forma libre basadas en un objeto existente. • Editar puntos de control. • Revolucionar superficies alrededor de un eje. • Asignar propiedades y renderizar. Crear un modelo de linterna de forma libre Si todavía no lo ha hecho, realice el tutorial de la “Linterna” que encontrará en la Ayuda de Rhino, en la sección de tutoriales de introducción a Rhino. Este tutorial destaca la utiización de polisuperficies sólidas y operaciones booleanas para crear una forma mecánica. Para realizar este tutorial, en la tabla de contenido de la Ayuda de Rhino, haga clic en Tutoriales de introducción y luego en el enlace Linterna. Utilizará la linterna de ese tutorial como guía para dibujar las curvas que necesitará para el nuevo modelo. Usar la linterna antigua proporciona un marco de referencia para decidir el tamaño y la forma del objeto. Si no ha realizado este tutorial o no guardó el modelo, dispone de un modelo terminado. Para empezar 1 En el menú Ayuda de Rhino, haga clic en Aprender Rhino y luego en Abrir modelos de tutoriales. 2 Abra el archivo del modelo Linterna.3dm. Preparación del modelo Utilice la linterna antigua como guía para crear el contorno de la nueva linterna. Para facilitar esta tarea, tendrá que bloquear los objetos. Cuando los objetos están bloqueados, pueden verse y usarse como referencia, pero no pueden seleccionarse. De este modo, los objetos no interfieren en la selección de otros elementos. Puede seguir usando las referencias a objetos para el forzado en objetos bloqueados. A continuación, tendrá que crear algunas curvas y revolucionarlas para crear la nueva linterna. 45
- 47. T U T O R I A L : R E V O L U C I Ó N D E C U R V A S Bloquear los objetos de la linterna 1 Seleccione todos los objetos. Pulse Ctrl+E para seleccionar todos los objetos del modelo. 2 En el menú Edición, haga clic en Visibilidad y luego en Bloquear. Dibujar una línea central Dibuje una línea central en el centro de la linterna antigua. Dibujar la línea central de construcción 1 En el menú Curva, haga clic en Línea y luego en Una línea. 2 Cuando le solicite Inicio de línea, utilice la referencia a objetos Centro para colocar el inicio de la línea en el centro de la base de la linterna. 3 Cuando le solicite Final de línea, active el modo Orto y dibuje la línea exactamente por el centro de la linterna antigua. Dibujar la curva de perfil del cuerpo Ahora dibujará una curva de perfil que revolucionará para crear el cuerpo de la linterna. Una curva de perfil define una sección transversal de la mitad de una pieza. Dibujar la curva del cuerpo 1 En la barra de estado, haga clic en el cuadro Capa y seleccione la capa Cuerpo de forma libre como capa actual. 2 En el menú Curva, haga clic en Forma libre y luego en Puntos de control. 3 Cuando le solicite Inicio de curva, en la vista Frontal, dibuje una curva alrededor del cuerpo de la linterna, como se muestra en la siguiente imagen. 46
- 48. T U T O R I A L : R E V O L U C I Ó N D E C U R V A S Utilice la referencia a objetos Final para empezar la curva en el extremo de la línea central de construcción. Utilice la referencia a objetos Cerca para terminar la curva en la línea central de construcción. Empezar y terminar la curva exactamente en la línea es importante para que más adelante, cuando revolucione la curva para crear un sólido, no se encuentren aberturas o partes superpuestas. Cuando dibuje la curva, utilice el modo Orto para controlar los primeros dos puntos de la curva. Si los primeros dos puntos y los últimos dos puntos se colocan en línea recta, la curva empezará y terminará tangente a esa línea. 4 Cuando haya colocado el último punto de control, pulse Intro para terminar de dibujar la curva. Para colocar los dos últimos puntos en línea recta, utilice el forzado a la rejilla, el modo Orto o la referencia a objetos Perp. Dibujar la curva de perfil de la lente Cree otra curva de perfil para la lente. Crear la lente 1 En el menú Curva, haga clic en Forma libre y luego en Puntos de control. 2 Cuando le solicite Inicio de curva, en la vista Frontal, coloque el primer punto de control del perfil de la lente. Utilice la referencia a objetos Cerca para empezar y terminar la curva en la línea central de construcción. Coloque puntos de control en la parte superior de la curva de la lente para que atraviese la curva de perfil del cuerpo. 47
- 49. T U T O R I A L : R E V O L U C I Ó N D E C U R V A S Borrar la linterna antigua 1 En el menú Edición, haga clic en Visibilidad y luego en Desbloquear. 2 Seleccione todos los objetos excepto las dos curvas de perfil que acaba de dibujar y la esfera del interruptor. 3 En el menú Edición, haga clic en Visibilidad y luego en Ocultar. Construir el cuerpo de la linterna Para crear el cuerpo, revolucione la curva de perfil 360 grados. Utilice el punto final de la curva y el modo Orto para establecer el eje de rotación. Crear el cuerpo de la linterna 1 En el menú Superficie, haga clic en Revolución. 2 Cuando le solicite Seleccione la curva a revolucionar, seleccione la curva del perfil del cuerpo. 3 Cuando le solicite Inicio del eje de revolución, designe un punto final de la curva del cuerpo. 4 Cuando le solicite Final del eje de revolución, active el modo Orto y precise el eje de revolución como se muestra en la imagen. 5 En el Ángulo inicial, haga clic en la opción CírculoCompleto. 48
- 50. T U T O R I A L : R E V O L U C I Ó N D E C U R V A S Crear la lente Ahora revolucione la curva de perfil de la lente del mismo modo que el cuerpo. Revolucionar la curva de perfil de la lente 1 En el menú Superficie, haga clic en Revolución. 2 Cuando le solicite Seleccione la curva a revolucionar, seleccione la curva del perfil de la lente. 3 Cuando le solicite Inicio del eje de revolución, utilice la referencia a objetos Fin para ubicar el punto final de una de las curvas de perfil. 4 Cuando le solicite Final del eje de revolución, active el modo Orto y dibuje la línea del eje de revolución como se muestra en la imagen. 5 En el Ángulo inicial, haga clic en la opción CírculoCompleto. Asignar propiedades y renderizar Asigne propiedades de objeto al cuerpo y la lente y renderice. En la imagen, el cuerpo es rojo con un poco de brillo y la lente es un 50% transparente. Asignar propiedades de objeto y renderizar 1 Dibuje un Plano debajo de la linterna para que el objeto pueda proyectar sombras. 2 En el menú Edición, haga clic en Propiedades de objeto y seleccione la ventana Material. 3 Defina las propiedades para cada parte de la linterna. 4 Renderice la vista Perspectiva. 49
