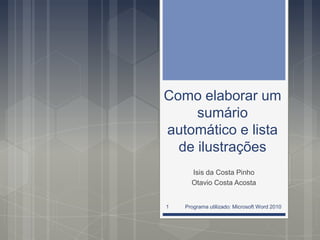
Sumário automático e lista ilustrações Word
- 1. Como elaborar um sumário automático e lista de ilustrações Isis da Costa Pinho Otavio Costa Acosta Programa utilizado: Microsoft Word 20101
- 2. Por que criar um sumário automático no Word Economiza tempo e simplifica a formatação do sumário (alinhamento, espaçamento, recuo, entre outros); Possibilita criar hiperlinks que levam diretamente à página da seção desejada; Permite que edições posteriores feitas em títulos e subtítulos das seções de um documento acadêmico (monografia, dissertação, tese) possam ser facilmente atualizadas sem desconfigurar o sumário. Programa utilizado: Microsoft Word 2010 2
- 3. Hierarquização de títulos Para gerar automaticamente um sumário é preciso, primeiramente, hierarquizar os títulos, selecionando estilos e paginação para cada nível, como capítulo, seção e subseção. Programa utilizado: Microsoft Word 2010 3
- 4. Hierarquização de títulos Programa utilizado: Microsoft Word 2010 4 Monografia Introdução Capítulo 1 Teoria A Capítulo 2 Teoria B Capítulo 3 Metodologia Referências Título 1 Contexto de Pesquisa Ferramentas utilizadas Título 2 Tarefas colaborativas Tarefa 1 Tarefa 2 Tarefa 3 Título 3
- 5. Como fazer a hierarquização? Programa utilizado: Microsoft Word 2010 5 Selecione um título ou vários por meio da tecla ctrl e vá na barra de ferramenta. Na aba “Página Inicial”, entre em Estilos e clique em “Título 1”. Você pode modificar seu estilo, clicando com o botão direito do mouse e selecionando “Modificar” no menu de tarefas.
- 6. Como exemplo de mudança no estilo, selecionamos o título Capítulo 1 e em “Título 1”, selecionamos “Modificar” para mudar o alinhamento de à esquerda para centralizado. Temos a opção também de mudar a sua formatação, indo em “Formatar”. Programa utilizado: Microsoft Word 2010 6
- 7. Para identificar subtítulos, clique no estilo “Subtítulo” na barra de ferramentas. Programa utilizado: Microsoft Word 2010 7
- 8. No Capítulo de Metodologia, há 3 subseções: “Contextos de pesquisa”, “Ferramentas Empregadas” e “Tarefas colaborativas”. Selecione “Contextos de pesquisa” e clique no estilo “Título 2”. Programa utilizado: Microsoft Word 2010 8
- 9. Dentro da seção “Tarefas colaborativas...”, há três subseções: “Tarefa 1”, “Tarefa 2” e “Tarefa 3”. Selecione “Tarefa 1” e clique em Título 3. Programa utilizado: Microsoft Word 2010 9
- 10. Depois que essa etapa de hierarquização dos títulos está pronta, vá na página que você destinou para o Sumário e entre na aba “Referências” e selecione “Sumário”/ “Inserir Sumário”. Programa utilizado: Microsoft Word 2010 10
- 11. Surge uma janela com opções de formatação, como “Preenchimento de tabulação” (tracejado), “Formatos” (Clássico), “Mostrar níveis” (3) e “Usar hiperlinks em vez de números de página” (não). Programa utilizado: Microsoft Word 2010 11
- 12. Depois de dar ok, tem-se o seguinte resultado: Programa utilizado: Microsoft Word 2010 12
- 13. Após fazer qualquer modificação no documento e antes de sua entrega ou publicação, aconselha-se atualizar o Sumário. Para isso, clique com o botão direito do mouse e selecione “Atualizar campo” com as opções de atualizar apenas os números de página ou o índice inteiro. Programa utilizado: Microsoft Word 2010 13
- 14. Como elaborar Lista de ilustrações Programa utilizado: Microsoft Word 2010 14 Após inserir uma imagem, clique sobre ela com o botão direito do mouse e selecione “Inserir legenda”.
- 15. Depois de escrever a legenda e selecionar opções de rótulo e de posição, a legenda aparecerá no documento. Você pode selecionar e mudar a fonte na barra de ferramentas caso desejar. Faça esse procedimento com todas as ilustrações do documento. Programa utilizado: Microsoft Word 2010 15
- 16. Após, na página que você destinou para a Lista de ilustrações, entre na aba “Referências”. Selecione “Inserir Índice de Ilustrações” e customize o seu índice de forma semelhante ao que foi feito com o Sumário. Programa utilizado: Microsoft Word 2010 16
- 17. Após o seu ok, tem-se o seguinte resultado. Lembre-se que, assim como o Sumário, você pode atualizar este índice. Programa utilizado: Microsoft Word 2010 17
- 18. Como elaborar um sumário automático e lista de ilustrações Isis da Costa Pinho Otavio Costa Acosta Pesquisa em Educação Turma B - 2013/1 Prof. Dr. Eliseo Reategui Programa utilizado: Microsoft Word 201018
