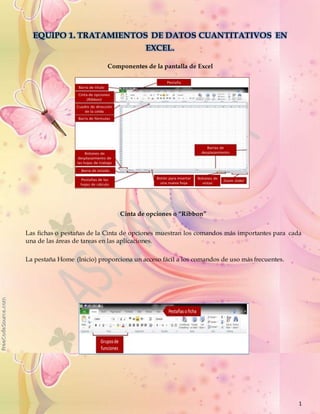
Excel fundamentals data analysis
- 1. 1 EQUIPO 1. TRATAMIENTOS DE DATOS CUANTITATIVOS EN EXCEL. Componentes de la pantalla de Excel Cinta de opciones o “Ribbon” Las fichas o pestañas de la Cinta de opciones muestran los comandos más importantes para cada una de las áreas de tareas en las aplicaciones. La pestaña Home (Inicio) proporciona un acceso fácil a los comandos de uso más frecuentes.
- 2. 2 Entrar datos en una hoja de trabajo En cada una de las celdas que componen la hoja de trabajo se puede entrar texto, números y fórmulas. Simplemente haga clic en la celda donde va a entrar los datos, la celda será seleccionada y podrá comenzar a escribir. Observe que tanto en la celda activa como en la barra de fórmulas aparece lo que escribe. Desplazamiento por la hoja de cálculo Una hoja de cálculo en Excel consta de 16,384 columnas y 1,048,576 filas. La ventana sólo despliega una parte de la hoja de cálculo por lo que es importante conocer cómo desplazarse o moverse a través de ella. Movimiento Teclado Celda abajo ↓ Celda arriba ↑ Celda derecha → Celda ← izquierda Pantalla abajo [Av Pag] [Page Up] Pantalla arriba [Re Pag] [Page Down] Celda A1 [Ctrl] + [Inicio] [Ctrl+Home] Si la celda no está visible en la hoja de trabajo, utilice las barras de desplazamiento, haga clic en la pestaña Home y del grupo Editing, seleccione Find & Select y luego seleccione el comando Go to.
- 3. 3 En el cuadro de diálogo que le aparecerá en la hoja, escriba la referencia de la celda, d e esta manera el programa rápidamente le llevará y activará dicha celda. Entrar texto En Excel, cualquier grupo de caracteres que contenga letra, guión o espacio se considera texto. Cuando entra texto en una celda, Excel alinea el mismo al lado izquierdo de la celda y si excede el ancho de la celda, el sobrante de los caracteres se despliega en las celdas de la derecha mientras estas otras celdas no tengan contenido.Entrar números Si una celda contiene cualquier otro caracter, incluyendo espacios, Excel lo considera como texto. Cuando asigna cantidades numéricas a una celda, los caracteres quedan alineados a la derecha de la celda. Ocurre lo opuesto a cuando insertamos texto.
- 4. 4 Modificar la hoja de trabajo Seleccionar celdas Antes de ejecutar cualquier modificación en los datos de la hoja de trabajo, tendremos que seleccionar la celda o el grupo de celdas que va a ser editado. Para seleccionar simplemente haga clic sobre la celda 1. una celda, que desee. Para seleccionar un grupo de celdas adyacentes, haga clic sobre la primera celda, mantenga presionado el botón izquierdo del ratón y arrastre hasta la última celda a seleccionar. Para seleccionar un grupo de celdas dispersas, haga clic sobre la primera celda, luego mantenga presionada la tecla [Ctrl] y haga clic sobre las demás celdas. Para seleccionar una columna haga clic sobre la letra que identifica la columna. Para seleccionar una fila haga clic sobre el número que identifica la fila. Para seleccionar toda la hoja de trabajo ubique el cursor en el botón superior izquierdo de la hoja, entre la letra A que identifica la columna y el 1 que identifica la fila, y haga clic.
- 5. 5 Cambiar el tamaño las columnas Identifique la columna que desea agrandar o reducir (Ejemplo: Columna A). Ubique el apuntador del mouse en la línea que divide las letras de las columnas (Ejemplo: la línea que divide la columna A de la B). Haga doble clic, sobre la línea para ajustar automáticamente el tamaño de la columna. También puede ampliar o reducir el tamaño de la columna manualmente haciendo clic en la división de ambas columnas y manteniendo el mouse oprimido, arrastre horizontalmente hasta lograr el ancho deseado. Cambiar el tamaño las filas Identifique la fila que desea agrandar o reducir (Ejemplo: Fila 1). Ubique el apuntador del mouse en la línea que divide los números de las filas (Ejemplo: la línea que divide la fila 1 de la 2). Haga doble clic, sobre la línea para ajustar automáticamente el tamaño de la fila. También puede ampliar o reducir el tamaño de una fila manualmente haciendo clic en la división de ambas filas y manteniendo el mouse oprimido, arrastre verticalmente hasta lograr la altura deseada.
- 6. 6 Formato de las celdas Podemos cambiar la apariencia de los datos para resaltar la información más importante o para editar el contenido de una o varias celdas. Seleccione la celda o grupo de celdas que desee modificar. Haga clic en la pestaña Home. Del grupo Cells, haga clic en Format y luego en Format Cells. Aquí encontrará todas las herramientas necesarias para editar el contenido de la(s) celda(s).
- 7. 7 Number Descripción de las pestañas de la ventana Format Cells Alignmen t Font Función autoformato General Currency Percent Protection Pattern Border A partir de la versión 2007, Excel ha creado una colección de estilos de tabla preestablecidos que puede aplicar a un grupo de celdas. Estos incluyen tipo y color de letra, bordes y orientación del texto y los números. 1. Seleccione el grupo de celdas a las cuales quiere aplicar el nuevo formato. 2. Haga clic en la pestaña Home y del grupo Styles, seleccione Format as Table. 3. Una vez haya seleccionado el autoformato, presione OK.
- 8. 8 Insertar o remover filas y columnas En ocasiones es necesario actualizar la hoja de trabajo y por consiguiente insertar o eliminar datos de filas o columnas. 1. Haga clic sobre una celda de la fila o columna que desea 2. Haga clic en la pestaña Home y del grupo Cells, haga clic en Insert, Insert Sheet Rows o Insert Sheet Columns para añadir filas o columnas, respectivamente. Las columnas se añaden a la derecha de la celda activa y las filas se añaden sobre la celda activa. Para eliminar filas o columnas 1. Haga clic en la pestaña Home y del grupo Cells, haga clic en Insert, Insert Sheet Rows o Insert Sheet Columns para añadir filas o columnas, respectivamente. Las columnas se añaden a la derecha de la celda activa y las filas se añaden sobre la celda activa. Seleccione la fila o la columna que desea eliminar 2. En la pestaña Home, haga clic en Delete que se encuentra en el grupo Cells. 3. Si necesita seleccionar filas o columnas que no están adyacentes debe dejar presionada la tecla [Ctrl] en su teclado hasta que finalice la selección y luego realice el proceso deseado. Nombrar hojas de trabajo añadir o eliminar. 4. Inicialmente cada libro de cálculos contiene tres hojas de trabajo llamadas Sheet1, Sheet2 y Sheet3. Para moverse de una hoja a otra, simplemente hacemos clic sobre su nombre en la parte inferior izquierda de la ventana de Excel. Podemos asignar nombres más significativos a las hojas de modo que se puedan identificar de acuerdo a su propósito. También se le puede añadir color a la pestaña que identifica la hoja.
- 9. 9 Para esto: Haga doble clic sobre el nombre de la hoja que desea renombrar (Ejemplo: Sheet1). Escriba el nombre que identificará la hoja de ahora en adelante y presione [ENTER] para aceptarlo. Para asignarle color a la pestaña de la hoja de trabajo: Guardar un libro de cálculos Haga right-clic sobre la pestaña que acaba de nombrar. Seleccione la opción Tab Color… para asignarle color a la pestaña. Haga clic en el color deseado. Para guardar un libro de cálculos haga clic sobre el icono ubicado en el extremo superior izquierdo o haga clic en la pestaña File y seleccione Save As o Save.
- 10. Finalmente, haga clic en Print para comenzar la impresión de la hoja 10 Imprimir una hoja de trabajo Haga clic en el la pestaña File y seleccione Print para modificar las opciones de impresión Modifique las opciones de impresión, tales impresora, cantidad de copias entre otras. Cerrar un libro de cálculos Antes de imprimir verifique que la impresora esté conectada y lista para imprimir. Puede seleccionar el grupo de columnas y filas de la hoja de trabajo que desea imprimir. como tipo de de trabajo. Una vez hayamos terminado con un libro de cálculos debemos cerrarlo, ya que liberará memoria de su computadora. 1. Haga clic en la pestaña File y luego en Close. Crear un nuevo libro de cálculos La columna derecha muestra una previsualización del template que ha seleccionado. Si no desea usar ninguna plantilla, haga clic en Blank workbook y luego en el botón Create.
- 11. 11 Abrir un libro de cálculos existente Para abrir un libro de cálculos previamente creado 1. Haga clic en la pestaña File y luego en Open. 2. Le aparecerá el cuadro de diálogo Open. Busque y seleccione el archivo que desea abrir y luego haga clic en el botón Open. Salir de Excel Para cerrar el programa Excel, haga clic sobre el botón Close o seleccione el comando Exit desde la pestaña File.
- 12. 12 Se puede asignar una fórmula a una celda y Excel calcula el resultado. Una fórmula es una combinación de números constantes, referencias a celdas, operaciones aritméticas y/o funciones cuyo resultado aparece en la celda donde se crea la fórmula. Entrar fórmulas usando operaciones aritméticas Seleccione la celda donde creará la fórmula. En este lugar será donde obtendrá el resultado de la misma (Ejemplo: celda E3). Escriba el signo de igual ( = ) para iniciar el desarrollo de una fórmula. En este caso multiplicaremos Costo por unidad (celda C3) por la Cantidad (celda D3) para calcular el Costo estimado. Seleccione las celdas y los operadores aritméticos (^ % * / + -) correspondientes que compondrán la fórmula. En este caso, seleccione la celda C3, escriba el símbolo de asterisco (*) y luego seleccione la celda D3. Oprima [ENTER] para aceptar el cambio. Podrá observar que el resultado de la multiplicación de la celda C3 y D3 se observa en la celda donde creamos la fórmula, celda D3. La fórmula se visualizará en la Barra de fórmulas de la siguiente manera: Entrar fórmulas usando funciones Una fórmula puede incluir una función o tarea computacional predeterminada. Las fórmulas están divididas por varias categorías. Las mismas se pueden acceder desde la pestaña Formulas, en el grupo Function Library. Para utilizar una fórmula de sumatoria: Seleccione la celda que contendrá la fórmula. En esta celda es donde se mostrará el resultado.
- 13. 13 En este caso, deseamos obtener el total de la columna de Costo por Unidad, por lo que seleccionaremos la celda C10. En la pestaña Formulas, haga clic en la categoría AutoSum del grupo Function Library y seleccione la función AutoSum. Podrá observar que al activar esta función, Excel automáticamente desarrolla la fórmula y la presenta en la celda para su aceptación o rechazo, marcando con líneas entrecortadas el grupo de celdas que sumará. Si el grupo de celdas que se desean sumar está correcto, oprima la tecla de [ENTER], de lo contrario, deberá seleccionar el grupo de celdas que desea sumar y posteriormente oprima la tecla de [ENTER] para aceptar el cambio. Si activamos nuevamente la celda C10, observaremos en la barra de fórmulas aparecerá =SUM(C3:C8). Esta fórmula indica que se va a efectuar una suma de los valores que se encuentran en las celdas de la C3 hasta la celda C8. Copiar formulas El copiar fórmulas permite reutilizar las que ya se han generado. Las fórmulas repetitivas sólo se crean una vez y se copian a las celdas que sean necesarias. Se recomienda utilizar la opción Fill Handle (Autorelleno) de la celda que contiene la fórmula y arrastrar a las que la necesiten. En este ejemplo, copiaremos la fórmula de Costo estimado de la celda D3 a la celda D8. Para esto: Haga clic en la celda que tiene la fórmula (Ejemplo: D3). Haga clic en el Fill Handle de la celda y arrastre hasta la celda D8. Observará que se copió la fórmula en todas las celdas donde arrastró el Fill Handle y automáticamente Excel llevó a cabo los cálculos correspondientes, facilitándonos el proceso
- 14. 14 EQUIPO 3. Creación de gráficas Antes de crear una gráfica debemos planificar, identificar qué queremos representar en ella y cómo queremos que luzca. En este caso, crearemos una gráfica de columna 3D para representar el costo estimado por tipo de gasto. Para esto: Seleccione el área o los datos que utilizará para crear la gráfica. Recuerde, si los datos no están adyacentes, utilice la tecla [Ctrl] para seleccionarlos. Haga clic en la pestaña Insert, y del grupo Chart, haga clic en el estilo de gráfica que desea crear con los datos que seleccionó en el Paso Observe que la gráfica se creó en la misma hoja donde creó la tabla. Usted puede mover la misma, como si fuera una imagen, clipart, textbox, shape o cualquier otro objeto. Si desea moverla a una hoja a parte, simplemente haga clic en la pestaña Design, de Chart Tools (pestañas que aparecen al seleccionar la gráfica) y en el grupo Location, haga clic a Move Chart. Le aparecerá un cuadro de diálogo que le ofrecerá dos opciones: 1. New sheet: Le permite mover la gráfica a una nueva hoja. La misma ocupará toda la hoja y saldrá de tamaño completo de la misma. 2. Object in: Le ofrece la opción de dejarla como un objeto dentro de una hoja de cálculo en particular. Le permite seleccionar a su vez la hoja de cálculo que desea colocarla. Al seleccionar la gráfica, aparecerá una nueva pestaña en la cinta de opciones, titulada Chart Tools. Ésta contiene una serie de funciones que puede aplicarle a la gráfica seleccionada. Design: Permite cambiar el tipo de gráfica, cambiar el grupo de datos de la gráfica, cambiar la estructura y hasta el estilo de la gráfica. Layout: Permite añadir título, leyenda o describir cada componente de la gráfica. Format: Permite aplicar formato personalizado a cada ítem dentro de la tabla. Como por ejemplo, cambiar el color de una sola columna (con doble clic se selecciona la columna deseada).
- 15. 15 Prueba de destrezas Objetivo Determinar el nivel de comprensión y el manejo de las destrezas básicas del estudiante en el programa para crear hojas de cálculo Microsoft Excel 2010. Instrucciones 1. Utilice los datos que se muestran en la siguiente tabla para crear una hoja de trabajo nueva. Gastos universitarios (primeros dos años) 1er año 2do año Total Hospedaje y transportación 1200 1550 Matrícula y libros 1700 1777 Otros 829 966 Total 2. Calcule la fila y la columna Total utilizando la función AutoSum. 3. Cree una gráfica de “pie” que presente la distribución de los gastos universitarios por categoría. Para ello, seleccione las celdas que contienen las categorías de los gastos y las que contienen los totales por categoría. 4. Finalmente, guarde el trabajo en la carpeta de Documents asignándole como nombre su número de estudiante (Ejemplo: 844051234). Su hoja de trabajo deberá lucir similar a la siguiente ilustración
- 16. 16 Windows Existen diversos tipos de ventanas en IBM® SPSS® Statistics: Editor de datos. El Editor de datos muestra el contenido del archivo de datos. Puede crear nuevos archivos de datos o modificar los existentes con el Editor de datos. Si tiene más de un archivo de datos abierto, habrá una ventana Editor de datos independiente para cada archivo. Visor. Todas las tablas, los gráficos y los resultados estadísticos se muestran en el Visor. Puede editar los resultados y guardarlos para utilizarlos posteriormente. La ventana del Visor se abre automáticamente la primera vez que se ejecuta un procedimiento que genera resultados. Editor de tablas pivote. Con el Editor de tablas pivote es posible modificar los resultados mostrados en este tipo de tablas de diversas maneras. Puede editar el texto, intercambiar los datos de las filas y las columnas, añadir colores, crear tablas multidimensionales y ocultar y mostrar los resultados de manera selectiva. Editor de gráficos. Puede modificar los gráficos y diagramas de alta resolución en las ventanas de los gráficos. Es posible cambiar los colores, seleccionar diferentes tipos de fuentes y tamaños, intercambiar los ejes horizontal y vertical, rotar diagramas de dispersión 3-D e incluso cambiar el tipo de gráfico. Editor de resultados de texto. Los resultados de texto que no aparecen en las tablas pivote pueden modificarse con el Editor de resultados de texto. Puede editar los resultados y cambiar las características de las fuentes (tipo, estilo, color y tamaño). Editor de sintaxis. Puede pegar las selecciones del cuadro de diálogo en una ventana de sintaxis, donde aparecerán en forma de sintaxis de comandos. A continuación puede editar esta sintaxis de comandos para utilizar las funciones especiales que no se encuentran disponibles en los cuadros de diálogo. También puede guardar los comandos en un archivo para utilizarlos en sesiones posteriores.
- 17. 17 Editor de datos y Visor Ventana designada frente a ventana activa Si tiene abiertas varias ventanas del Visor, los resultados se dirigirán hacia la ventana designada del Visor. Si tiene abierta más de una ventana del Editor de sintaxis, la sintaxis de comandos se pegará en la ventana designada del Editor de sintaxis.Las ventanas designadas se indican con un signo más en el icono de la barra de título y es posible cambiarlas en cualquier momento. La ventana designada no debe confundirse con la ventana activa, que es la ventana actualmente seleccionada. Si tiene ventanas superpuestas, la ventana activa es la que aparece en primer plano. Si abre una ventana, esa ventana se convertirá automáticamente en la ventana active y en la ventana designada. Cambio de la ventana designada Convierta la ventana que desee designar en la ventana activa (pulse en cualquier punto de la ventana). Pulse en el botón Designar ventana de la barra de herramientas (la que tiene el icono del signo más). seleccione en los menús: Utilidades > Designar ventana Nota: en cuanto a las ventanas Editor de datos, la ventana Editor de datos activa determina el conjunto de datos que se utiliza en análisis o cálculos posteriores. No hay ninguna ventana Editor de datos “designada”.
- 18. 18 Barra de estado La barra de estado que aparece en la parte inferior de cada ventana de IBM® SPSS® Statistics proporciona la siguiente información: Estado del comando. Estado del filtro. Estado de ponderación. Estado de división del archivo. Cuadros de diálogo Lista de variables de origen. Listas de variables de destino. Nombres y etiquetas de variable en las listas de los cuadros de diálogo Conceptos básicos También puede cambiar los atributos de visualización de la lista de variables en los cuadros de diálogo. El método para cambiar los atributos de visualización depende del cuadro de diálogo: Si el cuadro de diálogo proporciona controles de clasificación y visualización en la lista de variables de origen, utilícelos para cambiar los atributos de visualización. Si el cuadro de diálogo no contiene controles de clasificación de la lista de variables, pulse con el botón derecho en cualquier variable de la lista de origen y seleccione los atributos de visualización del menú contextual. Puede mostrar los nombres o las etiquetas de variable (los nombres se muestran para cualquier variable sin etiquetas definidas) y puede ordenar la lista de origen por orden de archivo, orden alfabético o nivel de medida. (En cuadros de diálogo con controles de clasificación de la lista de variables de origen, la selección predefinida de Ninguna clasifica la lista por orden de archivos.) Cuadro de diálogo con tamaño ajustado Puede ajustar el tamaño de los cuadros de diálogo como si fueran ventanas, pulsando y arrastrando los bordes o esquinas exteriores. Por ejemplo, si aumenta el ancho del cuadro de diálogo, las listas de variables también serán más anchas. Cuadro de diálogo con tamaño ajustado
- 19. 19 Controles del cuadro de diálogo Existen cinco controles estándares en la mayoría de los cuadros de diálogo: Aceptar o Ejecutar. Pegar. Restablecer. Cancelar. Ayuda. Seleccionar variables También pueden seleccionar diversas variables: Para seleccionar varias variables que estén agrupadas en la lista de variables, pulse en la primera de ellas y, a continuación, en la última del grupo mientras mantiene pulsada la tecla Mayús. Para seleccionar varias variables que no estén agrupadas en la lista de variables, pulse en la primera de ellas; a continuación, pulse en la siguiente variable mientras mantiene pulsada la tecla Ctrl, y así sucesivamente (en Macintosh, mantenga pulsada la tecla Comando). Iconos de tipo de datos, nivel de medida y lista de variables Los iconos que se muestran junto a las variables en las listas de los cuadros de diálogo proporcionan información acerca del tipo de variable y el nivel de medidas. Numérico Cadena Fecha Hora Escala (Continuo) n/a Ordinal Nominal Información sobre las variables en un cuadro de diálogo La mayoría de los cuadros de diálogo permiten conocer mejor las variables que se muestran en la lista de variables Pulse con el botón derecho del ratón en la lista de variables de origen o de destino. Seleccione Información sobre la variable. Información sobre la variable
- 20. 20 Analizar datos con IBM® SPSS® Statistics es fácil. Simplemente tiene que: Asesor estadístico Introducir los datos en SPSS Statistics. Seleccionar un procedimiento. Ejecute el procedimiento y observe los resultados. Seleccionar las variables para el análisis. Si no está familiarizado con IBM® SPSS® Statistics o con los procedimientos estadísticos disponibles, el Asesor estadístico puede ayudarle solicitándole información mediante preguntas simples, utilizando un lenguaje no técnico y ejemplos visuales que le ayudarán a seleccionar las funciones estadísticas y los gráficos más apropiados para sus datos. Para utilizar el Asesor estadístico, elija en los menús de cualquier ventana de SPSS Statistics: Ayuda > Asesor estadístico El Asesor estadístico cubre sólo un subconjunto selecto de procedimientos. Está diseñado para proporcionar una asistencia general para muchas de las técnicas estadísticas básicas que se utilizan habitualmente.
- 21. 21 Archivos de datos. Los archivos de datos pueden tener formatos muy diversos, y este programa se ha sido diseñado para trabajar con muchos de ellos, incluyendo: Hojas de cálculo creadas con Excel y Lotus Tablas de bases de datos de diferentes orígenes de bases de datos, incluido Oracle, SQLServer, Access, dBASE, entre otros Archivos de texto delimitados por tabuladores y otros tipos de archivos de sólo texto Archivos de datos con formato IBM® SPSS® Statistics creados en otros sistemas operativos. Archivos de datos de SYSTAT. archivos de datos de SAS archivos de datos de Stata Paquetes de datos e informes de listas de IBM® Cognos® Business Intelligence Apertura de archivos de datos CTRL+A Además de los archivos guardados en formato IBM® SPSS® Statistics, puede abrir archivos de Excel, SAS, Stata, archivos delimitados por tabuladores y otros archivos sin necesidad de convertirlos a un formato intermedio ni de introducir información sobre la definición de los datos. Abre un archivo de datos y lo convierte en el conjunto de datos activo. Si ya ha abierto uno o más archivos de datos, permanecerán abiertos y disponibles para su uso posterior durante la sesión. Al pulsar en cualquier punto de la ventana Editor de datos de un archivo de datos abierto lo convertirá en el conjunto de datos activo. En el análisis en modo distribuido donde un servidor remoto procesa los comandos y ejecuta los procedimientos, las unidades, carpetas y archivos de datos disponibles dependen de lo que esté disponible en el servidor remoto. En la parte superior del cuadro de diálogo se indica el nombre del servidor actual. Sólo tendrá acceso a los archivos de datos del equipo local si especifica la unidad como un dispositivo compartido y las carpetas que contienen los archivos de datos como carpetas compartidas.
- 22. 22 Para abrir archivos de datos Tipos de archivos de datos SPSS Statistics. Abre archivos de datos guardados con formato IBM® SPSS® Statistics y también el producto SPSS/PC+ para DOS SPSS Statistics Comprimido. Abre los archivos de datos guardados en formato comprimido de SPSS Statistics. SPSS/PC+. Abre archivos de datos de SPSS/PC+. Sólo está disponible en los sistemas operativos Windows. SYSTAT. Abre archivos de datos de SYSTAT. SPSS Statistics Portátil. Abre archivos de datos guardados con formato portátil. El almacenamiento de archivos en este formato lleva mucho más tiempo que guardarlos en formato SPSS Statistics. Excel. Abre archivos de Excel. Lotus 1-2-3. Abre archivos de datos guardados en formato 1-2-3 en las versiones 3.0, 2.0 o 1A de Lotus. SYLK. Abre archivos de datos guardados en formato SYLK (vínculo simbólico), un formato utilizado por algunas aplicaciones de hoja de cálculo. dBASE. Abre archivos con formato dBASE para dBASE IV, dBASE III o III PLUS, o dBASE II. Cada caso es un registro. Las etiquetas de valor y de variable y las especificaciones de valores perdidos se pierden si se guarda un archivo en este formato. SAS. Versiones 6-9 de SAS y archivos de transporte SAS. Con la sintaxis de comandos, también puede leer etiquetas de valor de un archivo de catálogo de formato SAS. Stata. Versiones 4–8 de Stata. Archivo > Abrir > Datos... Seleccione en los menús: En el cuadro de diálogo Abrir datos, seleccione el archivo que desea abrir. Pulse en Abrir.
- 23. 23 Opciones de apertura de archivos Leer los nombres de variable. En las hojas de cálculo, puede leer los nombres de variable de la primera fila del archivo o de la primera fila del rango definido. Los valores se convertirán según sea preciso para crear nombres de variables válidos, incluyendo la conversión de espacios en subrayados. Hoja de trabajo. Los archivos de Excel 95 o de versiones posteriores pueden contener varias hojas de trabajo. El Editor de datos lee por defecto la primera hoja. Para leer una diferente, seleccione la que desee en la lista desplegable. Rango. En los archivos de hoja de cálculo, también puede leer un rango de casillas. Para especificar rangos de casillas utilice el mismo método que empleará en la aplicación de hoja de cálculo. Lectura de archivos de Excel 95 o versiones posteriores Siga las siguientes normas para leer archivos de Excel 95 o de versiones posteriores: Tipo y ancho de datos. Casillas en blanco. Nombres de variable. Lectura de archivos de Excel y otras hojas de cálculo de versiones anteriores Las siguientes normas se aplican para leer archivos de Excel de versiones anteriores a Excel 95 y otros datos de hoja de cálculo: Almacenamiento de archivos de datos Además de guardar los archivos de datos en formato de IBM® SPSS® Statistics, también puede guardarlos en una amplia variedad de formatos externos, entre ellos: Excel y otros formatos de hoja de cálculo Archivos de texto delimitado por tabuladores y CSV SAS Stata Tablas de base de datos
- 24. 24 Para guardar archivos de datos modificados Active la ventana Editor de datos (pulse en cualquier punto de la ventana para activarla). Seleccione en los menús: Archivo > Guardar El archivo de datos modificado se guarda y sobrescribe la versión anterior del archivo. Nota: los archivos de datos guardados con codificación Unicode no se pueden leer en versiones de IBM® SPSS® Statistics anteriores a la 16.0. Almacenamiento de archivos de datos en formatos externos Active la ventana Editor de datos (pulse en cualquier punto de la ventana para activarla). Seleccione en los menús: Archivo > Guardar como... Seleccione un tipo de archivo de la lista desplegable. Introduzca un nombre de archivo para el nuevo archivo de datos. 1. COMO EXPERTO INVESTIGADOR Y CONOCEDOR DE DIVERSAS TEMATICAS, ¿QUÉ SIGNIFICADO LE DA USTED A LA CIENCIA? 2. ¿CÓMO APLICA LA CIENCIA EN EL AULA DE CLASES? 3. ¿QUÉ MÉTODO DE ENSEÑANZA TRABAJA? 4. SI APLICA UN METODO DE ENSEÑANZA, ¿LO LLEVA A CABO EN TODAS SUS ASIGNATURAS, O VARIA SU MÉTODO DE ACUERDO A ALGUN FACTOR? 5. ¿HA SIDO O HAN SIDO EFICACES LOS METODOS QUE APLICA? ¿EN QUE SENTIDO? 6. ¿QUÉ RESULTADOS LE HA DADO EL USO DE SU O SUS MÉTODOS? 7. ¿CONSIDERA USTED DE IMPORTANCIA QUE LOS ALUMNOS REALICEN INVESTIGACIÓN? 8. ¿FOMENTA USTED LA INVESTIGACIÓN EN SUS ALUMNOS?
