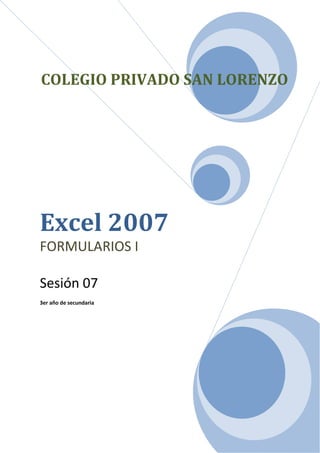
Formularios i
- 1. COLEGIO PRIVADO SAN LORENZO Excel 2007 FORMULARIOS I Sesión 07 3er año de secundaria
- 2. EXCEL 2007 FORMULARIOS Si usted desea crear pantallas para el ingreso de datos, los formularios controles que permiten emplear ciertas funcionalidades de ventajas de Windows, como cuadros combinados, listas o casillas de verificación. Dichos formularios pueden servir para el ingreso de datos o bien para su impresión y llenado a mano. Gracias a los controles de formulario, puede crear fórmulas y escribir funciones relacionadas a las celdas vinculadas a dichos controles, así podrá crear soluciones más personalizadas y más sencillas de manejar para el usuario final. Activar La ficha del programador Por defecto Excel no muestra la ficha programador. Esta ficha permite, entre otras cosas, agregar controles de formularios y controles ActiveX. Entonces, lo primero que debe hacer para insertar controles de formularios es activar dicha ficha. 1) Haga clic en el botón de Office y elija Opciones de Excel. En la ficha Más frecuente, active la casilla Mostrar Ficha Programador. 2) Cierre esta ventana y haga clic en la ficha Programador Insertar controles de formulario Al insertar controles de formulario, estos se comportan como dibujos, así que si quieres seleccionar, mover o copiar un control, realice los mimos procedimientos que con sus dibujos. Para insertar un control de formulario: 1) Vaya a la ficha programador 2) Despliegue las opciones del comando insertar 3) Observe los controles: Docente: Javier Avalos
- 3. EXCEL 2007 Caso 1: Eventos Sac necesita crear una hoja de cálculo que permita registrar e imprimir los invitados a ciertos eventos. Se ha analizado la solución y se optado por diseñar un formulario para realizar dichas tareas. 1) En un nuevo libro, inserte los controles necesarios(cuadro combinado, control número, cuadro de grupo, botones de opción, casilla de verificación y cuadro de lista )para tener el siguiente aspecto respete la ubicación de las celdas, tal como lo indica la figura(los botones de opción se encuentran dentro de un cuadro de grupo): 2) Pruebe los controles Tipo y Acompañante y vea que trabajen correctamente 3) En el caso de Tipo, solo se puede seleccionar una de las 2 opciones. En caso de que pueda seleccionar las 2, revise que el tamaño de los controles no excedan al cuadro de grupo. 4) En el caso de la casilla Acompañante, con un clic se marca y con otro clic se quita dicha marca. 5) Guarde el libro como Registro.XISX Docente: Javier Avalos
- 4. EXCEL 2007 Formato de control Para terminar con el diseño, debe modificar el formato de los controles, para que interactúen con celdas de su hoja de cálculo. Es decir, por ahora los controles son solo elementos que no se relacionan con la hoja de cálculo, al modificar el formato de los controles, lograremos que dicho controles se vinculen a celdas. Si agrega un control a una hoja de cálculo y lo vincula a una celda, pude devolver un valor numérico para la posición actual del control. Puede utilizar ese valor numérico junto con alguna función para agregar un formula una formula o función con dicho valor. Para modificar el formato de un control: Sobre el control, presione el botón derecho de mouse Elija la opción Formato del control Los formatos cambian de acuerdo al tipo de control insertado, así un control de número presenta opciones diferentes a un control de lista o a una casilla de verificación. Formato del Control Número Permite indicar la celda con la que este control va a trabajar. También permite indicar los valores mínimos y máximos que se controlan mediante este control. Caso 2: Modifique el control de invitaciones para que trabaje con la celda F4 .Se entregan solo hasta 3 invitaciones por persona. 1) Sobre el control de número haga clic con el botón derecho del mouse 2) Seleccionar la opción Formato de control. 3) En la ficha control, vincule este control con la celda F4 4) Indique 3 como valor máximo a manejar. El cuadro debe tener la siguiente apariencia: Docente: Javier Avalos
- 5. EXCEL 2007 5) Haga clic en Aceptar y luego, pruebe la funcionalidad de este botón: 6) Compruebe al hacer clic en el control, el cambio de números se ve reflejado en la celda vinculada (F4) y que los números solo llegan hasta 3. Docente: Javier Avalos
- 6. EXCEL 2007 Formato del Cuadro Combinado Desde esta opción no solo va vincular la celda al control, si no también debe indicar cuál es rango que va indicar para mostrar en la lista. Caso 3: Relacione el control de tratamiento con la celda K1 y use como origen de datos una lista de tratamientos. 1) Cambie de nombre a la Hoja 2 por Datos. 2) Luego, en la hoja Datos, escriba la siguiente lista: 3) Seleccione el rango B1:B6 y defina como nombre de rango: Trata 4) Regrese a la Hoja 1 y cambie el formato del control Tratamiento para que se vincule a la celda K1 y use el rango definido como origen. Su cuadro debe quedar como: Docente: Javier Avalos
- 7. EXCEL 2007 5) Haga clic en Aceptar. Pruebe la funcionalidad del control y elija una opción del cuadro. Formato del Botón de Opción Todos los controles de este tipo, que se encuentran dentro de un control de grupo, asumen automáticamente la misma celda vinculada. Caso 4: Relaciona el control Tipo con la celda K2 1) Selecciona uno de los controles de opciones insertados y modifique el formato para que se vincule a la celda K2. 2) Su cuadro debe mostrarse como: Docente: Javier Avalos
- 8. EXCEL 2007 3) Haga clic en Aceptar. 4) Luego, seleccione una de las opciones. Formato de la Casilla de Verificación Permite indicar la celda con la que se va a vincular. Caso 5: Relaciona el control Acompañante con la celda K3. 1) Sobre la casilla use el botón derecho y elija Formato de control. 2) Indique la celda a vincular. Su cuadro debe mostrarse como: 3) Haga clic en Aceptar. 4) Luego, active y desactive la casilla. Docente: Javier Avalos
- 9. EXCEL 2007 Formato del control de lista Este control posee las mismas opciones que un cuadro combinado, es decir, se debe indicar un rango de dónde recuperar los valores a mostrar. Caso 6: Complete el cuadro Ubicación para que se muestre una lista de distritos 1) En la hoja Datos, escribe el rango a emplear: 2) Defina como nombre de rango: Distrito. 3) Luego, regrese a la hoja 1 y cambie el formato del control de acuerdo a: Docente: Javier Avalos
- 10. EXCEL 2007 4) Haga clic en Aceptar. El control se debe mostrar como la imagen: 5) Haga clic en algún distrito de la lista. Al concluir las actividades solicitadas el formulario debe tener una apariencia como la imagen: Docente: Javier Avalos
