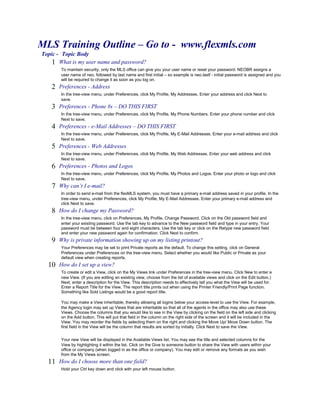
20130415 NEOBR MLS Training & Facilitation
- 1. MLS Training Outline – Go to - www.flexmls.com Topic - Topic Body 1 What is my user name and password? To maintain security, only the MLS office can give you your user name or reset your password. NEOBR assigns a user name of neo. followed by last name and first initial – so example is neo.lastf - initial password is assigned and you will be required to change it as soon as you log on. 2 Preferences - Address In the tree-view menu, under Preferences, click My Profile, My Addresses. Enter your address and click Next to save. 3 Preferences - Phone #s – DO THIS FIRST In the tree-view menu, under Preferences, click My Profile, My Phone Numbers. Enter your phone number and click Next to save. 4 Preferences - e-Mail Addresses – DO THIS FIRST In the tree-view menu, under Preferences, click My Profile, My E-Mail Addresses. Enter your e-mail address and click Next to save. 5 Preferences - Web Addresses In the tree-view menu, under Preferences, click My Profile, My Web Addresses. Enter your web address and click Next to save. 6 Preferences - Photos and Logos In the tree-view menu, under Preferences, click My Profile, My Photos and Logos. Enter your photo or logo and click Next to save. 7 Why can’t I e-mail? In order to send e-mail from the flexMLS system, you must have a primary e-mail address saved in your profile. In the tree-view menu, under Preferences, click My Profile, My E-Mail Addresses. Enter your primary e-mail address and click Next to save. 8 How do I change my Password? In the tree-view menu, click on Preferences, My Profile, Change Password. Click on the Old password field and enter your existing password. Use the tab key to advance to the New password field and type in your entry. Your password must be between four and eight characters. Use the tab key or click on the Retype new password field and enter your new password again for confirmation. Click Next to confirm. 9 Why is private information showing up on my listing printout? Your Preferences may be set to print Private reports as the default. To change this setting, click on General Preferences under Preferences on the tree-view menu. Select whether you would like Public or Private as your default view when creating reports. 10 How do I set up a view? To create or edit a View, click on the My Views link under Preferences in the tree-view menu. Click New to enter a new View. (If you are editing an existing view, choose from the list of available views and click on the Edit button.) Next, enter a description for the View. This description needs to effectively tell you what the View will be used for. Enter a Report Title for the View. The report title prints out when using the Printer Friendly/Print Page function. Something like Sold Listings would be a good report title. You may make a View inheritable, thereby allowing all logins below your access-level to use the View. For example, the Agency login may set up Views that are inheritable so that all of the agents in the office may also use these Views. Choose the columns that you would like to see in the View by clicking on the field on the left side and clicking on the Add button. This will put that field in the column on the right side of the screen and it will be included in the View. You may reorder the fields by selecting them on the right and clicking the Move Up/ Move Down button. The first field in the View will be the column that results are sorted by initially. Click Next to save the View. Your new View will be displayed in the Available Views list. You may see the title and selected columns for the View by highlighting it within the list. Click on the Give to someone button to share the View with users within your office or company (when logged in as the office or company). You may edit or remove any formats as you wish from the My Views screen. 11 How do I choose more than one field? Hold your Ctrl key down and click with your left mouse button.
- 2. 12 How do I sort the columns on the Search Results page? You may sort the listings shown by clicking on the column header of choice. Click again on a column header to reverse the order of the displayed listings 13 Why aren’t my columns sorting on the Search Results page? In the tree-view menu, click on Preferences, then General Preferences. Next to the option Click-to-Sort short display columns, checking the box allows you to click on the short display headings to sort column values from ascending to descending. Changes made on this screen will only be saved by clicking Next at the bottom of the page, then confirming on the following screen. 14 How do I see what my Search Parameters are without clicking back? On the Search Results screen, click on View/Edit Criteria button to display the current search criteria. You may click the Edit button if you would like to make changes to the current search. 15 How do I find the history on a listing? On the Search Results page, click on the triangle icon next to the listing number to open a window allowing access to listing information, such as photos, supplements, virtual tours, documents, and the listing history. Click Listing History to view a list of the changes that have been made to the selected listing. 16 How Do I Search by list number? In the tree-view menu, under Search click List Number, or on the Searches pane of the dashboard enter the listing number(s) you wish to retrieve from the database. You may call up multiple listings by separating the numbers with commas, or you may call up a range of list numbers (ex. 01-125-135). Click Next to view the listing(s). 17 How do I search by address? In the tree-view menu, under Search, click on Address. You may search for listings by address upon entering the information on the Address Search screen. Click in the fields to enter information. You may use a range of house numbers, or enter the exact number if available. If you are not sure of the spelling or the exact street name you may use an asterisk (*) as a wildcard character (ex. North* would bring results for north, Northwood, Northstar etc.). You may enter a status change date range to search with by typing in the dates or using the date picker to narrow your search. You may also narrow your search by choosing to include only your listings, your office’s listings, or your company’s listings by clicking on the radio buttons at the lower left. Click Next to display the search results. 18 How do I set aside some of the listings for viewing later? You may set aside listings for future viewing by placing the listings in a Listing Cart. To create a new Listing Cart, first create any kind of search and view the results. Then select the listings you wish to place in the cart, and click the Save Cart button on the left side of the toolbar. You will be brought to the Save Listing Cart screen where you may type in a description and select the view you wish to associate with your listing cart. 19 How do I save a search? From any Search Results screen, click Save Search. The Save Search screen will prompt you for a name for your saved search. From this screen, you may also set up an Automatic E-mail event, as described below. You may also create a new saved search by clicking Saved Search under Search on the tree-view menu. A list of your current saved searches will appear. Click New to create a new search. 20 How Do I set up a Quick Search Template? In the tree-view menu, click on My Quick Searches under Preferences. You may design your own search templates from the Quick Search Preferences screen to provide a faster route to your desired results. Click New to create a new template. Type a name for the template in the field provided. Select whether you wish to have the detail group names print in front of the details by clicking on the appropriate radio button. Select the property type or types by clicking to highlight them (hold down your control key to select multiple types). You may also choose whether you wish to make the template inheritable (ex., MLS for all members -- office for its own members to use). Finally, you must select the default view to be used when viewing the results generated by searching with the template. The views that appear have been created under Preferences, Views. Click Next when you are finished with your selections. Next, choose the fields to be made available for searching within your new template. Click on the field or fields you would like on the left side of the screen (hold down your control key to select multiple fields). Then click the Add button below your selections and the fields will appear in the Template Layout window at the right. You have the ability to highlight fields within the layout window and change their position or remove them by clicking on the buttons on the right. When you are satisfied with your selections, click Next to continue on and save your template. To edit an existing template, click on the name to highlight it. A description of the template will appear at the right side of the screen. Click Edit at the bottom of the list. After you have made your changes, click Next to proceed and save your changes.
- 3. To remove an existing template, click on the name to highlight it. A description of the template will appear at the right side of the screen. Click Remove at the bottom of the list. You will proceed to a confirmation screen. 21 How do I run a Custom Hot Sheet? In the tree-view menu, click on Hot Sheet under Daily Functions, then click on Custom Hot Sheet Settings. You may run two kinds of custom Hot Sheets: a Quick Search Hot Sheet and a Saved Search Hot Sheet. To run a Quick Search Hot Sheet, first select which history events you would like to see from the box on the left side of the screen (New Listing, Price Change, etc.) Then, choose starting and ending dates from the Time Period portion of the screen. Finally, select your property types from the Quick Search area of the screen, and select a price range. Then click the Run Quick Search Hot Sheet button. To run a Saved Search Hot Sheet, first select which history events you would like to see from the box on the left side of the screen (New Listing, Price Change, etc.) Then, choose starting and ending dates from the Time Period portion of the screen. Finally, select your saved search from the Saved Search portion of the screen. Then click Run Saved Search Hot Sheet. 22 How do I print from flexMLS™ Web? To print from within flexMLS™ Web, click on File and Print from your browser’s pull-down menu, or click on the printer icon on your browser’s toolbar. If your page margins are too large, listing reports may not fit on one page. To adjust your margins, click on File, Page Setup on your internet browser. Change your margins to read 0.25 on Left, Right, Top and Bottom. Click Ok to save your settings. 23 How do I e-mail a Listing? You may e-mail from the Search results screen by clicking on the E-mail Page icon, or click on Create Reports to e- mail a listing report. At the top of the page you should see the primary e-mail address that is saved in your profile information. In the field labeled To:, type in the e-mail address of the recipient. You may select to send a copy to yourself or to be notified when the party has viewed the e-mail by checking the boxes provided. You may also carbon copy someone by typing their e-mail address in the Cc: field. The Web page personal message is the message that will appear at the top of the listing that the recipient views after clicking on the link from within the e-mail. This could be a statement about the listing or anything related to how the property meets the needs of the client. The field will allow up to 90 characters. You may select the font, font size, style and color from the drop-down and check box fields provided. The E-Mail personal message is what will appear in the Subject line and in the body of the e-mail itself. You may use the default entry or enter what you would like. Your profile information will appear below the body of the e-mail message and you may also edit that as you wish. When you are ready, click Send page at the bottom of the screen. You will only receive a confirmation of the e-mail being sent, so be sure that you are satisfied before clicking Send page. 24 How do I set up a Prospecting Event? (Automatic E-mail) From the Saved Search screen: Begin by selecting a contact to associate with the search. Click on the Advanced Search Options link to choose what events will trigger a match (New listings, Price Changes, Status Changes, Text Changes). Also, you may specify a time frame for how far back to look for “new” listings - 24 hours is the default. Next, select a View to associate with the search. Click Add Auto E-mail to enter the Automatic E-mail screen. From the Contact Management screen: Under Contacts in the tree-view menu, click Contact Management. Select the contact you would like attached to the automatic e-mail, then click on the Searches/Auto E-mails tab. From this page, you may select a saved search to add to the contact, then click Add an Auto E-mail to enter the automatic e-mail screen. The Automatic E-mail Screen: On the Automatic E-mail screen, begin by selecting a name for the e-mail event. Enter or verify the contact name for the e-mail event, and select the days on which you would like new matches to be e- mailed. Next, select a view and write the message you would like to accompany the listing matches. Click Next and your e-mail event is complete. To edit this e-mail event later, click Automatic E-mails under Contacts on the tree-view menu.
- 4. 25 How do I send an e-mail to everyone in the board? In the tree-view menu, click on Daily Functions, then MLS E-mail. The flexMLS e-mail client enables you to send messages to an individual, an entire office, or the entire MLS. Recipients must have their e-mail address entered in their Profiles. Click on the drop-down menu at the top to designate who the e-mail is from. From the “MLS/Office Broadcast” selection box you may choose to send to the entire MLS, or to any number of offices you wish. Hold down the control key to select/deselect one or more offices by clicking on their names, then click Add to add them to the list of recipients at the right. To remove a recipient from the list, click to highlight the name you wish and click Remove Recipient. You may use this same process to send to individuals from within the “Individual e-mails” selection box. Type a brief description of your e-mail in the subject field and click your Tab key to begin entering your message. When you are finished click Send Mail at the bottom of the page. You will see a verification message once the e-mail has been sent. 26 How do I enter a listing? In the tree-view menu, under Add/Change, click Add. The Add Listing page is divided into tabs. Enter the required information (as denoted by the bracketed red text) under each tab, clicking on the tabs or the Next button to navigate among the tabs. When all required fields are complete you may click Add Listing to finish the process. If all required information is not available, you may click Save Incomplete to save your current entries and return to the incomplete listing later to finish it. 27 How do I load a photo? Add a photo: To add a photo to a listing, click the Browse button to locate the file on your computer. A window will appear where you may choose the photo you wish to load. Click on the file to select it and click Open, or double-click on the file name to select it. Enter a description for the photo (this step is required to identify the photo within the list of available photos at the left). You may enter a caption if you wish, which will appear below the photo. Click the Add button to upload the photo. The first photo loaded will be considered the Primary Photo and will appear on search results, exports, advertising websites, and in the MLS publication (where applicable). To add additional photos, click the Add Photo button and follow the same procedure. View a photo: Select the photo you wish to view from the list at the left. The selected photo will appear in the frame on the right. Return to the edit listing screen by clicking the link provided at the top left of the screen, then click the Photo Tour link above the listing number entry to view all the photos individually or at once. Remove a photo: Select the photo you wish to remove from the list at the left. The selected photo will appear in the frame on the right. Click the Remove button and click OK to confirm your request. Reorder photos: Select the photo you wish to move from the list of available photos at the left. Use the arrows at the left of the list to reorder the photos or click and drag the photo to the desired. 28 How do I change the status of a listing? In the tree-view menu under the Add/Change, click Change. The Status and Price Change section of the Change Listing screen will display the options available to your login for status and price changes. Click on the appropriate link to make your changes. 29 Why can’t I extend an expired Listing? Your MLS sets the policies regarding extension of listings. Please contact your MLS office with any questions regarding policy and regulations. 30 How do I get more Help? In the tree-view menu, under User Guides, click flexMLS Manuals to access information in book form. You can then view the manual sections, print them off, or store them on your computer for later study. In the tree-view menu, under User Guides, click flexMLS Tutorials to access information in online training form. You can then review the various sections online. You cannot print them off, or store them on your computer for later study.
