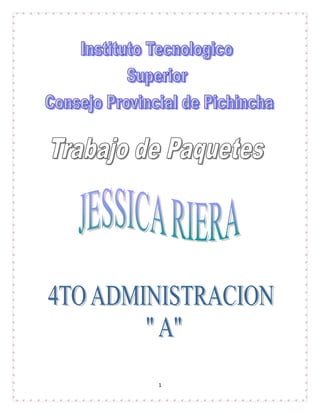
Pasos para word
- 1. 1
- 2. 2 ENTRAR EN WORD Para ejecutar Word y echar un vistazo rápido a sus características más básicas, haga clic en el botón Inicio de la barra de tareas de Windows, apunte a la carpeta Programas y luego pulse sobre el icono de Microsoft Word. Cuando se ejecuta Word por primera vez, abre automáticamente un nuevo documento en blanco. La figura 1 muestra la venta del programa de Word que presenta un conjunto de componentes típico. Ventana de Word Barra de título Tiene la función de controlar la ventana de Word. En el título de la ventana de Word aparece el nombre del documento actual. En el caso de la ilustración 2 “Documento2”. Ilustración 1 Barra de menús Permite el acceso a los menús de Word. La mayoría de las operaciones llevadas a cabo en Word se realizan a través de las opciones de la barra de menús. Para acceder a cualquiera de las opciones de la Barra de menús, basta con hacer un clic con el botón izquierdo del ratón en la opción deseada.
- 3. 3 En Word XP, los menús desplegables suelen presentar inicialmente, solo las opciones mas utilizadas (con lo cual a lo mejor no encontramos a primera vista la operación que estamos buscando), pero manteniendo el ratón sobre la doble flecha que se encuentra en la parte inferior del menú elegido, éste se despliega por completo mostrando todas las opciones de que se dispone en dicho menú. Es posible personaliza el programa, si se trata de Word XP, para que “de primeras” se desplieguen los menús completamente. Esto se hace desde Menú de Ver Barra de herramientas Personalizar (abajo). En el panel que aparece en la solapa superior de Opciones, se marca la casilla de verificación: Mostrar siempre los menús completos. La sintaxis de los menús de Word es la siguiente: Opción de menú con una punta de flecha rellena hacia la derecha. Al hacer un clic sobre esta opción se desplegará otro menú de Word. (Existen submenús). Opción de menú con puntos suspensivos. Al hacer un clic sobre esta opción se desplegará un cuadro de diálogo en el que es posible llevar a cabo distintas operaciones. Al hacer un clic sobre esta opción se desplegará un cuadro de diálogo en el que es posible llevar a cabo distintas operaciones. Opciones sin puntos suspensivos. Al hacer un clic sobre esta opción se llevará a cabo la operación concreta. Al hacer un clic sobre esta opción se llevará a cabo la operación concreta. Opciones con una ventana izquierda sensible. En este caso el usuario puede hacer un clic en la casilla a la izquierda de la opción y activarla, una opción activada tiene un símbolo de verificado. En este caso el usuario puede hacer un clic en la casilla a la izquierda de la opción y activarla, una opción activada tiene un símbolo de verificado.
- 4. 4 El método más rápido para acceder a los menús de Word es hacer un clic con el ratón sobre las distintas opciones. Si en algún caso se desea activar una opción del menú empleando el teclado se deben pulsar simultáneamente las teclas ALT y la letra subrayada del menú al cual se quiere acceder. Si queremos por ejemplo acceder al menú de Ver bastará con pulsar simultáneamente la tecla ALT y la tecla V. Esto lo representaremos desde ahora con ALT+V. Otro método para acceder a los menús desde el teclado es activar la barra de menús pulsando la tecla de función F10 (del teclado del ordenador) y desplazarse por ellos mediante la flechas de movimiento (también del teclado del ordenador), para acceder a una de las opciones pulsaremos la tecla ENTER cuando estemos sobre la opción. Menús contextuales. Los menús contextuales o rápidos aparecen al pulsar el botón derecho del ratón, dependiendo de la posición del puntero del ratón el menú contendrá unas opciones u otras. Se podría decir que el menú contextual tiene las opciones que se pueden aplicar sobre el objeto o lugar en que nos encontramos. A la derecha de la barra de menús, aparece un pequeño panel (que muestra el mensaje: “Escriba una pregunta” en gris) que nos permite escribir alguna pregunta sobre el programa en caso de dudas. Esto enlazará con la ayuda del programa para tratar de responder a dicha pregunta. A la derecha del todo de la barra de menús, otro botón de cerrar sirve para cerrar el documento o folio con el que estamos trabajando ahora (documento actual). Pero nos quedaríamos dentro del programa Word. Es el botón de cerrar de arriba del todo a la derecha el que cierra el programa Word. Por lo tanto uno cierra el programa (el de arriba del todo) y el otro cierra el documento vigente o actual dentro del programa. Barra de herramientas También llamadas barras de botones, permiten realizar de una forma rápida y por medio del ratón algunas de las opciones de uso mas frecuente de Word. Estos botones sirven para agilizar la realización de estas tareas mediante un simple clic con el ratón (tenerlas mas "a mano"). El número de barras de herramientas visibles es variable, las barras de herramientas también se pueden personalizar. (Agregar botones, cambiarlos de posición, eliminar botones que nosotros no utilizamos...) Las barras de botones que se recomienda inicialmente tener debajo de la de menús desplegables son la Estándar y la de Edición. La primera, la estándar, comienza con un botón que tiene dibujado un folio en blanco y la segunda, la de formato, tiene en su zona central los botones que permiten dar forma a los textos es decir, formato a los textos: negrita: N, cursiva: K y subrayado: S. Personaliza barra de herramientas Gestión de barras de herramientas.
- 5. 5 Visualizar una barra de herramientas. Activar la casilla izquierda (mediante clic) de la barra de herramientas elegida en el menú de Ver-Barra de herramientas. Ocultar una barra de herramientas. Desactivar la casilla a la izquierda de la barra de herramientas elegida en el menú de Ver-Barra de herramientas. También se puede ocultar una barra pulsando el botón cerrar de la misma cuando no está fusionada con los bordes de la ventana de documento. En resumen, para comprobar que barras de herramientas tenemos “sacadas”, lo podemos hacer de dos formas: Desdeel menú de Ver-Barras de Herramientas (las que estén marcadas son las que están visualizadas). Deberemos tener Estándar y Formato. Haciendo clic con el botón derecho del ratón en cualquier botón de cualquier barra (llegamos al mismo panel). Mover una barra de herramientas. Cualquier barra de herramientas o botones, tiene a su izquierda del todo, un pequeño “nervio” gris o “palito” en relieve, desde donde podemos arrastrar dicha barra de botones a otro “flanco” de la pantalla. Al sobrevolar dicho relieve, aparece una flecha cuádruple, que llamaremos cuatriflecha, lo cual manifiesta la posibilidad de arrastrar en cualquier dirección dicha barra de botones.
- 6. 6 A partir de ahí, decir que podemos arrastrarlas (las barras de herramientas) a cualquier posición de la pantalla o bien dejarlas “flotantes” a modo de pequeña ventana por el medio de la pantalla. Si las dejamos flotantes, presentarán una pequeña barra de título, de color azul marino o gris (según versión de Word) con el nombre de la barra de herramientas, y desde donde como con todas las ventanas de Windows, podremos desplazarla arrastrando hacia donde queramos incluso “arrimando” a un lateral o zona de la pantalla, “aparcarlas” o fusionarlas debidamente. Comprobamos que se acoplan automáticamente. También podemos variar el tamaño vertical u horizontalmente arrastrando desde sus bordes como cualquier ventana Windows. Cambiar el tamaño de una barra. Solo se puede hacer con barras flotantes (se ve el título de la barra), bastará con hacer una arrastre sobre el borde de la barra, el puntero del ratón cambia de forma y adquiere la de una doble flecha. Añadir o quitar botones de una barra de herramientas. En el caso de las barras de herramientas flotantes (como la de la figura anterior), para añadir o eliminar botones, picamos sobre el pequeño triángulo de la esquina derecha de su barra de título. Elegir ahora agregar o quitar botones y en este caso la opción tablas y bordes.
- 8. 8 En el modo de Presentación de Word aparece una regla horizontal. Si no está visible se debe activar desde la opción Regla del menú Ver. La regla muestra una escala horizontal que refleja el ancho de la caja de escritura. Mediante la regla es posible cambiar las sangrías y tabuladores desde el propio documento sin necesidad de entrar en los menús. Área de trabajo Modos de presentación Word ofrece muchas opciones que afectan al modo en que se muestran y se trabaja con los documentos. En primer lugar, puede cambiar la vista básica del documento. La tabla 1 muestra un listado de las distintas vistas del documento, describe brevemente cada una de ellos. Vista Descripción Normal Muestra el documento en un formato de propósito general, para poder modificarlo y formatearlo de manera eficaz. No muestra márgenes, encabezados o notas al pie. Diseño Web Muestra el documento en un formato fácil de leer en pantalla. Ideal para pre visualizar páginas Web o para leer documentos normales de Word interactivamente. El texto se muestra sin saltos de página y sólo con márgenes mínimos. Las líneas de texto se extienden por toda la ventana, y se puede ver cualquier color o imagen de fono asignados al documento.
- 9. 9 Diseño de impresión Muestra el texto y los gráficos exactamente como aparecen en la página impresa, mostrando todos los márgenes, encabezados y notas al pie. Están disponibles todos los comandos de modificación y formato, pero Word se ejecuta algo más lento que en Vista Normal, y el desplazamiento no tan ligero. Esquema Muestra la organización del documento. Permite ver varios niveles de detalle y reordenar rápidamente el texto del documento. Vista Preliminar Muestra una imagen de una o más páginas impresas y permite ajustar la configuración de la página. Tabla 1 Para cambiar a cualquier vista, excepto a Vista Preliminar, elija la opción apropiada en el menú Ver: Para cambiar a Vista preliminar, elija el comando Vista preliminar en el menú Archivo, o haga clic en el botón Vista Preliminar en la barra de herramientas Estándar. También se puede cambiar a Vista Normal, Diseño Web, u Esquema haciendo clic en un botón situado en el extremo izquierdo de la barra de desplazamiento horizontal. Movernos por el documento Después de crear un documento, el primer paso para editarlo consiste en mover el punto de inserción a la posición donde quiere hacer el cambio. Word ofrece varias formas de
- 10. 10 moverse rápidamente por los documentos. Esta sección describe algunas de las más básicas. La manera más fácil de mover el punto de inserción a una posición concreta en el documento que esté actualmente visible en la ventana es simplemente haciendo clic en la posición con el botón izquierdo (principal) del ratón. Se pueden utilizar las teclas o las combinaciones de teclas que se muestran en la Tabla 2 para mover el punto de inserción a cualquier posición de un documento. Presione esta tecla o combinación de teclas Al carácter anterior. Al carácter siguiente. Una línea arriba. Una línea abajo. CTR + Hacia atrás en el documento palabra a palabra. CTR + Hacia delante en el documento palabra a palabra. CTR + Hacia atrás en el documento párrafo a párrafo. CTR + Hacia delante en el documento párrafo a párrafo. INICIO Hasta el principio de la línea. FIN Hasta el final de la línea. CTRL + INICIO Hasta el principio del documento. CTRL + FIN Hasta el final del documento REPÁG Una ventana arriba (eso es, una distancia igual a la altura de una ventana).
- 11. 11 AVPÁG Una ventana abajo. Barras de desplazamiento La ilustración 9 explica todas las barras de desplazamiento y las posibilidades que nos ofrecen: Barra de estado La barra de estado de Word proporciona información acerca del funcionamiento del programa. Los seis primeros elementos indican la posición actual punto de inserción dentro del documento; el punto de inserción es la línea vertical parpadeante que muestra la posición en que aparecerán en el documento los caracteres que se escriben. Los cuatro elementos siguientes en letras oscuras, indica que la característica correspondiente está activa (por ejemplo, cuando Word graba una macro o se escribe texto que reemplaza al existente). Word utiliza el área situado a la derecha de estos indicadores para mostrar los iconos apropiados cuando e programa está ocupado en varias operaciones, como guarda
- 12. 12 un documento, imprimirlo comprobar la ortografía y gramática mientras se escribe. En la siguiente ilustración se visualiza la barra de estado. Ayuda de Word Word nos ofrece ayuda en la barra de herramientas, ? o F1 (tecla de acceso rápido). Aparecerá el siguiente cuadro: Esta opción nos permite hacer búsquedas por palabras o frases. También podemos acceder a la tabla de contenido que nos muestra el índice de ayuda de Microsoft.
- 13. 13 GESTIÓN DE DOCUMENTOS DOCUMENTO NUEVO En el momento de decidir crear un nuevo documento nos podemos encontrar en dos posibles situaciones de trabajo: En Windows y ejecutar el programa Word, o bien estando con el programa Word ya en ejecución. Antes de ejecutar Word Para crear un nuevo documento actuaremos como sigue: Abrir Word. Al abrir Word por primera vez el documento activo se llama “Documento1”. Empezar a escribir en el documento actual. Con el programa Word en ejecución Para crear un documento nuevo desde “dentro” de Word, lo podremos, a su vez, realizar de dos formas diferentes: Nuevo. Desde la barra de herramientas Archivo /Nuevo. Desde el menú de Archivo. Si nos encontramos en un documento de Word y queremos empezar un nuevo documento optaremos por alguna de estas dos opciones. Al tomar la opción Nuevo, Word presenta un nuevo documento con el nombre de “Documento” (tomando N el último valor que tenía + 1), escribiremos texto y cuando lo queramos almacenar elegiremos la opción Guardar. ABRIR Una vez hemos accedido a Word tenemos diferentes maneras de abrir un documento: Abrir. Desde la barra de herramientas Archivo / Abrir (ctrl. + A). Desde el menú de Archivo. Posteriormente visualizaremos la siguiente pantalla:
- 14. 14 Seleccionamos el documento y pulsamos abrir. En el desplegable de Abrir observamos una serie de opciones como se muestran en la ilustración 11. Es de interés la opción “Abrir y reparar”. Cuando un archivo está defectuoso y queremos recuperarlo seguimos los siguientes pasos: Ilustración 3 En el menú Archivo, haga clic en Abrir. En la lista Buscar en, haga clic en la unidad, carpeta o ubicación de Internet que contiene el archivo que desea abrir. En la lista de carpetas, busque y abra la carpeta que contiene el archivo. Seleccione el archivo que desea recuperar. Haga clic en la flecha que aparece junto al botón Abrir y, a continuación, en Abrir y reparar. GUARDAR Y GUARDAR COMO Para guardar el documento en el disco basta con tomar la opción Archivo - Guardar del menú o bien pulsar en el botón de guardar de la barra de herramientas Estándar
- 15. 15 En este caso Word pedirá el nombre del documento, ya que “Documento1” es el propuesto por el programa inicialmente, así como la ubicación que queremos dar al mismo. Todo esto lo decidiremos en un panel como el que sigue: Ilustración 4 El nombre que tendrá el archivo se escribe en el cuadro Nombre de archivo, no es preciso ponerle la extensión “,Doc”, Word se la añade automáticamente. IMPRIMIR. VISTA PRELIMINAR La característica Vista preliminar de Word le permite ver el aspecto exacto de su documento antes de enviarlo a la impresora. La ventana Vista preliminar muestra donde se separan las líneas de texto en la página y donde se producen los saltos de página. Desde esta vista usted puede detectar errores o simplemente estar convencido que no está satisfecho con el diseño de su documento y realizar los ajustes necesarios antes de imprimir. Cómo usar la vista preliminar:
- 16. 16 Haga clic en el botón Vista preliminar de la barra de herramientas Estándar, o seleccione en la barra de menú la opción Archivo y haga clic en el comando Vista preliminar. Word cambiará a la vista preliminar. Al utilizar esta vista, la barra de título contiene la palabra (Vista preliminar) y aparecerá su barra de herramientas.
- 17. 17 CERRAR TODO Y GUARDAR TODO ¿Sabes que puedes guardar todos los documentos o cerrarlos todos simultáneamente? Ahora ya no tendrás que ir uno a uno, con la pérdida de tiempo que esto supone. Simplemente pulsa sobre "Archivo" mientras mantienes pulsada la tecla Mayúsculas. Verás que aparecen las opciones "Guardar todo" y "Cerrar todo". CERRAR Y SALIR Cuando termine de trabajar en el Word necesita cerrar su ventana de Word. Use uno de los siguientes métodos para cerrar un documento de Word:
- 18. 18 Seleccione Archivo en la barra de menú / Salir.
- 19. 19 Haga clic en el botón Cerrar que se encuentra en la esquina superior derecha de la ventana de Word. Seleccione Archivo en la barra de menú y haga clic en Cerrar.
- 20. 20 Haga clic en el botón Cerrar ventana, debajo de los botones de control de la ventana Word. Este botón Cerrar ventana sólo aparece cuando tiene una ventana de Word abierta. El documento se cerrará pero la ventana de Word permanecerá abierta, como muestra la figura. Desde aquí puede iniciar un documento nuevo o abrir uno existente.
- 21. 21 EDICION DE DOCUMENTOS SELECCIONAR Y MOVER El método básico para seleccionar texto con el teclado consiste simplemente en mantener pulsada la tecla Mayús y pulsar a continuación cualquiera de las teclas y combinaciones de teclas destinadas a mover el punto de inserción que se trataron en una sección anterior. Al mantener pulsada la tecla Mayús, la orden del teclado seleccionará texto en vez de mover el punto de inserción. Para MOVER un bloque de texto basta con seleccionarlo, poner el puntero del ratón sobre la selección y hacer un arrastre con el botón izquierdo del ratón hasta la nueva posición que ocupará el bloque de texto (aparece un cursorcillo gris que indica la posición de pegado). CORTAR, COPIAR Y PEGAR. COPIAR FORMATO. Una vez seleccionado el texto se podrá duplicar el mismo para ingresarlo en otro sitio. Para esto seleccionar el texto como ya se ha indicado y pulsar a continuación el botón copiar . De esta forma ya está disponible el texto para duplicarlo en algún otro sitio del documento, o incluso en otro programa que sea compatible. El lugar de almacenamiento temporal en el caso de Microsoft Office se lo denomina portapapeles. A continuación realizar un clic con el mouse en donde desea insertar la copia y pulsar en el botón pegar Si lo que desea es trasladar un texto de un sitio a otro podrá usar por ejemplo en vez de "copiar", "cortar". Seleccione el texto a trasladar de u lugar del documento a otro, pulse en cortar (el texto desaparecerá); realice un clic del mouse en donde desea que aparezca nuevamente el texto que se ha "cortado" y pulse en el botón "Pegar" esta es una forma de pasar un texto de un lugar a otro sin conservar el original, en el lugar original. Copiar formato: Seleccionando un texto y pulsando una vez en el botón correspondiente para copiar su formato (no hace falta seleccionar todo el texto que posea copiar el formato), podrá duplicar el formato en otro texto. A continuación se seleccionará el texto en donde se duplicará el formato y automáticamente quedará igual el formato al copiado. Si desea realizar una copia del formato en distintas partes de un documento, al momento de copiar el formato realice dos clic rápidos en el botón "Copiar formato" cuando termine de modificar los formatos con un estilo copiado pulse la tecla Esc (del teclado).
- 22. 22 INSERTAR Y SUPRIMIR Utilizaremos los botones que se encuentran en la parte derecha del teclado, entre el alfanumérico y el numérico. Insertar. Nos da la opción de insertar un texto, imagen u otra opción que antes hayamos seleccionado. Suprimir. Podremos suprimir o eliminar un texto, una línea u otra opción. DESHACER Y REHACER El tratamiento de textos de Microsoft permite deshacer todos los pasos dados desde la última vez que se guardó. Para ello hay que aplicar la opción Deshacer… del menú Edición, o presionar el botón de la barra de herramientas Estándar. También es posible repetir la última instrucción hecha, y rehacer las instrucciones que se han deshecho mediante la opción Rehacer… del menú Edición o el botón de la barra de herramientas Estándar. Ambos botones presentan a su izquierda un menú con una lista de las acciones hechas o deshechas para facilitar el proceso. BUSCAR Y REEMPLAZAR Abre el menú Edición, observa la opción Buscar... no la selecciones. Junto a esta opción nos aparece, a la izquierda, el icono que está asociado con esta acción y a la derecha, la combinación de teclas que realizan esta acción: Ctrl + B.
- 23. 23 La opción de Buscar también la podemos encontrar en el pequeño menú que aparece pulsando sobre el botón con una circunferencia, situado en la barra de desplazamiento vertical. Abra la ventana de diálogo Buscar. Seguidamente le aparecerá una pantalla como esta: En esta pantalla escribiremos la palabra que deseamos buscar. Al pulsar el botón, que ahora aparece desactivado, Buscar siguiente, Word comenzará la búsqueda desde la posición del cursor hacia delante. Al terminar de buscar todas las palabras, Word nos preguntará si deseamos continuar la búsqueda desde el principio del documento. De forma similar se comporta la ficha de Reemplazar. Salvo que hay que especificar la palabra que va a reemplazar la palabra buscada. SÍMBOLOS Y CARACTÉRES ESPECIALES
- 24. 24 Insertar un símbolo. Haga clic en el lugar donde desee insertar el símbolo. En la ficha Insertar, en el grupo Símbolos, haga clic en Símbolo y siga uno de estos procedimientos: Haga clic en el símbolo que desee en la lista desplegable. Si el símbolo que desea insertar no aparece en la lista, haga clic en Más símbolos. En el cuadro Fuente, haga clic en la fuente deseada, elija el símbolo que desea insertar y, por último, haga clic en Insertar. Si estilizamos una fuente ampliada, como Arial o Times New Roman, aparecerá la lista Subconjunto. Utilícela para elegir entre una lista ampliada de caracteres de idiomas, incluido el griego y el ruso (cirílico), si están disponibles. Haga clic en Cerrar. Insertar un carácter especial. Haga clic en el lugar donde desee insertar el carácter. En la ficha Insertar, en el grupo Símbolos, haga clic en Símbolo y después en Más símbolos. Haga clic en la ficha Caracteres especiales. Haga clic en el carácter que desea insertar y haga clic en Insertar. Haga clic en Cerrar. ATRIBUTOS DE TEXTO Básicos Negrilla, cursiva, subrayado Seleccione el texto que desee cambiar y active el botón. Si desea empezar a escribir un texto en negrita, entonces deberá activar antes el botón. Seleccione el texto que desee cambiar y active el botón. Si desea empezar a escribir un texto en cursiva, entonces deberá activar antes el botón. Seleccione el texto que desee cambiar y active el botón.
- 25. 25 Si desea empezar a escribir un texto con subrayado, entonces deberá activar antes el botón. Tipo de letra y tamaño Podremos cambiar el tipo de letra y el tamaño de esta. Podremos hacerlo utilizando la barra de herramientas . O bien en Formato/Fuente que nos aparecerá la siguiente ventana: En la pestaña Fuente podremos seleccionar tanto el tipo de letra como el tamaño de la misma, además de otras opciones que veremos a continuación. Otros Formato: Fuentes (Superíndices, subíndices, tachado, subrayados, espacio entre caracteres…) Podremos modificar el efecto del texto en Fuente/Efectos teniendo diferentes opciones como
- 26. 26 Subíndice, Superíndice, Contorno. Así como otras opciones más como sobra, relieve, grabado, versales, mayúsculas y oculto que se seleccionarán de la misma manera. También podremos modificar los espacios entre caracteres. Podemos seleccionar expandir o comprimir el texto y delimitar la posición, es decir, elevarla o disminuirla. Así mismo le indicaremos cuántos puntos desearemos modificar el texto. Un ejemplo lo vemos a continuación: Letra capital Consisten en insertar la letra inicial de un párrafo en un tamaño mayor al del resto, como era la usanza en las prensas antiguas. Ubicaremos el punto de inserción en cualquier lugar de un párrafo al que deseemos
- 27. 27 aplicarle el formato de letra capital. Seleccionaremos el comando Formato/Letra Capital y configuraremos las opciones de la letra capital, y haremos click en el botón Aceptar. A continuación mostraremos un ejemplo. Podremos indicar que la letra capital forme parte del texto o que ésta no se mezcle y se mantenga al margen. También podremos cambiar la fuente o tipo de letra, las líneas que deseamos que ocupe la letra capital y la distancia deseada desde la misma al texto. Mayúsculas / minúsculas en mayúsculas. Tipo Título. Que la primera letra de cada palabra aparezca en mayúsculas.
- 28. 28 Tipo Inverso. Que la primera letra de cada palabra aparezca en minúsculas y las demás en mayúsculas. Color de fuente Desplegaremos la lista Color de Fuente y observaremos todos los colores que podemos aplicar al texto. Si no nos interesa ninguno de los colores de esta ventana podemos seleccionar la opción: Más colores... y seguidamente nos aparecerá una ventana donde podremos hacer nosotros mismos las combinaciones de colores que deseamos para obtener un color personalizado. Corrección de errores Verificación Ortografía (También en otros idiomas) Herramientas/Ortografía y gramática. Esta es una opción muy útil que nos permitirá la corrección de nuestro texto. Tendremos las siguientes opciones: Reanudar. Comenzaremos con la verificación ortográfica.
- 29. 29 Omitir todas. Omitiremos todas las correcciones y Word no realizará ningún cambio. Agregar al diccionario. Cuando queramos agregar una palabra al diccionario de Word. Cambiar. Cambiar la palabra en el texto por la opción que nos facilita Word. Cambiar todas. Cambiar todas las palabras. Autocorrección. Word corregirá directamente las faltas ortográficas que cometamos según vayamos escribiendo el texto. Para que Word pueda hacer una verificación ortográfica en otros idiomas deberemos instalar la lista de Autocorrección del idioma que deseemos. Si utiliza Autocorrección para corregir texto en otro idioma y la lista de Autocorrección correspondiente no está disponible en su equipo, Microsoft Word intentará instalarla automáticamente. Si Word no puede instalar la lista de Autocorrección, puede que sea necesario obtener las Herramientas de corrección de Microsoft. Auto corrección Es una opción que hallaremos dentro de Herramientas/Ortografía y gramática, tal y como se muestra en el dibujo. Word corregirá directamente las faltas ortográficas que cometamos según vayamos escribiendo el texto.
- 30. 30 Sinónimos Microsoft Word puede buscar sinónimos de palabras para lo cual simplemente se coloca el punto de inserción en la palabra para la que se quiere el sinónimo y luego se activa el comando Herramientas - Idioma... - Sinónimos... o Shift+F7 para obtener el cuadro de diálogo de la figura. En el cuadro Significados que aparecerá en la parte derecha de la pantalla se ve el o los significados de dicha palabra (el tipo). Cuando nos posicionemos en el sinónimo elegido tendremos la opción de insertar, copiar o buscar. División de palabras
- 31. 31 Siga uno de estos procedimientos: Aplicar guiones automáticos a todo el documento En el menú Herramientas, señale Idioma y haga clic en Guiones. Active la casilla de verificación División automática del documento. En el cuadro Zona de división, escriba un valor para el espacio que se deba incluir entre el final de la última palabra de una línea y el margen derecho. Para reducir el número de guiones, especifique un ancho mayor en la zona de división. Para reducir el aspecto irregular del margen derecho, especifique un ancho menor en la zona de división. En el cuadro Limitar guiones consecutivos a, escriba el número de líneas consecutivas que pueden llevar un guión al final. Aplicar guiones automáticos a parte del documento Seleccione el texto al que no desee aplicar guiones.
- 32. 32 En el menú Formato, haga clic en Párrafo, haga clic en la ficha Líneas y saltos de página y, a continuación, active la casilla de verificación No dividir con guiones. Haga clic en Aceptar. En el menú Herramientas, señale Idioma y haga clic en Guiones. Active la casilla de verificación División automática del documento. En el cuadro Zona de división, escriba un valor para el espacio que se deba incluir entre el final de la última palabra de una línea y el margen derecho. Para reducir el número de guiones, especifique un ancho mayor en la zona de división. Para reducir el aspecto irregular del margen derecho, especifique un ancho menor en la zona de división. En el cuadro Limitar guiones consecutivos a, escriba el número de líneas consecutivas que pueden llevar un guión al final. Aplicar guiones manuales a todo el documento Asegúrese de que no haya seleccionado ningún texto. En el menú Herramientas, señale Idioma y haga clic en Guiones. Haga clic en Manual. Si Microsoft Word identifica una palabra o una frase que debe separar, siga uno de estos procedimientos: Para insertar un guión opcional (guión opcional: guión que se utiliza para controlar dónde se ha de dividir una palabra o frase en caso de que coincida con el final de una línea. Por ejemplo, puede especificarse que la palabra "deshacer" se divida como "des-hacer" y no como "deshacer".) En el lugar que propone Word, haga clic en Sí. Si desea insertar un guión opcional en otra parte de la palabra, utilice las teclas de dirección o el mouse (ratón) para desplazar el punto de inserción hasta dicha ubicación y después haga clic en Sí. Aplicar guiones manuales a parte del documento Seleccione el texto al que desee aplicar guiones. En el menú Herramientas, señale Idioma y haga clic en Guiones. Haga clic en Manual.
- 33. 33 Si Microsoft Word identifica una palabra o una frase que debe separar, siga uno de estos procedimientos: Para insertar un guión opcional (guión opcional: guión que se utiliza para controlar dónde se ha de dividir una palabra o frase en caso de que coincida con el final de una línea. Por ejemplo, puede especificarse que la palabra "deshacer" se divida como "des-hacer" y no como "deshacer".) En el lugar que propone Word, haga clic en Sí. Si desea insertar un guión opcional en otra parte de la palabra, utilice las teclas de dirección o el mouse (ratón) para desplazar el punto de inserción hasta dicha ubicación y después haga clic en Sí. Contar palabras Para contar las palabras de un texto seleccionado exclusivamente, seleccione el texto deseado. Al no seleccionar texto, Microsoft Word cuenta las palabras de todo el documento. En el menú Herramientas, haga clic en Contar palabras. Word muestra el recuento de palabras, párrafos, líneas y caracteres. Para agregar o quitar las notas al pie y las notas al final en el recuento, active o desactive la casilla de verificación Incluir notas al pie y notas al final.
- 34. 34 Formato de párrafo Alineación Word admite todos los tipos de alineación: izquierda, derecha, centrada y justificada. La alineación por defecto es la izquierda. Para poner cualquier otra basta con pulsar el botón correspondiente en la barra de herramientas de formato o elegirla del cuadro de diálogo Párrafo del menú Formato/General/Alineación. Sangrías Izquierda Seleccione el párrafo que desee modificar.
- 35. 35 En la barra de herramientas (barra de herramientas: barra con botones y opciones que se utilizan para ejecutar comandos. Para mostrar una barra de herramientas, haga clic en Personalizar en el menú Herramientas y, a continuación, haga clic en la ficha Barras de herramientas.) Formato, haga clic en Aumentar sangría
- 36. 36 o Disminuir sangría . Microsoft Word aumenta la sangría en una tabulación (tabulación: ubicación en la regla horizontal que indica hasta dónde se realiza la sangría de un texto o dónde empieza una columna de texto.). Si desea cambiar la posición de la sangría, primero puede establecer una tabulación diferente. De primera línea Seleccione el párrafo al que desee aplicar una sangría. Si no aparece la regla horizontal (regla horizontal: barra marcada en unidades de medida (como pulgadas) que se muestra a lo largo de la parte superior de la ventana del documento.), haga clic en Regla en el menú Ver. En la regla horizontal, arrastre el marcador Sangría de primera línea a la posición donde desee que comience el texto. Francesa Seleccione el párrafo en el que desee crear una sangría francesa (sangría francesa: formato de párrafo donde a partir de la segunda línea del párrafo la sangría que se aplica es mayor que la primera. Este tipo de sangría se suele utilizar en listas con viñetas y numeradas.). Si no aparece la regla horizontal (regla horizontal: barra marcada en unidades de medida (como pulgadas) que se muestra a lo largo de la parte superior de la ventana del documento.), haga clic en Regla en el menú Ver.
- 37. 37 En la regla horizontal, arrastre el marcador Sangría francesa a la posición en la que desee que comience la sangría. Derecha Seleccione el párrafo que desee modificar. Si no aparece la regla horizontal (regla horizontal: barra marcada en unidades de medida (como pulgadas) que se muestra a lo largo de la parte superior de la ventana del documento.), haga clic en Regla en el menú Ver. En la regla horizontal, arrastre el marcador Sangría derecha a la posición donde desee que finalice el texto.
- 38. 38 Espaciado Entre líneas Los interlineados - la separación entre las líneas - más normales son los típicos de una máquina de escribir: sencillo, 1,5 líneas y doble. Para aplicarlos hay que seleccionarlos del menú de selección del cuadro interlineado. Entre párrafos El espacio entre párrafos es la separación que se deja entre un párrafo con respecto al que le sigue y al que le precede. Aunque un efecto parecido se puede conseguir dándole varias veces a la tecla de retorno de carro, así no se puede dar medidas concretas e inferiores al espacio dejado por un retorno. Numeración y viñetas Microsoft Word puede crear automáticamente listas con viñetas y listas numeradas mientras escribe, o puede agregar rápidamente viñetas (viñeta: punto u otro símbolo que se coloca delante de un texto, como elementos de una lista, para dar énfasis.) o números a líneas de texto existentes.
- 39. 39 Crear listas con viñetas y listas numeradas mientras escribe Escriba 1. Para iniciar una lista numerada o * (asterisco) para comenzar una lista con viñetas y, a continuación, presione la BARRA ESPACIADORA o TAB. Escriba el texto que desee. Presione ENTRAR para agregar el siguiente elemento de la lista. Word inserta automáticamente el siguiente número o viñeta. Para finalizar la lista, presione ENTRAR dos veces o presione la BARRA ESPACIADORA para eliminar la última viñeta o el último número de la lista. Nota Si no aparecen automáticamente los números y viñetas, haga clic en Opciones de Autocorrección en el menú Herramientas y, a continuación, haga clic en la ficha Autoformato mientras escribe. Active la casilla de verificación Listas automáticas con viñetas o Listas automáticas con números. Agregar viñetas o numeración a texto existente
- 40. 40 Seleccione los elementos a los que desee agregar viñetas o la numeración. En la barra de herramientas (barra de herramientas: barra con botones y opciones que se utilizan para ejecutar comandos. Para mostrar una barra de herramientas, haga clic en Personalizar en el menú Herramientas y, a continuación, haga clic en la ficha Barras de herramientas.) Formato, haga clic en Viñetas o Numeración . Bordes y sombreados BORDES Seleccione el texto, la imagen o la tabla a la que desee aplicar un borde. En el menú Formato, haga clic en Bordes y sombreado y, a continuación, haga clic en la ficha Bordes. Seleccione las opciones que desee (Cuadro, sombra, 3D, personalizado) Para especificar que sólo desea definir bordes para algunos lados, haga clic en Personalizar en el cuadro Valor. En Vista previa, haga clic en los bordes del diagrama o utilice los botones para aplicar y quitar bordes. Para especificar la posición exacta de un borde de párrafo con respecto al texto, haga clic en Párrafo en Aplicar a, haga clic en Opciones y, a continuación, seleccione las opciones que desee. También pedemos definir el estilo del borde, el color y la anchura. SOMBREADO
- 41. 41 Seleccione el texto, la imagen o la tabla a la que desee aplicar un sombreado. En el menú Formato, haga clic en Bordes y sombreado y, a continuación, haga clic en la ficha Sombreado. Seleccione el color del relleno que desee. Si desea otro color tenemos más opciones en Más colores… También podemos especificar la intensidad del color en Tramas. Tabuladores Izquierdo Una Tabulación izquierda establece la posición inicial del texto que se irá extendiendo hacia la derecha a medida que se escribe. Derecho Una Tabulación derecha establece el extremo derecho del texto. A medida que se escribe, el texto se desplaza hacia la izquierda. Centro Una Tabulación Centrar establece la posición del centro del texto, que se centra en este punto a medida que se escribe. Decimal
- 42. 42 Una Tabulación decimal alinea los números entorno a una coma decimal. Independientemente de los dígitos que tenga el número, la coma decimal permanece en la misma posición (los números sólo se pueden alinear en torno a un carácter decimal; no se puede usar la tabulación decimal para alinear números alrededor de otro carácter, como puede ser un guión o un símbolo de Y comercial). Formato de página Configurar página Márgenes En el caso de que se vaya a imprimir el trabajo a dos caras hay que activar el cuadro de Márgenes simétricos. Cuando se activa, los cuadros de margen Izquierdo y Derecho cambian de nombre a Interior y Exterior. Así mismo especificaremos el tipo de orientación de la página: vertical u horizontal. Tamaño y orientación del papel Alineación vertical
- 43. 43 momento que activamos esta opción aparecerán unos valores predefinidos en las demás opciones. Vamos a comentar todas las opciones de las que disponemos en esta ventana: Iniciar en: aquí indicaremos en qué número deseamos que comience la numeración de las líneas del documento. Desde el texto: lugar reservado para especificar la distancia que deseamos dejar desde los extremos izquierdos del texto y el número de línea. Intervalo: nosotros podremos indicar si deseamos que Word nos numere todas las líneas o sólo queremos que nos lo haga en intervalos (de 2 en 2, de 5 en 5, etc.). En el apartado Numeración sólo podemos marcar una de las siguientes opciones: Reiniciar en cada página: con esta opción lo que conseguimos es que la numeración se vuelva a iniciar en cada cambio de página. Recuerda que el primer valor lo indicarás tú en la casilla Iniciar en: Reiniciar en cada sección: si tenemos un documento dividido en secciones, o dicho de otra manera en partes que deseamos no actúen de una misma forma, podemos hacer que la numeración se inicie en cada cambio de sección. Continua: activando esta opción haremos que la numeración de las líneas sólo se inicie al principio del documento y que a lo largo de este la numeración sea continuada. Saltos En la ventana de diálogo "Salto" podemos ver dos zonas diferenciadas, en la superior podemos elegir el tipo de salto. Un salto es la forma que tiene Word de separar una zona de texto de otra.
- 44. 44 Podemos querer separar una página, una columna o un ajuste de texto. En la zona inferior de la ventana, encontramos los tipos de salto de sección. En esta zona al contrario de la anterior podemos aplicar los formatos a las secciones y mantener su estética aunque modifiquemos el contenido de cada sección. Esta es la principal ventaja de las secciones. En la ventana podemos ver cuatro estilos de saltos de sección. Pasare a explicarlos brevemente con un ejemplo. En la siguiente imagen vemos como un salto de sección de tipo "Página siguiente" separa un texto. Podemos ver el aspecto real que tendría el documento una vez impreso desde la instrucción vista preliminar del menú archivo. Así es como se vería en la realidad. Nosotros escribimos el texto junto, pero al estar separados por un salto de sección de tipo "página siguiente", cada línea aparece en una página distinta.
- 45. 45 Sólo tenemos que insertar tantos saltos de sección como en partes queremos dividir el documento en secciones y después aplicar a cada sección el formato que deseemos. Por ejemplo, se puede utilizar formato de una columna para la sección de presentación de un informe y después utilizar formato de dos columnas para el texto independiente del informe en la siguiente sección. El tipo de sección continuo se utiliza para diferenciar distintas secciones sin tener que empezar en otra página. Si elegimos página par o impar, la siguiente sección comenzará en la próxima página especificada. Hay que tener en cuenta que si acabamos en par, y elegimos tipo de sección par, se intercalará una página impar en blanco antes de seguir imprimiendo. Números de página
- 46. 46 Cuando se añaden números de página utilizando el cuadro de diálogo Números de página, Word crea simplemente un encabezado o pie que consta solamente del número de página. Para añadir numeración de página al documento de la ventana activa, haga lo siguiente: 1. Elija Números de página en el menú Insertar para abrir el cuadro de dialogo Números de página. 2. En la lista Posición, elija Parte superior (encabezado) para poner los números de página en la parte superior de cada página, o Parte inferior para poner los números en la parte inferior de la página. 3. En la lista Alineación, elija la posición de los números de página dentro de los encabezados o pies. Elija Izquierda, Centro o Derecha para situar los números de página en el margen izquierdo, centrados entre márgenes o en el margen derecho de cada página. Elija Interior para situar los números de página a la derecha en las páginas pares y a la izquierda en las impares. 4. Si quiere eliminar el número de páginas de la primera página del documento, desactive la opción Número en la primera página. 5. Si quiere modificar el estilo de numeración, pulse el botón Formato para abrir el cuadro de diálogo Formato de los números de página. Consejo. Para cambiar el formato de carácter de la numeración de página en todo el documento, modifique el estilo de carácter Número de página. Word asigna automáticamente este estilo a los números de página. Encabezados y pies de página Cambiar encabezados en algunas páginas Para crear o modificar los encabezados o pies de página del documento de la ventana activa se hace lo siguiente: Elija la orden Encabezado y pie de página del menú Ver. Word hace lo que viene a continuación:
- 47. 47 · Cambia al modo de presentación Diseño de página. · Marca las áreas de encabezado o de pie de página de la página con las líneas de puntos y activa estas áreas de modo que se pueda trabajar dentro de ellas. · Ensombrece todo el texto situado fuera del encabezado o pie. · Muestra la barra de herramientas. Encabezado y pie de página, que proporciona órdenes para trabajar con los encabezados o pies. Consejo. Si está en modo de presentación Diseño de página y el encabezado o pie ya contienen texto, puede trabajar con los encabezados o pies haciendo simplemente una doble pulsación sobre este texto en lugar de elegir la orden Encabezado y pie de página. 2. Si es necesario, mueva el punto de inserción al área de encabezado o pie pulsando la tecla de flecha Arriba o Abajo, o pulsando el botón Cambiar entre encabezado y pie de la barra de herramientas Encabezado y pie de página. 3. Escriba el texto del encabezado o pie en el área correspondiente. Se pueden introducir uno o más párrafos de texto en un encabezado o un pie, y se puede editar y dar formato al texto del mismo modo en que se da formato al texto de cuerpo del documento. Consejo. Utilice la orden Bordes y sombreado del menú Formato para resaltar los encabezados o pies añadiendo un cuadro visible alrededor de ellos. Emplee otras fuentes, como negrita o cursiva, o un tamaño de fuente distinto, para darle mayor énfasis. Pulsar la tecla Tab para alinear el texto en los dos saltos de tabulación predefinidos; el primer salto de tabulación alinea el texto en el centro del encabezado o pie y el segundo salto de tabulación lo alinea en el borde derecho. Se puede insertar rápidamente el número de página, el número total de páginas del documento, la fecha o la hora en el encabezado o pie de página. Para hacer esto, sitúe el punto de inserción en la posición donde quiera introducir la información y pulse los botones Insertar número de página, Insertar número de páginas, Insertar fecha o Insertar hora de la barra de herramientas Encabezado y pie de página. 4. Cuando haya terminado de crear o modificar los encabezados o pies, pulse el botón Cerrar de la barra de herramientas Encabezado y pie de página, y elija la orden Encabezado y pie de página del menú Ver, para volver al modo de presentación anterior. Consejo. Utilización de estilos para dar formato a encabezados, pies y números de página.
- 48. 48 Word asigna automáticamente el estilo de párrafo Encabezado a los encabezado, el estilo de párrafo Pie de página a los pies de página y el estilo Número de página a los números de página dentro de los encabezados y pies de página. Notas al pie / notas finales Columnas Activar columnas / Tipos de columnas / Formato de columnas Accede a la opción Columnas del menú Formato. Seguidamente aparecerá una pantalla como la siguiente:
- 49. 49 En el apartado Preestablecidas tenemos 5 configuraciones ya creadas que podemos utilizar, simplemente haciendo clic, cobre una de ellas: Una columna, Dos columnas, Tres columnas, dos columnas con la de la izquierda más estrecha que la derecha y dos columnas con la de la derecha más estrecha que la de la izquierda. Número de columnas: aquí podremos seleccionar el número de columnas que deseamos tener en nuestro documento. En el recuadro Ancho y espacio podemos seleccionar el ancho de la columna y el espacio que deberá existir entre esta columna y la siguiente. Si tenemos seleccionada la opción Columnas de igual ancho las características que modifiquemos en la primera columna serán las mismas que aparecerán en el resto. Dichas características en las demás columnas no serán modificables. Líneas entre columnas: Si seleccionamos esta opción nos aparecerá una línea vertical entre las columnas. Empezar columna: Si seleccionamos esta opción se insertará un salto, en el punto donde nos encontramos, hasta el principio de la siguiente columna. Para que esta opción funcione debemos tener activada la opción Aplicar a: De aquí en adelante. En el apartado Aplicar a: podremos seleccionar a qué parte del documento deseamos que se asigne el formato de columnas, tenemos diferentes opciones: Todo el documento: al seleccionar esta opción la división en columnas afectará a la totalidad del documento. Texto seleccionado: si seleccionamos esta opción, la división en columnas afectará al trozo de documento que hayamos seleccionado antes de entrar en esta opción. De aquí en adelante: con esta opción se insertará un salto de sección continuo donde está situado
- 50. 50 el cursor y se le aplicará el formato de columna deseado. Esta sección: el formato de columna que hayamos seleccionado se aplicará a la sección actual a la que nos encontramos. Salto de columna Véase pág. 41 Saltos donde se explica detalladamente. Desactivar columnas Si el documento está dividido en secciones (sección: parte de un documento en el que establece determinadas opciones de formato de página. Puede crear una nueva sección cuando desee cambiar propiedades como la numeración de líneas, el número de columnas o los encabezados y pies de página.), haga clic en la sección o seleccione todas las que desee cambiar. Haga clic en Columnas y, a continuación, arrastre para seleccionar una sola columna.