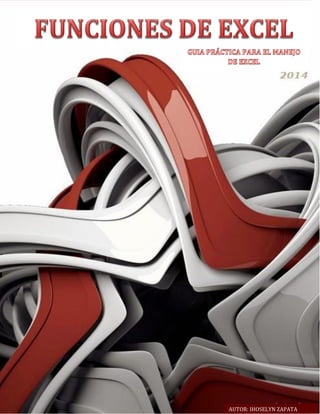
manual practico de excel
- 1. 0 AUTOR: JHOSELYN ZAPATA
- 2. 1 CONTENIDO INTRODUCCION A EXCEL .......................................................................................................................................... 3 ¿QUE ES EXCEL? ............................................................................................................................................................. 3 ¿PARA QUE SIRVE EXCEL? ....................................................................................................................................... 3 La validación de datos ................................................................................................................................................. 3 formato condicional ..................................................................................................................................................... 5 Filtrar el contenido de la tabla .............................................................................................................................. 5 INTRODUCCIÓN DE FÓRMULAS Y FUNCIONES ....................................................................................... 6 FUNCIONES ANIDADAS ............................................................................................................................................. 7 LA FUNCIÓN SI EN EXCEL ......................................................................................................................................... 7 SINTAXIS DE LA FUNCIÓN SI ................................................................................................................................. 8 EJEMPLOS DE LA FUNCIÓN SI .............................................................................................................................. 8 UTILIZAR UNA FUNCIÓN COMO PRUEBA LÓGICA ................................................................................... 9 UTILIZAR UNA FUNCIÓN COMO VALOR DE REGRESO .......................................................................... 9 LA FUNCIÓN Y EN EXCEL ........................................................................................................................................ 10 SINTAXIS DE LA FUNCIÓN Y ............................................................................................................................... 10 EJEMPLOS DE LA FUNCIÓN Y............................................................................................................................. 11 ARGUMENTOS DE LA FUNCIÓN Y ................................................................................................................... 12 FUNCION SI() ANIDADA CON LA FUNCIION Y() Y O() ..................................................................... 12 Tablas dinámicas .......................................................................................................................................................... 14 DISEÑO DE LA TABLA DINAMICA .................................................................................................................... 15 Cambio de operaciones ......................................................................................................................................... 17 Cambios inmediatos en la tabla ........................................................................................................................ 18 Gráficos con tablas dinámicas ............................................................................................................................ 18 FUNCION BUSCARV ................................................................................................................................................... 19 macros ................................................................................................................................................................................. 21 ¿Qué es una macro? ................................................................................................................................................ 21 ¿Dónde se guardan las macros? ....................................................................................................................... 21 Grabación de macros ................................................................................................................................................... 22 Uso de botones .......................................................................................................................................................... 23 Secuencia para definir tus propias funciones ....................................................................................... 24
- 3. 2 Función con varios argumentos ................................................................................................................... 26 Guardar archivos con Macros ........................................................................................................................ 27 conclusion ......................................................................................................................................................................... 28 bibliografía....................................................................................................................................................................... 29
- 4. 3 INTRODUCCION A EXCEL ¿QUE ES EXCEL? Excel, es una hoja de cálculo que permite trabajar con tablas de datos, gráficos, bases de datos, macros, y otras aplicaciones avanzadas. Ayudando en el cálculo de ejercicios aritméticos y siendo de gran utilidad en diversas áreas como educación, administración, finanzas, producción, etc. Excel es una aplicación desarrollada por Microsoft y distribuida en el paquete de Office para usarse en Windows o Macintosh. Presenta una interfaz intuitiva y amigable con archivos de ayuda incorporados. Las características, especificaciones y límites de Excel han variado considerablemente de versión en versión, exhibiendo cambios en su interfaz operativa y capacidades desde el lanzamiento de su versión 12.0 mejor conocida como Excel 2007. Se puede destacar que mejoró su límite de columnas ampliando la cantidad máxima de columnas por hoja de cálculo de 256 a 16.384 columnas. De la misma forma fue ampliado el límite máximo de filas por hoja de cálculo de 65.536 a 1.048.576 filas por hoja. Otras características también fueron ampliadas, tales como el número máximo de hojas de cálculo que es posible crear por libro que pasó de 256 a 1.024 o la cantidad de memoria del PC que es posible emplear que creció de 1 GB a 2 GB. ¿PARA QUE SIRVE EXCEL? Es un procesador de texto que sirve para áreas como matemática, computación, economía, etc. La función es realizar cálculos complejos de maneras más allá de las matemáticas ordinarias y expresar el resultado en forma simple y analítica. LA VALIDACIÓN DE DATOS La validación de datos nos permite asegurarnos de que los valores que se introducen en las celdas son los adecuados; pudiendo incluso mostrar un mensaje de error o aviso si nos equivocamos. Para aplicar una validación a una celda. - Seleccionamos la celda que queremos validar.
- 5. 4 - Accedemos a la pestaña Datos y pulsamos Validación de datos. En él podremos escoger remarcar los errores con círculos o borrar estos círculos de validación. Pero nos vamos a centrar en la opción Validación de datos.... Nos aparece un cuadro de diálogo Validación de datos como el que vemos en la imagen donde podemos elegir entre varios tipos de validaciones. En la sección Criterio de validación indicamos la condición para que el datos sea correcto. Dentro de Permitir podemos encontrar Cualquier valor, Número entero, Decimal, Lista, Fecha, Hora, Longitud de texto y personalizada. Por ejemplo si elegimos Número entero, Excel sólo permitirá números enteros en esa celda, si el usuario intenta escribir un número decimal, se producirá un error. Podemos restringir más los valores permitidos en la celda con la opción Datos, donde, por ejemplo, podemos indicar que los valores estén entre 2 y 8. Si en la opción Permitir: elegimos Lista, podremos escribir una lista de valores para que el usuario pueda escoger un valor de los disponibles en la lista. En el recuadro que aparecerá, Origen: podremos escribir los distintos valores separados por ; (punto y coma) para que aparezcan en forma de lista. En la pestaña Mensaje de entrada podemos introducir un mensaje que se muestre al acceder a la celda. Este mensaje sirve para informar de qué tipos de datos son considerados válidos para esa celda. En la pestaña Mensaje de error podemos escribir el mensaje de error que queremos se le muestre al usuario cuando introduzca en la celda un valor incorrecto.
- 6. 5 FORMATO CONDICIONAL El formato condicional sirve para que dependiendo del valor de la celda, Excel aplique un formato especial o no sobre esa celda. El formato condicional suele utilizarse para resaltar errores, para valores que cumplan una determinada condición, para resaltar las celdas según el valor contenido en ella, etc. Cómo aplicar un formato condicional a una celda: - Seleccionamos la celda a la que vamos a aplicar un formato condicional. - Accedemos al menú Formato condicional de la pestaña Inicio. Aquí tenemos varias opciones, como resaltar algunas celdas dependiendo de su relación con otras, o resaltar aquellas celdas que tengan un valor mayor o menor que otro. Utiliza las opciones Barras de datos, Escalas de color y Conjunto de iconos para aplicar diversos efectos a determinadas celdas. FILTRAR EL CONTENIDO DE LA TABLA Filtrar una lista no es ni más ni menos que de todos los registros almacenados en la tabla, seleccionar aquellos que se correspondan con algún criterio fijado por nosotros. Excel nos ofrece dos formas de filtrar una lista. - Utilizando el Filtro (autofiltro). - Utilizando filtros avanzados. Utilizar el Filtro. Para utilizar el Filtro nos servimos de las listas
- 7. 6 desplegables asociadas a las cabeceras de campos (podemos mostrar u ocultar el autofiltro en la pestaña Datos, marcando o desmarcando el botón Filtro). INTRODUCCIÓN DE FÓRMULAS Y FUNCIONES Las funciones son fórmulas predefinidas que ejecutan cálculos utilizando valores específicos, denominados argumentos, en un orden determinado o estructura. Las funciones pueden utilizarse para ejecutar operaciones simples o complejas. Por ejemplo, la función REDONDEAR redondea un número en la celda A10. Estructura de una función Estructura. La estructura de una función comienza por el signo igual (=), seguido por el nombre de la función, un paréntesis de apertura, los argumentos de la función separados por comas y un paréntesis de cierre. Nombre de función. Para obtener una lista de funciones disponibles, haga clic en una celda y presione MAYÚSC+F3. Argumentos. Los argumentos pueden ser números, texto, valores lógicos como VERDADERO o FALSO, matrices, valores de error como #N/A o referencias de celda. El argumento que se designe deberá generar un valor válido para el mismo. Los argumentos pueden ser también constantes, fórmulas u otras funciones. Información sobre herramientas de argumentos. Cuando se escribe la función, aparece una información sobre herramientas con su sintaxis y sus argumentos. Por ejemplo, escriba =REDONDEAR( y aparecerá la información. La información sobre herramientas sólo aparece para las funciones integradas. Escribir fórmulas Cuando cree una fórmula que contenga una función, el cuadro de diálogo Insertar funciónle ayudará a introducir las funciones de la hoja de cálculo. A medida que se introduzca una función en la fórmula, el cuadro de diálogo Insertar función irá mostrando el nombre de la función, cada uno de sus
- 8. 7 argumentos, una descripción de la función y de cada argumento, el resultado actual de la función y el resultado actual de toda la fórmula. FUNCIONES ANIDADAS En algunos casos, puede que deba utilizar una función como uno de los argumentos de otra función. Por ejemplo, la siguiente fórmula utiliza una función anidada PROMEDIO y compara el resultado con el valor 50. Resultados válidos Cuando se utiliza una función anidada como argumento, deberá devolver el mismo tipo de valor que el que utilice el argumento. Por ejemplo, si el argumento devuelve un valor VERDADERO o FALSO, la función anidada deberá devolver VERDADERO o FALSO. Si éste no es el caso, Microsoft Excel mostrará el valor de error #¡VALOR! Límites del nivel de anidamiento Una fórmula puede contener como máximo siete niveles de funciones anidadas. Si la Función B se utiliza como argumento de la Función A, la Función B es una función de segundo nivel. Por ejemplo, la función PROMEDIO y la función SUMA son ambas funciones de segundo nivel porque son argumentos de la función SI. Una función anidada dentro de la función PROMEDIO será una función de tercer nivel, etc. LA FUNCIÓN SI EN EXCEL La función SI en Excel es parte del grupo de funciones Lógicas y nos permite evaluar una condición para determinar si es falsa o verdadera. La función SI es de gran ayuda para tomar decisiones en base al resultado obtenido en la prueba lógica.
- 9. 8 SINTAXIS DE LA FUNCIÓN SI Además de especificar la prueba lógica para la función SI también podemos especificar valores a devolver de acuerdo al resultado de la función. Prueba_lógica (obligatorio): Expresión lógica que será evaluada para conocer si el resultado es VERDADERO o FALSO. Valor_si_verdadero (opcional): El valor que se devolverá en caso de que el resultado de la Prueba_lógica sea VERDADERO. Valor_si_falso (opcional): El valor que se devolverá si el resultado de la evaluación es FALSO. La Prueba_lógica puede ser una expresión que utilice cualquier operador lógico o también puede ser una función de Excel que regrese como resultado VERDADERO o FALSO. Los argumentos Valor_si_verdadero y Valor_si_falso pueden ser cadenas de texto, números, referencias a otra celda o inclusive otra función de Excel que se ejecutará de acuerdo al resultado de la Prueba_lógica. EJEMPLOS DE LA FUNCIÓN SI Probaremos la función SI con el siguiente ejemplo. Tengo una lista de alumnos con sus calificaciones correspondientes en la columna B. Utilizando la función SI desplegaré un mensaje de APROBADO si la calificación del alumno es superior o igual a 60 y un mensaje de REPROBADO si la calificación es menor a 60. La función que utilizaré será la siguiente: =SI(B2>=60,"APROBADO","REPROBADO")
- 10. 9 Observa el resultado al aplicar esta fórmula en todas las celdas de la columna C. UTILIZAR UNA FUNCIÓN COMO PRUEBA LÓGICA Es posible utilizar el resultado de otra función como la prueba lógica que necesita la función SI siempre y cuando esa otra función regrese como resultado VERDADERO o FALSO. Un ejemplo de este tipo de función es la función ESNUMERO la cual evalúa el contenido de una celda y devuelve el valor VERDADERO en caso de que sea un valor numérico. En este ejemplo quiero desplegar la leyenda “SI” en caso de que la celda de la columna A efectivamente tenga un número, de lo contrario se mostrará la leyenda “NO”. =SI(ESNUMERO(A2), "SI", "NO") Este es el resultado de aplicar la fórmula sobre los datos de la hoja: UTILIZAR UNA FUNCIÓN COMO VALOR DE REGRESO
- 11. 10 Como último ejemplo mostraré que es posible utilizar una función para especificar el valor de regreso. Utilizando como base el ejemplo anterior, necesito que en caso de que la celda de la columna A contenga un valor numérico se le sume el valor que colocaré en la celda D1. La función que me ayudará a realizar esta operación es la siguiente: =SI(ESNUMERO(A2), SUMA(A2, $D$1), "NO") Como puedes observar, el segundo argumento es una función la cual se ejecutará en caso de que la prueba lógica sea verdadera. Observa el resultado de esta fórmula: Sólo en los casos donde la función SI era verdadera se realizó la suma. De la misma manera podríamos colocar una función para el tercer argumento en caso de que el resultado de la prueba lógica fuera falso. LA FUNCIÓN Y EN EXCEL La función Y en Excel es una función lógica que nos permitirá evaluar varias expresiones lógicas y saber si todas ellas son verdaderas. Será suficiente con que cualquiera de las expresiones sea falsa para que el resultado de la función también sea FALSO. SINTAXIS DE LA FUNCIÓN Y Los argumentos de la función Y en Excel son los siguientes:
- 12. 11 Valor_lógico1 (obligatorio): Expresión lógica que será evaluada por la función. Valor_lógico2 (opcional): Expresiones lógicas a evaluar, opcional hasta un máximo de 255. La función Y solamente regresará el valor VERDADERO si todas las expresiones lógicas evaluadas son verdaderas. Bastará con que una sola expresión sea falsa para que la función Y tenga un resultado FALSO. EJEMPLOS DE LA FUNCIÓN Y Observa la siguiente fórmula y te darás cuenta de que todas las expresiones son verdaderas: =Y(5=5, 1<3, 8>6) Ya que todas las expresiones son verdaderas, la función Y devolverá también el valor VERDADERO. Ahora agregaré una cuarta expresión que será falsa: 7<>7. Observa cómo será suficiente para que la función Y devuelva el valor FALSO:
- 13. 12 ARGUMENTOS DE LA FUNCIÓN Y Cada un de los argumentos de la función Y puede ser una expresión lógica como en los ejemplos anteriores pero también puede ser una función de Excel que devuelva un valor FALSO o VERDADERO. Observa el siguiente ejemplo donde he combinado una expresión lógica con la función ES.PAR y la función ES.IMPAR las cuales evalúan un número para indicarnos si es par o impar respectivamente. Ya que tanto la expresión lógica como las funciones son evaluadas como verdaderas, entonces la función Y nos un resultado VERDADERO. Ahora observa como al cambiar solamente el argumento de la función ES.IMPAR con el número 6 (en lugar de 5), causará que la función Y nos devuelva el valor FALSO. Si alguna vez necesitas estar seguro de que todo un grupo de expresiones lógicas sean verdaderas, la función Y en Excelserá una excelente opción para hacerlo. FUNCION SI() ANIDADA CON LA FUNCIION Y() Y O() La función SI es una de las que mas se usan para el anidamiento ya que su estructura es muy adecuada para esto:
- 14. 13 1. En el parámetro 1 hay que poner una fórmula lógica, un anidamiento con funciones lógicas o la propia función si actuando como función lógica. 2. En loa parámetros 2 y 3 se pueden anidar una multitud de funciones, como funciones lógicas, la funcion si() actuando como función condicional o lógica etc. Ahora vamos a ver un un ejemplo relativamente simple de la situación del punto 1. Una empresa quiere promover a una nueva sección a los empleado que cumplan con las siguientes condiciones : 1. Pertenecer al turno mañana. 2. Ser de la categoría 1 o que su sueldo sea menor o igual a 7.000$. Para esto cuenta con la siguiente tabla que debe ser completada; donde los turnos son M,T ,N ,correspondientes a mañana, tarde y noche respectivamente y las secciones van de 1 a 4 Que se resuelve utilizando la fórmula =SI(Y(O(E2=4;D2<=7000);Y(C2="M"));"PROMUEVE";"NO PROMUEVE")
- 15. 14 Como se ve, en el 1º parámetro tenemos una función Y que tiene anidadas en sus parámetros, una función O y otra función Y, lo que aumenta el número de posibilidades que se están evaluando o condiciones que se tienen que cumplir como: Ser del turno mañana (se tiene que cumplir siempre). Ser de la categoría 1 o que su sueldo sea <=7.000$ o ambas cosas. Este es un ejemplo relativamente simple, anidando en el parámetro 1 y sin anidar nada en los otros dos, pero la complejidad puede aumentar grandemente. TABLAS DINÁMICAS Las tablas dinámicas son muy útiles para estructurar datos que se presentan en bruto, resumirlos y crear informes. Normalmente, una tabla de datos de Excel no puede cambiar de estructura. Podemos ordenar los datos, filtrarlos, añadir subtotales, pero la estructura en filas y columnas es inalterable. Uno de los objetivos de las tablas dinámicas es la posibilidad de alterar esa estructura y a la vez resumir datos. Por ejemplo, supongamos una empresa que se dedica a urgencias domiciliarias, y atiende a tres barrios. Los doctores van dejando partes de asistencia de forma algo desordenada y según la gravedad de la intervención, horarios y desplazamientos, perciben unos honorarios distintos en cada intervención. Copia o construye una tabla similar a la de la imagen, que contiene, con datos totalmente imaginarios, los partes de asistencia correspondientes a 10 días.
- 16. 15 En la imagen puedes ver un fragmento de esa tabla original. Puedes completarlo con más datos. Los datos están tal como se han recogido, sin ninguna presentación u orden, y nuestro objetivo será ahora estructurarlos. Por ejemplo, deseamos calcular los honorarios de los doctores según su actuación en los distintos barrios. Para eso sirven las Tablas dinámicas, para resumir datos según la estructura que deseemos. Diseñaremos una tabla dinámica con este ejemplo con él. DISEÑO DE LA TABLA DINAMICA Señala con el ratón cualquier celda de la tabla de datos, abre la cinta Insertar, y en el grupo Tabla dispones de la opción de Tabla dinámica. Pulsa sobre ella. Se iniciará el Asistente para tablas y gráficos dinámicos. Acepta las opciones que te propone y pulsa en Aceptar. Es recomendable que mantengas la opción de Hoja nueva y que no corrijas el rango si está bien leído. Sitúala donde quieras y pulsa en Aceptar. Lo que viene ahora es muy importante. Dispondrás de
- 17. 16 Ahora debemos indicar qué datos deseamos que aparezcan en columna, fila o en el interior de la tabla. En nuestro caso deseamos cruzar los datos de doctores con barrios y calcular el importe que se les debe. Señala el botón Doctor en la lista de campos y arrástralo hasta Rótulos de Columna (parte inferior derecha de la pantalla). Haz lo mismo con el botón Barrio. Arrástralo hasta Rótulos de Fila. Por último, arrastra el campo Importe a la zona de Valores. También puedes arrastrarlos al diseño de tabla que tienes a la izquierda. En este caso arrastrarías el campo Doctor a la línea “Coloque campos de columna aquí” y el Barrio a “Coloque campos de fila aquí”. El Importe lo llevarías a la zona central “Coloque datos aquí. Este era el método tradicional. Estudia bien la imagen de la derecha. Los tres campos están activados y cada uno situado en una zona diferente. Efectuadas estas operaciones, verás que se ha formado en la zona de diseño la tabla dinámica que deseabas, con los doctores en columna, los barrios en filas y el importe como valor de relleno de los datos.
- 18. 17 CAMBIO DE OPERACIONES Observa que en la esquina superior izquierda de la tabla creada figura un botón rotulado como “Suma de Importe”. Imagina que se quisiera contar los pagos en lugar de sumarlos. Para conseguirlo haz doble clic en ese nuevo botón Suma de Importe. Aparecerá una ventana de opciones. En la lista Resumir campo de valor por: elige Cuenta en lugar de Suma, porque lo que deseamos es contar cuántos importes distintos se deben a los doctores. Si lo que se desea es contar las frecuencias en cada celda, no importa mucho el campo que se sitúe en Datos. En lugar de Importe se podía haber usado la Gravedad, porque aquí sólo deseamos contar doctores y barrios. Incluso podías haber elegido un campo no numérico. Prueba a usar también promedios, máximos o mínimos. No sigas hasta haber realizado varios cambios y comprobado que funcionan.
- 19. 18 CAMBIOS INMEDIATOS EN LA TABLA El diseño de una tabla dinámica puede cambiarse de forma inmediata trasladando los botones de campo con el ratón, dentro de la misma tabla. Por ejemplo, se pueden intercambiar filas y columnas, o si existen dos botones en la misma fila, se pueden mover para ordenarlos de forma distinta y alterar así su prioridad en el esquema. Prueba a mover así algunos botones de campo y observa los cambios que se producen. En la imagen de la derecha podrás observar la forma en que se organiza la tabla si movemos el botón Doctor desde las columnas a las filas, detrás del campo Barrio, que así conserva la prioridad, quedando el campo Doctor como secundario. Si habías pretendido lo contrario, mueve el campo Doctor a la izquierda del Barrio, para darle mayor prioridad. Quedaría así: Los subtotales, que antes se organizaban por barrios, ahora se refieren a doctores. Si se pulsa sobre una celda con el botón derecho del ratón se puede acceder a varias opciones interesantes. Por ejemplo a la de actualizar datos. Cuando se cambian los datos de origen, la tabla dinámica no refleja esos cambios. Por eso es importante disponer de la opción de actualizar datos. GRÁFICOS CON TABLAS DINÁMICAS Para crear una gráfica de nuestra tabla dinámica deberemos hacer clic en el botón Gráfico dinámico de la pestaña Opciones. Para cambiar el formato del gráfico a otro tipo de gráfico que nos agrade más o nos convenga más según los datos que tenemos. Al pulsar este botón se abrirá el cuadro de diálogo de Insertar gráfico, allí deberemos escoger el gráfico que más nos convenga.
- 20. 19 Luego, la mecánica a seguir para trabajar con el gráfico es la misma que se vió en el tema de gráficos. FUNCION BUSCARV Permite realizar búsquedas en una base de datos de acuerdo a un dato ingresado como parámetro de búsqueda. Formato: =buscarv(dato a buscar; tabla en donde buscar; campo a mostrar;verdadero o falso) Dato a buscar.- Es el campo o información a buscar (Ejm: número de cedula, nombre, etc). Tabla en donde buscar.- Es el rango en donde está toda la información Ejm: A1:J13500 Campo a mostrar.- Se debe ubicar un número, el mismo que corresponde a la ubicación del campo que se desee visualizar, considerando de izquierda a derecha. Ejm: En la siguiente tabla si deseamos visualizar el costo, el número de campo a mostrar sería 3
- 21. 20 Verdadero o Falso.- Escriba Verdadero si desea encontrar una coincidencia aproximada o Falso si la coincidencia tiene que ser exacta. Ejm. De la siguiente tabla localizar o visualizar la ubicación, costo, servicios, promoción correspondiente al Hotel que se ingrese o seleccione de una lista: Desarrollo: Escriba el nombre a visualizar frente a Institución: Escriba las siguientes funciones frente a: B10.- Es la celda donde escribe el nombre a visualizar(Ejm. Porta) A1:E6.- Es el rango de la tabla visualizada en la parte superior. 2,3,4,5.- Son las ubicaciones de los campos Ubicación, Costo / P, Servicios, Promoción.
- 22. 21 MACROS ¿QUÉ ES UNA MACRO? Una macro es un conjunto de operaciones de Hoja de Cálculo que el programa memoriza para repetir ese conjunto cada vez que se desee. En el uso de macros podemos distinguir tres operaciones: Usar macros que han programado otras personas. Grabar y ejecutar nuestras propias macros Aprender a programar macros mediante el lenguaje Basic de Excel ¿DÓNDE SE GUARDAN LAS MACROS? Las macros están alojadas en unos contenedores llamados módulos. Pueden pertenecer a las carpetas generales de Excel, en cuyo caso se pueden ejecutar en cualquier hoja de cálculo, o bien estar destinadas sólo a una hoja, y estas serán las que nos interesen en este momento, porque las otras es peligroso tocarlas. Abre la cinta Programador y usa el primer botón de la izquierda Visual Basic para ver qué macros tiene definidas tu hoja de cálculo. Pudiera ser que no tengas a la vista esa cinta. En ese caso entra en las Opciones de Excel desde el botón de Office y busca el apartado Más frecuentes. Ahí puedes elegir Mostrar Ficha Programador.
- 23. 22 En la imagen se pueden ver algunas macros de las pertenecientes a la hoja divisibilidad.xls, contenida en esta página web. Estudia bien esta ventana. A la izquierda figuran las carpetas generales EUROTOOL, ATPVBAEN, etc., que no debes tocar. Debajo figura la hoja que está abierta, divisibilidad.xls. En su carpeta Módulos figura el módulo Module1 que el autor ha creado para contener todas sus macros. El código de estas macros figura a la derecha: esprimo, mcd, mcm,...que son los algoritmos de divisibilidad que se han implementado en las macros. Las carpetas Hoja1, Hoja2, etc. no las debes alterar. Los códigos de macros, si no tienes experiencia en programación, te parecerán ininteligibles. Cierra sin cambiar nada y no creas que hay que dominar esto para usar macros, porque seguidamente aprenderás a grabarlas automáticamente. GRABACIÓN DE MACROS Para que te inicies en la grabación de macros, crearemos una que borre un rango de celdas, por ejemplo B4:D12 Para crear una macro mediante grabación has de seguir esta secuencia: 1. En la cinta Programador elige el botón Grabar macro 2. Se abrirá una ventana que contiene tres preguntas importantes: Nombre: Puedes darle el de Borrar Método abreviado: No es imprescindible responder. Si eliges una combinación de teclas que ya esté ocupada, Excel te cambiará las de prefijo. Guardar macro en: Lo normal es que le indiques “Este libro”. Es lo más prudente, para no crear conflictos con tras hojas.
- 24. 23 3. Realizas manualmente las operaciones que deseas que automatice la macro, en este caso borrar el rango B4:D12 4. Decides Finalizar la grabación, para lo que usas el mismo botón de grabación, que ahora habrá cambiado a “Detener grabación” 5. Ejecuta la macro Borrar. USO DE BOTONES Se llama control a cualquier objeto activo, es decir, con sus propiedades y métodos, que se inserte en la hoja de cálculo para actuar interactivamente entre los usuarios y la hoja. Son controles los botones de acción, las casillas de verificación, las listas desplegables, etc. Son elementos que has visto en cualquier programa de ordenador, que también se pueden usar en Excel. Para ver cuántos controles puedes usar, abre de nuevo a cinta del Programador y busca el botón Insertar. Ahora nos interesarán los controles de formulario entre los que se encuentran los botones. Abre la hoja que has creado para incrementar la celda B4 borra el botón que dibujaste. En su lugar busca el control botón (suele ser el primero) e insértalo arrastrando con el ratón hasta que tenga el tamaño que desees. Cámbiale el nombre de botón 1 por Incrementar y con el botón derecho accede a la asignación de una macro. Elige Incrementar y ya estará listo para funcionar. Púlsalo reiteradamente para observar su funcionamiento. Un caso práctico Un caso práctico Diseñaremos un botón tal que al pulsar sobre él aparezca una ventana nueva en la que figure escrita la fecha actual. Los pasos que hemos de dar son: Preparar una macro Repite los pasos que diste para definir la macro del apartado anterior, la que incrementaba el valor de la celda B4: crea un archivo de hoja de cálculo llamado, por ejemplo, fecha.ods.
- 25. 24 Diseñaremos un botón tal que al pulsar sobre él aparezca una ventana nueva en la que figure escrita la fecha actual. Los pasos que hemos de dar son: Preparar una macro Repite los pasos que diste para definir la macro del apartado anterior, la que incrementaba el valor de la celda B4: crea un archivo de hoja de cálculo llamado, por ejemplo, fecha.ods. Accede al editor de macros como ya has aprendido, pero ahora escribe lo siguiente: Sub fecha_actual msgbox(date$) End Sub Guarda el archivo que has creado. Diseñar un botón Abre el catálogo de controles de la forma que has aprendido. Elige botón e insértalo en la hoja. Cámbiale el rótulo a Fecha actual. Asignación de la macro Para que el botón sea útil deberemos asignarle una macro que se ejecute al pulsarlo. Con el botón derecho del ratón elige Asignar macro y le asignas fecha_actual Con estas operaciones has terminado de configurar el botón de acción. Ahora debe funcionar: cada vez que pulses sobre el botón que has creado, aparecerá un mensaje con la fecha actual. Práctica Intenta repetir todo el trabajo creando un botón nuevo titulado "Hora actual" y en el código de la macro, en lugar de la variable date$ escribe time$, para que te devuelva la hora en lugar de la fecha. SECUENCIA PARA DEFINIR TUS PROPIAS FUNCIONES
- 26. 25 1. Abrir el Editor de Basic En la cinta Programador usa el primer botón Visual Basic. Si ya tienes macros, se abrirá directamente el editor y podrás escribir Si no has programado nada, no aparecerá ventana de edición, y tendrás que pedir Insertar y Módulo. De esta forma se abrirá una ventana en blanco. 2. Escritura del código Terminada la secuencia anterior, comienza a escribir el código de una función. Debes comenzar con Function nombre de la función ( argumento ) y terminar con End function y entre ambas, el código de la función. Para un mejor uso, delante de la palabra function es bueno escribir Public, para que sea accesible desde las hojas. En ese código debemos usar el nombre de la función seguida del signo igual y de su definición. Es mejor verlo con un ejemplo: Public Function cubo ( numero ) cubo=numero*numero*numero End function En el ejemplo, el nombre de la función es cubo, y su argumento numero (lo traduciríamos como "Cubo de un número"). Después volvemos a escribir cubo, el signo igual, y su definición.
- 27. 26 3. Uso de la función Una vez escrito el código, cierra el Editor de Basic y usa tu función en cualquier celda. En la imagen puedes ver una celda definida mediante la nueva función CUBO. Con esto ya tienes definida la función. Con la técnica explicada, esa función sólo estará activa en la hoja de cálculo en la que la has creado, no en otras. Al cerrar la hoja ya no podrás usarla. FUNCIÓN CON VARIOS ARGUMENTOS Una función puede actuar sobre varios argumentos, por ejemplo la resistencia equivalente a la que se aludía en el primer párrafo. En ese caso, se deberán separar mediante una coma: Public Function resisequiv(r1, r2) resisequiv = r1 * r2 / (r1 + r2) End Function Cuando uses esta función en una celda, debes sustituir la coma por un punto y coma, por ejemplo resisequiv(4;6). Estudia el ejemplo de la imagen:
- 28. 27 GUARDAR ARCHIVOS CON MACROS Cuando guardamos un archivo y queremos que las Macros que hemos creado se almacenen con el resto de las hojas de cálculo deberemos utilizar un tipo de archivo diferente. Para ello deberemos ir la pestaña Archivo y seleccionar la opción Guardar como. Se abrirá el cuadro de diálogo Guardar como. En el desplegable Guardar como tipo seleccionar Libro de Excel habilitado para macros (*.xlsm). Dale un nombre y el archivo se almacenará. Cuando abrimos un archivo que tiene Macros almacenadas se nos mostrará este anuncio bajo la banda de opciones: Esto ocurre porque Office no conoce la procedencia de las Macros. Como están compuestas por código podrían realizar acciones que fuesen perjudiciales para nuestro equipo. Si confías en las posibles Macros que contuviese el archivo o las has creado tú pulsa el botón Habilitar contenido. Y si no, cierra la advertencia de seguridad con el botón de la derecha.
- 29. 28 CONCLUSION Excel es una hoja de cálculo bajo ambiente Windows que permite trabajar con tablas de datos, gráficos, bases de datos, macros, y otras aplicaciones avanzadas para expertos de Excel, con las cuales se pueden realizar trabajos en el área administrativa, de Ingeniería, análisis de líneas de producción, etc. , aprovechando todas las ventajas que le ofrece al usuario manejar paquetes bajo ambiente Windows, como son la amigabilidad del editor de trabajos, las ayudas que ofrece Excel, la utilización teclas rápidas o combinadas para la ejecución de acciones y/o comandos del paquete, el uso del ratón para mayor movilización dentro del área del editor de Excel.
- 30. 29 BIBLIOGRAFÍA http://exceltotal.com/introduccion-a-las-macros/ http://www.monografias.com/trabajos10/el_prog/el_prog.shtml http://exceltotal.com/funciones/ http://www.monografias.com/trabajos92/funciones-excel-1/funciones-excel- 1.shtml http://www.excel-easy.com/vba/create-a-macro.html http://exceltotal.com/tablas-dinamicas-en-excel/ https://support.office.com/es-MX/article/Crear-una-tabla-din%C3%A1mica-para- analizar-los-datos-de-hojas-de-c%C3%A1lculo-a9a84538-bfe9-40a9-a8e9- f99134456576 http://hojasdecalculo.about.com/od/Excel_avanzado/ss/Paso-A-Paso-C-Omo- Hacer-Una-Tabla-Din-Amica.htm
