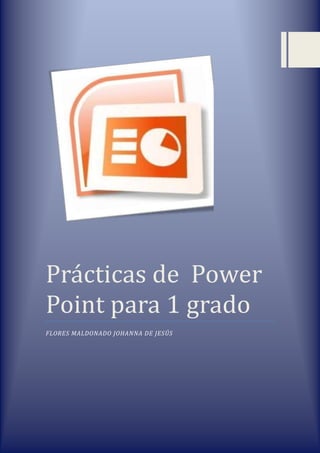
PowerPoint 1er grado
- 1. Prácticas de Power Point para 1 grado FLORES MALDONADO JOHANNA DE JESÚS
- 2. Prácticas de Power Point para 1 grado RECORDATORIO ANTES DE CONTINUAR CON LAS PRÁCTICAS. Recuerda eliminar los cuadros La pestaña Animaciones y de texto que aparecen al iniciar transiciones permiten dar el Power Point, esto facilitara efectos a nuestra presentación más el trabajo Recuerda, para crear una nueva También recuerda que puedes usar tus diapositiva solo das click en una zona de la parte de las diapositivas imágenes favoritas como presentación y después con el teclado das de fondo, si es que no te gustan los ENTER diseños de Power Point Página 1
- 3. Prácticas de Power Point para 1 grado PRÁCTICA No 1: 1. Abre Power Point, y borra los cuadros que vienen por defecto en la primera hoja. En la pestaña diseño selecciona el diseño que a ti te guste más y da click en el. 2. En la primera diapositiva realizaremos la portada con datos del alumno, profesor y escuela. en la pestaña insertar le damos click y seleccionamos la opción insertar cuadro de texto. 3. Ingresa el cuadro de texto en la zona que quieras para poder colocar el texto 4. Coloca TÚ nombre completo con apellidos, tú grupo y grado, nombre del profesor y finalmente el nombre de la escuela con turno. 5. da formato al texto que escribiste, cambia el tamaño de letra, el tipo de letra y el color de letra que sea de tu agrado 6. En la pestaña Inicio da clic y en la sección párrafo selecciona la opción centrar texto. NOTA: Para hacer más llamativa esta portada podemos ingresar imágenes tipo gif. Esto quiere decir que son imágenes con movimiento, en internet puedes encontrar muchas escribiendo en tu buscador favorito “imágenes.gif” PRACTICA No 2: PARA ESTA PRACTICA LA PROFESORA ESPECIFICARA EL TEMA PARA REALIZARLA: 1. en la siguiente diapositiva, realizaremos nuestro propio diseño. En internet buscamos una imagen referente al tema, la seleccionamos y le damos copiar. 2. regresamos a powerpoint y en la segunda diapositiva le damos click en pegar, observamos que nuestra imagen ha sido pegada en la diapositiva. 3. La acomodamos a lo largo de la diapositiva con los puntos que rodean a la imagen. 4. En la pestaña insertar, seleccionamos la opción formas, y escogemos un cuadrado. 5. Traza el cuadrado en la diapositiva, y ahora colócalo en la parte superior de tu diapositiva y estíralo a lo ancho. 6. a ese cuadro le puedes dar formato seleccionándolo y en la opción formato puedes cambiarlo a tu gusto. Página 2
- 4. Prácticas de Power Point para 1 grado 7. Finalmente vuelve a la pestaña insertar> formar> ahora ingresa una figura de tu agrado, observa cómo debe quedar en la imagen de ejemplo; Practica No 3: 1. Ahora ingresaremos un texto en las figuras que insertamos en la práctica anterior. Para el cuadro de arriba vamos a la pestaña insertar cuadro de texto y lo colocamos en el cuadrado. 2. Recuerda en dar formato a tu texto, 3. En la figura numero dos que insertamos, también colocamos un texto con los pasos que tu ya conoces. Observa la imagen de ejemplo: Página 3
- 5. Prácticas de Power Point para 1 grado Practica No 4: Lo que hace llamativa a una presentación en power point (además de las animaciones) es el contenido, recuerda entre menor cantidad de letras, al público que presentes tu exposición, se le hará más llamativa y por lo tanto no se les hará aburrida ni tediosa. Por eso debes hacer una investigación del tema y resumirlo de manera clara. Si ya investigaste tu tema y tienes los puntos clave para comenzar a diseñar tu presentación puedes hace uso de las siguientes herramientas: formas, Smart art, y Word art, en algunas ocasiones si tu tema será referente a matemáticas puedes hacer uso de la herramienta ecuación para poder insertar fórmulas como la del área de un CÍRCULO o triangulo. 1. Investiga el tema asignado por el profesor, crea tu nueva diapositiva, puedes crear nuevamente un diseño o bien usar el que ya viene por defecto 2. Crea un cuadro de texto y pon antecedentes históricos. 3. a ese cuadro de texto le daremos formato seleccionándolo hasta que la línea deje de ser punteada. 4. en la opción formato vamos a estilos de Word art y seleccionamos el de nuestro agrado. 5. después ingresaremos un gráfico con la opciónSmart art para resumir los acontecimientos históricos. ve a la opción insertar y despuésSmartArt. 6. ya que hayas seleccionado el gráfico de tu preferencia escribe los antecedentes de forma resumida NOTA PUEDES AGREGAR IMÁGENES TAL Y COMO SE MUESTRA EN LA IMAGEN. Página 4
- 6. Prácticas de Power Point para 1 grado Practica No 5: EN ESTA PRACTICA DESAROLLARAS EL TEMA HACIENDO USO DE LAS HERRAMIENTAS MÁS BÁSICAS DE POWER POINT QUE YA HAN SIDO EXPLICADAS CON ANTERIORIDAD. 1. ya tenemos el título, después antecedentes históricos, posteriormente tu desarrollaras, otros subtítulos de tu preferencia, recuerda que debes editarlos a tu gusto y que estén en la parte superior de tu diapositiva. PRACTICA No 6 en esta práctica insertaremos animaciones y transiciones a nuestra presentación y posteriormente realizaremos un índice con hipervínculos. NOTA: antes de continuar, recuerda que la pestaña transiciones solo es para dar un efecto en su totalidad a la diapositiva, al momento de que esta sea vista en tu computadora, y la pestaña animaciones da movimiento a las imágenes o cuadros de texto que ingresaste. Página 5
- 7. Prácticas de Power Point para 1 grado 1. vayamos a nuestra primera diapositiva, a esta le daremos un bonito efecto dando click en la pestaña transiciones, y como observaras en la barra aparecen los efectos los cuáles podemos ir seleccionando para que nuestra diapositiva sea animada. 2. selecciona la de tu agrado y esa quedara por defecto en tu primera diapositiva. 3. si tienes en tu primera diapositiva un texto o imagen que quieras animar, seleccionas tu objeto, vas a la pestaña animaciones y escoges la más agradable para ti. 4. en la pestaña animaciones en la opción intervalo damos click en la pestaña inicio y seleccionamos “con la anterior” 5. Realiza este procedimiento para cada una de tus diapositivas 6. para que veas como va quedando solo das click en el botón presentación con diapositivas. Practica No 7: Insertaremos un video y audio a tu presentación, te recomiendo tengas un video a la mano del tema que haya asignado tu profesor y se lo muestres antes de comenzar la práctica. 1. En la diapositiva que tú quieras puedes insertar video, en la pestaña insertar, video y en la opción video de archivo buscas el video. 2. para insertar un audio solo seleccionas la opción insertar audio y buscas el archivo de tu preferencia Página 6
