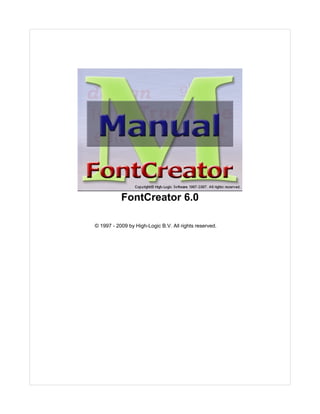More Related Content
Similar to Font creatormanual
Similar to Font creatormanual (20)
Font creatormanual
- 2. FontCreator Manual
© 1997 - 2009 by High-Logic B.V. All rights reserved.
All rights reserved. No parts of this work may be reproduced in any form or by any means - graphic, electronic, or
mechanical, including photocopying, recording, taping, or information storage and retrieval systems - without the
written permission of the publisher.
FontCreator is a trademark of High-Logic.
Microsoft, Windows and OpenType are either trademarks or registered trademarks of Microsoft Corporation in the
United States and/or other countries.
Apple, the Apple Logo and Macintosh are registered trademarks and TrueType is a trademark of Apple Computer, Inc.
registered in the United States and other countries.
Adobe and PostScript are trademarks of Adobe Systems Incorporated which may be registered in certain jurisdictions.
All other trademarks and registered trademarks are the sole property of their respective owners.
The Unicode Character Database is provided as is by Unicode, Inc.
While every precaution has been taken in the preparation of this document, the publisher and the author assume no
responsibility for errors or omissions, or for damages resulting from the use of information contained in this document
or from the use of programs and source code that may accompany it. In no event shall the publisher and the author be
liable for any loss of profit or any other commercial damage caused or alleged to have been caused directly or
indirectly by this document.
June 2009
- 3. Contents I
Table of Contents
Part I Getting Started
1 Welcome to FontCreator 6.0
................................................................................................................................... 2
2 What's New in FontCreator 6.0
................................................................................................................................... 2
3 Technical Support
................................................................................................................................... 3
4 Registration ................................................................................................................................... 3
5 Credits ................................................................................................................................... 4
Part II Quick Start Tutorial
1 Your First Font -- a Brief Tutorial
................................................................................................................................... 6
2 Edit a Glyph - ................................................................................................................................... 7
Character A
3 Edit a Glyph - ................................................................................................................................... 8
Character B
4 Test and Install the Font
................................................................................................................................... 8
Part III About Fonts
1 TrueType ................................................................................................................................... 12
2 OpenType ................................................................................................................................... 12
3 Font Copyright
................................................................................................................................... 12
Part IV Editing Fonts
1 Opening, Creating and Saving Fonts
................................................................................................................................... 15
Open a Font .......................................................................................................................................................... 15
Create a Font.......................................................................................................................................................... 16
Save a Font .......................................................................................................................................................... 17
Close a Font .......................................................................................................................................................... 17
2 Editing Options
................................................................................................................................... 17
Undo Command .......................................................................................................................................................... 17
Redo Command .......................................................................................................................................................... 18
Repeat Your Last Action
.......................................................................................................................................................... 18
Finding a Glyph
.......................................................................................................................................................... 18
Bookmarks .......................................................................................................................................................... 19
3 Editing Fonts
................................................................................................................................... 19
Using the Glyph Overview
.......................................................................................................................................................... 19
Glyph Properties
.......................................................................................................................................................... 20
Used By .......................................................................................................................................................... 21
Insert Characters
.......................................................................................................................................................... 22
Insert Glyphs.......................................................................................................................................................... 24
Copy and Paste Glyphs
.......................................................................................................................................................... 24
Adding a New Character - the EURO Sign
.......................................................................................................................................................... 25
Font Name .......................................................................................................................................................... 26
Font Type .......................................................................................................................................................... 26
Font Embedding
.......................................................................................................................................................... 27
© 1997 - 2009 by High-Logic B.V. All rights reserved.
I
- 4. II FontCreator Help
Unicode versus Symbol
.......................................................................................................................................................... 27
Monospaced ..........................................................................................................................................................
versus Proportional 28
Recommended Glyphs
.......................................................................................................................................................... 28
Sorting Glyphs
.......................................................................................................................................................... 32
Incomplete Glyphs
.......................................................................................................................................................... 33
4 Editing Glyphs
................................................................................................................................... 33
Introduction .......................................................................................................................................................... 33
Glyph Metrics .......................................................................................................................................................... 35
Empty Glyphs .......................................................................................................................................................... 35
Simple Glyphs .......................................................................................................................................................... 35
Introduction
......................................................................................................................................................... 35
Contours ......................................................................................................................................................... 38
Points ......................................................................................................................................................... 40
Join and Split Contours
......................................................................................................................................................... 41
Composite Glyphs
.......................................................................................................................................................... 41
Introduction
......................................................................................................................................................... 41
Add Glyph Member
......................................................................................................................................................... 43
Glyph Member Properties
......................................................................................................................................................... 44
Complete.........................................................................................................................................................
Composites 45
5 Format ................................................................................................................................... 46
Platform Manager
.......................................................................................................................................................... 46
Overview ......................................................................................................................................................... 46
Add Platform
......................................................................................................................................................... 46
Naming .......................................................................................................................................................... 47
Overview ......................................................................................................................................................... 47
Add Language and Locale
......................................................................................................................................................... 50
Advanced.........................................................................................................................................................
Naming 51
Edit Naming Field
......................................................................................................................................................... 52
Mappings .......................................................................................................................................................... 53
Character.........................................................................................................................................................
to Glyph Index Mappings 53
Add Character to Glyph Index Mapping
......................................................................................................................................................... 56
Glyph Already Mapped
......................................................................................................................................................... 57
Kerning .......................................................................................................................................................... 57
Overview ......................................................................................................................................................... 57
New Kerning Pair
......................................................................................................................................................... 59
Post .......................................................................................................................................................... 60
Smoothing .......................................................................................................................................................... 61
Overview ......................................................................................................................................................... 61
Add Gasp......................................................................................................................................................... 62
PCL 5 .......................................................................................................................................................... 63
Tables .......................................................................................................................................................... 68
Settings .......................................................................................................................................................... 69
Header ......................................................................................................................................................... 69
Overview ......................................................................................................................................... 69
Font Header Flags ......................................................................................................................................... 72
Font Embedding - Licensing Rights
......................................................................................................................................... 73
General ......................................................................................................................................................... 75
Metrics ......................................................................................................................................................... 78
Classification
......................................................................................................................................................... 83
Ranges ......................................................................................................................................................... 86
Overview ......................................................................................................................................... 86
Unicode Character Range
......................................................................................................................................... 87
Code Page Character Range
......................................................................................................................................... 87
© 1997 - 2009 by High-Logic B.V. All rights reserved.
- 5. Contents III
Panose ......................................................................................................................................................... 89
Font Properties
.......................................................................................................................................................... 90
6 Tools ................................................................................................................................... 92
Glyph Transformer
.......................................................................................................................................................... 92
AutoMetrics .......................................................................................................................................................... 94
Glyph Selection
......................................................................................................................................................... 94
Metrics ......................................................................................................................................................... 95
AutoKern .......................................................................................................................................................... 96
Setup ......................................................................................................................................................... 96
Import ......................................................................................................................................................... 97
Glyph Selection
......................................................................................................................................................... 98
Kern ......................................................................................................................................................... 99
Preview ......................................................................................................................................................... 100
AutoNaming.......................................................................................................................................................... 100
Font Family Name
......................................................................................................................................................... 100
Suggested Name Fields
......................................................................................................................................................... 101
Import Images
.......................................................................................................................................................... 102
Import Raster Image
......................................................................................................................................................... 102
Import Vector Image
......................................................................................................................................................... 104
TrueType Collection
.......................................................................................................................................................... 104
External Tools
.......................................................................................................................................................... 105
7 Printing ................................................................................................................................... 106
Print Font .......................................................................................................................................................... 106
Print Glyph .......................................................................................................................................................... 106
8 Font Validation
................................................................................................................................... 107
Setup .......................................................................................................................................................... 107
Results .......................................................................................................................................................... 110
9 Testing and Installing Fonts
................................................................................................................................... 110
MainType .......................................................................................................................................................... 110
International Keyboard
.......................................................................................................................................................... 111
Test your Fonts
.......................................................................................................................................................... 111
Installing Fonts
.......................................................................................................................................................... 112
Part V Toolbars
1 Overview ................................................................................................................................... 114
2 Transform ................................................................................................................................... 114
3 Validation ................................................................................................................................... 115
4 Preview ................................................................................................................................... 117
5 Background Image
................................................................................................................................... 118
6 Comparison
................................................................................................................................... 118
7 Samples ................................................................................................................................... 119
Part VI Customizing Font Creator
1 Options ................................................................................................................................... 122
General .......................................................................................................................................................... 122
Sample .......................................................................................................................................................... 123
Font .......................................................................................................................................................... 124
Overview .......................................................................................................................................................... 125
Glyph .......................................................................................................................................................... 127
© 1997 - 2009 by High-Logic B.V. All rights reserved.
III
- 6. IV FontCreator Help
Edit .......................................................................................................................................................... 128
Naming .......................................................................................................................................................... 129
Validation .......................................................................................................................................................... 130
Advanced .......................................................................................................................................................... 131
2 Grid Options
................................................................................................................................... 132
3 Metrics Options
................................................................................................................................... 132
4 Guidelines ................................................................................................................................... 133
Options .......................................................................................................................................................... 133
Guideline .......................................................................................................................................................... 135
5 Keyboard Shortcuts
................................................................................................................................... 136
Index 139
© 1997 - 2009 by High-Logic B.V. All rights reserved.
- 8. 2 FontCreator Help
1 Getting Started
1.1 Welcome to FontCreator 6.0
Introduction
FontCreator puts font creation within the grasp of the average PC user, typographers and
graphic designers.
The editor lets you easily select and modify the entire character set of any TrueType® font
and fonts based on OpenType® font technology. Features include the ability to convert
images to outlines, thus enabling you to create fonts with your own signature, logo and
handwriting.
The intuitive interface makes FontCreator the perfect tool for both new and experienced
users. The advanced validation features make the design process easy and help you avoid
common mistakes.
Key features
· Create and edit TrueType and OpenType fonts
· Redesign existing characters
· Add missing characters
· Convert vector and raster based images (e.g. a signature, logo or handwriting) to
character outlines
· Edit or regenerate font names
· Fix character mappings
· Generate, modify and clean up kerning pairs
· Correct fonts that display incorrectly
· Add or correct composite glyphs
· Transform individual glyphs or an entire font (e.g. to make a bold version)
· Split TrueType Collection or Extract TrueType Fonts from TrueType Collection
· Preview fonts before installing
· Install fonts in Windows
Make sure you have the latest version of FontCreator:
http://www.high-logic.com/
1.2 What's New in FontCreator 6.0
New features in this version of FontCreator include:
· Import both vector and raster based images
· Advanced drag and drop support
· Alphanumeric sort feature for glyphs
· Updated font vendor list
© 1997 - 2009 by High-Logic B.V. All rights reserved.
- 9. Getting Started 3
· Background image enhancements
· Improved complete composites (automatically generates outlines for over 2000 glyphs!)
1.3 Technical Support
This help is designed to be used on-screen. Many troubleshooting questions can be
answered by this help. If you haven't already done so, please read the next section about
the user interface.
Printed User Manual
If you prefer reading printed manuals, a PDF version of the entire help file is available
through the main menu (Help -> User Manual).
Online User Manual
The user manual is also available online:
http://www.high-logic.com/fontcreator/manual/index.html
Forum
The forum is available to you for support and information about managing and designing
fonts. This forum has become a place where all users of FontCreator can share their
knowledge. Membership of the forum is free. There's a good chance other people have
asked the same questions as you, so you may be able to find the answers you need.
Feedback and suggestions are also welcome in the forum.
http://forum.high-logic.com/
Frequently Asked Questions
View the most frequently asked questions (and answers) about FontCreator here:
http://www.high-logic.com/fontcreator/faq.html
1.4 Registration
Evaluation
During the trial period, FontCreator runs in Professional Edition mode. After using
FontCreator for a 30-day trial period, you must register and pay for it, or remove it from your
system. Registering makes your copy legal and helps support our efforts to develop
innovative products to best serve your needs. Thank you for your support of FontCreator!
© 1997 - 2009 by High-Logic B.V. All rights reserved.
- 10. 4 FontCreator Help
Why Register?
Registration allows you to continue using FontCreator 6.0 and entitles you to the following
benefits:
· All future versions of FontCreator 6.x.
· Direct e-mail support from the developers.
Home Edition versus Professional Edition
The Professional Edition incorporates all features available in the Home Edition and also
includes these additional features:
· Complete Composites; adds glyph members from composite data
· Insert Characters feature to add one or more characters at once
· Advanced contour operations: union, intersection and exclusion
· Knife feature to split contours
· Batch transformation of characters
· Font validation
· Automatic kerning
To Register
The quickest and most convenient way to register is online via credit card. Other supported
payment methods like checks and cash are also supported. For more details take a look at
our registration page:
http://www.high-logic.com/register.html
1.5 Credits
FontCreator contains several unmodified libraries that are available under MPL.
· JCL and JVCL from http://www.delphi-jedi.org/;
· VirtualShellUtilities from http://www.mustangpeak.net/;
· FastMM from http://fastmm.sourceforge.net/;
· XDOM from http://philo.de/xml/
© 1997 - 2009 by High-Logic B.V. All rights reserved.
- 12. 6 FontCreator Help
2 Quick Start Tutorial
2.1 Your First Font -- a Brief Tutorial
The quickest way to introduce yourself to FontCreator is to make a font. To make it personal
we will describe how to make a font of your own handwriting.
On the File menu, click New to create a new font.
It is important to give our handwriting font a personal name, otherwise we will not be able to
identify (and install) the font properly. The font name is not the same as the filename (for
example timesbd.ttf has Time New Roman Bold as the font name, where Times New
Roman is the font family name and Bold is the font style).
To give our font a name we type "My Handwriting" in the Font family name field and press
the OK button.
Now you will see the Glyph Overview window. All cells have a caption and to give you a
visual guidance, most cells contain a sample character shown as light blue outlines. Sample
characters don’t really exist in the font, you have to add glyph data yourself. In this tutorial
we will add this data for glyphs mapped to character A and B.
© 1997 - 2009 by High-Logic B.V. All rights reserved.
- 13. Quick Start Tutorial 7
2.2 Edit a Glyph - Character A
From the Glyph Overview window we double-click on the cell with the caption "A". Now we
see the corresponding Glyph Edit window. Choose Contour in the Insert menu. During this
operation a left mouse-click creates a point onto the contour and a right mouse-click creates
a point off the contour (used to create a Bézier curve).
Press the Apply button (or click on the first point) to finish the contour. We create two
contours in order to complete the glyph.
Contours that need to be filled black must have a clockwise direction. If we want to make a
white area inside an existing contour we must make the direction of the new contour counter
clockwise.
The contours should stay within the visible area, this area is defined by the two black
horizontal lines and the left and right bearings (vertical dashed lines). Make sure the glyph is
within this area, parts outside this area will most likely be invisible. The left and right
bearings can be changed by dragging them to their desired position. The glyph should be
positioned between these lines, otherwise characters will overlap each other.
We close the Glyph Edit window to return to the Glyph Overview window.
© 1997 - 2009 by High-Logic B.V. All rights reserved.
- 14. 8 FontCreator Help
2.3 Edit a Glyph - Character B
To personalize character "B" we want to import an image of our own handwritten "B". This
image should not be too small or to large, we recommend an image dimension of 300x300
pixels. Bitmap, GIF and JPG images can be created with a paint program and if you have a
scanner you could also import an image of your character "B" into the appropriate software.
From the Glyph Overview window we double-click on the cell with the caption "B". Choose
Import Image in the Tools menu. Press the Load button to select the image you want to use
and press the Generate button. Now you will see your image in the Glyph Edit window.
Finally make sure the contours are within the visible area (as described in the previous
section); if necessary adjust the left and right bearings.
2.4 Test and Install the Font
Now we have finished the first two characters we want to see the result. We test the new
font by selecting Test in the Font menu. Type upper case "A" and "B" in the text field to see
your creation.
© 1997 - 2009 by High-Logic B.V. All rights reserved.
- 15. Quick Start Tutorial 9
In order to install a font we first need to save the file. Select Save as in the File menu and
choose the name (for example C:MyFontsMyHandwriting.ttf) and destination.
Note: It is not recommended to save font files directly into Windows Fonts folder.
To make your font available to other applications select Install in the Font menu. The Font
Installation wizard will guide you through the installation process.
At the end of the installation process you will be informed that the font is installed
successfully. Now you will be able to select the font in any program that supports TrueType
fonts.
© 1997 - 2009 by High-Logic B.V. All rights reserved.
- 16. 10 FontCreator Help
When you are satisfied with the font and you don't intend to add more outlines, you can
remove all incomplete glyphs from the font. First select Select Incomplete from the Edit
menu. Next select Delete from the Edit menu. You then need to save, and reinstall the font.
© 1997 - 2009 by High-Logic B.V. All rights reserved.
- 18. 12 FontCreator Help
3 About Fonts
3.1 TrueType
TrueType is a scalable font technology designed by Apple Computer, and has been
superseded by the OpenType format.
A TrueType font file contains data, in table format, that comprises an outline font.
Rasterizers use combinations of data from the tables contained in the font to render the
glyph outlines.
3.2 OpenType
The OpenType font format is an extension of the TrueType font format, allowing support for
PostScript font data. Technically there are two OpenType Font flavors; TrueType based (.ttf)
and PostScript based (.otf). OpenType was developed jointly by Microsoft and Adobe to
produce a hybrid between Type 1 and TrueType fonts, with additional features that work on
Macintosh and Windows computers. OpenType fonts can include the OpenType Layout
tables, which allow font creators to design better international and high-end typographic
fonts.
Some descriptions (of various fields in this document) are copied from the specification
available online at:
http://www.microsoft.com/typography/otspec/
Use VOLT (Visual OpenType Layout Tool) from Microsoft to add OpenType features to your
existing fonts.
More information about VOLT:
http://www.microsoft.com/typography/volt.mspx
3.3 Font Copyright
Unless you know otherwise, you should assume all fonts to be copyrighted works that are
someone's property and treat them as you would any other software. Fonts are software
products in their own right, and are protected by international copyright law as well as
individual license agreements. Even redistributing so-called 'freeware' or 'public domain'
fonts is problematic. If you have created a font yourself (without using anything from other
fonts), it is your property.
The use of any commercial font is governed by the terms of its manufacturer's End User
License Agreement (EULA). Several major font vendors specifically allow altering a font, as
long as the altered font is only used on machines for which you have licensed the original
© 1997 - 2009 by High-Logic B.V. All rights reserved.
- 19. About Fonts 13
font. If you have questions about what can or can't be done with a font, you should contact
that font's manufacturer.
The Copyright Notice field in the Naming window may direct you to the copyright holder, but
be aware that this field may be blank, or may have been altered. Also the License
Agreement and the License Agreement Link fields from the Advanced Naming window might
have important information.
© 1997 - 2009 by High-Logic B.V. All rights reserved.
- 21. Editing Fonts 15
4 Editing Fonts
4.1 Opening, Creating and Saving Fonts
4.1.1 Open a Font
There are several ways to open a font file.
Open fonts already installed on your system
To open an installed font file select Open from the File menu and choose Installed Font
option.
Open any font that is available
From the File menu, select Open and choose Font File option to open a font through
Windows default open dialog box.
Drag and drop a font file
Another way to open a font, is to drag a font file from Windows Explorer and drop it into
FontCreator.
© 1997 - 2009 by High-Logic B.V. All rights reserved.
- 22. 16 FontCreator Help
Explorer Context Menu
You can also open a font from My Computer or Windows Explorer context menus. Select
one or more font files in a Windows Explorer window, then right click any of the selected files
and choose Open with FontCreator from the context menu
Reopen a font file
To open a font that you've used recently, choose Reopen from the File menu to display the
names of the last ten used fonts. Click on the font you want to use.
Warning: If you want to open fonts that are located in Windows fonts folder you should use the
Installed Fonts command (or drag and drop), because this folder is marked (by Windows) to be a
special folder and therefore behaves differently (e.g. it shows font names instead of file names).
Warning: Really large fonts can only be loaded when your system has enough internal memory.
4.1.2 Create a Font
On the File menu, click New to create a new font.
Font family name
In Windows, the Font family name is displayed in the font menu. The Font family name will
appear as the font name when you select a font in a word processing program, etc.
Character set
Select Unicode for normal fonts, like Arial and Times New Roman and Symbol for fonts that
© 1997 - 2009 by High-Logic B.V. All rights reserved.
- 23. Editing Fonts 17
include symbols, signs, signatures, pictures, decorations, arrows and bullets, like Webdings
and Wingdings. You can later insert additional characters, or remove characters you don't
need.
Font style
The font will be identified through its Font family name and the Font style. In order to
create a full font family, you will need to create four fonts, each with a different Font style,
but with the same Font family name.
Predefined outlines
Selecting "Include outlines" will add outlines for several common characters. This will speed
up creating your new font. You can replace or modify these glyphs later. The outlines can be
used royalty free in your own fonts.
Note: On the Naming tab, accessed by Tools -> Options, there are default naming values,
that will be added to the new font.
See also:
View and Modify Naming Fields
Default Naming Values
Insert Characters
4.1.3 Save a Font
To save an active font select Save in the File menu. If you want to save the active font with
a different name, or in a different location, select Save as in the File menu, choose a name
and location and click Save.
Warning: It is not recommended to save your font in Windows fonts folder.
Warning: Files locked by Windows can't be saved. This happens when the Operating
System keeps the font in memory. You could try to uninstall (delete) the font through
Windows fonts folder.
4.1.4 Close a Font
To close the current font file select Close in the File menu. To close all active fonts at once
select Close All in the File menu.
4.2 Editing Options
4.2.1 Undo Command
The Undo command from the Edit menu reverses the last action made to the active font.
Using Undo returns the font to its state prior to the most recent operation. The number of
© 1997 - 2009 by High-Logic B.V. All rights reserved.
- 24. 18 FontCreator Help
operations you can undo depends on the settings from the Tools menu in the Edit tab of
the Options dialog box.
Note: The Undo button on the toolbar has a small arrow which allows you to pull down a
menu and select multiple actions to be undone.
4.2.2 Redo Command
The Redo command from the Edit menu re-applies the actions or commands on which you
have used the Undo command. FontCreator supports Multiple Redo, which is particularly
useful if you have removed more edits and commands than you had intended. If this occurs,
and you want to re-apply them, either choose the Redo command as many times as is
necessary or use the drop arrow on the Redo button located on the Standard toolbar.
Note: The Redo button on the toolbar has a small arrow which allows you to pull down a
menu and select multiple actions to be redone.
4.2.3 Repeat Your Last Action
When you select Repeat from the Edit menu the program will repeat the last action you
have done. When the Repeat command can't be selected, you can't repeat the last action.
4.2.4 Finding a Glyph
You can search for a glyph by its postscript name and by its mappings. Select Find on the
Edit menu to open the Find window.
If you search for a specific (part of a) postscript name enter the text in the Part of
Postscript Name box. Find Next leads you to the Glyph(s) that contain the entered part of
the name.
When searching for mappings you first select the platform and then the mapping you are
looking for, to proceed click Find.
© 1997 - 2009 by High-Logic B.V. All rights reserved.
- 25. Editing Fonts 19
4.2.5 Bookmarks
You can set bookmarks in the Glyph Overview window and Glyph Edit window so that you
can go directly to a particular glyph. To set a bookmark in the Glyph Overview window,
select a glyph, right-click it, select Toggle Bookmarks and then set/clear a bookmark.
These shortcuts can also be used:
Ctrl-Shift-0 through Ctrl-Shift-9
To jump to a bookmarked glyph in the Glyph Overview window, right-click and select Goto
Bookmarks and then select a bookmark, or use one of these shortcuts to move to a
bookmarked glyph:
Ctrl-0 through Ctrl-9
4.3 Editing Fonts
4.3.1 Using the Glyph Overview
In the Glyph Overview window all cells have a caption and a part that shows the glyph.
To distinguish the types of glyphs the captions have different colors:
· Grey: empty glyph,
· Pink: empty glyph used by composite glyph(s)
· Green: simple glyph, consists of contours
· Red: simple glyph that is also used by a composite glyph
· Blue: composite glyph, consists of other glyphs
· Purple: composite glyph used by other composite glyph(s)
© 1997 - 2009 by High-Logic B.V. All rights reserved.
- 26. 20 FontCreator Help
A special border around the colored dot (see the red dot at the 'x') indicates that the glyph
itself is not directly available (there is no mapping information) in the font file. Empty glyphs
(the 'y' and the 'braceleft') will show a sample character based on the first valid Windows
mapping.
Each cell has a caption that is used to display the postscript name, the mappings or the
index of the glyphs. To select the kind of caption, select Options on the Tools menu and go
to the Overview tab page or right-click in the Glyph Overview window and select a specific
caption.
4.3.2 Glyph Properties
You can change the glyph's properties by right-clicking a single glyph in the Glyph
Overview window or Glyph Edit window and selecting the Properties menu item. Here you
can edit the Postscript Name, Metrics and Mappings.
General information about the glyph is found on the General page.
The features at the Mappings page are also available through Mappings from the Format
menu.
Postscript Name
The Postscript Name of the glyph. It has the same value as found in the Postscript Names
window (accessed from the Post menu item from the Format menu). Press the Generate
© 1997 - 2009 by High-Logic B.V. All rights reserved.
- 27. Editing Fonts 21
Name button to let FontCreator fill in the field.
Left Side Bearing
The (horizontal) start position of the glyph.
Advance Width
The width of the glyph and its surrounding space.
Tip: You could also adjust the Left Side Bearing and Advance Width in the Glyph Edit
window, by changing the vertical bearings.
4.3.3 Used By
The Used By window (available by right-clicking a glyph in the Glyph Overview window or
Glyph Edit window and selecting the Used By menu item) is used to display an overview of
all glyphs that use the selected glyph. This menu item is available if the glyph's Postscript
name is colored, pink, red or purple. To jump directly to one of the displayed glyphs
double-click it in the window or select it and click the OK button.
© 1997 - 2009 by High-Logic B.V. All rights reserved.
- 28. 22 FontCreator Help
4.3.4 Insert Characters
Select Characters in the Insert menu to add glyphs with their character mappings and
postscript names to the font. This option is available only when the Glyph Overview window
is active.
Select a Unicode block from the droplist, "Go to Unicode Block". Uncheck the "Sorted" field
to sort the blocks in numerical code-point order instead of alphabetical order. if necessary,
choose another installed font which includes the characters to be added. Characters can be
added anyway, but it helps if the glyphs can be previewed.
© 1997 - 2009 by High-Logic B.V. All rights reserved.
- 29. Editing Fonts 23
Use the next and previous block or next and previous plane buttons to scroll through the
font. The code point of the character to add can be found by entering the decimal value in
the "Go to Code Point" field, or by entering the hexadecimal value preceded by a dollar sign.
For example, enter 8364 or $20AC to find the Euro Sign (€). The Unicode name of the
character can be used in the field, "Find Part of Character Name". For example, type "euro"
to first find "EURO-CURRENCY SIGN," then "EURO SIGN" with Find Next.
Click on a character to select it and preview it in the glyph preview at bottom left.
Double-click the character, or click the Add button, to add its code-point to the list of
selected characters at the bottom of the dialog. Keep adding individual characters by
double-clicking, or hold down the Shift key and double-click to add a range of characters.
The code-points will be displayed in Hexadecimal or Decimal notation depending on the
setting in Tools, Options, General, values. You can also type code-points into the characters
to add field, separated by commas (or hyphens to add a range of characters), or cut and
paste a predefined list of characters from a text file. For example, pasting 256-383 then
clicking OK would add the entire Latin Extended-A character set.
Note: The number of characters that may be added at one time from this dialog is limited to
1,000.
Click OK to dismiss the dialog and add the characters to the current font. The characters will
be empty glyphs, with mappings for all defined platforms, and postscript names, but with no
glyph outlines. If the glyphs exist in the overview sample font, and if "Show samples in empty
glyphs" is on, blue outlines of the new characters will be displayed in the glyph overview.
Characters or entire character sets can also be added using Transform Scripts. See the
topic: Glyph Transformer.
Note: The number of glyphs that may be included in one font is limited to 65535.
Note: Insert Characters is not available in the Home Edition of FontCreator.
See also:
Glyph Transformer
© 1997 - 2009 by High-Logic B.V. All rights reserved.
- 30. 24 FontCreator Help
4.3.5 Insert Glyphs
Select Glyphs in the Insert menu to add glyphs to the font. This option is available when
the Glyph Overview window is active.
Note: The number of glyphs that may be included in one font is limited to 65535.
4.3.6 Copy and Paste Glyphs
The Paste Special command is used to specify what parts of a group of glyphs (already
copied to the clipboard) should be pasted.
You can select any number of glyphs in the Glyph Overview window by clicking on them
while holding down the Ctrl key. You can perform several operations on the selected glyphs.
If you paste the selection to another font the glyphs will be pasted to the selected glyphs. If
you want the pasted glyphs to be placed in another position you can select the same
number of glyphs you copied prior to the paste action, or select just one glyph.
Glyph Outline Data will always be included.
© 1997 - 2009 by High-Logic B.V. All rights reserved.
- 31. Editing Fonts 25
Glyph Metrics are the Left Side Bearing and Advance Width of each glyph
Glyph Postscript will paste all postscript names
Glyph Mappings will paste the mappings. Keep same mappings adds new mappings to
the glyphs. Mappings that already exist will be reassigned to the pasted glyph(s) when the
Overrule same mapping option is selected. You can also choose to add mappings. Add
mappings adds all mappings. When mappings are already available, they will be
reassigned to the pasted glyph(s).
4.3.7 Adding a New Character - the EURO Sign
Sometimes a font is missing one or more characters. Here is explained how to add the
EURO sign to an existing font.
There are two ways to add a character to a font. The easiest and recommend way is
explained first:
1a. Add a character at the end of the glyph list (recommended)
Select Characters from the Insert menu. Enter "EURO SIGN" into the Find Part of
Character Name and press the Find Next button. Now select the Add button and press
the OK button.
Note: Insert Characters is not available in the Home Edition of FontCreator.
1b. Add a glyph at the end of the glyph list
Select Glyphs from the Insert menu and insert one glyph after the last glyph.
Give the glyph a proper Postscript Name
Right-click on the glyph and select Properties to open the Properties window.
On the General page set the Postscript Name field to "Euro".
Assign mappings to the glyph
In the same Properties window on the Mappings page select the Windows Unicode
Unicode BMP (UCS-2), or Microsoft Symbol Platform and click the Select button.
In the top pane select from the blocks list:
"$20A0 or 8352 | $20CF or 8399 | Currency Symbols"
and the bottom pane changes but do not press the OK button.
In the bottom pane select from the characters list:
"$20AC or 8364 | <empty>* | EURO SIGN"
Note: * this field should be empty otherwise the character is already mapped to another
glyph.
After pressing two OK buttons the glyph outline can be edited.
2. Edit the glyph
Double-click the Euro glyph to open the Glyph Edit window. There are several ways to
© 1997 - 2009 by High-Logic B.V. All rights reserved.
- 32. 26 FontCreator Help
add contours to the glyph:
· Import an image (Tools -> Import Image)
· Add new contours (right-click and select "New Contour...")
· Paste contours from other glyphs
· Drag outlines from the Samples toolbar
3. Adjust the right and left bearings
Around the glyph there are four lines that represent the Bearings. These are shown by
default but you can hide them through the Show Bearings button on the Drawing
toolbar. The left and right bearings can be changed by dragging them to their desired
position.
You could also adjust the bearings when you right click a glyph in the Glyph Overview
window and select "Properties...". Here you can alter the left side bearing and the
advance width.
4. Test the font.
Select Test in the Font menu.
Add a Euro sign in the text area with Alt-0128 or use MainType utility to copy and paste
the EURO character into the text area.
4.3.8 Font Name
Be careful not to confuse the font name with the file name. Windows uses the file name to
install a font, while the font name is used to identify the font.
To change the font name select AutoNaming from the Tools menu.
4.3.9 Font Type
To change the font type (for example from Regular to Bold) you need to change a few
settings:
Things that need to be done in order to change an existing regular font to italic, bold or bold
italic are:
· Mac Style fields - on the Format menu, click Settings and then click the Metrics tab.
· Font Design - on the Format menu, click Settings and then click on the Metrics tab.
· All font subfamily name fields in the Naming window. This can be done through the
AutoNaming feature.
· For a bold or bold italic version:
· Set Classification Weight to Bold - on the Format menu, click Settings and then click
on the General tab.
· Set PANOSE Weight to Bold - on the Format menu, click Settings and then click on the
Classification tab.
· For an italic or bold italic version:
· Set Italic Angle to a negative value (e.g. -16.33) - on the Format menu, click Settings
and then click on the Post tab.
· Set Caret Slope values through Calculate Rise and Run - on the Format menu, click
Settings and then click on the General tab.
© 1997 - 2009 by High-Logic B.V. All rights reserved.
- 33. Editing Fonts 27
4.3.10 Font Embedding
Select Settings from the Format menu and select the General tab page. Here you can alter
the Font Embedding Licensing Rights.
Note: Embedding symbol fonts may not be possible in Word.
Note: In order to embed a font, the Postscript Names in Post command (Format menu)
must be included for some applications (like Adobe Acrobat).
4.3.11 Unicode versus Symbol
When a font has a Windows Unicode BMP (UCS-2) platform, the font is a normal font.
When a font has a Windows Symbol platform, the font is a Symbol font.
Symbol character sets have a special meaning: all of the characters in the Unicode range
0xF000 - 0xF0FF (inclusive) will be used to enumerate the symbol character set. All glyphs
in this range are mapped to the range 0x0000 - 0x00FF.
Symbol fonts do not form words so line breaks can occur after any character code. A spell
checker should not check symbol font-formatted material.
Note: only the first 224 characters of symbol fonts will be accessible, a space and up to 223
printing characters.
From Symbol to Unicode
In order to change a symbol font into a normal font there are a few things:
· Make sure the Windows platform is "Windows Unicode BMP (UCS-2)".
From the Platform Manager command (Format menu) select the Windows platform. Now
press the Change button. The platform should be changed from "Windows Symbol" to
"Windows Unicode BMP (UCS-2)".
· In the Settings command (Format menu) on the Classification tab set the PANOSE -
Family Kind from "Pictorial" to something appropriate and the Font-family - Class from
"Symbolic" to something that suits the fonts style.
· In the Settings command (Format menu) on the Ranges tab change the Code Page
Character Ranges (if available). Unselect "Symbol Character Set" and select the
appropriate ranges.
From Unicode to Symbol
In order to change a normal font into a symbol font there are a few things:
· Make sure the Windows platform is "Windows Symbol".
From the Platform Manager command (Format menu) select the Windows platform. Now
press the Change button. The platform should be changed from "Windows Unicode BMP
(UCS-2)" to "Windows Symbol".
· In the Settings window (Format menu) on the Classification tab set the PANOSE -
Family Kind to "Pictorial", PANOSE - Weight to "No Fit", PANOSE - Contrast to "No Fit"
and the Font-family - Class to "Symbolic".
© 1997 - 2009 by High-Logic B.V. All rights reserved.
- 34. 28 FontCreator Help
· In the Settings window (Format menu) on the Ranges tab no Unicode Character
Ranges should be selected and Symbol Character Set should be the only selected Code
Page Range.
4.3.12 Monospaced versus Proportional
A monospaced font is a font where all characters have the same width. These fonts are
often used to emulate typewriter output for reports, tabular work and technical
documentation.
In a proportional font the width of each character, including the space character, varies with
the shape of the character. Proportional fonts are easier to read and are preferred for
publishing applications.
From proportional to monospaced
To change a proportional spaced font into a monospaced font, follow these steps:
· Select the AutoMetrics command (Tools menu) to force the advance width to be the
same for all glyphs (except for the second glyph normally called .null - this glyphs
advance width should be zero).
· If necessary, change the outlines of glyphs that are too wide.
· In the Settings command (Format menu) on the Panose tab set Family Kind to 2 (Latin
Text) and Proportion to 9 (Monospaced).
· In the Settings command (Format menu) on the Header tab make sure the Font Header
Flag Instructions may alter advance width is not checked.
· In the Settings command (Format menu) on the General tab set Fixed Pitch to a
non-zero value (e.g. 1).
· Finally in the Tables command (Format menu) you might have to remove two internal
tables (if available) hdmx and LTSH. If the font seems to be changed you could also
remove the hinting related data, although this will result in a quality decrease.
4.3.13 Recommended Glyphs
In addition to script and language specific punctuation and native numbers, the following
glyphs are highly recommended for inclusion in fonts.
First four glyphs
TrueType outline fonts should have the following four glyphs at the beginning of a font.
These were listed in Apple's original TrueType specification. These glyphs are
recommended to allow for the same version of the font to work on both Windows and
Macintosh.
© 1997 - 2009 by High-Logic B.V. All rights reserved.
- 35. Editing Fonts 29
Glyph 0 is the .notdef (missing character) glyph.
Glyph 1 is the .null glyph; it has no contours and zero advance width.
Glyph 2 is the nonmarkingreturn glyph; it has no contours and positive advance width.
Glyph 3 is the space (and no-break space) glyph; it has no contours and positive advance
width.
Index PostScript NameUnicode MacChar
0 .notdef undefined *
1 .null $00
2 nonmarkingreturn $0D
3 space $0020 $20
*) For the Macintosh platform, all unmapped characters are mapped to the first glyph.
Glyph 2 and 3 should have the same advance width.
The .notdef glyph is very important for providing the user feedback that a glyph is not found
in the font. This glyph should not be left without an outline as the user will only see what
looks like a space if a glyph is missing and not be aware of the active font's limitation.
It is recommended that the shape of the .notdef glyph be either an empty rectangle, a
rectangle with a question mark inside of it, or a rectangle with an "X". Creative shapes, like
swirls or other symbols, may not be recognized by users as indicating that a glyph is missing
from the font and is not being displayed at that location.
© 1997 - 2009 by High-Logic B.V. All rights reserved.
- 36. 30 FontCreator Help
General punctuation and 'Latin' numbers
PostScript NameDescriptive Name Sample Unicode MacChar
space space $0020 $20
exclam exclamation mark ! $0021 $21
quotedbl quotation mark " $0022 $22
numbersign number sign # $0023 $23
dollar dollar sign $ $0024 $24
percent percentsign % $0025 $25
ampersand ampersand & $0026 $26
quotesingle apostrophe ' $0027 $27
parenleft left parenthesis ( $0028 $28
parenright right parenthesis ) $0029 $29
asterisk asterisk * $002A $2A
plus plus sign + $002B $2B
comma comma , $002C $2C
hyphen hyphen-minus - $002D $2D
period period . $002E $2E
slash slash / $002F $2F
zero digit zero 0 $0030 $30
one digit one 1 $0031 $31
two digit two 2 $0032 $32
three digit three 3 $0033 $33
four digit four 4 $0034 $34
five digit five 5 $0035 $35
six digit six 6 $0036 $36
seven digit seven 7 $0037 $37
eight digit eight 8 $0038 $38
nine digit nine 9 $0039 $39
colon colon : $003A $3A
semicolon semicolon ; $003B $3B
less less-than sign < $003C $3C
© 1997 - 2009 by High-Logic B.V. All rights reserved.
- 37. Editing Fonts 31
Quotes and Ellipsis
Smart quotes (also known as curly quotes) are fancy characters which make text look better
compared to the straight apostrophe (') and straight quote or inches character ("). Microsoft
Word also automatically changes 3 periods to an ellipsis.
If your font does not support these characters, you can either turn the "Smart Quotes" and
"Ellipsis" features off in the application (In Microsoft Word it's under Tools -> AutoCorrect) or
make sure these glyphs and their mappings are available in the font.
PostScript Name Descriptive Name Sample Unicode MacChar
quoteleft left single quotation mark ' $2018 $D4
quoteright right single quotation mark ' $2019 $D5
quotedblleft left double quotation mark " $201C $D2
quotedblright right double quotation mark " $201D $D3
ellipsis horizontal ellipsis … $2026 $C9
Other suggested glyphs
PostScript NameDescriptive Name Sample Unicode MacChar
nbspace * no-break space $00A0 $CA
currency currency sign ¤ $00A4
section section sign § $00A7 $A4
logicalnot not sign ¬ $00AC $C2
degree degree sign ° $00B0 $A1
paragraph paragraph sign ¶ $00B6 $A6
periodcentered middle dot • $00B7
endash en dash – $2013 $D0
emdash em dash — $2014 $D1
bullet bullet • $2022 $A5
euro euro currency symbol € $20AC $DB
bulletoperator ** bullet operator • $2219 $E1
* nbspace is usually mapped to the space glyph
© 1997 - 2009 by High-Logic B.V. All rights reserved.
- 38. 32 FontCreator Help
** bulletoperator is usually mapped to the periodcentered glyph
4.3.14 Sorting Glyphs
To change the order of the glyphs within a font select Sort Glyphs in the Font menu, or use
the button on the Standard Toolbar.
No matter which option you select, these glyphs (if available) will always come first in the
new order.
· .notdef
· .null
· .nonmarkingreturn
Windows Unicode or Symbol code points
Glyphs will be sorted by these rules:
· Glyphs are sorted by their Windows mappings
· Then all remaining glyphs are sorted by their postscript names
The Unicode code points are retrieved from the Windows Character to Glyph Index
Mappings.
Standard Macintosh ordering
Glyphs will be sorted by these rules:
· Glyphs are sorted by their Macintosh standard order names
· Then all glyphs are sorted by their Windows mappings
· Then all remaining glyphs are sorted by their postscript names
Note: Over a decade ago Apple recommended the standard Macintosh ordering, so a lot of
font designers are still used to this glyph order.
© 1997 - 2009 by High-Logic B.V. All rights reserved.
- 39. Editing Fonts 33
PostScript names
Glyphs will be sorted by these rules:
· The glyphs are sorted by their PostScript names
· Then all remaining glyphs are sorted by their Windows mappings
Glyph type (empty, simple, composite)
Glyphs will be sorted by these rules:
· The glyphs are sorted by their glyph type
· Then all remaining glyphs are sorted by their Windows mappings
See also:
Character to Glyph Index Mappings
Glyph PostScript Names
4.3.15 Incomplete Glyphs
Select Edit from the main menu and then click Select Incomplete to select all glyphs that
are not completed yet. In case you decide to not add outlines to those glyphs, you should
remove those incomplete glyphs.
4.4 Editing Glyphs
4.4.1 Introduction
From the Glyph Overview window you can double-click a glyph in order to open a Glyph
Edit window and edit the selected glyph. You can also select a glyph, right-click it and
select Edit.
You can "zoom in" to get a close-up view of your glyph or "zoom out" to see more of the
page at a reduced size. You can use the edit field located on the Drawing toolbar to
change the zoom percentage. The Zoom to Selected button will be enabled as soon as
contours or points are selected. Pressing this button will zoom into the current selection.
When you press the Fit to Window button, the glyph will be shown with the largest zoom
factor that also shows the ascender and descender lines.
There are three glyph types:
© 1997 - 2009 by High-Logic B.V. All rights reserved.
- 40. 34 FontCreator Help
Empty glyphs
Some glyphs don't have any outlines, like the glyph that represents the space character.
However empty glyphs, like all types, do have bearings (a space character has an
advance width like any character).
Simple glyphs
A simple glyph consists of a series of contours. A contour is defined by a series of points.
In order to distinguish between contour and point related operations, you can choose to
work in contour or point mode. At any time you can change between Contour and Point
mode; select the appropriate Mode from the View menu or press one of the triangle
buttons on the Drawing toolbar.
Contours
To select an external contour of a black area of a glyph click within the black area. To
select an internal contour of a black area click within the internal white area.
To select more than one contour, press and hold down the Shift key while selecting
contours. Another way is to click on the workspace above and to the left of where the
contours are and, while holding down the left mouse button, drag a rectangle around all
contours you want to select simultaneously.
Use the Ctrl-A shortcut or select Select All from the Edit menu to select all contours.
While holding down the Shift key and clicking a contour already selected, will remove that
contour from the current selection.
Points
To select a single point click on it. To select more than one point hold down the Shift key
while clicking on several points or another way is to hold down the left mouse button and
drag a rectangle around the points you want to select simultaneously, whether a few or all
points in the glyph. Use the Ctrl-A shortcut or select Select All from the Edit menu to
select all points. Hold down the Shift key and select points you want to add to or remove
from the current selection.
Composite glyphs
Composite glyphs are simply a combination of two or more other glyphs - usually, but not
limited to, a base character and one or more diacritical marks that are placed above and/
or below the base character.
To select a composite member click on it. If you want to modify specific member data
© 1997 - 2009 by High-Logic B.V. All rights reserved.
- 41. Editing Fonts 35
double-click a composite member to open the Composite Glyph Properties window.
Other parts of the manual have a comprehensive explanation of the three glyph types.
4.4.2 Glyph Metrics
Several horizontal and vertical lines, also known as glyph metrics, will help you with your font
design. You can activate them through the Metrics Options window.
In order to change the horizontal metrics click Settings on the Format menu and then click
the Metrics tab. WinAscent, WinDescent, TypoAscender and TypoDescender are located
on the Metrics tab while CapHeight and x-Height can be found on the Ranges tab.
In the Glyph Edit window there are two vertical lines (normally the glyph outline lies in
between these lines) that represent the left and right side bearings. These are shown by
default but you can hide them through the Show Metrics button on the Drawing toolbar. The
left and right side bearings can be changed by dragging them to their desired position. You
can also adjust the bearings when you right click a glyph in the Glyph Overview window
and select Properties. Here you can alter the left side bearing and the advance width. White
space should be evenly distributed between the left and right side bearings of glyphs except
when font is specifically designed with ligatures for joining characters in a cursive script font.
Note: Lining numbers (i.e. the digits 0 - 9) should all have the same advance width.
See also:
Metrics Options
4.4.3 Empty Glyphs
Empty glyphs (like the space glyph) don't have outlines but they do have an advance width.
In a Glyph Edit window you can change an empty glyph into a simple glyph by adding
contours. You can also change an empty glyph into a composite glyph by adding a
Composite Glyph Member.
4.4.4 Simple Glyphs
4.4.4.1 Introduction
In a TrueType font, glyph shapes are described by their outlines. A glyph outline consists of
a series of contours. Contours are composed of straight lines and curves. Curves are
defined by a series of points that describe second order Bézier-splines. The TrueType
Bézier-spline format uses two types of points to define curves, those that are on the curve
and those that are off the curve. Any combination of off and on curve points is acceptable
when defining a curve. Straight lines are defined by two consecutive on curve points.
© 1997 - 2009 by High-Logic B.V. All rights reserved.
- 42. 36 FontCreator Help
Contours that need to be filled black must have a clockwise direction. If we want to make
a white area inside an existing contour we must make the direction of the new contour
counter clockwise. Contour direction is determined by seeing in which direction the point
index values increase or decrease. Contour direction is from the smaller point index to the
larger. The general rule is that the contour direction should be such that "black is on the
right". Using the glyph "O" as an example, the outer contour should travel clockwise, and the
inner contour counter clockwise.
Click the Correct contour directions button on the Validation toolbar to correct the
direction of all misoriented contours in a simple glyph or select Direction from the Edit
menu to change the direction of the selected contour(s).
The character "4" is represented by a glyph with two contours. One contour you see as the
© 1997 - 2009 by High-Logic B.V. All rights reserved.
- 43. Editing Fonts 37
black area and the white area within this glyph is the other contour.
From the Drawing toolbar you can change the way you can modify the glyph. In the Glyph
Edit window, you can change between Contour and Point mode by double clicking inside the
edit area, select the Mode from the View menu or use the appropriate button on the
Drawing toolbar. The main difference between Contour mode and Point mode is that in
Contour mode all operations are related to the contours while in Point mode you can
change parts of the contours (e.g. move, add and delete points).
Holding down the Shift key while dragging points or contours restricts movement so the
selection moves only in the x or y direction.
In the Glyph Edit window (in Point mode) the rectangles represent on curve points and the
circles off curve points.
Tip You can nudge the selected contour(s) or point(s) up, down, left, or right by pressing the
arrow keys. By holding down the Ctrl key and pressing the arrow keys finer nudging is
available.
© 1997 - 2009 by High-Logic B.V. All rights reserved.
- 44. 38 FontCreator Help
4.4.4.2 Contours
You can perform several operations on contours while in Contour mode.
Select contours
To select more than one contour, hold down the Shift key while selecting contours. Another
way is to click on the workspace where no contours are and, while holding down the left
mouse button, drag a rectangle around all contours you want to select simultaneously. Use
the Ctrl-A shortcut to select all contours.
Resize selected contours
When you select one or more contours, a box with "resizing handles" shows up around the
selected contour(s). Click and drag one of those resizing handles to change the size of the
selected contour(s). By default the selected contour(s) remain proportional to the original
size, as you resize it. Press the Shift key while you drag one of the resizing handles located
at the corners to resize freely.
Move selected contours
To constrain a selection so it moves only horizontally or vertically, press Shift as you drag
the selection. Press Alt to ignore the snap to grid and snap to guidelines features.
Duplicate selected contours
To copy selected contours to a new position, hold down the Ctrl key as you drag the
selection. Hold the Alt key to ignore the snap to grid and snap to guidelines features. Hold
down the Shift key to move only in vertical or horizontal direction. Any combination of these
keys is allowed.
Rotate selected contours
You can rotate by first selecting a contour (or more) and then select it again (don't
double-click). The little rectangles on the corners have changed into circles. These can be
used to rotate the selected contour(s). The other four rectangles are used to skew the
selection. To change the origin for the rotation you can move the little cross in the middle of
your selection.
© 1997 - 2009 by High-Logic B.V. All rights reserved.
- 45. Editing Fonts 39
There are several ways to add outlines (contours) to a glyph:
· Select the Add rectangle or Add ellipse button on the Drawing toolbar and place it on
the Glyph Edit window.
· Draw a new contour
First select Contour from the Insert menu. A left mouse click creates a point on the
contour and a right mouse click creates a point off the contour for a bézier curve. Creating
points while holding down the Ctrl key generates straight lines (horizontal or vertical). After
you have created your contour you press the Apply button.
· Samples toolbar:
Drag and drop a glyph from the Samples toolbar into a Glyph Edit window.
· Copy contours from other glyphs, even from other fonts and paste them. (These
operations carried out in their respective Glyph Overview windows)
· Import a stored vector or bitmap file of an image of a glyph into a Glyph Edit window
using Import in the Tools menu.
· Paste a Clipboard image of a glyph into the Glyph Edit window. The Clipboard image
could be created in another application which has graphics editing capabilities e.g. a
cropping function. This operation is performed using the Paste option in the Edit menu.
© 1997 - 2009 by High-Logic B.V. All rights reserved.
- 46. 40 FontCreator Help
4.4.4.3 Points
In Point mode the rectangles represent on curve points and the circles off curve points.
Select points
To select a single point click on it. To select more than one point hold down the Shift key
while clicking on several points or another way is to hold down the left mouse button and
drag a rectangle around the points you want to select simultaneously, whether a few or all
points in the glyph. Use the Ctrl-A shortcut to select all points. Hold down the Shift key and
select points you want to add or remove from the current selection.
Move selected points
To constrain a selection so it moves only horizontally or vertically, press Shift as you drag
the selection. Press Alt to ignore the snap to grid and snap to guidelines features.
There are several operations related to points (move, add, delete, change points to on or off
curve, etc.). Select one or more points and then right-click one of them to open a sub-menu
with even more point related features.
Every contour has a start point, with a green mark and an end point with a red mark. To
© 1997 - 2009 by High-Logic B.V. All rights reserved.
- 47. Editing Fonts 41
change the start point, right-click a point and select First Point.
4.4.4.4 Join and Split Contours
Both Contour mode and Point mode have ways to combine and split contours. Usually
Union, Intersection and Exclusion, available in Contour mode, and Knife, available in both
modes, are recommended. If these features don't give expected results the two remaining
features (Join Contours and Split Contour) available in Points mode might help.
Union, Intersection and Exclusion in Contour mode
Use the Union feature to merge several overlapping contours.
Use the Intersection feature to keep all overlapping parts.
Use the Exclusion feature to remove all overlapping parts.
Knife in both modes
Use the Knife feature to split contours.
Join Contours and Split Contour in Point mode
When you want to combine two contours you have to select one point on each contour. Next
right-click one of these points and click "Join Contours" on the shortcut menu.
To split a contour into two contours, select two points (these points should not be neighbors)
on the same contour and then right-click one of these points and click "Split Contour" on the
shortcut menu.
Note: Make sure the two combining contours have the same direction.
Note: Union, Intersection, Exclusion and Knife are not available in the Home Edition of
FontCreator.
4.4.5 Composite Glyphs
4.4.5.1 Introduction
Composite glyphs are simply a combination of two or more other glyphs - usually, but not
limited to, a base character and one or more diacritical marks that are placed above and/ or
below the base character.
Create composite glyphs
You can create a composite glyph when you are editing an empty glyph in a Glyph Edit
© 1997 - 2009 by High-Logic B.V. All rights reserved.