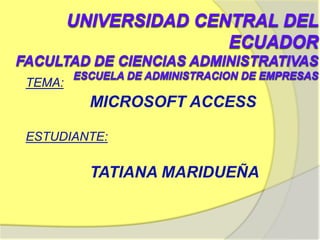
Creación de consultas, formularios e informes en Microsoft Access
- 1. UNIVERSIDAD CENTRAL DEL ECUADORFACULTAD DE CIENCIAS ADMINISTRATIVASESCUELA DE ADMINISTRACION DE EMPRESAS UNIVERSIDAD CENTRAL DEL ECUADORFACULTAD DE CIENCIAS ADMINISTRATIVASESCUELA DE ADMINISTRACION DE EMPRESAS TEMA: MICROSOFT ACCESS ESTUDIANTE: TATIANA MARIDUEÑA TEMA: MICROSOFT ACCESS ESTUDIANTE: TATIANA MARIDUEÑA
- 2. CONTENIDO INTRODUCCION CREACION DE TABLAS CREACION DE CONSULTAS CREACION DE FORMULARIOS CREACION DE INFORMES
- 3. INTRODUCCION Access presenta grandes retos para el que lo desconoce. Esta presentación le proporcionará los conocimientos necesarios para extraer la información que precisa (mediante consultas), construir presentaciones eficientes de los datos (formularios) y publicar sus resultados en un formato vistoso y fácil de leer (informes). Descubrirá cómo crear potentes y útiles consultas, dominando los criterios, expresiones, consultas de múltiples tablas, cálculo de totales o el uso de parámetros.
- 5. CREACION DE TABLAS En la vista Diseño de la tabla, puede crear una tabla entera desde el principio, o agregar, eliminar o personalizar los campos en una tabla existente. Si desea hacer un seguimiento de otros datos de una tabla, agregue más campos. Si el nombre de un campo existente no es suficientemente descriptivo, puede cambiarlo.
- 6. CREACION DE TABLAS La configuración del tipo de datos de un campo define el tipo de valores que puede escribir en el mismo. Por ejemplo, si desea que un campo almacene valores numéricos que puede utilizar en cálculos, establezca su tipo de datos en Numérico o Moneda. Se utiliza una etiqueta única, denominada clave principal para identificar los registros de la tabla. La clave principal de una tabla se utiliza para referirse a registros relacionados de otras tablas. Las propiedades de los campos son un conjunto de características que proporcionan control adicional sobre cómo se almacenan, escriben o muestran los datos de un campo. Las propiedades disponibles dependen del tipo de datos de un campo.
- 8. CREACION DE CONSULTAS Cree una consulta de selección y, a continuación, abra la consulta en la vista Diseño (vista Diseño: ventana que muestra el diseño de estos objetos de base de datos: tablas, consultas, formularios, informes, macros y páginas de acceso a datos. En la vista Diseño, puede crear objetos de base de datos nuevos y modificar el diseño de otros existentes.). En la fila Criterios del campo al que desee aplicar un parámetro, escriba entre corchetes el texto que debe aparecer en el cuadro de diálogo del parámetro; por ejemplo: [País o región de origen:] Cuando ejecute la consulta de parámetros, el parámetro aparecerá sin corchetes en un cuadro de diálogo. Repita el paso 2 por cada parámetro que la consulta debe recopilar y aplicar.
- 9. CREACION DE CONSULTAS Puede seguir los pasos anteriores para crear una consulta de parámetros a partir de cualquiera de los siguientes tipos de consulta: Selección Tabla de referencias cruzadas Datos Anexados Creación de Tabla Actualización
- 11. CREACION DE FORMULARIOS Paso 1: Cree un formulario independiente que solicite parámetros de informe En la ficha Crear, en el grupo Formularios, haga clic en Diseño de formulario. En la vista Diseño, presione F4 para que aparezca la hoja de propiedades y, a continuación, configure las propiedades del formulario, tal y como se muestra en la siguiente tabla. Por cada parámetro que va a recopilar el formulario, haga clic en Cuadro de texto en el grupo Controles de la ficha Diseño. Configure las propiedades de los cuadros de texto, tal y como se muestra en la tabla siguiente. Guarde el formulario y asígnele un nombre; por ejemplo, Recolector de parámetros.
- 12. CREACION DE FORMULARIOS Paso 2: Cree un módulo que contenga una función que comprueba si ya se ha cargado un formulario En la ficha Crear, en el grupo Otro, haga clic en Módulo. Si el comando no está disponible, haga clic en la flecha debajo del botón Macro o Módulo de clase y, a continuación, haga clic en Módulo. Se abre un nuevo módulo en el Editor de Visual Basic. Escriba o pegue el siguiente código en el Editor de Visual Basic:
- 13. CREACION DE FORMULARIOS Paso 3: Cree un grupo de macros que controle el formulario Recolector de parámetros En la ficha Crear, en el grupo Otro, haga clic en Macro. Si el comando no está disponible, haga clic en la flecha debajo del botón Módulo o Módulo de clase y, a continuación, haga clic en Macro. En la ficha Diseño, en el grupo Mostrar u ocultar, haga clic en Mostrar todas las acciones. En la ficha Diseño, en el grupo Mostrar u ocultar, haga clic en Nombres de macro para mostrar la columna Nombres de macro. Escriba un nombre de macro, como Cuadro de diálogo Abrir, en la columna Nombre de la macro. Haga clic en la celda de la columna Acción situada junto al nombre de la nueva macro, haga clic en la flecha desplegable y, a continuación, haga clic en Abrir Formulario.
- 14. CREACION DE FORMULARIOS En la cuadrícula Argumentos de acción (situada debajo de la cuadrícula de diseño de la macro), configure los argumentos de acción (argumento de acción: información adicional que requieren algunas acciones de macro, por ejemplo, el objeto al que afecta la acción o condiciones especiales en las que tiene lugar la acción.), tal y como se muestra en la siguiente tabla. En la siguiente celda Acción, haga clic en CancelarEvento para agregar una segunda acción. Se usa esta acción para cancelar la vista previa o la impresión del informe cuando un usuario hace clic en el botón Cancelar del formulario. Si no ve la columna Condición, haga clic en Condiciones del grupo Mostrar u ocultar en la ficha Diseño.
- 15. CREACION DE FORMULARIOS En la columna Condición, escriba NotIsLoaded, seguido de un paréntesis de apertura y unas comillas, el nombre asignado al formulario de parámetros de informe y, a continuación, unas comillas y un paréntesis de cierre. Por ejemplo, si el formulario se denomina Recolector de parámetros, escriba NotIsLoaded("Recolector de parámetros"). En la columna Condición, escriba NotIsLoaded, seguido de un paréntesis de apertura y unas comillas, el nombre asignado al formulario de parámetros de informe y, a continuación, unas comillas y un paréntesis de cierre. Por ejemplo, si el formulario se denomina Recolector de parámetros, escriba NotIsLoaded("Recolector de parámetros"). En la siguiente fila en blanco de la cuadrícula de diseño de la macro, escriba un nombre de macro, como Cuadro de diálogo Cerrar. En la celda Acción adyacente, haga clic en la flecha desplegable y, a continuación, haga clic en Cerrar. El informe usa esta acción para cerrar el formulario de parámetros de informe. Configure los argumentos de la acción, tal y como se muestra en la siguiente tabla.
- 16. CREACION DE FORMULARIOS En la siguiente fila en blanco de la cuadrícula de diseño de la macro, escriba un nombre de macro, como Aceptar. En la celda Acción adyacente, haga clic en la flecha desplegable y, a continuación, haga clic en EstablecerValor. Se usa esta acción para ocultar el formulario de parámetros de informe cuando el usuario hace clic en Aceptar. Configure los argumentos de la acción, tal y como se muestra en la siguiente tabla. En la siguiente fila en blanco de la cuadrícula de diseño de la macro, escriba un nombre de macro, como Cancelar. En la celda Acción adyacente, haga clic en la flecha desplegable y, a continuación, haga clic en Cerrar. Se usa esta acción para cerrar el formulario de parámetros de informe cuando el usuario hace clic en Cancelar. Configure los argumentos de la acción, tal y como se muestra en la siguiente tabla. Guarde y cierre el grupo de macros. Especifique un nombre para el grupo de macros; por ejemplo, Recolector de parámetros.
- 17. CREACION DE FORMULARIOS Paso 4: Agregue al formulario los botones de comando Aceptar y Cancelar. Vuelva a abrir el formulario Recolector de parámetros en la vista Diseño. Asegúrese de que no esté seleccionada la opción Utilizar asistentes para controles en el grupo Controles de la ficha Diseño. En la ficha Diseño, en el grupo Controles, haga clic en Botón. Sitúe el puntero debajo de los cuadros de texto del formulario y, después, arrastre para crear un botón de comando Aceptar. Si no ve la hoja de propiedades, presione F4 para que aparezca.
- 18. CREACION DE FORMULARIOS 6. Configure las propiedades del botón Aceptar, tal y como se muestra en la tabla siguiente. 7. Cree un botón de comando Cancelar y configure sus propiedades, tal y como se muestra en la tabla siguiente. 8. Guarde y cierre el formulario.
- 19. CREACION DE FORMULARIOS Paso 5: Introduzca los criterios en la consulta o el procedimiento almacenado subyacente del informe Abra la consulta o el procedimiento almacenado subyacente del informe en la vista Diseño. Especifique los criterios para los datos. En la expresión, use el objeto Formularios, el nombre del formulario y los nombres de los controles (control: objeto de interfaz gráfica para el usuario, como un cuadro de texto, una casilla de verificación, una barra de desplazamiento o un botón de comando, que permite a los usuarios controlar el programa. Utilice los controles para mostrar datos y opciones, realizar una opción o facilitar la lectura de la interfaz.) en los criterios:
- 20. CREACION DE FORMULARIOS Por ejemplo, en una base de datos de Access (.accdb o .mdb), para un formulario denominado Recolector de parámetros, use la siguiente expresión para referirse a los controles denominados Fecha de inicio y Fecha de fin en la consulta En un proyecto de Access (proyecto de Microsoft Access: archivo de Access que se conecta con una base de datos de Microsoft SQL Server y se utiliza para crear aplicaciones cliente-servidor. A continuación, debe usar esos parámetros en la cláusula WHERE; por ejemplo:WHEREVentas.FechaEnvío Entre @Fecha_inicio Y @Fecha_fin En un proyecto de Access, la referencia a los controles del formulario se establece en la propiedad ParámetrosEntrada del informe, tal y como se muestra en el siguiente procedimiento.
- 21. CREACION DE FORMULARIOS Paso 6: En un proyecto de Access, establezca la propiedad ParámetrosEntrada del informe principal. Abra el informe en la vista Diseño. Establezca la propiedad ParámetrosEntrada del informe en una cadena que especifique los parámetros que se pasan al procedimiento almacenado al que está enlazado el informe. Al igual que en el ejemplo siguiente, la cadena debe ser una expresión que incluya los parámetros especificados en el procedimiento almacenado así como la referencia a los controles del cuadro de diálogo:@Fecha_iniciofechayhora = [Formularios]![Recolector de parámetros]![Fecha de inicio], @Fecha_finfechayhora = [Formularios]![Recolector de parámetros]![Fecha de fin]
- 22. CREACION DE FORMULARIOS Paso 7: Adjunte las macros al informe principal Abra el informe en la vista Diseño. Si no ve la hoja de propiedades, presione F4 para que aparezca. Configure las propiedades del informe, tal y como se muestra en la siguiente tabla.
- 24. CREACION DE INFORMES Los asistentes permiten crear distintos tipos de informe con rapidez. Utilice el Asistente para etiquetas si desea crear etiquetas postales, el Asistente para gráficos si desea crear gráficos o el Asistente para informes si desea crear un informe estándar. El asistente hace preguntas y crea un informe basándose en las respuestas que obtiene. Después, el informe se puede personalizar como se desee en la vista Diseño (vista Diseño: ventana que muestra el diseño de estos objetos de base de datos: tablas, consultas, formularios, informes, macros y páginas de acceso a datos. En la vista Diseño, puede crear objetos de base de datos nuevos y modificar el diseño de otros existentes.).
- 25. Personalizar un Informe Origen del registro Puede cambiar las tablas y consultas en que está basado un informe. Ordenar y agrupar datos Se pueden ordenar los datos en orden ascendente o descendente. También puede agrupar los registros de uno o más campos, y mostrar subtotales y totales en un informe. Ventana Informe Se puede agregar o quitar los botones Maximizar y Minimizar, cambiar el texto de la barra de título y otros elementos de la ventana Informe. Secciones Se puede agregar, quitar, ocultar o cambiar de tamaño los encabezados, pies y las secciones de detalles de un informe. También puede establecer propiedades de sección para controlar la presentación de un informe y el resultado que se obtiene al imprimirlo. Controles Puede mover, cambiar el tamaño o establecer las propiedades de fuente de un control. También puede agregar controles para mostrar valores calculados, totales, la fecha y hora actuales, y otra información que sea de utilidad en un informe.
- 26. FIN