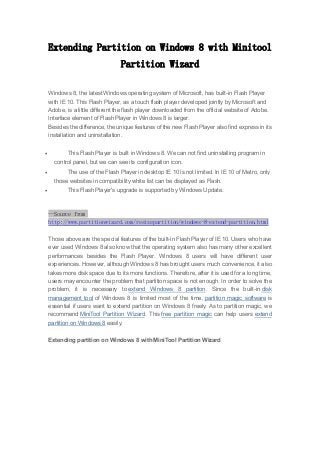
Extending partition on windows 8 with minitool partition wizard
- 1. Extending Partition on Windows 8 with Minitool Partition Wizard Windows 8, the latest Windows operating system of Microsoft, has built-in Flash Player with IE 10. This Flash Player, as a touch flash player developed jointly by Microsoft and Adobe, is a little different the flash player downloaded from the official website of Adobe. Interface element of Flash Player in Windows 8 is larger. Besides the difference, the unique features of the new Flash Player also find express in its installation and uninstallation. This Flash Player is built in Windows 8. We can not find uninstalling program in control panel, but we can see its configuration icon. The use of the Flash Player in desktop IE 10 is not limited. In IE 10 of Metro, only those websites in compatibility white list can be displayed as Flash. This Flash Player's upgrade is supported by Windows Update. --Source from http://www.partitionwizard.com/resizepartition/windows-8-extend-partition.html Those above are the special features of the built-in Flash Player of IE 10. Users who have ever used Windows 8 also know that the operating system also has many other excellent performances besides the Flash Player. Windows 8 users will have different user experiences. However, although Windows 8 has brought users much convenience, it also takes more disk space due to its more functions. Therefore, after it is used for a long time, users may encounter the problem that partition space is not enough. In order to solve the problem, it is necessary to extend Windows 8 partition. Since the built-in disk management tool of Windows 8 is limited most of the time, partition magic software is essential if users want to extend partition on Windows 8 freely. As to partition magic, we recommend MiniTool Partition Wizard. This free partition magic can help users extend partition on Windows 8 easily. Extending partition on Windows 8 with MiniTool Partition Wizard
- 2. Before extending partition on Windows 8, please visit the official website http://www.partitionwizard.com to download MiniTool Partition Wizard. After installing the free partition magic, launch it and we'll see its main interface. Select the partition that will be extended and click "Extend Partition" function. And then resizing interface will be shown (as the left picture shows). We can select a partition where the free space will be taken in the drop-down list and then drag the button below to resize partitions. After that, click "OK" to go back to the main interface. Then click "Apply" button to execute all operations, accomplishing extending Windows 8 partition successfully.