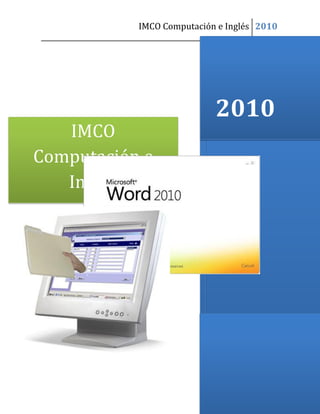
Cuaderno de practicas word
- 1. IMCO Computación e Inglés 2010 CuadernodeprácticasModuloWORD2010 1 2010 IMCO Computación e Inglés
- 2. IMCO Computación e Inglés 2010 CuadernodeprácticasModuloWORD2010 2 Introducción. IMCO Computación e inglés te da la más cordial bienvenida a tu módulo de Microsoft Word 2010. Este es un paso importante en tu formación puesto que te brindará todas las herramientas necesarias para dominar cualquier actividad que requiera el desarrollo de documentos escritos. Tu curso está diseñado de la manera más práctica posible, balanceando en todo momento el contenido conceptual que debes tener como base de conocimientos, así como también el contenido práctico para aplicar los conocimientos en actividades productivas. En IMCO estamos comprometidos con tu aprovechamiento, muestra de ello es este cuaderno de prácticas que tienes frente a ti. Es el resultado de una intensa búsqueda entre las mejores metodologías para generar el aprendizaje. En él estamos utilizando métodos como Aprendizaje significativo, desarrollo de competencias, aprendizaje basado en la experiencia entre otras técnicas, que nos permiten generar en ti el desarrollo de las habilidades y capacidades necesarias para obtener el éxito. Sabemos y estamos conscientes de las necesidades del mercado y frente a ellas logramos condensar en 20 prácticas las herramientas indispensables para dominar al 100% el programa Microsoft Word 2010. Te agradecemos muy cordialmente tu preferencia y te correspondemos brindándote el curso preparado de la manera más profesional posible, con el respaldo de una institución de más de 20 años de experiencia formando personas de éxito.
- 3. IMCO Computación e Inglés 2010 CuadernodeprácticasModuloWORD2010 3 Información para el profesor Los textos en color verde y atributos en cursivas nos van a indicar el marco conceptual (teoría) que debemos dominar y explicar al alumno al momento de la clase. Los textos marcados en azul son actividades consideradas vitales para el funcionamiento de la metodología, son actividades consideradas , es decir,ESTANDARES NO NEGOCIABLES NO SE PUEDEN CAMBIAR NI DEJAR DE HACER. Con los cuales seLos textos marcados en color naranja son actividades considerados fijadores. busca establecer en el alumno un vínculo que permita generar en él un sentido de pertenencia, por lo tanto van a ir cambiando con el transcurso del módulo. Es importante checar en los guiones sugeridos que fijador estamos utilizando, y si deciden no ocupar el guion tal cual y utilizar uno propio, el fijador debe ser incluido TAL CUAL ESTA dentro de su propio guion.
- 4. IMCO Computación e Inglés 2010 CuadernodeprácticasModuloWORD2010 4 Índice de prácticas del curso. 1. Información curricular. 2. Carta de Recomendación 3. Currículo Vitae 4. Hoja de descripción de producto 5. Organigrama 6. Página de libro 7. Contrato de compra – venta automóvil 8. Instructivo 9. Calendario organizador 10. Factura 11. Menú o carta de bebidas 12. Portada 13. Hoja de Revista 14. Portada de Fax 15. Solicitud de referencias 16. Boletín navideño 17. Agenda memorándum 18. Control de citas de buró de consultores 19. Cartel de Venta de casa 20. Triptico 21. Correspondencia masiva
- 5. IMCO Computación e Inglés 2010 CuadernodeprácticasModuloWORD2010 5 Orizaba, Veracruz a martes, 01 de junio de 2010 Asunto: Carta de recomendación A quien corresponda: Por medio de la presente, me permito recomendar ampliamente al C. Juan Ramírez Andrade, ya que durante el tiempo de conocerlo (12 años) ha demostrado ser una persona de solvencia moral, de principios adecuados y eficiencia en su trabajo. Motivo por el cual no tengo el mayor inconveniente en extender la presente CARTA DE RECOMENDACIÓN, con la plena seguridad de avalar lo anteriormente expresado hacia su persona. En mi carácter de representante de la empresa IMCO Computación E Inglés extiendo la presente a los 3 días del mes de Mayo de 2010 para los fines que el interesado convenga. Sin más por el momento quedo de usted como su más seguro y atento servidor. Atentamente Lic. Jose Luis Guerra Acevedo Representante legal
- 6. IMCO Computación e Inglés 2010 CuadernodeprácticasModuloWORD2010 6 Práctica: Carta de recomendación 1. Preparar la hoja del documento (tamaño y márgenes) 1. Pestaña de Diseño de Página explicar para que se utiliza la pestaña de diseño 2. Opción tamaño. Seleccionar tamaño carta explicar las diferentes opciones de tamaños y el personalizado 3. Opción márgenes. Seleccionar márgenes personalizados todos a 3 cm explicar las opciones de la caja de dialogo 2. Transcribir todo el texto de la carta muestra sin formato 3. Agregar el encabezado institucional 1. Pestaña de insertar. Seleccionar encabezado. Explicar las características de los encabezados 2. Seleccionar el encabezado Anual y cambiar los textos como en la carta muestra 4. Agregar el píe de página 1. Pestaña insertar. Seleccionar pie de página. Explicar las características de los pies de página 2. Seleccionar el pie de página Anual y agregar el texto 3. IMCO Computación e Inglés :: Módulo Común :: Word 2010 Seleccionar la fecha y alinearla a la derecha del documento5. Pestaña inicio orden Alineación Derecha1. Explicar los diferentes tipos de alineación Seleccionar Carta de recomendación y aplicar negritas6. Pestaña inicio orden negritas1. Explicar los diferentes atributos de texto n,k,s, etc Seleccionar C. Juan Ramirez Andrade y aplicar negritas y subrayado7. Explicar que se pueden combinar los atributos Seleccionar carta de recomendación, aplicar todo en mayúsculas y negritas8. Pestaña inicio. Orden Cambiar a Mayúsculas1. Explicar las funciones de esta opción Aplicar negritas2. Seleccionar IMCO Computación e Inglés y aplicar negritas9. Seleccionar Computación e inglés y aplicar Poner en mayúsculas en cada palabra10. Pestaña inicio. Orden Cambiar a mayúsculas1. Seleccionar Poner en mayúsculas cada palabra2. Seleccionar los párrafos y aplicar justificado11. Explicar que las diferentes alineaciones dan mejor aspecto al documento Realiza tu checklist de clase: (este es uno de los pasos más importantes de la metodología, es aquí donde el alumno se da cuenta de TODO lo que APRENDIO en una sola sesión, el siguiente es un guión sugerido) “Como pueden observar ahora tienen una carta de recomendación con los elementos necesarios para poder utilizarla en cualquier momento. Para hacerla hemos utilizado las siguientes herramientas: 1. Pestaña de diseño: orden márgenes para establecer los márgenes de la hoja 2. Pestaña de diseño: orden tamaño para seleccionar de qué tamaño voy a hacer mi documento 3. Pestaña insertar: encabezado y pie de página 4. Aprendimos a utilizar las alineaciones y los atributos como negritas, cursivas, subrayados. 5. Ahora podemos cambiar una palabra toda a mayúsculas o minúsculas dependiendo el caso Alguna vez han tenido que hacer un currículum vitae?. Los que no, en algún momento de su vida laboral les pedirán hacer uno. El día de mañana estaremos haciendo la práctica para que ustedes estén en condiciones deCurriculum Vitae realizar uno cuando lo lleguen a necesitar. Recuerden que en nuestro principal objetivo es queIMCO ustedes aprendan , muchas gracias. Pasen por favor a realizar su exámen del día de hoy”cosas útiles en su vida diaria
- 7. IMCO Computación e Inglés 2010 CuadernodeprácticasModuloWORD2010 7 : Desarrollar mi máximo potencial, aplicar los conocimientos adquiridos en base a la experiencia y aprenderObjetivos nuevas formas de realizar las cosas, para bien personal y de la empresa. Formación académica: Universidad Autónoma de Guadalajara 1991 a 1995 Ing. en sistemas Instituto Tecnológico de Estudios Superiores de Monterrey 1996 a 1998 Maestría en ciencias Experiencia Laboral: Siderurgica Lazaro Cardenas Michoacan Ingeniero de soporte de TI de 2008 a 2010 Encargado de administrar y operar todos los equipos de alta tecnología de la empresa así como de capacitar al personal del departamento de Tecnologías de la Información. SPACE S.A. Tabasco Programador de CADs de 1999 a 2008 Realizar la programación de los instrumentos de diseño asistido por computadora para las plataformas petroleras que tenían contrato de obra con la empresa DINASOFT México DF Programador analista de 1995 a 1998 Programación en lenguajes visuales bajo normas de UML y herramientas de diseño como Rational RUBS Habilidades y competencias Manejo de inglés al 100% 872 puntos de TOEFL como segunda lengua Italiano en un 80% certificado extendido por la International Lenguaje Institute. Gestión Administrativa certificado por Clima S.A. Auditor líder de sistemas de calidad ISO 9001:2000 Manejo al 100% software ofimático de Microsoft office certificado por IMCO computación e inglés Modulos WORD 2010, Excell 2010, Power Point 2010, Access 2010 M.C. José Luís Pérez Hernández 04 de mayo de 2010 Fecha de Nacimiento: 24 de Abril de 1970 Domicilio: Privada de la libertad No. 90 Fraccionamiento Jardines Guadalajara, Jalisco Teléfono : 01 33 36 45 78 90 Celular : 044 33 33 56 78 90 Correo electrónico: pepeperez@alguncorreo.com
- 8. IMCO Computación e Inglés 2010 CuadernodeprácticasModuloWORD2010 8 Práctica: Curriculum Vitae 1. Preparar la hoja del documento (tamaño y márgenes) 1. Pestaña de Diseño de Página explicar para que se utiliza la pestaña de diseño 2. Opción tamaño. Seleccionar tamaño carta explicar las diferentes opciones de tamaños y el personalizado 3. Opción márgenes. Seleccionar márgenes personalizados todos a 3 cm explicar las opciones de la caja de dialogo 2. Agregar el encabezado institucional Comentarle al alumno que aquí puede hacer el su propio encabezado y píe de página, que para efectos del curso nosotros ocuparemos los oficiales. 1. Pestaña de insertar. Seleccionar encabezado. Explicar las características de los encabezados 2. Seleccionar el encabezado Anual y cambiar los textos como en la carta muestra 3. Agregar el píe de página 1. Pestaña insertar. Seleccionar pie de página. Explicar las características de los pies de página 2. Seleccionar el pie de página Anual y agregar el texto 3. IMCO Computación e Inglés :: Módulo Común :: Word 2010 Insertar una forma tipo rectángulo, y ajustarla al tamaño de la muestra4. Explicar la utilidad de las formas Pestaña Insertar. Orden Formar. Seleccionar rectángulo1. Dibujar el rectángulo en la hoja. Click en Ajustar texto selección delante del texto2. Explicar los diferentes ajustes de la opción ajustar texto Hacer click en el y escribir el nombre de la persona con grado académico3. Insertar dos rectángulos más en la hoja como en la muestra, al más pequeño escribirle en el interior la fecha y5. aplicarle un diseño de los disponibles de la barra de herramientas de dibujo Hacer click en el rectángulo pequeño. Herramientas de dibujo seleccionar un diseño1. Hacer click en el rectángulo pequeño y escribir la fecha2. Insertar la fotografía de la persona6. Para efectos de la práctica llevarlos a google.com y en la sección de imágenes buscar alguna imagen que sirva para el documento, enseñarlos a grabar la imagen; dejar en claro que en un caso real necesitan una foto digital de ellos. Pestaña insertar. Orden Imagen. Seleccionar la imagen bajada de internet.1. Explicar la opción de imágenes Aplicar un marco a la imagen. Pestaña herramientas de imágenes seleccionar estilos de imagen2. buscar un marco adecuado y hacer click en el. Explicar las aplicaciones de los diferentes estilos de imagen Insertar un cuadro de texto y llenar los datos personales7. Pestaña insertar. Selección Cuadro de texto. Aplicar cuadro simple.1. llenar los datos dentro del cuadro y utilizar el interlineado para eliminar el espacio entre renglones2. Explicar la opción de interlineado ubicarlo en la página como en la muestra3. Eliminar el borde con la herramienta contorno de forma de herramientas de dibujo.4. Explicar esta opción Transcribir los objetivos, experiencia laboral y competencias sin formato8. Seleccionar objetivos. Aplicar negritas y color de texto9. Pestaña inicio. Boton de negritas1. Pestaña inicio. Botón de color de fuente. Seleccionar el color adecuado respecto a la muestra2. Explicar la funcionalidad de cambio de color de fuente 10. Solicitar aplicar la misma técnica a Experiencia laboral y Competencias
- 9. IMCO Computación e Inglés 2010 CuadernodeprácticasModuloWORD2010 9 Mostrar el documento completo mediante la función de vistas11. Pestaña de vistas1. Opción una página2. Explicar los diferentes tipos de vistas y la ubicación de las mismas en los iconos.3. Realiza tu checklist de clase: (este es uno de los pasos más importantes de la metodología, es aquí donde el alumno se da cuenta de TODO lo que APRENDIO en una sola sesión, el siguiente es un guión sugerido) “Como pueden observar ahora tienen un curriculum vitae Para hacerlo hemos utilizado las siguientes herramientas: Pestaña de diseño: orden márgenes para establecer los márgenes de la hoja Pestaña de diseño: orden tamaño para seleccionar de qué tamaño voy a hacer mi documento Pestaña insertar: encabezado y pie de página Manejo de cuadros de texto, insertarlos, escribir texto en ellos, aplicar formato color y estilos Bajar una fotografía de internet Insertar una fotografía. Aplicarle estilo y ajustarla la ubicación (ajuste de texto) Utilizar el interlineado Aprendimos a utilizar las alineaciones y los atributos como negritas, cursivas, subrayados. Bien el día de mañana aprenderemos como se realiza un poster para promocionar un producto. Esto les será útil cuando necesiten mostrar las características y beneficios de algún producto en específico o explicar una idea o concepto. Aprenderemos nuevas herramientas que harán más productiva y rápida la creación de documentos, como pueden ver cada día vamos subiendo el nivel de las actividades, cada día aprenderán algo nuevo, diferente y sobre todo funcional, recordemos que en IMCO nuestra principal preocupación es… “ustedes aprendan cosas útiles en su vida diaria.
- 10. IMCO Computación e Inglés 2010 CuadernodeprácticasModuloWORD2010 10 Diseñe y dé forma a todo lo que le rodea con las funciones potentes y flexibles del programa de diseño y documentaci ón AutoCAD® , una de las mejores herramientas de CAD 2D y 3D del planeta. Le ayuda a acelerar la documentaci ón, a intercambiar las ideas con transparenci a y a explorarlas con mayor intuición en 3D. Con este programa podrás: 1. Hacer dibujos técnicos 2. Crear randerizaciones realistas 3. Automatizar tareas 4. Crear cualquier forma imaginable 5. Documentar proyectos y conceptos 6. Añadir y manipular textos 7. Administrar conjuntos de planos 8. Trabajar por capas 9. Guardar planos como .pdf 10. Publicar e importar archivos .dwf 11. Compartir proyectos Diseñe y dé forma a todo lo que le rodea con las funciones potentes y flexibles del programa de diseño y documentación AutoCAD ® , una de las mejores herramientas de CAD 2D y 3D del planeta. Le ayuda a acelerar la documentación, a intercambiar las ideas con transparencia y a explorarlas con mayor intuición en 3D. Con millares de módulos complementarios a su disposición, AutoCAD le ofrece la máxima flexibilidad, porque se adapta a sus necesidades concretas. Es hora de llevar el diseño a un nivel superior. Es hora de AutoCAD. Autocad2010AUTODESK Autocad Exacto Moderno impresionante Versatil
- 11. IMCO Computación e Inglés 2010 CuadernodeprácticasModuloWORD2010 11 Práctica Hoja de características 1. Preparar la hoja del documento (tamaño y márgenes) 1. Pestaña de Diseño de Página explicar para que se utiliza la pestaña de diseño 2. Opción tamaño. Seleccionar tamaño carta explicar las diferentes opciones de tamaños y el personalizado 3. Opción márgenes. Seleccionar márgenes personalizados todos a 3 cm explicar las opciones de la caja de dialogo 2. Transcribir todo el texto de la muestra tipo Arial a 9 3. Agregar el encabezado institucional Comentarle al alumno que aquí puede hacer el su propio encabezado y píe de página, que para efectos del curso nosotros ocuparemos los oficiales. 1. Pestaña de insertar. Seleccionar encabezado. Explicar las características de los encabezados 2. Seleccionar el encabezado Anual y cambiar los textos como en la carta muestra 4. Agregar el píe de página 1. Pestaña insertar. Seleccionar pie de página. Explicar las características de los pies de página 2. Seleccionar el pie de página Anual y agregar el texto 3. IMCO Computación e Inglés :: Módulo Común :: Word 2010 Insertar un Smart Art5. Explicar la utilidad de los SmartArt Pestaña Insertar. Orden Formar. Seleccionar SmartArt. En las categorías: ciclo. Radial Básico1. Llenar el SmartArt como en la muestra2. Explicar cómo se agrega texto y como agregamos más ramificaciones al gráfico, así mismo promocionar Autocad como módulo de IMCO Aplicarle diferentes colores al gráfico como en la muestra. Opcion cambiar colores herramientas de3. smartArt Insertar una forma tipo flecha hacia abajo, como en la muestra6. Pestaña insertar. Orden formas. Selección flecha abajo1. Hacer click en ella y escribir Autocad 2010 de Autodesk2. Cambiar el tipo de letra al texto Autocad 2010 Autodesk7. Aplicarle un estilo a la forma8. Click en la forma1. Herramientas de dibujo2. Seleccionar un estilo atractivo3. Insertar un cuadro de texto y copiar el texto del documento dentro de él9. Pestaña insertar. Selección Cuadro de texto. Aplicar barra lateral de puzzle.1. Seleccionar todo el texto del documento y copiarlo dentro del cuadro de texto2. Explicar la función de copiar y pegar con sus diferentes modalidades Seleccionar ajuste de texto estrecho en herramientas de dibujo, con el cuadro de texto seleccionado3. y ubicarlo como en la muestra. Mostrar el documento completo mediante la función de vistas10. Pestaña de vistas1. Opción una página2. Explicar los diferentes tipos de vistas y la ubicación de las mismas en los iconos.3. Guardar el documento en formato PDF11. Explicar los diferentes formatos de documento y sus funcionalidades, así como las ventajas de hacer un pdf Archivo1. Guardar como2. Tipo de documento PDF3.
- 12. IMCO Computación e Inglés 2010 CuadernodeprácticasModuloWORD2010 12 Realiza tu checklist de clase: (este es uno de los pasos más importantes de la metodología, es aquí donde el alumno se da cuenta de TODO lo que APRENDIO en una sola sesión, el siguiente es un guión sugerido) “Como pueden observar ahora tienen un poster en tamaño carta de promoción de producto Para hacerlo hemos utilizado las siguientes herramientas: 12. Pestaña de diseño: orden márgenes para establecer los márgenes de la hoja 13. Pestaña de diseño: orden tamaño para seleccionar de qué tamaño voy a hacer mi documento 14. Pestaña insertar: encabezado y pie de página 15. Manejo de cuadros de texto, insertarlos, escribir texto en ellos, aplicar formato color y estilos 16. Utilizar SmartArt que son gráficos profesionales 17. Copiar y pegar texto en un cuadro de texto 18. Utilizar las diferentes tipos de vistas 19. Guardar el archivo en formato PDF y los diferentes formatos que existen Bien el día de mañana aprenderemos como se realiza un Organigrama o diagrama de estructuras. Esto les será útil cuando necesitemos explicar algo que esté ligado a niveles, como por ejemplo, los niveles de una empresa, los diferentes departamentos, inclusive un árbol genealógico. Recordemos que en IMCO nuestra principal preocupación es… “que ustedes aprendan cosas útiles en su vida diaria.
- 13. IMCO Computación e Inglés 2010 CuadernodeprácticasModuloWORD2010 13 Departamento de Informática Zona Orizaba Organigrama del departamento Funciones del departamento: Administrar y mantener los bienes informáticos adscritos a la zona Personal: Jefe del departamento: Administra y gestiona las operaciones del sistema, así como los recursos tecnológicos de CFE en la zona de adscripción Auxiliar Servidores: Es el responsable del mantenimiento y la continuidad del servicio entre los diferentes servidores de archivos y comunicaciones. Auxiliar Comercial: Es el responsable del soporte técnico a las agencias comerciales de la zona Auxiliar CFEMaticos es el responsable del servicio 24 hrs de los cajeros automáticos de la zona Asistente: Administra y gestiona las actividades ofimáticas del departamento. Comisión Federal de Electricidad Subgerencia de Generación Norte Jefe del departamento Auxiliar servidores Auxiliar comercial Auxiliar CFEMaticos Asistente
- 14. IMCO Computación e Inglés 2010 CuadernodeprácticasModuloWORD2010 14 Práctica: Organigrama 1. Preparar la hoja del documento (tamaño y márgenes) 1. Pestaña de Diseño de Página explicar para que se utiliza la pestaña de diseño 2. Opción tamaño. Seleccionar tamaño carta explicar las diferentes opciones de tamaños y el personalizado 3. Opción márgenes. Seleccionar márgenes personalizados todos a 3 cm explicar las opciones de la caja de dialogo 2. Agregar el encabezado institucional Comentarle al alumno que aquí puede hacer el su propio encabezado y píe de página, que para efectos del curso nosotros ocuparemos los oficiales. 1. Pestaña de insertar. Seleccionar encabezado. Explicar las características de los encabezados 2. Seleccionar el encabezado Anual y cambiar los textos como en la carta muestra 3. Agregar el píe de página 1. Pestaña insertar. Seleccionar pie de página. Explicar las características de los pies de página 2. Seleccionar el pie de página Anual y agregar el texto 3. IMCO Computación e Inglés :: Módulo Común :: Word 2010 4. Insertar el logotipo de CFE Llevarlos a google.com sección imágenes y explicar como guardar la imagen del logotipo 5. Ajuste de texto encima del texo y ubicarlo en la posición de la muestra 6. Insertar dos formas rectangulares como marca la muestra 7. Ajuste de texto encima del texto Explicar los diferentes tipos de ajuste del texto 8. Aplicarle estilo al rectángulo inferior 1. Pestaña Herramientas de dibujo 2. Orden estilos. Tipo: Efecto moderado énfasis 6 9. Modificar el rectángulo superior como marca la muestra 1. Pestaña de herramientas de dibujo Orden Relleno color verde Explicar el relleno de la forma, y contornos 2. Pestaña de herramientas de dibujo orden Contorno de forma sin contorno 3. Escribir el texto de la muestra y aplicar quitar espacio entre párrafos inicio-interlineado Insertar un Smart Art10. Explicar la utilidad de los SmartArt Pestaña Insertar. Orden Formar. Seleccionar SmartArt. En las categoríasJerarquías. Tipo1. Organigrama Llenar el SmartArt como en la muestra2. Explicar cómo se agrega texto y como agregamos más ramificaciones al gráfico, así mismo promocionar Autocad como módulo de IMCO Aplicarle diferentes colores al gráfico como en la muestra. Opcion cambiar colores herramientas de3. smartArt Transcribir el texto de la muestra sin formato11. Aplicar al texto funciones del departamento el estilo titulo 112. Explicar los diferentes estilos de texto Pestaña inicio. Orden Estilos. Seleccionar Titulo 11. Aplicar al texto Personal el estilo Titulo 413. Aplicar a los puestos el estilo énfasis intenso14. Aplicar una alineación justificada a los párrafos15. Mostrar el documento completo mediante la función de vistas16. Pestaña de vistas1. Opción una página2. Explicar los diferentes tipos de vistas y la ubicación de las mismas en los iconos.3.
- 15. IMCO Computación e Inglés 2010 CuadernodeprácticasModuloWORD2010 15 Guardar el documento en formato PDF17. Explicar los diferentes formatos de documento y sus funcionalidades, así como las ventajas de hacer un pdf Archivo1. Guardar como2. Tipo de documento PDF3. Realiza tu checklist de clase: (este es uno de los pasos más importantes de la metodología, es aquí donde el alumno se da cuenta de TODO lo que APRENDIO en una sola sesión, el siguiente es un guión sugerido) “Como pueden observar ahora tienen un Organigrama de organización Para hacerlo hemos utilizado las siguientes herramientas: Inserción de imágenes Inserción de formas rectangulares Ajuste de texto en formas e imágenes Aplicación de color de relleno a las formas rectangulares Escritura de texto en las formas Reducción de espacio de interlineado de texto Insertar un SmartArt tipo organigrama Cambiar colores a los SmartArt Aplicar estilos de títulos y énfasis al texto Pestaña insertar: encabezado y pie de página Utilizar las diferentes tipos de vistas Guardar el archivo en formato PDF y los diferentes formatos que existen Se han preguntado como se escribe un libro?. Pues bien el dia de mañana realizaremos una pagina de un libro. En esta practica aprenderemos a utilizar las columnas y también a insertar nuevos elementos como las citas al pie de pagina para realizar acotaciones a un texto. De tal manera que ustedes puedan realizar escritos de artículos de manera profesional en cualquier momento. Por que en IMCO nuestra principal preocupación es que ustedes aprendan cosas “útiles en su vida diaria.
- 16. IMCO Computación e Inglés 2010 CuadernodeprácticasModuloWORD2010 16 n esta práctica vamos a conocer de qué manera se escribe la hoja de un libro. Para comenzar hemos diseñado la página a dos columnas de texto, para ejemplificar como se escribe una página de un libro con este estilo. 1 Esta hoja le hemos insertado un encabezado mediante el menú de insertar, orden encabezado y la opción 2anual. os márgenes los establecimos simétricamente a 3 cm en cada lado con la opción de la cinta Diseño de página, orden márgenes y la opción márgenes para poder establecerlos a 3cmpersonalizados por lado. Añadimos un margen de encuadernación de para permitir la1 cm encuadernación del documento. 1 No siempre se editan los libros a columnas en caso de un manual de prácticas se debe escribir a una columna. 2 Cabe mencionar que estos encabezados pueden variar de versión a versión de word e incluye el uso de cuadros de texto con estilo, como el que podemos observar en la parte del centro de la página, dándonos la posibilidad de utilizar la función queajuste de texto permite establecer de que manera se va a comportar el texto que quede en la intersección del cuadro; es decir el espacio que ocupe el cuadro de texto de que manera se va a repartir. Se utilizan también la inserción de notas al pie, las cuales aparecen al final de cada página 3 . A diferencia de las notas al final que se utilizan para hacer referencia a fuentes de informa-ción que aparecen todas juntas en una página por separado al final de documento. 3 Como las que podemos leer aquí E L S De esta manera realizamos la edición de una hoja de libro utilizando dos columnas, aunque no siempre se utilizan columnas en la escritura de libros. Sobre todo si son manuales técnicos. Imagen de muestra
- 17. IMCO Computación e Inglés 2010 CuadernodeprácticasModuloWORD2010 17 Práctica: Escritura de un libro 1. Preparar la hoja del documento (tamaño y márgenes) 1. Pestaña de Diseño de Página explicar para que se utiliza la pestaña de diseño 2. Opción tamaño. Seleccionar tamaño carta explicar las diferentes opciones de tamaños y el personalizado 3. Opción márgenes. Seleccionar márgenes personalizados todos a 3 cm explicar las opciones de la caja de dialogo 2. Agregar el encabezado institucional Comentarle al alumno que aquí puede hacer el su propio encabezado y píe de página, que para efectos del curso nosotros ocuparemos los oficiales. 1. Pestaña de insertar. Seleccionar encabezado. Explicar las características de los encabezados 2. Seleccionar el encabezado Anual y cambiar los textos como en la carta muestra 3. Agregar el píe de página 1. Pestaña insertar. Seleccionar pie de página. Explicar las características de los pies de página 2. Seleccionar el pie de página Anual y agregar el texto 3. IMCO Computación e Inglés :: Módulo Común :: Word 2010 4. Seleccionar la escritura a dos columnas 1. Pestaña Diseño de página 2. Orden columnas. Selección dos columnas Explicar el formato de columnas y las diferentes opciones 5. Transcribir todo el texto de la carta muestra sin formato 6. Insertar la primera cita al pie al final del segundo párrafo 1. Pestaña referencias 2. Insertar nota al pie Explicar que es una nota al pie sus diferentes aplicaciones y la diferencia con las citas al final o las citas de fuentes 3. Escribir el texto de la nota al pie conforme la muestra 7. Solicitar que inserten la segunda nota al pie al final del tercer párrafo con el texto 8. Cambiar los diferentes atributos al texto como en la muestra (colores, cursivas, etc) 9. Agregar un cuadro de texto y posicionarlo como en la muestra 1. Pestaña de insertar 2. Cuadro de texto estilo cita de cubículos Explicar los diferentes tipos de cuadros de texto 3. Cambiar el texto al cuadro por el texto de la muestra 4. Con el cuadro de texto seleccionado pulsar en ajuste de texto de la barra de herramientas de dibujo seleccionar cuadrado Explicar los diferentes tipos de ajustes 5. Posicionar el cuadro y el tamaño conforme a la muestra Insertar una imagen10. Pestaña insertar. Orden imagen seleccionar una imagen de su preferencia1. Hacer click en ella en la barra de herramientas de imágenes seleccionar el estilo ovalado sin contorno2. Con la imagen seleccionada pulsar en ajuste de texto cuadrado3. Ubicar la imagen conforme a la muestra4. Aplicar a los dos párrafos mostrados en la práctica el tipo de letra Capital11. Explicar que es una letra capital 1. Seleccionamos la primera letra del primer párrafo y asi seleccionada la volvemos letra capital en la pestaña de insertar ordenletra capital selección dentro del texto Mostrar el documento completo mediante la función de vistas12. Pestaña de vistas1. Opción una página2. Explicar los diferentes tipos de vistas y la ubicación de las mismas en los iconos.3. Guardar el documento en formato PDF13. Explicar los diferentes formatos de documento y sus funcionalidades, así como las ventajas de hacer un pdf Archivo1. Guardar como: Tipo de documento PDF2.
- 18. IMCO Computación e Inglés 2010 CuadernodeprácticasModuloWORD2010 18 Realiza tu checklist de clase: (este es uno de los pasos más importantes de la metodología, es aquí donde el alumno se da cuenta de TODO lo que APRENDIO en una sola sesión, el siguiente es un guión sugerido) “Tenemos nuestra Página de libro Para hacerlo hemos utilizado las siguientes herramientas: Edición de columnas Inserción de cuadros de texto Inserción de imágenes Ajuste de texto para las imágenes Reducción de espacio de interlineado de texto Pestaña insertar: encabezado y pie de página Letra capital Utilizar las diferentes tipos de vistas Guardar el archivo en formato PDF y los diferentes formatos que existen En ocasiones tenemos la necesidad de realizar un contrato, existen diferentes tipos de contratos de arrendamiento, de compra, de relación laboral, sin embargo la estructura es muy similar para todos ellos. Las variantes van a depender del tipo de contrato que se elabore en ese momento. El día de mañana realizaremos un , para quecontrato de Compra-venta de un automóvil tengan la habilidad de realizar cualquier tipo de contrato. Por que en IMCO nuestra principal preocupación es que ustedes “aprendan cosas útiles en su vida diaria.
- 19. IMCO Computación e Inglés 2010 CuadernodeprácticasModuloWORD2010 19 Orizaba, Veracruz a martes, 04 de mayo de 2010 Contrato de compra – venta de automóvil Que celebran por una parte el C. Víctor Fernando Muñoz Hernández a quien en lo sucesivo se le denominará el comprador, quien declara tener su domicilio en Oriente 8 No 2010 de la ciudad de Orizaba, Veracruz y en fiel acuerdo de voluntades expresa la intensión y consentimiento de compra de un automóvil al C. Oscar Baruch Méndez Bermúdez quien en lo sucesivo se le denominará el vendedor, quien a su vez declara su domicilio para recibir notificaciones en Norte 1 no 1033 de la misma ciudad, y quien en pleno uso de sus facultades expresa la clara intensión de venta del mismo automóvil.-------------- Bajo el tenor de las siguientes clausulas: 1. El vendedor demuestra con la documentación correspondiente la propiedad legal del automóvil marca AUDI modelo 2009 color gris plata Deportivo con número de serie: JUH6554437-XWR32 mismo que se encuentra en el chasis del auto. Presenta originales y copia simple de: 1. Factura original con los siguientes datos 1. Razón Social: Automóviles del bajío S.A. de C.V. 2. Fecha de compra: 3 de Enero de 2009 3. Marca: AUDI Modelo 2009 Deportivo 4. Color gris plata 5. Número de serie: JUH6554437-XWR32 1. El vendedor demuestra estar al corriente de las obligaciones derivadas de la posesión del automóvil con los siguientes documentos 1. Tarjeta de circulación número 3445-VZ 2. Tarjetón de pagos de la secretaria de hacienda por el importe de la tenencia vehicular del año en curso 3. Recibo de la verificación actual vigente. 4. Engomado en el medallón del vehículo de las verificaciones del año en curso 2. El comprador demuestra con la siguiente documentación su origen y domicilio 1. Credencial de elector vigente a nombre de Víctor Fernando Muñoz Hernández 2. Recibo de teléfono del mes de Abril 2010 a nombre de Víctor Fernando Muñoz Hernández 3. En mutuo acuerdo se pacta la sesión de derechos del vehículo firmando el vendedor la factura correspondiente y entregando el comprador la cantidad de $345,800.00 (tres cientos cuarenta y cinco mil ochocientos pesos 0/100 MN) quedando finiquitada la operación en una sola exhibición. --- Se cierra el presente contrato a los 4 días del mes de Mayo de 2010 en la ciudad de Orizaba, Veracruz dando por completada la operación mercantil entre particulares.
- 20. IMCO Computación e Inglés 2010 CuadernodeprácticasModuloWORD2010 20 Práctica: Contrato de compra venta 1. Agregar el encabezado institucional Comentarle al alumno que aquí puede hacer el su propio encabezado y píe de página, que para efectos del curso nosotros ocuparemos los oficiales. 1. Pestaña de insertar. Seleccionar encabezado. Explicar las características de los encabezados 2. Seleccionar el encabezado Anual y cambiar los textos como en la carta muestra 2. Agregar el píe de página 1. Pestaña insertar. Seleccionar pie de página. Explicar las características de los pies de página 2. Seleccionar el pie de página Anual y agregar el texto 3. IMCO Computación e Inglés :: Módulo Común :: Word 2010 3. Transcribir todo el texto de la carta muestra sin formato 1. Aplicar los atributos mostrados en la práctica (negritas, énfasis, etc) Explicar los diferente atributos que se pueden aplicar a los textos 4. Darle alineación al texto justificada 1. Pestaña de inicio orden alineación: justificada 5. Aplicar una lista multinivel para que los textos queden enumerados Explicar las diferentes tipos de listas y viñetas que se pueden utilizar en Word 2010 1. Pestaña de inicio orden lista multinivel 6. Seleccionar las partes del texto que van en un nivel inferior de la lista principal y aplicar aumentar sangría para que queden en el nivel correcto según la muestra Explicar la funcionalidad de las sangrías aumentar y disminuir 1. Pestaña de inicio orden aumentar sangría 7. Insertar las dos líneas de firma 1. Pestaña de insertar orden Línea de firma Explicar los diferentes elementos que incluye el cuadro de dialogo Mostrar el documento completo mediante la función de vistas8. Pestaña de vistas1. Opción una página2. Explicar los diferentes tipos de vistas y la ubicación de las mismas en los iconos.3. Guardar el documento en formato PDF9. Explicar los diferentes formatos de documento y sus funcionalidades, así como las ventajas de hacer un pdf Archivo1. Guardar como2. Tipo de documento PDF3. Realiza tu checklist de clase: (este es uno de los pasos más importantes de la metodología, es aquí donde el alumno se da cuenta de TODO lo que APRENDIO en una sola sesión, el siguiente es un guión sugerido) “Este fue un modelo de tantos que pueden existir de un Contrato de compra-venta de un automovil Para hacerlo hemos utilizado las siguientes herramientas: Listas multinivel Línea de firma de microsoft Ajuste de texto para las firmas Atributos del texto, Alineación Estilos de texto Letra capital Utilizar las diferentes tipos de vistas Guardar el archivo en formato PDF y los diferentes formatos que existen En la siguiente práctica veremos como realizar un de tal manera que aprendamos a utilizarinstructivo en diferentes idiomas nuevas herramientas del programa como el traductor de textos. Por que en IMCO nuestra principal preocupación es que “ustedes aprendan cosas útiles en su vida diaria.
- 21. IMCO Computación e Inglés 2010 CuadernodeprácticasModuloWORD2010 21 Manual de instrucciones: 1. Verifique que en la caja se encuéntren los siguientes elementos: 1. Cámara digital 2. Pilas recargables 3. Cable usb 2. Retire la tapa de la parte inferior de la cámara para insertar las pilas 3. Cierre la tapa 4. Encienda la cámara digital 5. Conecte el cable usb en la cámara en el conetor marcado como USB 6. Conecte el otro extremo en un puerto USB disponible en su PC Istruzioni: 1. controllare nella casella è encuéntren i seguenti elementi: 1. fotocamera digitale 2. batterie ricaricabili 3. cavo usb 2. ottenere copertura fondo della fotocamera per inserire chiusura 3. coperchio batterie 4. leggera fotocamera digitale 5. collegare via cavo usb nella fotocamera nella conetor contrassegnato come USB 6. collegare l'altra estremità in una porta USB disponibile sul tuo PC 7. da un clic sull'opzione per aprire la cartella casella di dialogo unità di archiviazione rimovibili Instructions : 1. vérifier dans la zone est encuéntren les éléments suivants : 2. appareil photo numérique 3. piles rechargeables 4. câble usb 5. se couvrir le bas de l'appareil photo pour insérer la couverture de clôture lumière caméra numérique 6. se connecter les batteries du câble usb dans 7. l'appareil photo dans la conetor marqués comme USB se connecter 8. l'autre extrémité à un port USB disponible sur votre ordinateur à partir 9. d'un clic sur l'option pour ouvrir le dossier de la boîte de dialogue unité de stockage amovible
- 22. IMCO Computación e Inglés 2010 CuadernodeprácticasModuloWORD2010 22 Práctica: Instructivo en varios idiomas 1. Inserta un cuadro de texto 1. Pestaña insertar - boton cuadro de texto - selecciona el primero del muestrario 2. Dibújalo que ocupe una tercera parte del ancho de la hoja 1. Selecciona Herramientas de dibujo 2. Selecciona un estilo: Contorno rojo letras negras fondo blanco 3. Escribe el texto por pasos como en la muestra 1. Activa la función de listas numeradas y transcribe el texto de la muestra 4. Inserta un nuevo cuadro de texto de la misma forma que el primero 1. En herramientas de dibujo selecciona Ajustar texto: delante del texto 2. Ubícalo que ocupe la parte central de la hoja 3. Selecciona un estilo de borde negro fondo blanco letras negras 5. Para insertar el nuevo texto traducido vamos a utilizar la opción del traductor de Word 1. Explica cómo funciona la opción de traducir textos en Word 2. Deja en claro que esta función depende de internet ya que realiza la traducción en otros sitios 3. Realiza la traducción del primer texto al italiano 4. Insértala dentro del segundo cuadro de texto que insertamos en el docto 6. Inserta un nuevo cuadro de texto y ubícalo en la parte derecha del documento 7. Pide a los alumnos que realicen la traducción del primer cuadro a Francés y lo inserten en el cuadro de la derecha 8. Abre internet y en google opción de imágenes busca las banderas de la muestra (México, Italia y Francia) 9. Descarga las banderas e insértalas en el documento 10. Para la ubicación correcta de las banderas en el documento necesitas activar el ajuste de texto adelante del texto en cada una de ella y mover la bandera al lugar correspondiente como en la muestra 11. Baja una fotografía de una cámara digital de google opción imágenes 12. Selecciona la imagen que insertaste y aplica un estilo como en la muestra Realiza tu checklist de clase: (este es uno de los pasos más importantes de la metodología, es aquí donde el alumno se da cuenta de TODO lo que APRENDIO en una sola sesión, el siguiente es un guión sugerido) “Este fue un modelo de tantos que pueden existir de un Instructivo común y corriente Para hacerlo hemos utilizado las siguientes herramientas: 13. Listas multinivel 14. Línea de firma de microsoft 15. Ajuste de texto para las firmas 16. Atributos del texto, Alineación 17. Estilos de texto 18. Letra capital 19. Utilizar las diferentes tipos de vistas 20. Guardar el archivo en formato PDF y los diferentes formatos que existen En la siguiente práctica veremos como realizar un de tal manera que aprendamos a utilizar nuevasCalendario organizador herramientas del programa como El manejo de las tablas y su diseño. Por que en IMCO nuestra principal preocupación es que “ustedes aprendan cosas útiles en su vida diaria.
- 23. IMCO Computación e Inglés 2010 CuadernodeprácticasModuloWORD2010 23 Domingo Lunes Martes Miércoles Jueves Viernes sabado 1 2 3 4 5 6 7 8 9 10 11 12 13 14 15 16 17 18 19 20 21 22 23 24 25 26 27 28 29 30 31 Teléfonos de Emergencia: Policía 72 5 00 17 Cruz Roja 72 5 00 50 Bomberos 72 4 08 85 Teléfonos frecuentes: Gas: 72 4 00 00 CFE: 72 5 01 32 Taxi: 72 6 11 00 Doctor: 72 456 78 Doctor: Primaria: 72 3 00 45 Secundaria: 72 3 45 67 Trabajo: 72 4 56 78 Abuelos: 72 9 00 89
- 24. IMCO Computación e Inglés 2010 CuadernodeprácticasModuloWORD2010 24 Práctica: Calendario Organizador 1. Establecer la hoja en horizontal 1. Explica los diferentes tipos de ajustes que tiene un documento, tamaño de papel, orientación, márgenes, etc 2. Pestaña de diseño de página, selección Orientación tomar horizontal 2. Insertar una imagen en la parte superior abarcando todo el ancho de la página, pero a un sexto de lo alto checa la muestra. 1. Explica la opción de insertar imágenes y el ajuste de imagen delante del texto 2. Pestaña Insertar 3. Botón Imagen 4. Botón Ajustar texto opción delante del texto 5. Mueve y cambia el tamaño de tu imagen para que quede como la muestra 3. Inserta una tabla de 7 columnas y 6 filas 1. Explica que son las tablas y sus características 2. Pestaña Insertar 3. Botón tabla 4. Selecciona 7 columnas y 6 filas 5. Muévela y cambia el tamaño como si fuera una imagen para que quede en la posición de la muestra 6. Para llenar cada celda posiciónate en la celda con un click y escribe lo que corresponda: los días y las fechas como en la muestra. Explica cómo se mueve una tabla y como se modifica el tamaño de las filas y columnas 4. Darle diseño a la tabla 1. Explica que es la opción de estilos de tabla y como sacarla cuando no aparece en la barra 2. Doble click a la tabla 3. Pestaña Herramientas de tablas 4. Botón Estilos de tabla 5. Selecciona el estilo que más se parezca a la muestra 5. Inserta un cuadro de texto debajo de la tabla 1. Pestaña Insertar 2. Botón Cuadro de texto 3. Aplícale un diseño en la paleta de diseños de la barra de herramientas de dibujo 4. Inserta un segundo cuadro de texto en la parte inferior derecha de la tabla 6. Escribir los textos correspondientes en los diferentes rectángulos 1. Pulsar click en el rectángulo y escribir directamente 7. Inserta otros rectángulos de la misma forma que los dos anteriores, ubicalos debajo de éstos como en la muestra, aplicale colores y ajuste de texto adelante del texto
- 25. IMCO Computación e Inglés 2010 CuadernodeprácticasModuloWORD2010 25 Realiza tu checklist de clase: (este es uno de los pasos más importantes de la metodología, es aquí donde el alumno se da cuenta de TODO lo que APRENDIO en una sola sesión, el siguiente es un guión sugerido) “Realizamos hoy un calendario organizador para que ustedes lleven su control personal de las fechas y eventos importantes Para hacerlo hemos utilizado las siguientes herramientas: Inserción de imagenes Tablas Estilos de tablas Atributos del texto, Alineación Estilos de texto Cuadros de texto Utilizar las diferentes tipos de vistas Guardar el archivo en formato PDF y los diferentes formatos que existen En la siguiente práctica veremos como realizar una Factura o nota de venta por que en IMCO nuestra principal preocupación es que ustedes aprendan cosas útiles en su vida diaria. “
- 26. IMCO Computación e Inglés 2010 CuadernodeprácticasModuloWORD2010 26 Articulo Precio Cantidad Subtotal SubTotal $ IVA (16%) Total a pagar $ Mi Tiendita.Com Cliente: Fecha: Mi Tiendita.Com
- 27. IMCO Computación e Inglés 2010 CuadernodeprácticasModuloWORD2010 27 Práctica: Nota de venta 1. Pestaña de insertar: opción Forma Rectangulos, redondear rectángulos de esquina 2. Escribir directamente en el rectángulo Mi Tiendita.com 3. Aplicar un ajuste de texto delante del texto 4. Aplicar diseño Pestaña de Herrmientas de cuadro de texto Estilo Enfasis 6 5. Insertar dos cuadros de texto, escribir directamente en ellos, Cliente y Fecha respectivamente y aplicar el diseño conforme a la muestra 6. Insertar una tabla de 4 columnas por 10 filas 1. Pestaña insertar 2. Desplegar botón tabla, seleccionar insertar tabla 3. Asignar 4 columnas y 10 filas ACEPTAR 7. Aplicar Ajuste de texto delante del texto y mover la tabla a la posición correcta conforme la muestra 8. Escibir en las celdas de la tabla conforme a la muestra 9. Eliminar las líneas de las celdas conforme a la muestra 10. Insertar una imagen 1. Con la imagen seleccionada aplicar ajuste de texto delante del texto 2. Colocar la imagen conforme a la muestra 11. Insertar un cuadro de texto 1. Pestaña insertar 2. Opción cuadro de texto 3. Seleccionar el primer cuadro de texto 4. Aplicar ajuste delante del texto 5. Colocar conforme a la muestra 6. Escribir directamente en el cuadro 7. Aplicar dirección del texto a 270 grados 8. Aplicar diseño conforme la muestra Realiza tu checklist de clase: (este es uno de los pasos más importantes de la metodología, es aquí donde el alumno se da cuenta de TODO lo que APRENDIO en una sola sesión, el siguiente es un guión sugerido) “Realizamos hoy un calendario organizador para que ustedes lleven su control personal de las fechas y eventos importantes Para hacerlo hemos utilizado las siguientes herramientas: Inserción de imagenes Tablas Estilos de tablas Atributos del texto, Alineación Estilos de texto Cuadros de texto Utilizar las diferentes tipos de vistas Guardar el archivo en formato PDF y los diferentes formatos que existen En la siguiente práctica veremos como realizar una Factura o nota de venta por que en IMCO nuestra principal preocupación es que ustedes aprendan cosas útiles en su vida diaria. “
- 28. IMCO Computación e Inglés 2010 CuadernodeprácticasModuloWORD2010 28 Precio Refresco 8.00 Jugos naturales 12.00 Aguas frescas 10.00 Tortas 15.00 Cocktel de frutas 10.00 Antojitos 4.00 Tacos de guisado 4.00 Gracias por su preferencia Cocina Económica Luz Clarita MENU
- 29. IMCO Computación e Inglés 2010 CuadernodeprácticasModuloWORD2010 29 Práctica: Menú de bebidas 1. Insertar la parte superior de nuestro menú. a. Pestaña Insertar b. Botón Formas c. Seleccionar la forma Documento d. Botón Ajustar texto opción delante del texto e. Mueve y cambia el tamaño de tu imagen para que quede como la muestra 2. Inserta una tabla de 2 columnas y 6 filas a. Pestaña Insertar b. Botón tabla c. Selecciona 2 columnas y 6 filas d. Muévela y cambia el tamaño como si fuera una imagen para que quede en la posición de la muestra e. Para llenar cada celda posiciónate en la celda con un click y escribe lo que corresponda: los días y las fechas como en la muestra 3. Darle diseño a la tabla a. Doble click a la tabla b. Pestaña Herramientas de tablas c. Botón Estilos de tabla d. Selecciona el estilo que más se parezca a la muestra 4. Insertar la parte inferior de nuestro menú a. Pestaña Insertar b. Botón Formas c. Documento d. Boton Girar e. Opción Voltear verticalmente f. Botón Girar g. Opción Voltear horizontalmente 5. Escribir los textos correspondientes en los diferentes rectángulos a. Pulsar click en el rectángulo y escribir directamente b. Cambie el tipo de letra y tamaño a su gusto 7. Insertar un elemento gráfico Forma de sol a) Pestaña Insertar b) Botón forma c) Seleccionar Sol d) Boton Ajustar texto delante del texto e) Aplicar efecto preestablecido 10
- 30. IMCO Computación e Inglés 2010 CuadernodeprácticasModuloWORD2010 30 8. Insertar dos imágenes y aplicar los siguientes ajustes a) Ajuste de texto adelante b) Tamaño y posición como se marca en la muestra Realiza tu checklist de clase: (este es uno de los pasos más importantes de la metodología, es aquí donde el alumno se da cuenta de TODO lo que APRENDIO en una sola sesión, el siguiente es un guión sugerido) “Realizamos hoy un calendario organizador para que ustedes lleven su control personal de las fechas y eventos importantes Para hacerlo hemos utilizado las siguientes herramientas: Inserción de imagenes Tablas Estilos de tablas Atributos del texto, Alineación Estilos de texto Cuadros de texto Utilizar las diferentes tipos de vistas Guardar el archivo en formato PDF y los diferentes formatos que existen En la siguiente práctica veremos como realizar una Factura o nota de venta por que en IMCO nuestra principal preocupación es que ustedes aprendan cosas útiles en su vida diaria. “
- 31. IMCO Computación e Inglés 2010 CuadernodeprácticasModuloWORD2010 31
- 32. IMCO Computación e Inglés 2010 CuadernodeprácticasModuloWORD2010 32 Práctica: Portada 1. Pestaña insertar 2. Opción Portada 3. Modificar los campos de texto que vienen por defecto 4. Seleccionar el cuadro de texto 5. Suprimir 6. Pestaña Insertar 7. Selección Cuadro de Texto 8. Escribir directamente en los cuadros de texto la información necesaria 9. Ajustar los cuadros de texto en las ubicaciones que marca lña muestra 10. Seleccionar la imagen y pulsar en el botón de cambiar imagen 11. Seleccionar la imagen adecuada a nuestras preferencias y oprimir insertar Realiza tu checklist de clase: (este es uno de los pasos más importantes de la metodología, es aquí donde el alumno se da cuenta de TODO lo que APRENDIO en una sola sesión, el siguiente es un guión sugerido) “Realizamos hoy un calendario organizador para que ustedes lleven su control personal de las fechas y eventos importantes Para hacerlo hemos utilizado las siguientes herramientas: Inserción de imagenes Tablas Estilos de tablas Atributos del texto, Alineación Estilos de texto Cuadros de texto Utilizar las diferentes tipos de vistas Guardar el archivo en formato PDF y los diferentes formatos que existen En la siguiente práctica veremos como realizar una Factura o nota de venta por que en IMCO nuestra principal preocupación es que ustedes aprendan cosas útiles en su vida diaria. “
- 33. IMCO Computación e Inglés 2010 CuadernodeprácticasModuloWORD2010 33
- 34. IMCO Computación e Inglés 2010 CuadernodeprácticasModuloWORD2010 34 Práctica Hoja de revista 1. Cambiar la Orientación de la página a Horizontal a. Pestaña Diseño de página b. Botón Orientación c. Opción horizontal 2. Insertar los 6 rectángulos en las posiciones de la muestra a. Pestaña Insertar b. Botón Formas c. Seleccionar rectángulo d. Seleccionar los colores correspondientes y dibujarlos 3. Insertar los 9 cuadros de texto en los lugares indicados en la muestra a. Pestaña Insertar b. Botón Cuadro de texto c. Botón Ajustar texto d. Opción Delante del texto e. Mover y ajustar el tamaño a las posiciones correctas de acuerdo a su muestra f. Botón relleno seleccionar sin relleno g. Botón Contorno Seleccionar sin contorno 4. Insertar las 4 fotografías a. Pestaña Insertar b. Botón Imagen c. Seleccionar la imagen correspondiente d. Insertar e. Botón Ajustar texto f. Opción Delante del texto g. Mover la foto al lugar correcto de acuerdo a su muestra 5. Escribir los textos correspondientes en cada cuadro de texto a. Pulsar click en el cuadro de texto y escribir directamente ahí. Realiza tu checklist de clase: (este es uno de los pasos más importantes de la metodología, es aquí donde el alumno se da cuenta de TODO lo que APRENDIO en una sola sesión, el siguiente es un guión sugerido) “Realizamos hoy un calendario organizador para que ustedes lleven su control personal de las fechas y eventos importantes Para hacerlo hemos utilizado las siguientes herramientas: Inserción de imagenes Tablas Estilos de tablas Atributos del texto, Alineación Estilos de texto Cuadros de texto Utilizar las diferentes tipos de vistas Guardar el archivo en formato PDF y los diferentes formatos que existen En la siguiente práctica veremos como realizar una Factura o nota de venta por que en IMCO nuestra principal preocupación es que ustedes aprendan cosas útiles en su vida diaria. “
- 35. IMCO Computación e Inglés 2010 CuadernodeprácticasModuloWORD2010 35
- 36. IMCO Computación e Inglés 2010 CuadernodeprácticasModuloWORD2010 36 Práctica: Portada de Fax 1. Archivo Nuevo 2. Seleccionar Plantillas de ejemplo 3. Seleccionar Fax Combinado intermedio 4. Rellenar los campos según lo pida la plantilla Realiza tu checklist de clase: (este es uno de los pasos más importantes de la metodología, es aquí donde el alumno se da cuenta de TODO lo que APRENDIO en una sola sesión, el siguiente es un guión sugerido) “Realizamos hoy un calendario organizador para que ustedes lleven su control personal de las fechas y eventos importantes Para hacerlo hemos utilizado las siguientes herramientas: Inserción de imagenes Tablas Estilos de tablas Atributos del texto, Alineación Estilos de texto Cuadros de texto Utilizar las diferentes tipos de vistas Guardar el archivo en formato PDF y los diferentes formatos que existen En la siguiente práctica veremos como realizar una Factura o nota de venta por que en IMCO nuestra principal preocupación es que ustedes aprendan cosas útiles en su vida diaria. “
- 37. IMCO Computación e Inglés 2010 CuadernodeprácticasModuloWORD2010 37 Lic. Victor Omar Muñoz Bermejo Oriente 6 No. 2041 Orizaba, Ver 272 7230023 imco@hotmail.com Julio 10, 2010 Ing. Simón Morales SanPedro Director SanPedro Consultores S.A. Avenida Minerva No. 100 Guadalajara, jalisco Estimado/a Ing SanPedro: Como ya sabe, he empezado a buscar un trabajo nuevo y estoy contento con los resultados que estoy obteniendo. Sin embargo, en la actualidad el mercado atraviesa por momentos difíciles, se necesita algo más que un buen currículo. Por tanto, me dirijo a usted para preguntarle si puedo ponerlo como referencia profesional en mi búsqueda de empleo. Después de haber sido colaboradores durante 10 años, usted mejor que nadie conoce mi experiencia como Director de Planeación Estratégica y mi entusiasmo general por trabajar en la empresa San Pedro Consultores S.A. También conoce bien mi capacidad para la administración y organización tras haber trabajado juntos en el proyecto Certificación de Sistemas de Calidad ISO 9001:2000 . Puede ponerse en contacto telefónico conmigo en el número 272 72 3 00 23 o a través del siguiente correo electrónico imco.orizaba@hotmail.com . Le agradezco que haya dedicado su tiempo a considerar mi solicitud y espero recibir pronto noticias suyas. Atentamente, Lic. Víctor Omar Muñoz Bermejo
- 38. IMCO Computación e Inglés 2010 CuadernodeprácticasModuloWORD2010 38 Práctica: Solicitud de referencias 1. Activa la alineación derecha 2. Pulsa Enter para dejar un renglón 3. Activa tamaño de letra a 18 puntos tipo calibri y color Azul Oscuro Text2 claro 80% 1. Escribe el nombre 4. Inserta una forma de tipo rectángulo 1. Con el rectángulo seleccionado cambia el relleno 2. Selecciona degradado, más opciones de degradado 3. Opción relleno de trama 4. Selección vertical estrecha 5. Color de primer plano azul a 80% 6. Opción de contorno de forma sin contorno 5. Inserta Un nuevo rectángulo como marca la muestra 1. Elimina el contorno de la forma 6. Posicionarse al final del nombre y dar enter 7. Escribir la dirección, Ciudad, teléfono y correo electrónico dando unenter al final de cada renglón 8. Deja dos renglones de espacio 9. Activa Alineación derecha 10. Escribe todo el texto de la muestra con tus propios datos 11. Establece el formato de alineación a los párrafos con alineación justificada 12. Inserta un cuadro de texto como lo indica la muestra al final del documento Realiza tu checklist de clase: (este es uno de los pasos más importantes de la metodología, es aquí donde el alumno se da cuenta de TODO lo que APRENDIO en una sola sesión, el siguiente es un guión sugerido) “Realizamos hoy un calendario organizador para que ustedes lleven su control personal de las fechas y eventos importantes Para hacerlo hemos utilizado las siguientes herramientas: Inserción de imagenes Tablas Estilos de tablas Atributos del texto, Alineación Estilos de texto Cuadros de texto Utilizar las diferentes tipos de vistas Guardar el archivo en formato PDF y los diferentes formatos que existen En la siguiente práctica veremos como realizar una Factura o nota de venta por que en IMCO nuestra principal preocupación es que ustedes aprendan cosas útiles en su vida diaria. “
- 39. IMCO Computación e Inglés 2010 CuadernodeprácticasModuloWORD2010 39 Boletín Navideño Texto descriptivo de la fotografía El objetivo de los boletines navideños es mantener a amigos y familiares al corriente de los sucesos de la vida de su familia y compartir saludos en la distancia. Las festividades de Navidad y Año Nuevo son un buen momento para recordar el año que pasó y expresar los mejores deseos para el año que comienza.Cuando envíe un boletín navideño, puede permitir que cada miembro de la familia escriba su propia historia o su propio artículo. También puede incluir retratos de familia o fotografías de las vacaciones familiares. Piense en lo que contaría a su familia y amigos si estuviera con ellos. Cómo empezar Escribir un boletín familiar también puede ser una actividad divertida para realizar juntos en familia. Puede hacer que todo el mundo se sienta incluido y especial mientras pasa revista de os acontecimientos de su vida en conjunto. En primer lugar, siéntese y comente los hechos más importantes que sucedieron en el último año. Tenga en cuenta quién va a leer el boletín familiar. ¿Qué es lo que más les gustaría saber a su familia o amigos? Recibe un afectuoso saludo de la Familia Muñoz González en estas fechas tan especiales. Sucesos importantes de nuestra familia: Nacimiento dela primera nieta Cambio de Domicilio Graduación de los hijos “Para atraer la atención del lector, coloque aquí una frase o cita interesante de la historia”.
- 40. IMCO Computación e Inglés 2010 CuadernodeprácticasModuloWORD2010 40
- 41. IMCO Computación e Inglés 2010 CuadernodeprácticasModuloWORD2010 41 lunes martes Numero Nombre Nombre Numero 8 9 10 11 12 1 2 3 4 5 Miércoles Jueves Numero Nombre Numero Nombre 8 9 10 11 12 1 2 3 4 5 Viernes Sábado Numero Nombre Nombre Numero 8 9 10 11 12 1 2 3 4 5 Charles and Gambar Consultores Control de citados
- 42. IMCO Computación e Inglés 2010 CuadernodeprácticasModuloWORD2010 42 Práctica: Control de citas de buró
- 43. IMCO Computación e Inglés 2010 CuadernodeprácticasModuloWORD2010 43 SE VENDE Instalaciones: 6 Recamaras 3 Baños completos Cuarto de servicio Cocina integral en madera Pórtico Sala de TV Sala Comedor Estudio Ubicación: Conjunto Residencial: Aldeas de Bremen Zona B Acceso por Avenida Aurea Interesados llamar: 33 36 56 78 90 Servicios: Centro comercial Escuela Secundaria Iglesia Hospital a 5 min
- 44. IMCO Computación e Inglés 2010 CuadernodeprácticasModuloWORD2010 44
- 45. IMCO Computación e Inglés 2010 CuadernodeprácticasModuloWORD2010 45 Maravillosas vistas que solo la naturaleza puede regalarnos. No se pierda este precioso rincón de México Aquí se ponen las ideas que quieres reafirmar, o los conceptos que enmarcan la diferencia de tu producto o idea con respecto a la competencia Versatilidad Utilidad Economía Calidad Calidez Sección 1 Interior
- 46. IMCO Computación e Inglés 2010 CuadernodeprácticasModuloWORD2010 46 Hoteles Mayab Resort Es un placer atenderte
- 47. IMCO Computación e Inglés 2010 CuadernodeprácticasModuloWORD2010 47 Práctica Triptico
- 48. IMCO Computación e Inglés 2010 CuadernodeprácticasModuloWORD2010 48
- 49. IMCO Computación e Inglés 2010 CuadernodeprácticasModuloWORD2010 49
- 50. IMCO Computación e Inglés 2010 CuadernodeprácticasModuloWORD2010 50
- 51. IMCO Computación e Inglés 2010 CuadernodeprácticasModuloWORD2010 51
- 52. IMCO Computación e Inglés 2010 CuadernodeprácticasModuloWORD2010 52 Porque la principal preocupación de IMCO es que tú aprendas cosas útiles para tu vida diaria. El presente cuaderno de prácticas de WORD 2010 es el resultado de tus sugerencias y necesidades. No dejes de enviarnos tus Correo electrónico para sugerencias y observaciones derivadas de la aplicación del presente cuaderno: imco.orizaba@hotmail.com Coordinador Académico de Computación IMCO Computación e Inglés Quejas al: 018007019988
