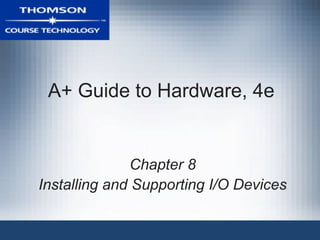
Installing and Supporting I/O Devices
- 1. A+ Guide to Hardware, 4e Chapter 8 Installing and Supporting I/O Devices
- 2. Objectives • Learn about the general approaches you need to take when installing and supporting I/O devices • Learn about keyboards • Learn how to work with the mouse and other pointing devices • Learn about monitors and video cards and how they relate to the system A+ Guide to Hardware, 4e 2
- 3. Objectives (continued) • Learn how to use ports and expansion slots for add- on devices • Learn how to troubleshoot I/O devices, including keyboards, pointing devices, and video A+ Guide to Hardware, 4e 3
- 4. Introduction • Range of I/O devices will be presented • Basic I/O devices – The keyboard and mouse • Advanced I/O devices: – Video, peripheral devices, and expansion cards • Skills to acquire: – Installation – Support – Troubleshooting A+ Guide to Hardware, 4e 4
- 5. Basic Principles to Support I/O Devices • Internal devices: hard drives, CD drives, Zip drives • External devices: keyboards, monitors, mice – Connected using port off motherboard or expansion card • Fundamental principles and concepts: – Every I/O device is controlled by software (device driver) – Manufacturer is best guide for installation and support – Some devices are manipulated with application software – Problems can sometimes be solved with driver updates – Learning about I/O devices is a moving target A+ Guide to Hardware, 4e 5
- 6. Working with Keyboards • Types of design: traditional straight and ergonomic • Keyboards differ in the feel of the keys as you type – Example 1: Degrees of resistance offered by key – Example 2: Sound made by contact with keys • Carpal tunnel syndrome (CTS): – Type of repetitive stress injury (RSI) – Caused by repetitive non-ergonomic data entry • Preventing CTS: – Keep your elbows at about keyboard level – Keep your wrists straight and higher than your fingers A+ Guide to Hardware, 4e 6
- 7. Figure 8-2 Keep wrists level, straight, and supported while at the keyboard A+ Guide to Hardware, 4e 7
- 8. How Keyboard Keys Wok • Ways keys make contact: foil contact, metal contact • Pressing a key on a foil-contact keyboard – Two layers of foil make contact and close a circuit – Spring under keycap raises the key after it is released • Pressing a key on a metal-contact keyboard – Two metal plates make contact – A spring raises the key when it is released • Comparing feel of keystrokes – Metal-contact keyboard gives more definitive contact A+ Guide to Hardware, 4e 8
- 9. Keyboard Connectors • Four methods keyboards use to connect to a PC – DIN connector (mostly outdated now) – PS/2 connector (sometimes called a mini-DIN) – USB port – Wireless connection • Keyboard connector adapter: – Converts DIN to PS/2 or PS/2 to DIN • Cordless keyboards – Rely on radio frequency (RF) or infrared technologies A+ Guide to Hardware, 4e 9
- 10. Figure 8-3 Two common keyboard connectors are the PS/2 connector and the DIN connector A+ Guide to Hardware, 4e 10
- 11. Installing Keyboards • Typical procedure: plug in keyboard and turn on PC – BIOS manages the keyboard, no drivers are needed • Drivers are needed for a wireless keyboard • Installation procedure for wireless keyboard – Plug in the receiver – Insert the CD or floppy disk – Run the setup program on the disk A+ Guide to Hardware, 4e 11
- 12. Cleaning the Keyboard • Particles accumulating under keys impair functions • Maintenance to perform – Routinely clean keyboard surface with a damp cloth – Turn keyboard upside down and lightly bump keys – Blow out dust and debris using compressed air – Service the key well • Remove cap on problem key with a chip extractor • Spray contact cleaner into key well of problem key • Repeatedly depress the contact to clean it A+ Guide to Hardware, 4e 12
- 13. The Mouse and Other Pointing Devices • Pointing device – Allows you to move a pointer on the screen – Enables you to perform tasks; e.g., click a button • Common pointing devices – Mouse, trackball, touch pad • Some mice are wireless and come with key pads – Wireless connection made through a USB receiver A+ Guide to Hardware, 4e 13
- 14. Figure 8-6 The most common pointing devices: a mouse, a trackball, and a touch pad A+ Guide to Hardware, 4e 14
- 15. Mouse Technologies • How the wheel mouse works – Ball internal to mouse moves as you drag mouse – Two rollers are turned by the movement of the ball • Rollers represent x (horizontal) and y (vertical) position – Each roller turns a wheel, which chops a light beam – Chops encode movement, which is passed to CPU • The optical mouse – Ball replaced with microchip, laser light, and camera – Light illumines surface and camera takes snapshots – Microchip reports small changes to the PC A+ Guide to Hardware, 4e 15
- 16. Figure 8-9 How a wheel mouse works A+ Guide to Hardware, 4e 16
- 17. Mouse Technologies (continued) • Mouse buttons or scroll wheel are programmed • Methods used by a mouse to connect to a PC – The round PS/2 mouse port off the motherboard – Bus card – A serial port – A USB port – Y-connection with the keyboard – Cordless technology • Connection methods require varying resources – Motherboard mouse is the first choice A+ Guide to Hardware, 4e 17
- 18. Cleaning a Mouse • Cleaning procedure – Remove the cover of the mouse ball – Use compressed air to blow out dust – Use swab dipped in liquid soap to clean the rollers – Use sticky side of duct tape clean the mouse ball • Expensive cleaning kits are usually not needed A+ Guide to Hardware, 4e 18
- 19. Touch Screens • Uses monitor or LCD panel as backdrop for input – Senses click and drag events and sends them to CPU • Touch screen processes a touch like a mouse click • Modes of installation: – Embedded inside a monitor or LCD panel – Installed on top of a monitor or LCD panel (add-on) A+ Guide to Hardware, 4e 19
- 20. Other Pointing Devices • Trackball – An upside-down wheel mouse – Move the ball on top to turn rollers – Rollers turn a wheel sensed by a light beam • Touch pad – Allows you to duplicate the mouse function – Move pointer by applying light pressure with one finger – Depressed pad senses the x, y movement – Buttons on the touch pad are like mouse buttons • Use touch pads or trackballs where space is limited A+ Guide to Hardware, 4e 20
- 21. Specialty Input Devices • Include barcode readers, fingerprint readers, others • Not encountered as frequently basic I/O devices • Developing support skills – Expand support skill set for basic I/O devices – Refer to documentation to fill in the gaps A+ Guide to Hardware, 4e 21
- 22. Barcode Readers • Scan barcodes on products – Maintains inventory or supports sale transaction • Some types of barcode readers – CCD scanner, image scanner, and laser scanner • Methods for interfacing with a PC – Wireless link, serial port, USB port, keyboard port • How a barcode reader passes information – Scans a barcode for numeric information – Software extracts company and product identification – Price lookup performed based on id input to reader A+ Guide to Hardware, 4e 22
- 23. Figure 8-11 Handheld or hands-free barcode scanner by Metrologic A+ Guide to Hardware, 4e 23
- 24. Fingerprint Readers and Other Biometric Devices • Individual’s data input to a biometric device: – Fingerprints, handprints, face, voice, eye, signatures • How a biometric device works: – Data, such as fingerprint or iris, is scanned and stored – Data subsequently scanned compared to stored data • Disadvantages: false positives or false negatives • Combine device with other authentication techniques • Run the setup CD before installing the device A+ Guide to Hardware, 4e 24
- 25. Figure 8-13 Fingerprint readers can (a) look like a mouse, but smaller, or (b) be embedded on a keyboard A+ Guide to Hardware, 4e 25
- 26. Monitors, Projectors, and Video Cards • Monitor: the primary output device of a computer • Video card (controller, or adapter) – Interfaces monitor with motherboard components • Projector: displays video for large group of users – Projector can connect to a second video port A+ Guide to Hardware, 4e 26
- 27. Monitors • Two categories: – CRT (cathode-ray tube) – LCD (liquid crystal display); also called flat panel • How a CRT monitor works: – Filaments shoot electron beam to front of tube – Plates direct beam to paint screen from left to right – Control grid specifies coloring of each dot on screen • Controls one of three electron guns (red, green, blue) – Modified beam strikes phosphor to produce color A+ Guide to Hardware, 4e 27
- 28. Figure 8-17 How a CRT monitor works A+ Guide to Hardware, 4e 28
- 29. Monitors (continued) • How an LCD monitor works: – Two grids of electrodes surround center layers • Make up an electrode matrix of rows and columns – Each intersection of row and column forms a pixel – Software manipulates each pixel via electrodes – Image is formed by scanning columns and rows – Polarizer controls flow of light through pixel • Two types of LCD technology: – TFT (thin film transistor) – DSTN (dual-scan twisted nematic): A+ Guide to Hardware, 4e 29
- 30. Figure 8-18 Layers of an LCD panel A+ Guide to Hardware, 4e 30
- 31. Monitors (continued) • Comparing features of LCD and CRT monitors: – Space: LCD requires less space than CRT monitor – Power: LCD requires less electricity to operate – Expense: LCD monitors are more expensive – Refresh rate: LCD response time < CRT refresh rates – Interlacing CRT monitors draw screen in two passes – Dot pitch: distance between color dots – Resolution: measures number of addressable pixels • Example 1: XGA supports up to 1024 x 768 pixels • Example 2: SVGA supports up to 800 x 600 pixels A+ Guide to Hardware, 4e 31
- 32. Using a Projector • Projectors display images for a large group • Example: portable XGA projector by NEC – Native resolution of XGA 1024 x 768 – Connects to PC via15-pin video port or S-Video port • An extra video port is required – Desktops may need a second video card – Most notebooks provide the 15-pin video port • For notebooks, a function key activates projector A+ Guide to Hardware, 4e 32
- 33. Figure 8-21 Portable XGA projector by NEC A+ Guide to Hardware, 4e 33
- 34. Video Cards • Interface between monitor and computer • Also called graphics adapters and video boards • Five ports for five methods of data transfer: – RGB (red, green, blue) video using a VGA port – DVI (Digital Visual Interface): used by LCD monitors – Composite video: RGB mixed in the same signal – S-Video (Super-Video): sends two signals over cable – HDMI (High-Definition Multimedia Interface) • Two main features: bus used and RAM supported A+ Guide to Hardware, 4e 34
- 35. Figure 8-22 This ATI Radeon video card has three ports for video out: DVI, S-Video, and the regular VGA port A+ Guide to Hardware, 4e 35
- 36. Video Cards (continued) • Four buses: VESA, regular PCI, AGP, PCI Express • Video cards currently use AGP and PCI Express • AGP – Performs DIME (direct memory execution) – Major AGP releases: AGP 1.0, AGP 2.0, AGP 3.0 • PCI Express – PCI Express x16 is twice as fast as AGP x8 – PCI Express video card has dedicated PC Express bus • Graphics accelerator: video card that has a processor A+ Guide to Hardware, 4e 36
- 37. Table 8-4 AGP standards summarized A+ Guide to Hardware, 4e 37
- 38. Figure 8-28 This PCX 5750 graphics card by MSI Computer Corporation uses the PCI Express x16 local bus A+ Guide to Hardware, 4e 38
- 39. Video Cards (continued) • Video memory is stored in chips on video cards • Frame buffer: memory that specifies a screen of data • Factors affecting volume of data stored in frame buffer – Screen resolution (measured in pixels) – Color depth (number of colors measured in bits) – Alpha blending (enhancements to color information) • A few types of video memory: – VRAM (video RAM): a type of dual-ported memory – SGRAM (synchronous graphics RAM): like SDRAM – Direct RDRAM (DRDRAM): works well with streaming A+ Guide to Hardware, 4e 39
- 40. Using Ports and Expansion Slots for Add-on Devices • Ports provided by a motherboard: – Serial, parallel, USB, FireWire, or network port • Ports provided by an expansion card: – Serial ATA, video, or SCSI • Critical criterion for evaluating a port: port speed • Skills to acquire: – How to use serial, parallel, USB, and FireWire ports – How to install expansion cards in expansion slots A+ Guide to Hardware, 4e 40
- 41. Figure 8-34 Rear of computer case showing ports; only the video ports are not coming directly off the motherboard A+ Guide to Hardware, 4e 41
- 42. Using Serial Ports • Serial ports transmit data in single bits • Originally intended for I/O devices such as a modem • Serial ports conform to RS-232c interface standard – Maximum cable length of 50 feet – Male port originally designed for 25 pins; modified to 9 • COM assignments provide IRQ and I/O addresses – COM/LTP assignments now made in CMOS setup • Port settings control serial port communication – View port settings using the Device Manager A+ Guide to Hardware, 4e 42
- 43. Figure 8-35 Serial, parallel, and game ports A+ Guide to Hardware, 4e 43
- 44. Figure 8-37 Properties of the COM1 serial port in Windows XP A+ Guide to Hardware, 4e 44
- 45. Infrared Transceivers • Alternative terminology: – IrDA (Infrared Data Association) or IR transceiver • Provide infrared port for wireless communication • Used by wireless keyboards, mice, PDAs, printers • External type can be plugged into USB or serial port • Technology is obsolescent due to line of sight issue A+ Guide to Hardware, 4e 45
- 46. Using Parallel Ports • Parallel ports simultaneously transmit 8 bits of data • Parallel ports are used primarily by printers • Types of parallel ports: – Standard parallel port (SPP): single-directional – EPP (Enhanced Parallel Port): bidirectional – ECP (Extended Capabilities Port): EPP plus DMA • Parallel port off board is configured in CMOS setup • Parallel port technology is being replaced by USB A+ Guide to Hardware, 4e 46
- 47. Using USB Ports • Advantages of USB ports over parallel and serial ports – USB is much faster than regular ports – USB uses higher-quality cabling – USB is much easier to manage – USB allows for hot-swapping and hot-pluggable devices • Some USB devices: mouse, printer, scanner, modem – Connect device to USB port off board or adapter card • USB versions – USB 1.1: allows for speeds of 1.5 Mbps and 12 Mbps – USB 2.0: speeds to 480 Mbps, backward compatibility A+ Guide to Hardware, 4e 47
- 48. Figure 8-41 A motherboard with two USB ports and a USB cable; note the rectangular shape of the connection as compared to the nearby serial and parallel D-shaped ports A+ Guide to Hardware, 4e 48
- 49. Using USB Ports (continued) • USB host controller – Usually included in chipset – Manages communication on USB bus – Interfaces with the CPU along a single IRQ line • USB cabling – Daisy chain up to 127 USB devices using USB cables – USB cable has two power and two communication wires – Connectors: host end is A-Male, device end is B-male – Cables for Hi-Speed USB 2.0 can be up to 5 meters – Use a hub to increase distance from device to CPU A+ Guide to Hardware, 4e 49
- 50. Figure 8-46 The USB controller has a single IRQ line that it uses when any USB device needs attention A+ Guide to Hardware, 4e 50
- 51. Using USB Ports (continued) • Components needed to install a USB device: – Motherboard or expansion card providing a USB port – An OS that supports USB – A USB device – A USB device driver • Read the device documentation prior to installation • Installing a USB scanner device – 1. Verify USB host controller is installed under Windows – 2. Plug in the USB device – 3. Install the application software to use the device A+ Guide to Hardware, 4e 51
- 52. Figure 8-47 Using Device Manager, verify that the USB controller is installed and working properly A+ Guide to Hardware, 4e 52
- 53. Using IEEE 1394 Ports • Also called FireWire or i.Link • Essential features – Uses serial transmission of data like USB (but faster) • Isochronous transmission supports real-time data flow – Easier to configure than SCSI – Devices are hot-pluggable and can be daisy chained – Host controller uses a single set of system resources – One host controller can support up to 63 devices • IEEE 1394 standards: 1394a, 1394b, 1394c(testing) – 1394b (FireWire 800) supports speeds up to 3.2 Gbps A+ Guide to Hardware, 4e 53
- 54. Figure 8-51 This 1394 adapter card supports both 1394a and 1394b and uses a 64-bit PCI bus connector A+ Guide to Hardware, 4e 54
- 55. Installing and Supporting Expansion Cards • Typical slot provision on the motherboard – 3 regular PCI slots and one slot for a video card • All expansion cards now use Plug and Play (PnP) • Selecting PCI cards – Be aware of the various standards – Match voltage requirements of card to slot – A 32-bit PCI card be installed in a 64-bit slot – PCI bus runs at the speed of the slowest PCI card • Modem: device interfacing PC to phone line – May be embedded component, PC card, or external A+ Guide to Hardware, 4e 55
- 56. Figure 8-54 Asus P5AD2 motherboard with the MSI GeForce FX5750 video card installed in a PCI Express x16 slot A+ Guide to Hardware, 4e 56
- 57. Installing and Supporting Expansion Cards (continued) • Overview of procedure for installing a modem card – Insert card into expansion slot – Plug telephone line from house into line jack on modem – Turn on PC to activate Plug and Play process – Follow instructions provided by Windows – Verify modem configuration using Device Manager – Test the modem • Supporting multiple PCI cards – PCI controller assigns interrupt levels to PCI cards – One IRQ line can service multiple cards A+ Guide to Hardware, 4e 57
- 58. Figure 8-58 Use the Hardware Update Wizard to install the modem manufacturer drivers A+ Guide to Hardware, 4e 58
- 59. Troubleshooting I/O Devices • General steps to follow: – 1. Redo and recheck each step of the installation – 2. Ask the user about recent changes in the system – 3. Analyze the situation, try to isolate the problem – 4. Check the simple things first; e.g., the on switch – 5. Uninstall device through Device Manager, reboot – 6. Exchange the device for a known working device – 7. Document symptoms, source, and solution A+ Guide to Hardware, 4e 59
- 60. Troubleshooting Keyboards • A few keys don’t work – Check the Num Lock key • The keyboard does not work at all – Check the cabling • Key continues to repeat after being released – Clean the key switch with contact cleaner • Keys produce wrong characters – If problem is due to a bad chip, replace the keyboard • Major spills on the keyboard – Try rinsing keyboard in water; reinstall after it dries A+ Guide to Hardware, 4e 60
- 61. Troubleshooting a Touch Screen • Check the touch screen cabling • Replace a screen with excessive scratches • Clean around the edges of a touch screen • Recalibrate the touch screen • Uninstall and reinstall the touch screen A+ Guide to Hardware, 4e 61
- 62. Troubleshooting a Mouse or Touchpad • Check the mouse port connection • Check for dust or dirt inside the mouse • Open the Control Panel Mouse applet, verify settings • Try a new mouse • Uninstall and reinstall the mouse driver A+ Guide to Hardware, 4e 62
- 63. Troubleshooting Monitors and Video Cards • Power light (LED) does not go on; no picture – Verify that connection is tight and PC is turned on • Power light (LED) is on, no picture on power-up – Check contrast, brightness or backlight adjustment • Power light (LED) is on, wrong characters displayed – Exchange the video or motherboard • Monitor flickers, has wavy lines, or both – Check the cabling and the refresh rate • No graphics display or screen goes blank – Replace video card or add video RAM A+ Guide to Hardware, 4e 63
- 64. Figure 8-64 To reduce monitor flicker, increase the screen refresh rate A+ Guide to Hardware, 4e 64
- 65. Troubleshooting Monitors and Video Cards (continued) • Screen goes blank after 30 seconds – Check configuration of power management • Poor color display – Exchange video cards or add more video RAM • Picture out of focus or out of adjustment – Check adjustment knobs or change refresh rate • Cracking sound – Trained technician should vacuum inside monitor • Display settings make the screen unreadable – Return to standard VGA settings; e.g., 640 x 480 A+ Guide to Hardware, 4e 65
- 66. Summary • I/O (input/output) devices can be internal or external • Basic input devices: keyboard, mouse, touch screens • Specialty input: barcode readers, biometric devices • Output devices: CRT monitor, LCD monitor, projector • Video card: interfaces output device with PC system A+ Guide to Hardware, 4e 66
- 67. Summary (continued) • Graphics accelerators directly render images • Port types: serial, parallel, USB, FireWire • Serial and parallel ports are obsolescent technologies • Current port technologies: USB 2.0 and FireWire • All USB/FireWire devices are installed using PnP A+ Guide to Hardware, 4e 67
