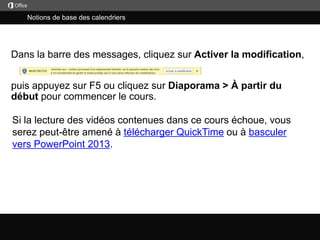
Utilisation de MS OUTLOOK
- 1. Notions de base des calendriers puis appuyez sur F5 ou cliquez sur Diaporama > À partir du début pour commencer le cours. Dans la barre des messages, cliquez sur Activer la modification, Si la lecture des vidéos contenues dans ce cours échoue, vous serez peut-être amené à télécharger QuickTime ou à basculer vers PowerPoint 2013.
- 2. 5 761 2 3 4 Résumé du cours 8 Aide Avec Outlook 2013, vous pouvez gérer les calendriers complexes qui interagissent avec les agendas de plusieurs personnes en temps réel. Vous pouvez aussi vous en tenir à une utilisation simple et créer le calendrier qui correspond à vos besoins. Dans ce cours, nous allons nous intéresser à l’utilisation du calendrier à des fins professionnelles,mais vous pouvez mettre en pratique ce que vous apprendrez ici pour toute autre utilisation, notamment pour organiser votre emploi du temps personnel. Commençons par ajouter un nouvel élément : un rendez-vous ou une réunion.La seule différence entre les deux est qu’une réunion englobe d’autres personnes.Pour commencer, contentons-nous d’ajouter un nouveau rendez-vous.Cliquez là où vous voulez ajouter le rendez-vous, puis cliquez sur l’élément.Tapez un objet et un emplacement. Un rendez-vous peut-être de n’importe quelle nature.Dans ce cas, nous allons réserver un créneau horaire pour effectuer une tâche au bureau.Vous pouvez utiliser le calendrier de cette façon pour vous aider à rester organisé.Cette zone indique le créneau horaire que vous avez sélectionné dans le calendrier, mais vous pouvez le modifier si vous le souhaitez. Dans cet espace, vous pouvez ajouter d’autres détails.Comme vous serez la seule personne à utiliser le rendez-vous, vous pouvez ajouter ce que bon vous semble. Cliquez sur Insérer, puis sur Joindre un fichier. À présent, ajoutons le fichier PowerPoint sur lequel nous allons travailler. Voilà. Le rendez-vous est calé. Mais ajoutons quelques options supplémentaires.Dans Afficher en tant que, vous pouvez choisir la façon dont les autres utilisateurs verront votre emploi du temps. Ces options s’avèrent utiles lorsque vous partagez votre calendrier.Nous aborderons cette question ultérieurement.Pour le moment, conservons la sélection par défaut, c’est-à-dire, Occupé(e).Ainsi, quiconque verra l’entrée saura que vous ne voulez pas être dérangé à cette heure-là.Ensuite, vous pouvez définir un rappel.Par défaut, vous recevrez un message de rappel 15 minutes avant l’heure de début. Faisons passer cette valeur à 1 heure. Enfin, attribuons un code de couleur au rendez-vous en ajoutant une catégorie.Ceci n’est pas une obligation, mais vous trouverez cela bien pratique si vous avez un agenda chargé.J’ai ajouté plusieurs catégories personnelles.Voilà. Nous pouvons maintenant repérer rapidement le créneau horaire que nous avons défini pour travailler seul. Lorsque vous avez terminé, cliquez sur Enregistrer et fermer.Voici le rendez-vous. Si vous voulez modifier la durée, sélectionnez le rendez-vous et faites glisser la bordure inférieure. Vous pouvez aussi faire glisser l’ensemble jusqu’à un horaire et une date différents.Une heure avant l’heure de début du rendez-vous, nous obtenons un message de rappel.Vous pouvez faire disparaître le rappel ou cliquer sur Répéter pour recevoir un nouveau rappel 5 minutes avant le début. Dans le calendrier, vous pouvez lire l’objet et éventuellement l’emplacement et d’autres détails,selon l’importance du rendez-vous.Mais si vous voulez afficher plus de détails, il vous suffit de placer le curseur sur un élément pour y avoir rapidement accès. Si vous souhaitez afficher ou modifier les options,cliquez avec le bouton droit sur l’élément ou cliquez dessus et utilisez l’onglet Outils Calendrier - Rendez-vous sur le ruban. Pour modifier l’élément, double-cliquez dessus, apportez vos modifications, puis cliquez sur Enregistrer et fermer. Vous pouvez aussi imprimer le rendez-vous.Pour cela, cliquez sur l’onglet Fichier de l’élément. Cliquez ensuite sur Imprimer.Si vous voulez voir l’aspect du rendez-vous tel qu’il sera imprimé, affichez l’aperçu avant impression ici, puis cliquez sur Imprimer. Vous avez désormais tous les éléments en main pour créer et consulter des rendez-vous.Dans la prochaine vidéo, nous allons voir plus en détail comment modifier le mode d’affichage du calendrier. Notions de base des calendriers Sous-titres Appuyez sur F5 pour démarrer et sur Échap pour arrêter Résumé Commentaires AideAffichages Calendrier Créer une réunion Planification Partager un calendrier 2:22 2:33 2:29 4:383:53 Rendez-vous Vidéo 1/5
- 3. 5 761 2 3 4 Résumé du cours 8 AideNotions de base des calendriers Sous-titres Appuyez sur F5 pour démarrer et sur Échap pour arrêter Résumé Commentaires Aide Vidéo 2/5 Affichages Calendrier Créer une réunion Planification Partager un calendrier Rendez-vous Pour avoir une bonne lecture de votre agenda, vous devez être en mesure de modifier le mode d’affichage du calendrier. Commençons par les boutons Organiser de l’onglet Accueil.Il est possible d’afficher un jour unique, la semaine, la semaine de travail (à l’exclusion de samedi et dimanche) ou un mois entier. Vue Calendrier affiche le calendrier sous forme de chronologie horizontale.Cliquez sur le lanceur de la boîte de dialogue pour modifier les paramètres d’affichage, tels que vos heures de travail. À présent, accédez à l’onglet Affichage pour pouvoir modifier la mise en page.Par exemple, vous pouvez ajouter le volet de lecture.Cette fonction très pratique permet d’afficher le calendrier et les différents éléments côte à côte.Prenez le temps d’explorer les autres options de l’onglet Affichage, comme Échelle de temps.Avec cette option, vous pouvez modifier la quantité de détails temporels affichés.Par exemple, vous pouvez afficher le temps par incréments de 15 minutes.À mesure que votre calendrier prend du volume, vous pouvez utiliser les outils et les options d’Outlook pour faciliter votre navigation et la recherche d’éléments. Ces flèches situées dans la partie supérieure du calendrier vous permettent d’avancer et de reculer.Selon le mode d’affichage sélectionné, vous accédez au jour, à la semaine ou au mois suivant ou précédent. Vous pouvez vous déplacer plus rapidement en cliquant sur une date dans ces calendriers.Un autre moyen de sélectionner une date est de cliquer sur le lanceur de la boîte de dialogue Atteindre sous l’onglet Accueil. Mais souvent, le moyen le plus rapide de trouver un rendez-vous ou une réunion est d’utiliser la zone de recherche. Tapez votre texte ici et appuyez sur Entrée. Les éléments contenant le texte s’affichent dans une liste.Double-cliquez sur un élément pour l’ouvrir.Pour revenir au calendrier, cliquez sur la croix dans la zone de recherche.Dans la prochaine vidéo, nous reviendrons au rendez-vous que nous avons créé dans la première vidéo et nous le transformerons en réunion. 2:22 2:33 2:29 4:383:53
- 4. 5 761 2 3 4 Résumé du cours 8 AideNotions de base des calendriers Sous-titres Appuyez sur F5 pour démarrer et sur Échap pour arrêter Résumé Commentaires Aide Vidéo 3/5 Affichages Calendrier Créer une réunion Planification Partager un calendrier Rendez-vous Nous décidons de solliciter de l’aide pour travailler sur notre présentation.Pour cela, il nous suffit d’inviter des personnes au rendez-vous que nous avons créé dans la première vidéo, puis d’en faire une réunion.En cliquant sur Inviter des participants, le rendez-vous devient un formulaire électronique avec une ligne À et un bouton Envoyer. De même, le nom de l’onglet devient Réunion.Nous aurions très bien pu cliquer sur ce bouton pour créer une réunion, mais cette méthode est moins fastidieuse puisque le formulaire est déjà complété en grande partie. Cliquez sur À pour accéder au carnet d’adresses.Cliquez sur un nom, puis sur Obligatoire.Ajoutez autant de noms que nécessaire.Si la présence d’une personne n’est pas obligatoire, cliquez sur Facultatif.Cliquez sur OK lorsque vous avez terminé.Ensuite, remplaçons la catégorie Travail individuel par Équipe.Nous pouvons également changer d’emplacement. Cliquez sur Salles.Si votre organisation présente les salles de réunion et d’autres ressources dans le carnet d’adresses, vous pouvez ici ajouter une salle. Cliquez sur Oui. L’emplacement est mis à jour et le nom de la salle est ajouté à la ligne À.Pour terminer, nous allons ajouter un message à cet endroit pour fournir à nos destinataires des informations supplémentaires sur la réunion. Cliquons ensuite sur Envoyer.Chaque personne figurant dans la ligne À, y compris la personne chargée du planning de la salle de réunion, reçoit une invitation qui a l’aspect suivant.Que les destinataires utilisent ou non le programme Outlookou qu’ils gèrent leur courrier électronique dans un navigateur à l’aide d’Outlook Web App, ils peuvent noter l’emplacement et l’heure de la réunion et lire votre message. Ils peuvent alors accepter, accepter provisoirement ou refuser l’invitation.Ils peuvent également modifier leur réponse avant de l’envoyer.Un formulaire électronique s’ouvre dans lequel ils peuvent entrer un message. Ils cliquent ensuite sur Envoyer. Vous pouvez examiner le message électronique des personnes que vous invitez.Vous pouvez aussi ouvrir la demande de réunion dans votre calendrier pour savoir combien de personnes ont accepté, accepté provisoirement ou refusé.Dans la prochaine vidéo, nous allons utilisons l’Assistant Planification pour élargir la réunion à d’autres personnes. 2:22 2:33 2:29 4:383:53
- 5. 5 761 2 3 4 Résumé du cours 8 AideNotions de base des calendriers Sous-titres Appuyez sur F5 pour démarrer et sur Échap pour arrêter Résumé Commentaires Aide Vidéo 4/5 Affichages Calendrier Créer une réunion Planification Partager un calendrier Rendez-vous Notre réunion prend de l’ampleur. Ainsi, pour éviter d’avoir à faire face à toutes les difficultés que cela implique, utilisons l’Assistant Planification. Les participants et les ressources figurent à cet endroit.Et en regard de chacun figure leur agenda représenté par des barres de couleur dans une chronologie. Cette zone ombrée représente l’horaire de notre réunion.Les barres ici indiquent que les participants de notre liste ont déjà été invitéset que notre réunion figure à leur agenda.Vous pouvez examiner cette légende pour connaître la signification de ces barres.Cette participante ayant accepté, sa barre indique qu’elle est occupée à cette heure-là.Ces participants sont toujours incertains.Par défaut, seuls les statuts libre/occupé(e) sont visibles dans les barres –aucun détail n’apparaît sauf si le participant partage son calendrier avec nous.Mais les informations dont nous disposons nous suffisent pour trouver un horaire de réunionqui se concilie avec l’agenda de chacun.Cliquons sur Ajouter des participants, puis ajoutons quelques personnes supplémentaires.Nous allons aussi ajouter une salle de réunion plus grande et supprimer la première.Visiblement, il y a un souci d’horaire pour une personne que nous avons déjà invitée.Essayons de retarder la réunion d’une demi-heure.Cela peut se faire ici, mais il est plus facile de déplacer ces lignes pour modifier les heures de début et de fin. Une fois que vous avez trouvé un horaire qui convient à tout le monde, vous pouvez envoyer une mise à jour. Et chaque participant reçoit une demande de réunion mise à jour.À nouveau, les destinataires peuvent consulter l’invitation et cliquer sur Accepter, Provisoire ou Refuser. Les destinataires qui utilisent Outlook peuvent aussi proposer un nouvel horaire.S’ils cliquent sur Provisoire et proposition d’un nouvel horaire, ils obtiennent une boîte de dialogue qui rappelle beaucoup l’Assistant Planification. Ils peuvent modifier les heures de début et de fin et cliquer sur Proposer une heure. Ils peuvent ensuite ajouter un message et cliquer sur Envoyer. Après quoi, vous pouvez ouvrir la proposition et décider de l’accepter, de la supprimer ou d’y répondre. Trouver un horaire qui convienne à tout le monde peut être un vrai casse-tête,mais l’Assistant Planification peut faciliter grandement la tâche.Dans la prochaine vidéo, vous découvrirez les conséquences du partage d’un calendrier avec d’autres personnes. 2:22 2:33 2:29 4:383:53
- 6. 5 761 2 3 4 Résumé du cours 8 AideNotions de base des calendriers Sous-titres Appuyez sur F5 pour démarrer et sur Échap pour arrêter Résumé Commentaires Aide Vidéo 5/5 Affichages Calendrier Créer une réunion Planification Partager un calendrier Rendez-vous Plus vous utiliserez Outlook,plus vous vous sentirez à l’aise pour communiquer et partager des informations avec d’autres personnes. Dans la vidéo précédente, nous avons vu un exemple de partage de calendrier dans l’Assistant Planification. Or, il est possible d’aller encore plus loin.Par exemple, vous pouvez cliquer sur Transférer pour envoyer une demande de réunion électronique à des personnes sans les inviter réellement. Pour le destinataire, cela s’apparente à une demande de réunion.Il peut l’accepter, l’accepter provisoirement ou la refuser.Si vous voulez partager votre calendrier dans son intégralité, l’onglet Accueil vous propose 3 options.Cliquez sur Envoyer le calendrier par courrier électronique pour envoyer un calendrier dans un message électronique. Cliquez sur Plage de dates pour sélectionner la partie du calendrier que vous voulez envoyer.Vous pouvez même entrer une plage de dates précise.Cliquez ensuite sur Détail pour choisir ce que vous voulez leur montrer :Disponibilité uniquement (qui indique si vous êtes occupé(e) ou libre), Détails limités ou Tous les détails. Cliquez sur OK pour ajouter les informations à un message électronique.Vous pouvez maintenant ajouter des destinataires et cliquer sur Envoyer.L’envoi par courrier électronique est tout indiqué si vous voulez simplement envoyer un instantané de votre calendrier, mais si vous voulez permettre aux personnes de consulter votre calendrier comme vous le faites vous, cliquez sur Partager le calendrier. Entrez les personnes avec qui vous souhaitez le partager dans la ligne À.Sélectionnez ensuite le niveau de détail à partager.Activez cette case à cocher pour demander aux destinataires l’autorisation de voir leur calendrier. Cliquons ensuite sur Envoyer. Cliquez sur Oui pour confirmer votre souhait de partager le calendrier. Et le message électronique est envoyé. Lorsque vos destinataires ouvrent le message,ils peuvent lire une explication et des instructions pour ajouter votre calendrier. (Tout ceci a été ajouté automatiquement par Outlook.) Dès lors qu’ils cliquent pour ajouter ou ouvrir votre calendrier, Outlook passe en mode Calendrier et leur calendrier s’affiche à côté du vôtre. Comme nous avons autorisé ces destinataires à voir tous les détails, ils peuvent ouvrir une réunion ou un rendez et voir tout leur contenu. La seule chose qu’ils ne peuvent pas faire c’est modifier ou ajouter des informations, car par défaut, ils disposent uniquement d’une autorisation de lecture. S’ils le souhaitent, ils peuvent agrandir leur calendrier en désactivant cette case à cocher.Si vous voulez éviter que les destinataires puissent voir les détails d’un élément,accédez au groupe Balises, puis cliquez sur ce bouton pour le rendre Privé.Ainsi, les personnes avec qui vous avez partagé votre calendrier voient le libellé Rendez-vous privé et ne peuvent pas ouvrir l’élément. Si vous voulez consulter ou modifier les détails du partage, cliquez sur Autorisations du calendrier, puis sélectionnez un nom. Dès lors, vous avez une totale maîtrise sur ce qu’un destinataire peut voir ou faire dans votre calendrier. Vous pouvez même leur attribuer une autorisation d’écriture.Le partage de calendrier s’avère très intéressant entre collègues d’une même organisation,mais cette fonctionnalité n’est pas toujours disponible lorsque le partage se fait sur Internet.Si vous obtenez un message analogue, vous pouvez tenter l’opération suivante.Cliquez sur Publier en ligne. Puis, choisissez Publier ce calendrier.Si vous êtes connecté à un service compatible avec le partage de calendriers en ligne, vous obtenez une boîte de dialogue de ce type. Entrez les détails que vous voulez montrer aux utilisateurs, la plage de dates, puis choisissez Restreint ou Public. Si vous choisissez Restreint, les internautes ne pourront pas rechercher le lien permettant d’accéder à votre calendrier. Sachez toutefois que les personnes auxquelles vous communiquez le lien peuvent parfaitement le transmettre à des tiers, alors veillez à ne publier les informations de calendrier que vous voulez bien partager avec les internautes. Cliquez sur Commencer la publication. Ensuite, envoyez ces liens aux personnes pour qu’elles puissent accéder à votre calendrier. Vous connaissez à présent les règles de base pour utiliser le calendrier dans Outlook 2013.La prochaine étape pour vousva consister à créer un rendez-vous ou une réunion et à expérimenter certaines options.Testez également les commandes du ruban.Ensuite, consultez le résumé du cours. Vous y trouverez des liens vers des informations complémentaires sur l’utilisation d’Outlook 2013. 2:22 2:33 2:29 4:383:53
- 7. Voir aussi • Autres cours de formation • Ajouter des jours fériés au calendrier • Imprimer un calendrier contenant des rendez-vous et des réunions • Partager un calendrier Outlook avec d’autres personnes Créer un rendez-vous Pour commencer, contentons-nous d’ajouter un nouveau rendez-vous. Cliquez là où vous voulez ajouter le rendez-vous dans le calendrier puis, sur le ruban, cliquez sur Accueil > Nouveau rendez-vous. Modifier le mode d’affichage du calendrier Par exemple, commencez avec les boutons Organiser de l’onglet Accueil. Il est possible d’afficher un jour unique, la semaine, la semaine de travail (à l’exclusion de samedi et dimanche) ou un mois entier. L’affichage Calendrier affiche le calendrier sous forme de chronologie horizontale. Créer une réunion Il suffit de cliquer sur Inviter des participants pour que le rendez-vous devienne un formulaire électronique comportant une ligne À et un bouton Envoyer. Cliquez sur À pour ouvrir le carnet d’adresses, cliquez sur un nom, puis cliquez sur Obligatoire. Ou bien, si la présence de la personne n’est pas indispensable, cliquez sur Facultatif. Utiliser l’Assistant Planification L’Assistant Planification vous permet notamment d’ajouter des participants, de consulter leur agenda et leur disponibilité, de réserver une salle de réunion et de regarder qui a accepté et qui a refusé l’invitation. Partager votre calendrier Plus vous utiliserez Outlook, plus vous vous sentirez à l’aise pour communiquer et partager des informations avec d’autres personnes. Aide Résumé du cours Appuyez sur F5 pour démarrer et sur Échap pour arrêter Résumé Commentaires Aide 5 761 2 3 4 8 Résumé du cours—Notions de base des calendriers Affichages Calendrier Créer une réunion Planification Partager un calendrier Rendez-vous 2:22 2:33 2:29 4:383:53
- 8. Consultez d’autres cours Aide Résumé du cours Appuyez sur F5 pour démarrer et sur Échap pour arrêter Résumé Commentaires Aide 5 761 2 3 4 8 Évaluation et commentaires Merci d’avoir suivi ce cours ! Faites-nous part de vos commentaires Affichages Calendrier Créer une réunion Planification Partager un calendrier Rendez-vous 2:22 2:33 2:29 4:383:53
- 9. Aide Résumé du cours Appuyez sur F5 pour démarrer et sur Échap pour arrêter Résumé Commentaires Aide 5 761 2 3 4 8 Aide Si vous téléchargez un cours et que la lecture des vidéos échoue télécharger la Visionneuse PowerPoint QuickTime Player mise à niveau vers PowerPoint 2013 Utilisation des contrôles vidéo de PowerPoint Navigation Arrêt d’un cours Affichages Calendrier Créer une réunion Planification Partager un calendrier Rendez-vous 2:22 2:33 2:29 4:383:53
